Free video to jpg converter как пользоваться
Free Video to JPG Converter – предельно простая программа, которая дает возможность создавать цифровые изображения из кадров видеоролика (фильма, файла, скачанного из интернета, или самостоятельно отснятой записи).
Основные возможности
- поддержка практически всех известных видеоформатов;
- сохранение фотографий кадров в формате JPG;
- удобные режимы работы (захват каждого 10-го, 30-го, 50-го кадра и др.).
Плюсы и минусы
- качество и разрешение полученных фото соответствуют исходным параметрам;
- высокая скорость работы;
- простота в использовании;
- использование новой технологии NvidiaCuda (для устройств с видеокартами GeForce);
- поддержка многочисленных языков в интерфейсе, в том числе и русского.
Похожие программы
HyperCam - программа, выполняющая захват видео. Она позволяет записывать действия, происходящие на экране, в файл AVI. В ней можно выбирать качество выходного проекта, количество кадров в секунду, настраивать сжатие и т. д.
Bandicam. Приложение, которое может захватывать скриншоты из игр, фильмов, любой области рабочего стола. Кроме того, в нем есть функции записи аудио и видео в высоком качестве.
DuckCapture. Утилита для создания скриншотов с экрана. С ее помощью можно делать фото всего экрана, его отдельных произвольных областей, любого объекта или окна.
Как пользоваться
Алгоритм работы с Free Video to JPG Converter очень прост. Для того чтобы извлечь необходимые кадры из видео, нужно выполнить несколько действий:
1. Запустить программу через меню «Пуск» или двойным щелчком мыши по ее ярлыку:
2. Выбрать исходные файлы, нажав кнопку «Обзор»:
3. Выбрать папку для сохранения полученных картинок:
4. Установить необходимые настройки извлечения. Можно извлекать каждый пятидесятый, сотый кадр, повторять операцию каждые десять секунд и т. д., на ваше усмотрение.
5. Извлечь кадры, нажав на кнопку «Конвертировать».
Free Video to JPG Converter поможет вам просто и быстро извлечь любые нужные файлы из интересующей видеозаписи.
Что вы можете сделать, если хотите сделать интересный снимок из своего видео? Или как конвертировать ваши домашние видео в запоминающийся фотоальбом, извлекая кадры JPG? На самом деле, извлекать картинки из видео не такая сложная вещь, как вы думаете. С помощью видео в JPG конвертер, вы можете делать фотографии из видео и делать слайд-шоу из фотографий легко и быстро. Если вы хотите узнать больше об этом в Интернете и о том, как получить бесплатное видео в JPG конвертеры , прочитайте эту статью, здесь представлены 7 лучших инструментов.
Часть 1. Лучший конвертер видео в изображение с высоким качеством
Среди списка доступных инструментов для конвертации видео, для создания высококачественных файлов изображений нужен профессиональный видеоконвертер в изображение, и мы рекомендуем Wondershare UniConverter (изначально Wondershare Video Converter Ultimate). Этот универсальный набор инструментов для видео обеспечивает превосходное качество преобразования видео в другие форматы, а также в изображения на высокой скорости. Добавленные видео в интерфейс программы могут быть преобразованы в формат JPG, а также в формат BMP. Wondershare UniConverter также поддерживает множество других функций, таких как редактирование видео, загрузка видео, запись дисков и создание GIF-файлов.
Wondershare UniConverter - Ваш полный набор инструментов для видео для Windows / Mac

- Конвертер видео в изображение для конвертации видео в JPG, BMP и другие форматы одним щелчком мыши.
- Имеет более 1000 видео форматов, таких как MP4, MOV, MKV, AVI, WMV, MPEG и т.д.
- Конвертирует видео в любой формат с супербыстрой скоростью конвертирования и высококачественным выводом.
- Редактирует видео с помощью расширенных функций, таких как обрезка, добавление водяных знаков, субтитров.
- Записывает и настраивает видео на DVD с помощью бесплатных шаблонов меню.
- Загружает видео с YouTube и других более 10 000 сайтов для обмена видео, напрямую вставляя URL.
- Несколько инструментов с функциями VR Converter, Fix Media Metadata, Video Compress.
- Поддерживаемые ОС: Windows 10/8/7/2003/XP/Vista, Mac OS 10.15 (Catalina), 10.14, 10.13, 10.12, 10.11, 10.10, 10.9, 10.8, 10.7, 10.6.
- Извлечь каждый (10,30,50,100, 500, 1 000) кадр.
- Извлечь каждую (1, 2, 5, 10, 20) секунду.
- Извлечь всего (10, 20, 50, 100, 200, 500) кадров.
- Извлекать каждый кадр.
- Это делается следующим образом – нажмите «File», после «Open File».
- В этом окне нажмите «Browse». Выберите ролик и нажмите «Открыть», затем «Ок».
- Далее остановите кадр на моменте, где нужно сделать фото кнопкой «Стоп» или «Pause».
- Теперь выберите «File», «Save Image». Выберите место сохранения и нажмите «Открыть», после этого «Сохранить».
- Откройте папку, которую вы указывали при сохранении, чтобы удостовериться, что файл сохранился.
- Воспроизведите видео в любом плеере.
- Найдите нужный кадр средствами плеера и остановите воспроизведение, используя стоп или паузу.
- В самом верхнем (обычно) ряду клавиш найдите «PrintSc».
- Далее откройте стандартный графический редактор Windows – Paint и, открыв новый файл, нажмите сочетание клавиш CTRL+V для вставки запечатленного экрана.
- Далее нажмите «Файл», «Сохранить как…» и выберите расширение для будущего кадра из фильма.
Позволяет сделать GIF из видео или изображений с возможностью настройки.
Шаги для конвертирования изображений из видео с Wondershare Video в JPG Converter:
Шаг 1 Добавьте и воспроизведите видео в Wondershare Video в JPG Converter
После того, как программное обеспечение установлено и открыто на вашем ПК / Mac, выберите вкладку Конвертировать и нажмите кнопку +Добавить файлы в левом верхнем углу. Найдите видео для добавления в интерфейс. Когда видео добавлено в интерфейс, наведите указатель мыши на изображение и щелкните значок воспроизведения, чтобы начать воспроизведение видео.
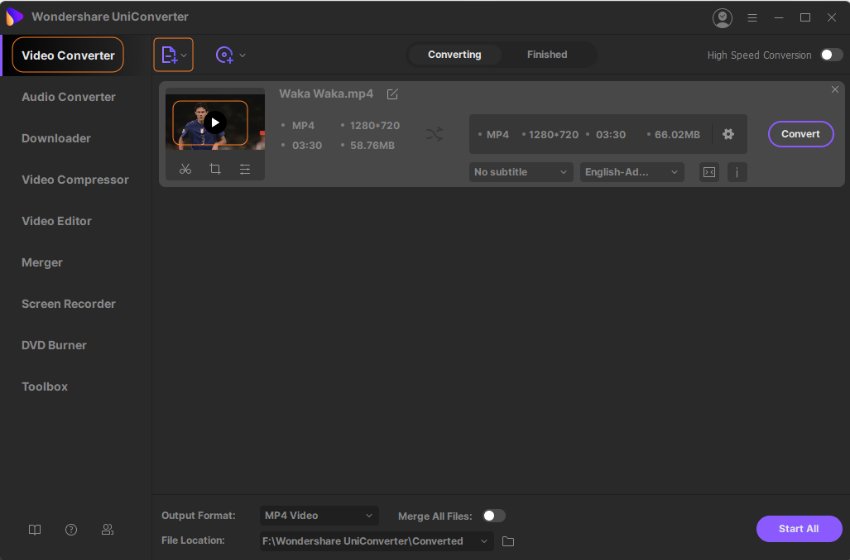
Шаг 2 Запись фотографий с видео
Когда видео начнет воспроизводиться, нажмите на раскрывающуюся кнопку рядом со значком, похожим на камеру, и выберите опцию Настройки .
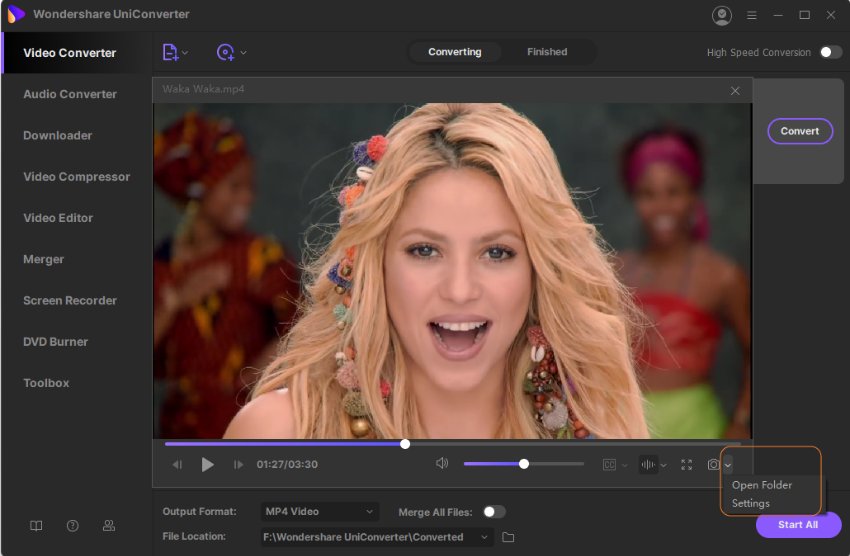
Во всплывающем окне выберите JPG в качестве желаемого формата изображения, а также выберите местоположение ПК, чтобы сохранить захваченное изображение. Наконец, нажмите кнопку OK , чтобы подтвердить. Во время воспроизведения видео нажмите на Запись на кадре, который вы хотите сохранить как изображение.
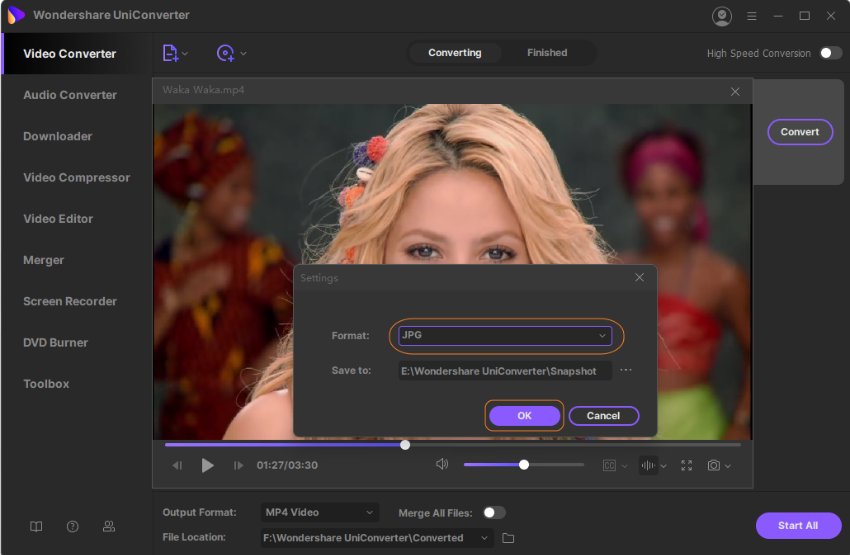
Шаг 3 Найти преобразованную картинку JPG
Чтобы проверить преобразованное видео в кадры JPG, нажмите на опцию Открыть папку из выпадающих опций на значок записи. Папка со всеми записанными изображениями здесь.
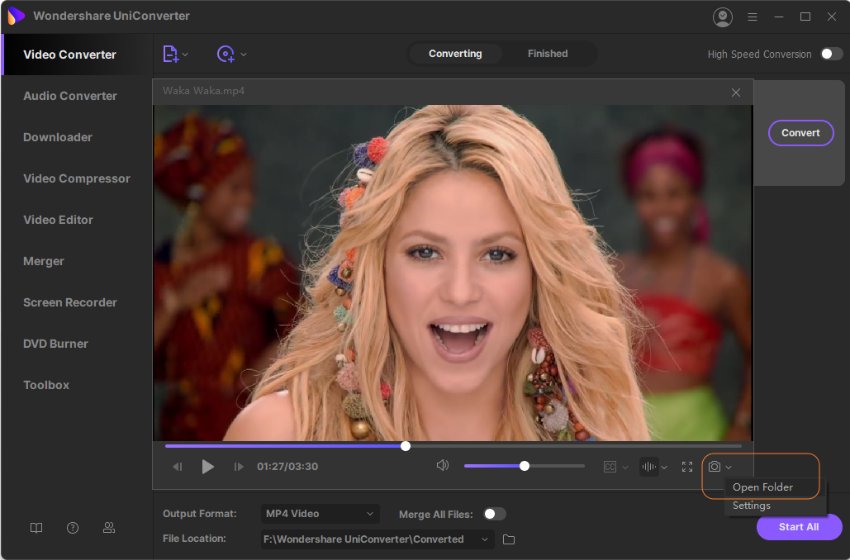
Часть 2. Топ 6 бесплатных видеоконвертеров в JPG онлайн или для компьютера
Существует множество бесплатных онлайн и портативных конвертеров видео в JPG. Онлайн-конвертеры просты в использовании, не требуют установки и бесплатны. Итак, для базового преобразования видео в JPG мы отобрали 6 лучших бесплатное видео в JPG конвертер ниже.
1. Wondershare Free Video Converter
Также доступна бесплатная версия Wondershare UniConverter, которая обеспечивает качественное преобразование видео в JPG. Программа поддерживает все популярные форматы видео, которые могут быть добавлены в программное обеспечение для конвертации. Вы даже можете объединить несколько видео и отредактировать их, если необходимо, до того, как произойдет конвертация. Этот бесплатный конвертер видео в JPG также поддерживает другие функции, такие как загрузка видео с YouTube, запись диска и 1-минутная видеозапись Skype и других сайтов, конвертирование видео или изображений в GIF и передача файлов на устройства iOS и Android.
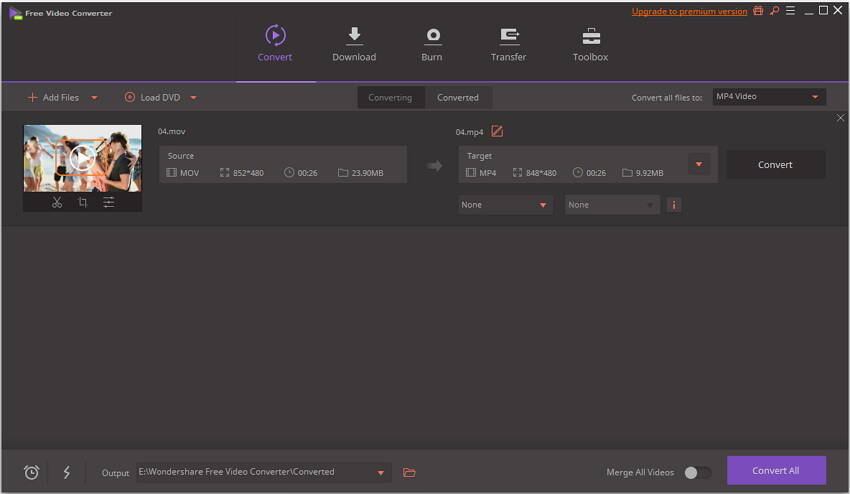
2. DVDVideoSoft Free Video to JPG Converter
Это популярный бесплатный конвертер видео в изображение, который можно безопасно устанавливать, запускать и использовать. Программа свободна от любого шпионского или рекламного ПО и позволяет конвертировать массив видеоформатов в изображения JPG. С помощью инструмента вы можете указать время, а также размер кадра для извлечения изображений. Также можно указать общее количество изображений, извлекаемых из видео. Вы также можете выбрать место на вашем ПК, где вы хотите сохранить преобразованные фотографии.
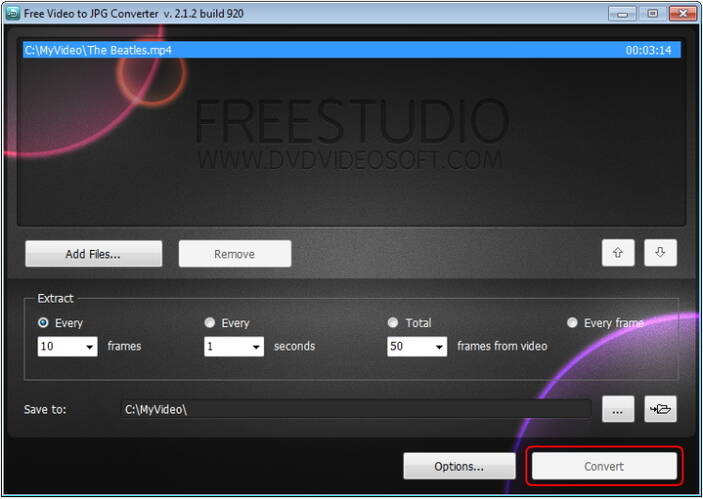
3. VLC Media Player
VLC Media Player - широко используемый кроссплатформенный медиаплеер, который является бесплатным и открытым исходным кодом. Инструмент способен воспроизводить множество форматов файлов наряду с VCD, DVD, аудио CD и потоковыми сайтами. Помимо воспроизведения видео, плеер также работает как отличный инструмент конвертации и позволяет конвертировать видео в другие форматы, а также в изображения. Плеер также имеет полный набор функций для видео, фильтров и синхронизации субтитров. VLC Media Player можно использовать для установки формата изображения JPG, BMP, PNG и других форматов. Вы должны указать соотношение записи и путь к месту сохранения файлов. Заданный коэффициент сохранит файл изображения в нужном формате на каждом указанном количестве кадров XXXX.
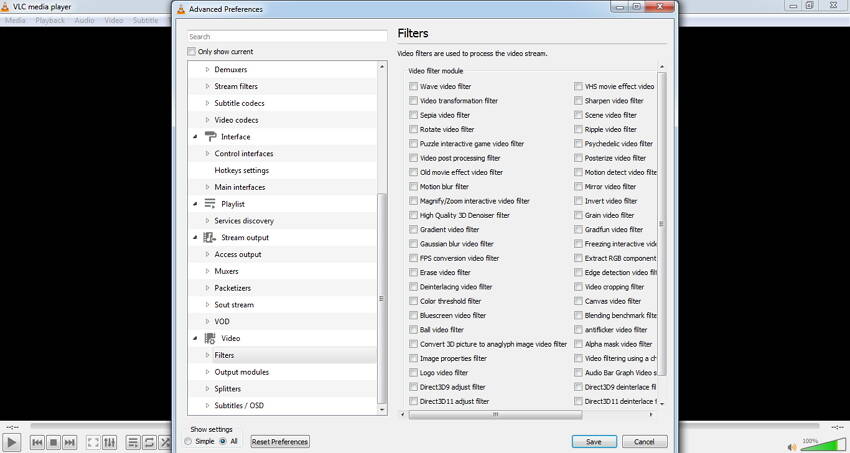
4. VirtualDub
Это еще один бесплатный переносной инструмент для конвертации видео в JPG, который позволяет получать изображения с видеокадров. В дополнение к JPG, видео также могут быть извлечены в формате изображений BMP, PNG, JPEG или TGA по мере необходимости. Программа очень быстрая в использовании и позволяет вам установить необходимое количество кадров. Используя VirtualDub, вы также можете установить определенный диапазон в видео, чтобы картинки извлекались между этими упомянутыми точками. Программное обеспечение лицензируется под GNU GPL и совместимо с 32-битной и 64-битной платформой Windows. Пакетная обработка также облегчается с помощью программного обеспечения.

5. Filezigzag
Это популярный бесплатный онлайн-конвертер видео в JPG, поддерживающий широкий спектр видеоформатов для конвертации. Программу можно использовать из браузера вашего ПК без необходимости установки или регистрации. Вам просто нужно добавить видео с вашего ПК, выберите JPG в качестве формата изображения и введите свой почтовый идентификатор. Изображения будут извлечены из ваших видео, а их ссылка для скачивания будет отправлена на указанный адрес электронной почты. Программа также позволяет редактировать кадры вывода изображения, такие как изменение размера изображения, применение эффектов, поворот или переворачивание изображений и другие форматы, такие как BMP, JPEG, GIF, PNG и TIFF.
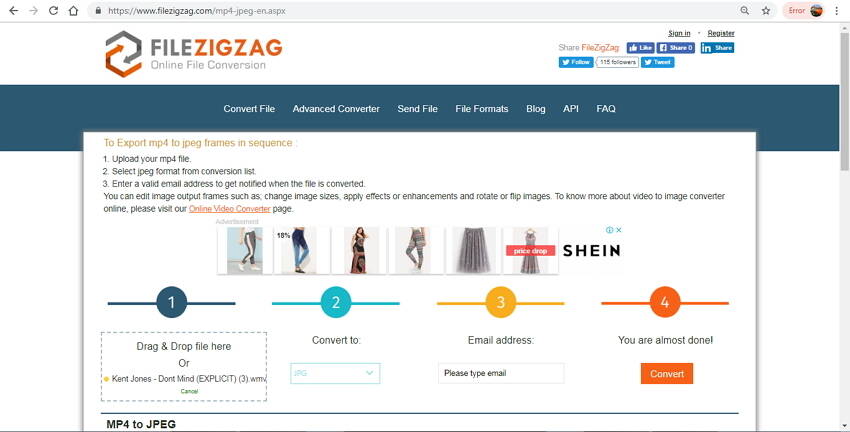
6. Online Convert
Online Convert - это бесплатный онлайн-конвертер видео в конвертер последовательностей изображений, который поддерживает широкий спектр форматов. С помощью программы вы можете добавить нужные видеофайлы с вашего ПК, Dropbox, Google Drive или через URL. Для расширенных настроек вы можете выбрать качество извлекаемых изображений, выбрать их размер и цвет. Есть также опции для улучшения изображений, обрезки пикселей, а также ввода DPI. Настройки, сделанные для извлечения изображений, также могут быть сохранены для будущего использования. Извлеченные картинки можно скачать из самого интерфейса программы.
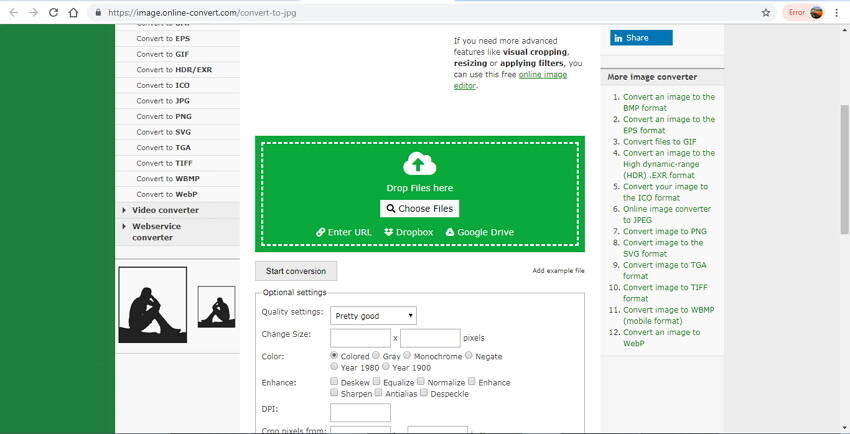
У вас есть несколько вариантов конвертации видео в JPG, как указано выше. Подберите инструмент, который наилучшим образом соответствует вашим требованиям. Для качественного преобразования с расширенными функциями, Wondershare UniConverter является лучшим выбором.

Сегодня я расскажу о том, как из видео сделать фото, на примере работы с Бесплатной программой Free Video to JPG Converter.
Краткое содержание статьи:
Установка программы.
Интерфейс Free Video to JPG Converter
Интерфейс программы не перегружен лишними деталями. Все просто и по делу.
Однако просто не значит не красиво, все выглядит достаточно изящно и приятно для глаз.
Интерфейс на русском языке, все устроено так, что сразу понимаешь какую кнопку нужно нажать для получения нужного результата.
Функции и работа с программой.
Для того, чтобы из видео сделать фото нужно сначала добавить это видео в программу.
Жмем добавить и выбираем видеофайл, который хотим превратить в набор картинок.

Надо сказать, что Free Video to JPG Converter поддерживает, наверно, все форматы видео, по крайней мере я не нашел в своей коллекции видеофайла, который бы не смог конвертировать Free Video to JPG Converter.
Следующим нашим шагом будет выбор количества фотографий, которые мы хотим получить из видео.
У нас есть следующие варианты:



Вот такой результат получился у меня.
Мой отзыв о программе.
Полученный результат высокого качества, программа быстрая и удобная.
Часто тем, кто ведет свой блог о кинофильмах нужно сделать хороший кадр из видео и для этого просто используют привычный скриншот. Для его создания необходимо сначала нажать соответствующую кнопку на клавиатуре, затем вставить его в фоторедактор и после этого обработать и сохранить. Не всегда такой способ является рациональным, ведь для того, чтобы создать фотографию из видео, можно воспользоваться специальными программами, которые позволят сделать это буквально в один клик. Далее в статье будут рассмотрены такие сервисы и программы.
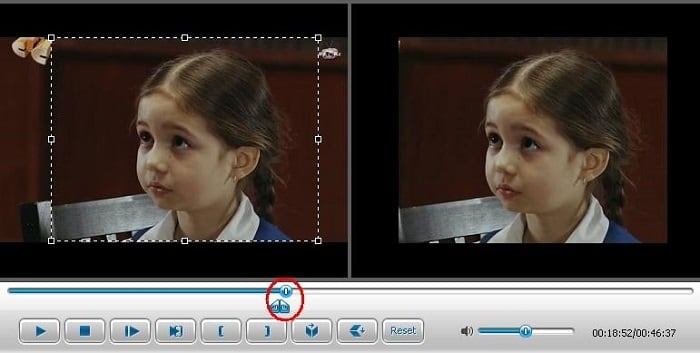
У Movavi есть две разные программы — Movavi Конвертер Видео и Movavi Видеоредактор. Первая используется для конвертации видео и аудио, для того, чтобы сделать фото из видео, а вот вторая — для монтажа. В ней вы можете конвертировать аудио, видео и графические файлы. Программа позволяет изменять формат файлов без потери качества, создавать специальные форматы для мобильных устройств, а также обрезать, склеивать, улучшать качество и добавлять эффекты к видеодорожке. Movavi предоставлена пользователям в двух платформах – для Windows и Mac OS.
Для использования Мовави:
Конвертер работает с самыми известными видео форматами – FLV, AVI, MPG, MP4, 3GP и др. Программа распространяется бесплатно.
ВидеоМАСТЕР – это еще одна программа, при помощи которой вы можете легко делать фото из видео. Основной задачей этой программы является конвертирования видеофайлов в свыше 350 форматов файлов, в числе которых и HD. Конвертер позволяет помимо обрезания, склеивания, поворота кадров добавлять в видео множество различных спецэффектов. Файл установочного пакета имеет размер менее 35 Мб. ВидеоМАСТЕР совместим со всеми версиями операционной системы Windows.
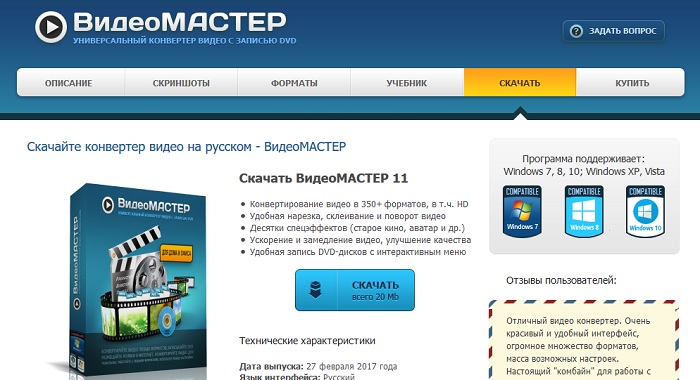
Также в программе есть функция, при помощи которой вы можете создать GIF-анимации из частей видео. Для этого нужно выбрать определенный участок, установить размер кадра, задать повороты и другие настройки будущей анимации. После создания такую гифку можно использовать на своих страницах социальных сетей, удивляя друзей созданным роликом. В ВидеоМАСТЕРе вы можете вырезать звук и заменить его в любом участке видео и подставлять свои субтитры в нужные кадры.
Как сделать стоп-кадр из видео при помощи ВидеоМАСТЕР
Как сохранить кадр при помощи видеоплеера Media Player Classic
Сохранить изображение можно при помощи популярных проигрывателей видео. Такой функцией обладает популярный проигрыватель Media Player Classic. Для того, чтобы сохранить определенный кадр с его помощью – откройте в нем необходимое видео.
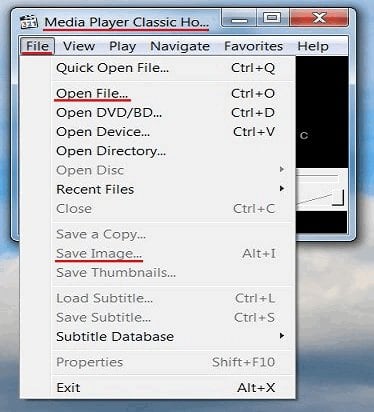
Подобные действия можно совершать с любым видеоплеером, который вы применяете на своем компьютере. Вы можете выбрать покадровое воспроизведение, чтобы выбрать нужный кадр. Для этого, когда вы окажитесь рядом с желаемым кадром, но точно не помните, в каком он именно месте – включите кнопку «Step» на панели. Начнется проигрывание по одному кадру, вам остается ловить нужный и нажать стоп в конце.
Способ создания обычного скриншота из видео
И последним способом нужно описать самый популярный и распространенный способ сделать из видео фото – создание скриншота экрана. Главным преимуществом данного способа является его универсальность. Не зависимо от того, какой именно проигрыватель вы используете, есть ли в нем возможность сделать сохранение кадра – скриншот можно сделать в любых условиях. Самое главное – воспроизвести видео, из которого необходимо сохранить фото.
Теперь вы знаете практически все популярные способы создания фотографий из видеоролика, и при необходимости можете самостоятельно выбрать тот вариант, который вам подходит.
Читайте также:


