Формат jpg размер 120x50px размер до 100 kb как сделать
В этой статье вы найдете информацию о том, как изменить размер фото онлайн или на компьютере, работающем в операционной системе Windows. При работе с файлами графических форматов, пользователи сталкиваются с ситуациями, когда им необходимо изменять размер фотографий или других изображений (картинка, рисунок).
Обычно, эти действия совершаются для уменьшения размера изображений из-за различных требований, в основном, при загрузке файлов на различные ресурсы в интернете. Изменение размера изображения необходимо выполнить в случае вставки в текстовый документ Word, чтобы оно влезло по своим габаритам.
В большинстве случаев, пользователям приходится изменять размер фото для социальных сетей, а вебмастерам — для загрузки изображений на сайты. Это касается требований для фото, которые должны быть не более определенного размера, чтобы они органично отображались на странице социальной сети.
При загрузке в социальную сеть происходит уменьшение размера фото согласно определенным требованиям данной сети, при этом качество изображения может пострадать. Предварительная подготовка изображения вручную в нужном размере, позволяет решить эту проблему.
Вебмастера при загрузке изображений на сайт, заранее подгоняют размер изображений по ширине, чтобы не тратить ресурсы сайта на автоматическую подгонку. Кроме того, излишне большой размер файла изображения оказывает существенное влияние на скорость открытия страниц сайта.
При увеличении размера фотографии несколько пострадает качество изображения, а при уменьшении, исходное качество останется мало изменится, уменьшится только размер изображения. В большинстве случаев, пользователям требуется уменьшение размера изображения.
В этом руководстве находятся инструкции о том, как изменить размер фотографии на компьютере или на онлайн сервисе в интернете. Все известные программы-просмотрщики и графические редакторы обладают подобным функционалом.
Как узнать разрешение фотографии или другого изображения
На компьютере пользователя хранятся цифровые фотографии или другие изображения, которые необходимо использовать в другом месте. Размер фото может быть очень большим, поэтому оно не подойдет для отправки в соцсети или для вставки в документ Word.
Нужно узнать разрешение изображения в пикселях (для растровой графики), чтобы иметь представление о дальнейших действиях по приведению картинки в требуемый размер. Эта величина отображает количество точек (пикселей) на единицу площади (дюйм).
Разрешение изображений измеряют двумя цифрами в пикселах: в ширину и в высоту. Чем больше разрешение изображения, тем больше величина файла.
Чтобы узнать свойства изображения, проделайте следующее:

Сначала, посмотрим, как изменить размер фото на компьютере, а затем воспользуемся помощью нескольких онлайн сервисов.
Изменение размера фото в Paint
Давайте воспользуемся помощью системного средства — программы Paint, установленной во всех версиях операционной системы Windows. Программу Paint вы найдете в списке стандартных приложений Windows. Наряду с другими возможностями, эта программа изменяет размер фото.
Выполните следующие действия:


Как изменить размер фото в FastStone Image Viewer
В бесплатной программе FastStone Image Viewer — просмотрщике изображений, можно изменить размер фотографий или других изображений.
Выполните следующие действия:


Изменение размера изображения в XnView
XnView — бесплатная программа, поддерживающая работу с большим количеством графических форматов.
Проделайте последовательные действия:


Как в IrfanView изменить размер фотографии
С помощью бесплатного просмотрщика изображений IrfanView, пользователь имеет возможность уменьшить или увеличить размер изображения. В IrfanView можно изменить размер фото в сантиметрах или дюймах, а не только в пикселах или процентах, как в большинстве аналогичных программ.

Как изменить размер фото в Фотошопе
Для изменения размера картинок можно воспользоваться самым функциональным графическим редактором Adobe Photoshop.
Выполните последовательные действия:


Где можно изменить размеры онлайн фотографий
Большое количество ресурсов в интернете поддерживают функцию по изменению размера изображений. Благодаря этому, пользователь получает нужный результат без помощи программного обеспечения, установленного на компьютере.
Воспользуйтесь услугами сервисов: редакторов изображений онлайн или специализированными сайтами, предоставляющими услуги для уменьшения или увеличения изображений.
Изменение размера изображения на сервисе iLoveIMG

При выборе размера в пикселях, необходимо указать точный итоговый размер. При изменении размера изображения в процентах, можно выбрать уменьшение размера на 25%, 50% или 75%.


Выполните последовательные шаги:

На сервисе имеется несколько вкладок для выполнения изменения размера изображения:
- Пропорционально — изменения выполняются пропорционально по ширине и высоте.
- Непропорционально — можно изменить отдельно ширину и высоту в произвольной форме.
- По ширине — проведение изменения по ширине изображения.
- По высоте — изменение высоты изображения.
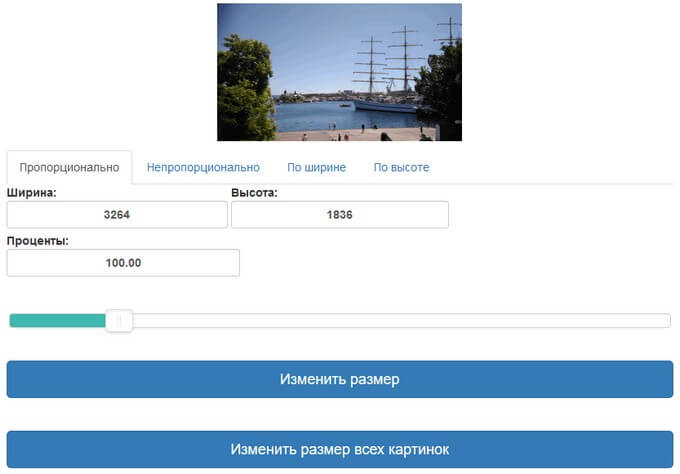

Выводы статьи
Когда пользователю необходимо изменить размер фотографии или другого изображения, он может воспользоваться помощью программ для работы с графикой, установленных на компьютере, или онлайн сервисов в интернете. В приложениях и на сервисах имеется возможности для установки пользовательского размера изображения, или для уменьшения размера фото в процентах от оригинала.
Доброго дня!
Многие JPG файлы занимают достаточно много места, нередко по нескольку десятков мегабайт (например, качественные фотографии или сканы) .
И в ряде случаев, приходится сталкиваться с одной весьма интересной задачей - уменьшения размера файла (скажем, для его загрузки на различные Интернет-сервисы, где есть ограничения на размер, или для записи коллекции фото на различные накопители).
Вообще, (если смотреть глобально) чтобы уменьшить вес JPG , можно прибегнуть к нескольким способам:
- уменьшить размер по ширине и высоте (у каждой картинки он измеряется в пикселях, например, 800x600). Разумеется, при этой операции качество картинки снижается;
- обрезание краев . Если у вас есть неровные края на фото (скажем), или часть картинки можно обрезать как не информативную — то за счет этого также можно существенно уменьшить вес файла (это операцию часто называют кадрированием) ;
- снижение качества . При сохранении JPG файла можно указать желаемое качество: если ползунок передвинуть к минимуму — то размер файла может стать существенно меньше! Отмечу, что в некоторых случаях можно на 10-30% уменьшить вес файла, при том, что на "глаз" никаких ухудшений на картинке видно не будет!
- комбинированный способ . Когда фото/скан подвергается обработке сразу всеми вышеперечисленными методами.
Собственно, в этой статье рассмотрю инструменты (программы и сервисы), которые помогут вам выполнить эту задачу. Получится своего рода мини-инструкция. 👌

Инструменты для уменьшения размера файла JPG
Paint
Для запуска Paint : нажмите сочетание Win+R , в окно "Выполнить" введите команду mspaint , нажмите OK.
Одна из самых известных программ для работы с графическими файлами (т.к. встроена почти во все версии Windows).
Если вы достаточно редко обрабатываете фото, картинки и граф. фалы — в принципе, возможностей Paint вам должно хватить (хотя, конечно, в функциональности ему далеко до др. инструментов).
Для примера я взял обычную фотографию с природы и открыл ее в Paint (размер около 2,2 МБ, см. скриншот ниже).

Исходное фото (открыто в Paint)
Уменьшение ширины/высоты фото
И так, это первое, что можно сделать, и что существенно влияет на вес файла. Обратите внимание, исходное фото в разрешении 2048 на 1333 пикселей, см. скрин выше (это выше HD формата).
В Paint чтобы уменьшить размер граф. файла - щелкните по инструменту "Изображение/Изменить размер" . См. пример. 👇
Изменение ширины, высоты фото
Далее можно в процентах или пикселях указать новый размер файла. В моем примере ниже указан размер в 800 на 520 пикселей.
Новые размеры в пикселях
Обратите внимание, что после изменения ширины и высоты картинки, чтобы увидеть, как изменился размер — необходимо ее сохранить (я это сделаю в следующем шаге).
Подрезка краев (выделение области для сохранения)
Нередко на фото есть ненужные элементы (особенно по краям, которые очень желательно бы удалить: это и улучшит качество фото, да и уменьшит его вес).
В Paint для этого есть инструмент "Выделить" (см. пример ниже).
Важный момент : вам нужно выделить ту область, которая останется! См. рамку в примере ниже: все, что находится за ее пределами, будут удалено!

После выделения нажмите по "Изображение/Обрезать" . Всё "лишнее" будет удалено с картинки.
Обрезка ненужной области
Далее вам останется только пересохранить фото: "Файл / Сохранить как / Изображение в формате JPEG".
Сохранение в JPEG
Обратите внимание, что размер исходного фото был 2,2 МБ, а стал всего лишь 34 КБ! Т.е. даже с помощью таких простых действий можно существенно экономить место - на 100-ни процентов! (там, где это требуется и оправдано).
Было 2,2 МБ, стало - 34 Кб
По поводу Paint:
- Плюсы : уже встроен в Windows; очень простой и надежный инструмент.
- Минусы : низкая функциональность, ничего кроме подрезки, обрезки и изменения ширины/высоты, в сущности, сделать нельзя.
Фото-МАСТЕР [изм.-е размера фото + улучшения]

Фото открыто в программе Фото-МАСТЕР (в качестве примера)
Специализированная и очень мощная программа для обработки фото, картинок. Позволяет легко и быстро не только изменить размер JPG, но и наложить различные интересные эффекты: изменить яркость, убрать "красные" глаза, добавить резкости и т.д.
Причем, эта программа ориентирована на работу с начинающими пользователями: т.е. все действия выполняются максимально просто (в отличие от др. граф. редакторов).
Изменение ширины и высоты
Для изменения размера открытого фото в "Фото-МАСТЕР" достаточно щелкнуть по инструменту "Файл/Изменить размер и сохранить" (см. скрин ниже 👇).

Файл - изменить размер и сохранить
Далее можно сразу же указать новый размер в пикселях (кстати, в программе есть предустановки для соц. сетей, различных типов мониторов и пр.), и нажать "Сохранить" (также на качество и размер фото влияет интерполяция).
В общем-то, вот так просто и быстро!

Новые размеры фото

Было - стало (редактирование в Фото-МАСТЕР)
Эта операция также достаточно проста в "Фото-МАСТЕРЕ". Для начала щелкните по вкладке "Инструменты" , а затем в меню справа выберите "Кадрирование" .

Далее выделите область, которая будет оставлена и нажмите кнопку "Применить" (всё, что было за пределом рамки — будет удалено!).

Выделение области - применить
Фото-МАСТЕР очень хорош еще и тем, что кроме кадрирования и изменения ширины/высоты изображения, можно существенно улучшить его цветопередачу, добавить интересных эффектов, чтобы фото заиграло новыми красками.
Все эффекты собраны в разделе "Эффекты" : достаточно в меню справа выбрать один из вариантов, как он тут же будет применен к фото. В превью вы увидите, как изменится фото: удобно в том плане, что можно сразу же заценить подойдет ли такой эффект, еще до сохранения.
Кроме этого, рекомендую использовать вкладку "Улучшения" , в ней также есть множество полезных фишек.

Например, после 20-30 сек. экспериментов с фото, удалось существенно улучшить его яркость и цветопередачу. Обратите внимание на скрин ниже: что было "до" и что стало с фото "после" применения эффектов. Разница, на мой взгляд, на лицо!

До применения эффектов и после
- Фото-МАСТЕР — очень простой и эффективный инструмент (с ним быстро разберутся даже те люди, которые только-только начали знакомится с ПК);
- размер файла можно уменьшить в десятки раз!
- в программе есть инструменты для улучшения фото: можно прибавить яркость, улучшить фон, добавить надписи, да и вообще - оживить фото, чтобы оно заиграло новыми красками!
Photoshop

Photoshop (лого программы)
Профессиональный и один из самых мощных графических редакторов. Позволяет выполнить практически "любые" редактирования и манипуляции с фото/картинками.
Правда, стоит отметить, что работа с этой программой достаточно "сложна" (особенно для начинающих). Даже выполнение каких-то простых функций — требуется некоторая сноровка. Ниже я рассмотрю несколько инструментов в Photoshop для решения нашей текущей задачи (т.е. снижения веса JPG) .
Изменение ширины, высоты картинки
И так, для изменения разрешения картинки в Photoshop выберите инструмент "Image / Image Size" (можно просто нажать сочетание клавиш Alt+Ctrl+I).

Image Size - изменить размер файла
Далее указываете желаемые размеры в пикселях (кстати, можно задать и в сантиметрах или дюймах) и нажимаете OK.

Width, Height - ширина, высота
Обратите внимание на инструменты, представленные слева на боковой панельке. Выберите значок обрезки .
Далее вы сможете передвинуть рамочку с любого края картинки (после нажатия на клавишу Enter - картинка будет обрезана). Пример представлен ниже.

По поводу сохранения
В Photoshop есть несколько вариантов сохранения картинки. Рекомендую обратить внимание на вариант "Save for Web" (сохранить для сети).

Сохраняем картинку для размещения в сети
Далее с помощью бокового меню вы можете настраивать параметры, напрямую влияющие на степень сжатия картинки (можете выбрать качество в процентах, кол-во цветов и пр.).
Кстати, в превью вы сразу можете оценить степень сжатия и размер получаемого файла (см. скрин ниже 👇).

Превьюшки с размерами файла в зависимости от степени сжатия
В общем-то, все довольно удобно - можно подогнать фото под конкретный размер.
- Photoshop - самый многофункциональный инструмент для работы с граф. файлами (вместе с тем, достаточно сложный - не каждый начинающий решит разбираться с ним ради каких-то простых действий);
- есть множество опций для сжатия* файла (за счет уменьшения качества).
ACDSee
Один из самых популярных вьюверов! Позволяет просматривать любые медиа-файлы (видео, фото, сканы и пр.), редактировать их, создавать различные коллекции и пр. В общем и целом, очень многофункциональная программа, в том числе и по отношению к нашему вопросу.
И так после того, как вы отрыли какое-нибудь фото, для его изменения - нажмите "Редактор" (см. скрин ниже 👇).

Редактор (начинаем изменять картинку в ACDSee)
Далее в меню слева будет все самое необходимое для редактирования изображения: изменение размера, кадрирование, вращение, наложение различных эффектов, регулировка яркости и пр.

Изменить размер (кликабельно)
Например, если кликнуть по "Изменение размера" слева появится подменю, с предложение ввести новую ширину/высоту файла.

Задание нужного размера
Что касается кадрирования (обрезки краев) — то выполняется аналогично предыдущей операции.

После того, как все изменения с изображением были выполнены, перейдите в меню "Файл/Сохранить как. " .

Далее перед сохранением вы можете настроить параметры качества и вариант сжатия (для этого щелкните по кнопке "Параметры" , см. пример ниже 👇).

Настройка параметров сохранения
Далее выберите степень сжатия (quality) и вариант оптимизации (например, optimize Huffman).

В общем-то, после этого можно сохранять картинку. После нехитрых манипуляций (описанных выше), мое фото размером в 2,2 МБ стало весить всего лишь 148 КБ.

ACDSee - "до" обработки, и "после"
- удобно работать с программой: сразу во время просмотра фото, можно выбрать любое из них и сжать до нужного размера;
- также в ACDSee есть все самые необходимые инструменты для редактирования и обработки JPG файлов;
- программа достаточно дружелюбная к начинающим пользователям;
- минус: программа платная (на некоторые версии отсутствует русификатор).
Онлайн-сервисы
Плюсы : не нужно ничего устанавливать; можно работать с ними с любого устройства; простота работы; позволяют добиваться макс. сжатия без ухудшения качества изображения.
Минусы : необходимо постоянный доступ к интернету; нельзя загружать на сервисы приватные личные фото (если не хотите, чтобы они вдруг оказались где-нибудь. ).
*
Простой и удобный сервис для сжатия фото. Достаточно загрузить нужный файл, как буквально за считанные секунды он будет сжат. В меню слева можно вручную отрегулировать качество выходного файла, и сразу же на превью увидеть, как он будет выглядеть. Пример ниже. 👇

Аналогичный сервис. По моим наблюдениям работает чуть быстрее. Можно загружать сразу десятки фото (мультизагрузка)

Очень удобный и простой сервис для изменения ширины/высоты JPG картинок/фото. После загрузки файла вам достаточно выбрать новый размер и нажать "Изменить".
Далее появится ссылка на скачивание измененного файлы. Быстро и легко!

Очень удобный сервис изменения размера изображения - resizenow
Еще один аналогичный сервис: после загрузки фото вы можете указать вручную нужный вам размер в пикселях и скачать готовое изображение.
Сервис очень простой и его удобно использовать даже со смартфона ( прим.: кнопки и меню крупные).

Очень популярный зарубежный сервис для сжатия картинок и фото (поддерживает, кстати, еще и PNG формат). Загружать можно одновременно сразу 20 файлов!
После загрузки - сервис автоматически сожмет файлы и представит вам сразу же ссылки на их скачивание. Обращаю внимание, что этот сервис обеспечивает одну из лучших степеней сжатия JPG!

TinyJPG - главная страничка сервиса
(Обновление 17.10.18: сжимать файлы в онлайн-режиме запретили, предлагая использовать свою спец. утилиту)
Сервис JPEGmini отличается прежде всего тем, что сюда можно загружать даже очень большие фотки (на десятки МБ, многие др. сервисы вообще выдают ошибку при их загрузке).
Степень сжатия достаточно высока (хоть и проигрывает тому же TinyJPG). Кстати, перед загрузкой вы можете посмотреть превью оригинала/сжатого фото, чтобы сразу же оценить, насколько сжатие повлияло на качество изображения.
Воспользуйтесь Easy Resize и измените размер ваших изображений онлайн до нужных размеров и пропорций. Вы можете конвертировать одно изображение, или переместить несколько фото, чтобы обработать их одновременно. Нажмите на большую табличку снизу, чтобы изменить размер изображения, или прочтите простые инструкции ниже.
Как изменить размер изображения
- Начните, нажав на таблицу выше. Выберите изображение в всплывающем окне. Вы также можете переместить несколько изображений вместе для групповой конвертации фото.
Easy Resize поддерживает все известные форматы (JPG, GIF, PNG, TIFF, BMP), а также WebP, PDF и около 100 других. - Убедитесь, что максимальный размер фото и максимальный размер файла соответствуют вашим потребностям.
- Как только загрузка будет завершена, появится ссылка на
Поделитесь любовью
У меня всегда были проблемы с изменением размера файлов в интернете. С Easy Resize это просто.
Элли M., Цюрих, Швейцария
Вам тоже понравился Easy Resize? Поделитесь и сохраните ссылку при помощи кнопок ниже:
Для изменения размера изображений нажмите ЗАГРУЗИТЬ и выберите их в формате JPG или PNG. Или переместите в поле загрузки. Используйте настройки и примеры для изменения размера. Подождите и скачайте сжатые.
Зачем менять размер изображения
Нередко мы сталкиваемся с необходимостью изменить размер фото. К примеру, чтобы уменьшить его вес или загрузить в социальную сеть. Владельцам сайтов также постоянно приходится подгонять ширину и высоту фотографий, чтобы контент отображался корректно на всех устройствах.
Уменьшение или увеличение размеров изображения без использования специальных программ может приводить к ухудшению его качества:
- если не соблюдать пропорции - картинка растянется или сузится слишком сильно;
- чрезмерное увеличение приведет размытости ведь количество пикселей на дюйм остается прежним.
Как итог - потеря времени и испорченные фотографии. Но, при использовании нашего сервиса вы сможете избежать подобных неприятностей.

Исходное изображение 2560×1600 px

Уменьшенное изображение 1280×800 px
Как работает инструмент изменения размера
Бесплатно уменьшить или увеличить размер изображения форматов jpg, jpeg, png без потери качества в режиме онлайн поможет Pic-online.
Вы можете изменить разрешение картинки, поменять ее ширину или длину меньше, чем за минуту! Сервис поддерживает и пакетную (массовую) загрузку - отправьте сразу несколько файлов и получите архив с готовыми изображениями.
Например, чтобы уменьшить размер изображения нужно:
- загрузить файл, перетащив его в специальное поле, или кликнув по нему;
- ввести значения ширины и высоты в пикселях, либо передвинуть бегунок на нужное значение в процентом соотношении с оригиналом;
- нажать кнопку “скачать” и дождаться загрузки готового изображения.
Если вы обрабатываете одновременно более двух фото, они скачаются в виде архива. Распакуйте его с помощью специальной программы, и вот, вы уже можете размещать готовые изображения на вашем сайте, делиться ими в социальных сетях или отправлять по почте.
Читайте также:


