Фирменная гарнитура в иллюстраторе как сделать

Любой графический дизайнер знает, что Adobe Illustrator является одним из лучших векторных графических редакторов. Новички поначалу жалуются, что работать с программой не слишком удобно, но вся ее мощь раскрывается позже, когда дизайнер начинает понимать, как все работает. С помощью Adobe Illustrator можно реализовать практически любую графическую идею и именно поэтому им сегодня пользуются миллионы дизайнеров по всему миру. Одной из причин, объясняющих невероятную востребованность Illustrator, является его функционал, программа располагает множеством замечательных инструментов, которые существенно облегчают работу. Некоторые из них очень просты, другие освоить будет немного сложнее, но без знания особенностей их работы не сможет обойтись ни один успешный дизайнер или иллюстратор.
Не имеет значения, что именно нужно создать с помощью Adobe Illustrator – без инструментов обойтись не удастся. Они избавляют пользователя от рутинной работы и существенно экономят время. К примеру, если нужно создать некий эффект в иллюстрации, это можно сделать так: начать с самого начала и добиться нужного результата, совершив, допустим, 100 действий. Но если знать, как именно работает тот или иной инструмент, тот же самый эффект можно создать, пару раз кликнув мышкой. Однако в данной статье мы не будем рассматривать разные приемы и хитрости, позволяющие добиться потрясающих эффектов. FreelanceToday предлагает вашему вниманию 10 инструментов Adobe Illustrator, о которых должен знать каждый дизайнер.
RULER (ЛИНЕЙКА)
Линейка – очень простой, но вместе с тем очень полезный инструмент, если требует точное соблюдение размеров при работе над проектом. Направляющие позволяют точно располагать объекты внутри рабочих, контролировать из размеры, с их помощью можно создавать графические сетки любой сложности. Ruler – это один из первых инструментов, с которыми должен познакомиться начинающий дизайнер.

По умолчанию линейки в Illustrator не отображаются. Чтобы сделать их видимыми, нужно нажать сочетание клавиш Ctrl+Rили найдя их в меню View>Rulers>Show Rulers(Показать линейки). Появятся две линейки: сверху и слева.

Дальше все просто: направляющие вытягиваются мышью с нажатой левой кнопкой: кликаем по нужной линейке и тянем. Точно также уже созданные направляющие можно передвигать внутри рабочей области.
Линейки обязательно нужно использовать, если требуется достичь баланса в композиции. Кроме того, они существенно ускоряют рабочий процесс, так как позволяют точно позиционировать объекты относительно друг друга.
BLEND TOOL
Blend Tool является одним из самых непонятных и недооцененных инструментов, многие дизайнеры лишь спустя долгое время начинают понимать его универсальность. Blend Tool (Переход) представляется сложным и не совсем ясно, в каких случаях его можно использовать для ускорения работы.
Как и многие другие инструменты Illustrator, Blend Tool можно использовать для решения самых разных задач. С его помощью можно создавать сложные паттерны и текстуры или, как и следует из названия инструмента делать плавные цветовые переходы между двумя объектами.

Blend Tool находится в панели инструментов, также его можно вызвать из меню Object>Blend. В открывшемся диалоговом окне можно установить необходимые параметры перехода. Это очень удобный инструмент, который обязательно должен присутствовать в арсенале любого дизайнера.
OFFSET PATH
Часто бывает нужно создать увеличенную копию уже существующего объекта или увеличить величину контура объекта. Можно добиться этого несколькими способами и новички часто используют наиболее очевидные способы, совершая множество лишних движений. Между тем в Illustrator имеется очень полезный инструмент, которой называется Offset Path, то есть параллельный контур.
Как следует из названия, Offset Path, создает увеличенную копию выбранного объекта, расположенную непосредственно под ним. Новая фигура идентична по форме и цвету исходнику, отличается лишь размер.

С помощью параллельных контуров можно создавать концентрические окружности, имитировать увеличение размера контура, при этом все объекты не смещаются относительно друг друга. Offset Tool будет очень полезен при работе на иконками или при создании инфографики.
Найти инструмент можно в разделе Object>Path. Объект при этом должен быть выделен, иначе не появится диалоговое окно для изменения параметров параллельного контура.
THE CLIPPING MASK
Инструмент Clipping Mask начинающие дизайнеры часто незаслуженно обходят внимание. Но достаточно познакомиться с ним поближе, как становится ясно, что это отличный помощник для создания самых разных форм и эффектов.
Что такое обтравочная маска? Это объект, который маскирует ненужные области другого объекта, поэтому в результате видимым остается то, что лежит внутри пределов обтравочного контура. Самое очевидное использование Clipping Mask – это кадрирование изображений, но при достаточных навыках этот инструмент позволяет очень быстро создавать нужные фигуры.

Как правило, при создании сложных композиций, когда нужно изменить форму объектов, наилучшим выбором зачастую является панель Pathfinder и ее режимами Shape. Но иногда использование обтравочных масок оправдано, так как с ними работать проще, при этом у пользователя остается возможность редактирования замаскированных объектов.
Инструмент Clipping Mask также находится в разделе меню Object.
ARTBOARDS PANEL
В полиграфическом дизайне очень часто используются одни графические элементы в рамках различных носителей. Если нужно, к примеру, разместить логотип и элементы фирменного стиля на буклете, баннере и визитке и сделать это не создавая три новых документа, то здесь поможет использование Artboards, то есть монтажных областей.

Использование нескольких монтажных областей существенно экономит время дизайнера. Все нужные элементы и варианты композиции находятся прямо перед ним, в Artboards Panel, так что доступ к нужной монтажной области займет доли секунды.
Artboards Panel также существенно ускоряет процесс экспорта, печати и сохранения монтажных областей. При работе над сложными проектами, к примеру с большими пакетами иконок, которые нужно сохранять в разных размерах и форматах, использование инструмента Artboard Panel может сэкономить очень много времени.

LAYERS PANEL
Если монтажные области позволяют создавать один документ с несколькими активами, то Layers Panel дает возможность создавать детальные композиции, используя логическую структуру, которая позволяет легко идентифицировать и настроить отдельные части одной композиции, не беспокоясь о том, что можно потерять или стереть какой-либо элемент.
Панель слоев нужно использовать, если в документе нужно создать детальную иерархию. Любой сложный дизайн состоит из нескольких частей, есть базовые разделы, есть промежуточные и завершающие. Размещая части композиции на отдельных слоях, можно планомерно вести работу, пока она не будет закончена.

В панели Layers можно блокировать, скрывать, переименовывать и перемещать любой слой, что дает пользователю представление и понимание того, что он создает. Таким образом, дизайнер может сосредоточиться на чем-то одном и попробовать улучшить композицию. Другие варианты дизайна в это время могут быть скрыты, а после принятия окончательного решения ненужные слои можно удалить.
PATHFINDER PANEL
В панели Pathfinder можно найти четыре режима Shape Mode, с помощью которых можно создавать новые фигуры, путем слияния, пересечения или исключения объектов. При достаточном навыке использование любого режима позволяет очень быстро создать объект нужного размера и формы. Как уже говорилось, очень многое в Illustrator можно сделать с помощью инструмента Clipping Mask, обтравочные маски в умелых руках являются очень эффективным средством. Но если нужно создать совершенно новую форму, то это можно легко сделать в панели Pathfinder.

Пользователю доступны режимы Unite, Subtract, Intersect и Exclude,с помощью которых можно создавать новые интересные формы. Со временем дизайнер выбирает для себя наиболее удобный режим, которым и пользуется в дальнейшем.

ALIGN PANEL
Если нужно выровнять объекты в монтажной области или распределить несколько фигур на определенном расстоянии друг от друга, то панель Align (Выравнивание) является лучшим инструментом для решения задач подобного плана.
Панель Align стоит использовать в случаях, когда нужно привести несколько объектов к единому состоянию, к примеру, выровнять их по левой линии, по верху или по низу. Достаточно выделить нужные фигуры и кликнуть по нужной пиктограмме.

По умолчанию несколько опций панели скрыты, чтобы сделать их видимыми, нужно нажать маленькую стрелочку и включить Show Options. В результате появится дополнительный функционал Distribute Spacing, с помощью которого можно будет точно позиционировать два или более объектов на заданном расстоянии друг от друга.
GRID
Для того, чтобы понять, как работает инструмент Grid (Сетка), нужно сначала эту сетку вывести на дисплей. Для этого нужно зайти в раздел меню View и найти пункт Show Grid.
Почему этот инструмент так важен. Любой дизайнер знает, что все элементы макета должны находиться друг от друга на определенном расстоянии. Легче всего расположить их, ориентируясь на сетку. Сетка облегчает позиционирование элементов и подсказывает, как правильно структурировать все части макета.

Это очень полезный инструмент для тех дизайнеров, которые создает макеты с точной привязкой к пикселям. Также Grid оценят веб-дизайнеры и дизайнеры интерфейсов. Инструмент очень мощный и нет никакой возможности в данной статье описать, как можно его использовать в своей работе. Дополнительную информацию об инструменте Grid можно найти здесь.
SNAP TO GRID / PIXEL GRID
Сетка сама по себе является сильным инструментом, но как только нужно создать макет, где объекты должны быть расположены с точностью до пикселя, у новичков могут возникнуть проблемы. Однако в Illustrator есть решение этой проблемы: Snap to Grid / Pixel Grid (Привязка к сетке/пиксельная сетка).
В разных проектах придется настраивать сетки в зависимости от того, что именно нужно сделать, при этом имеет значение размер холста и принципы размещения элементов в макете. Для простых композиций можно использовать стандартную сетку, однако когда требуется идеальная точность, лучше поставить минимально возможные настройки: линия сетки через каждый один пиксель, деление внутри шага сетки: 1.

Благодаря использованию Snap to Grid / Pixel Grid можно создавать невероятно четкие изображения, которые выглядят очень профессионально. В этом нет ничего необычного, так как все объекты привязаны к пиксельной сетке и, что немаловажно, все они создавались, изначально имея заранее определенные размеры в пикселях.
Владея своими собственными кистями в иллюстраторе, творческие возможности значительно расширяются. Создание собственных кистей позволит автоматически делать интересные иллюстрации, экономя время и силы на однообразную прорисовку деталей. В этом видео уроке, показано, как создавая свои кисти делать с их помощью красивые рисунки, орнаменты, текстуры, фоны и все, на что хватит фантазии.
Виды кистей в Adobe Illustrator
В Illustrator есть готовые наборы кистей, подборка на разные темы, но создание своих собственных, даст большое преимущество в рисовании. Всего в Adobe Illustrator пять видов кистей, подробнее обо всех кистях рассказано в этом уроке. Сейчас речь пойдет всего о трех: дискретная, объектная, узорчатая. На следующей картинке показана разница между кистями.
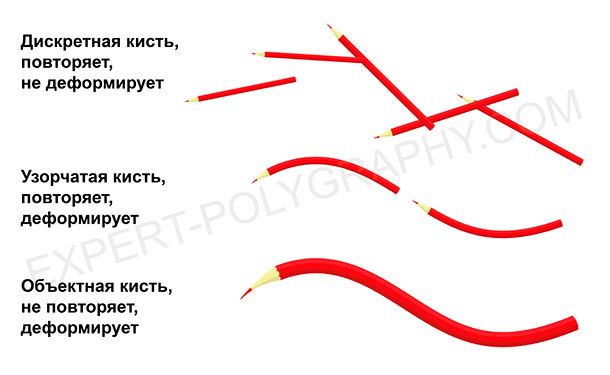
Создание собственной кисти
Для создания собственной кисти, сперва нужно нарисовать элемент. Если вы хотите использовать градиент в кистях, то его нужно преобразовать в сплошную заливку - Объект/Разобрать оформление и выбрать количество переходов цвета. Вот заготовки для будущих кистей:

Перетаскиваем рисунок в панель кистей и выбираем тип желаемой кисти. Второй способ: выделить рисунок и нажать на кнопку создания новой кисти. После этого, открывается окно настроек.

Дискретная кисть (Scatter Brush)
Повторяет рисунок на оси, не деформируя его. Настраивается промежуток между объектами, колебания размера, интервалы между предметами, разброс от линии и поворот. Такой кистью удобно создавать фоны, заполненные повторяющимися элементами, разного размера и угла поворота. Все кисти в Иллюстраторе работают с графическим планшетом и могут реагировать на силу нажатия на перо, а в профессиональных планшетах - наклон, поворот и другие фишки.

Объектная кисть (Art Brush)
Растягивает объект по направляющей один раз, без повторений. Деформирует элемент по линии изгиба. Позволяет получать штрихи определенной формы или текстуры. Идеально подойдет для выполнения штрихового, контурного рисунка, состоящего из линий определенного профиля. Смотрите видео в конце статьи.
Галочка "Масштабировать пропорционально" означает, что толщина линии будет зависеть от ее длинны, чем длиннее линия, тем толще. В некоторых ситуациях, для проработки мелких деталей лучше выбрать именно этот режим.

Узорчатая кисть (Pattern Brush)
Похожа на объектную, но она не растягивает объект, а повторяет много раз на штрихе. С помощью такой кисти создаются орнаменты, узоры, рамки. Наиболее важными параметрами этой кисти, является настройка стыковки элементов:
- Растянуть - будут сжаты или растянуты в зависимости от длинны штриха и длинны элемента.
- Вставить пробелы - элементы будут накладываться один на другой.
- Сместить - стыковка происходит без искажений, но возможно увеличится длинна или форма рисунка.

Изменение настроек кисти влияет на будущие штрихи, а также может повлиять на раннее нарисованные этой кистью, если согласиться применить к ним изменения.

Для начала посмотрите на то, что мы будем стараться сделать:


Создадим новый документ шириной 960px и произвольной высотой. Я выбрал такую ширину, потому что, судя по посетителям нашего сайта, у большинства из них немаленькие мониторы.
Не забудьте выставить Color Mode в RGB.

Шаг второй
Чёрные границы на картинке ниже обозначают размеры создаваемого нами документа (область между ними ещё называют artboard). Мне нравится помещать скриншот с чистым окном браузера в качестве подложки: гораздо легче воспринимать страницу такой, какой она должна получиться.

Шаг третий
Следуюший шаг очень важен. Вы, разумеется, можете выбрать произвольный масштаб (Zoom) и даже изменять его в процессе работы, но имейте в виду, что текст на странице должен быть удобочитаемым при масштабе 100% (1:1). Для изменения масштаба вы можете использовать отмеченное ниже поле.

Шаг четвёртый
Вы можете скрывать и отображать границы рабочей области тогда, когда вам это нужно. Для её сокрытия вам нужно выбрать команду View > Hide Artboard. Есть только одна проблема: такая операция занимает слишком много времени. Поэтому, советую вам использовать специальное сочетание клавиш для этого: Command + Semicolon (;).

Шаг пятый
Чтобы легко разметить иерархию документа и сбалансансировать её, вы можете, для начала, разметить страницу серыми прямоугольниками, как это сделал я. Тонкие длинные прямоугольники — это будущий текст.

Шаг шестой
Когда вы будете уверенным в разметке страницы, вы можете удалить прямоугольники, заменив их направляющими (Guide lines).

Шаг седьмой
Используя в качестве отправных точек направляющие, добавьте на страницу различные элементы: навигацию, текст, логотип, изображения и иконки, по вашему вкусу. Когда вы наиграетесь с элементами интерфейса, попробуйте убрать направляющие и посмотреть на плоды своей работы. Может возникнуть такая ситуация, что направляющие будут работать против вас. Подстройте их, чтобы они знали своё место.

Шаг восьмой
Доведите шапку страницы до совершенства, добавив в неё изображения, иконки.

Шаг девятый
Я решил добавить голубого цвета в шапке.

Шаг десятый
Теперь можно переходить к оформлению текста. Определите, как будут выглядеть заголовки и ссылки. Я считаю, что лучше сразу сделать это, чтобы потом можно было сосредоточиться на разработке сайта (когда прийдёт время).

Шаг одиннадцатый
Существует несколько способов подготовки дизайна для WYSIWYG-редакторов (например, Adobe Dreamweaver). Первый предполагает использование слайсов (Slice). Их можно создать с помощью тех же направляющих или выделением. Сделаем с помощью направляющих: перетащим и расположим их вокруг каждого элемента-ссылки на странице. В нашем примере, все четыре иконки являются ссылками: ведут на отдельные страницы на нашем сайте.

Шаг двенадцатый
Когда вы разметите направляющими нужные блоки на странице, можно превратить их в настоящие слайсы. Для этого используем команду Object > Slice > Create from Guides. Я заметил, что Illustrator может не сделать соответствующие слайсы по первому требованию, поэтому я повторяю эту операцию три или четыре раза. Когда всё будет готово, появятся чёрные пронумерованные блоки.

Шаг тринадцатый
Для сохранения сделанных слайсов, используйте File > Save for Web & Devices. . Выделяйте с помощью Slice Select Tool (k) нужные для сохранения слайсы. Вы можете выбрать несколько таких блоков, зажав Shift. На панели справа выберите нужные вам параметры сохранения изображений. JPEG, например, больше подходит для изображений с несколькими цветами, GIF — для изображений с маленьким числом цветов и большими однотонными областями, а PNG — для сохранения прозрачности в изображениях (однако же, вам предстоит встретиться с чудаком по имени Internet Explorer в случае использования последней). Выберите нужное вам качество (можете поиграться с настройками) и нажимайте Сохранить.

Шаг четырнадцатый
Выберите место для сохранения файлов. Я выбрал Рабочий стол. Не забудьте выставить в поле Format значение Images Only.

Шаг пятнадцатый
На вашем рабочем столе появится папка с именем Images. Внутри — слайсы, которые теперь стали изображениями.

Шаг шестнадцатый
Очистите все направляющие командой View > Guides > Clear Guides. Далее, нарисуйте направляющие вокруг тех объектов, которые вы намерены разрезать сейчас. При наведении указателя на меню, оно должно менять свой цвет. Вам нужно разрезать его для всех используемых вами оттенков.

Шаг семнадцатый
Выберите слайсы, которые вы хотите сохранить. Навигация в моём примере как раз подходит для сохранения в GIF (не содержит изображений и большого количества цветов). Если вы хотите использовать обычные шрифты, то вам следует оформить нафигацию с помощью HTML.

Шаг восемнадцатый
Назовите изображения как вам угодно. Если вам не хочется этого делать, их имена будут выбраны автоматически.

Шаг девятнадцатый
При сохранении изображений в ту же папку, что и в прошлый раз, она будет содержать и новые, и старые изображения. Не забудьте повторить шаги 16-18 для других состояний кнопок навигации.

Шаг двадцатый
Имейте в виду, что это не единственный вариант развития событий. Вы можете экспортировать слайсы вместе, включая или отключая нужные при редактировании страницы.
Другой метод создания слайсов заключается в выделении объекта и выполнении команды Object > Slice > Create from Selection. Вы можете использовать любой способ для создания слайсов, какой больше нравится.

Шаг двадцать первый
В определённых случаях вам не понадобится написанный прямо в Illustrator текст, поэтому вы его можете спокойно удалить (до экспорта слайсов).

Шаг двадцать второй
Снизу изображение, указывающее на то, что я удалил текст после разметки слайса. Теперь его можно экспортировать.

Крайний шаг
Посмотрите ещё раз на то, что у нас получилось.

Я уверен, что вы почувствовали лёгкость при работе с Adobe Illustrator. В нём очень просто создавать макеты любой сложности: вы можете полностью контролировать процесс создания макета страницы.

Вам понадобятся следующие файлы
Работа с инструментами для рисования в Adobe Illustrator
Что вы узнали: Понимание различных инструментов рисования в Adobe Illustrator
В Illustrator имеется широкий набор инструментов для рисования на панели инструментов, каждый из которых позволяет создавать различные способы. В этом уроке представлены различные инструменты рисования. Для начала работы нужно создать новый файл в среде Adobe Illustrator. Многие авторы работают с несколькими художественными платами, при этом работа распространяется через данную системы. Все эти правила исключают работу путаницы.
Начальное знакомство с инструментами для рисования Adobe Illustrator
Все инструменты рисования создают контуры. Пути имеют форму закрытого пути, такого как квадрат или круг, или открытого пути, как линия. Все пути — закрытые или открытые — состоят из опорных точек, которые управляют направлением и формой пути, и отрезков (или путей). А все элементы в общей картине соединяют эти опорные точки.
Карандаш
С его помощью художник может создать:
- открытый и закрытый контур;
- все действия, которые позволяет рисовать карандаш на обычной бумаге;
- удобное создание эскизов;
- создание эффекта рисование рукой.
Перо
- перетаскивать в нужное для автора место и формировать необходимый образ кривой;
- форму для кривой можно определить благодаря изменению длины и наклона управляющей линии.
- нужно понимать, что при добавлении большого количества опорных точек появляются ненужные выпуклости на самой кривой;
- точки опоры на кривой размещаются с соблюдением большого промежутка;
- форма кривой меняется из-за корректировки длины и угла наклона управляющей линии.
Инструмент Blob Brush
Инструмент кривизна
Инструмент Кривизна — это более интуитивно понятный инструмент рисования, который дает вам возможность создавать контуры с большой точностью без переключения инструментов. С помощью инструмента Curvature вы сосредотачиваетесь на добавлении, редактировании и удалении опорных точек, чтобы управлять внешним видом пути.
Паттерны успешно используются в оформлении стендов: пресс-воллов (Press wall) или бренд-воллов (Brand-wall) на пресс-конференциях, показах, выставках и других событиях. В этой статье мы расскажем вам о том, как самостоятельно, с помощью графического редактора (Adobe Illustrator), сделать фон из иконок — паттерн.
Что нужно для работы?
— Логотип в формате SVG (логотип в векторе) с прозрачным фоном;
— Графический редактор Adobe Illustrator;
— Размер фона (лучше всего согласовать с полиграфией).
Шаг 1. Откройте Иллюстратор и в верхнем меню выберите “Файл” — “Новый”.

Шаг 2. Программа откроет окно настройки нового документа. Выберите:
— Размер (выберите нужную систему измерения: миллиметры, пиксели, дюймы) и укажите размер;
— Цветовой режим в зависимости от того, где вы планируете использовать данный паттерн. Если в интернете — используйте RGB, для печати — CMYK.
— Растровые эффекты: чем больше значение ppi, тем качественнее получиться изображение при печати. Выберите значение 150 или 300 ppi, если вы собираетесь печатать изображение. Или используйте значение 72 ppi, если планируете использовать паттерн как, например, кавер в соцсетях.

Шаг 3. Загрузите ваш логотип в формате .SVG нажав “Файл” — “Открыть” и выбрав файл на компьютере. Если у вас нет логотипа в векторе — используйте логотип на прозрачном фоне в формате .PNG.

Шаг 4. В случае, если логотип получился слишком большим относительно рабочего полотна, редактируйте его размер используя параметр “Трансформирование” как показано на скриншоте. Поскольку размер моего полотна 1000х1000 пикселей, то я изменила размер лого и указала значение 250х250 пикселей.

Шаг 5. Теперь, чтобы разместить несколько лого в один ряд: выделите лого, кликнув по нему один раз мышкой, и, используя комбинацию горячих клавиш “Ctrl+C”, скопируйте. Используйте комбинацию “Ctrl+V” для того, чтоб вставить изображения заполняя ряд. Не переживайте по поводу выравнивания. То, как выровнять описано в следующем шаге.

Шаг 6. Выравниваем элементы:
— с помощью инструмента “Выделение” — выделяем все элементы.
— Нажимаем кнопку “Распределение центров по горизонтали”, а затем — “Вертикальное выравнивание по центру”.
Шаг 7. Снова выделите все элементы в верхнем ряду и нажатием уже знакомых комбинаций “Ctrl+C” и ”Ctrl+V” скопируйте весь ряд и продублируйте его ниже. Повторяйте это действие до тех пор, пока не заполнится все рабочее пространство.

Шаг 8. Выровнять все элементы по вертикали можно выделив каждый ряд отдельно и нажав кнопку “Распределение верхних краев по вертикали”.
Шаг 9. Ваш фон из логотипов готов! Сохраните изображение нажав “Файл” — “Сохранить как” и отправляйте в полиграфию.

У вас остались вопросы? Вы можете задать их в комментариях и я с удовольствием на них отвечу.
Обновлено 19 сентября, 2019
Редактор блога компании Logaster, контент-маркетолог. Эксперт по веб-маркетингу и брендированию. Умеет писать просто о сложном. По ее статьям можно построить успешный бренд и начать успешное продвижение в интернете.
Читайте также:


