Фигуры из кусочков квадрата word как сделать
Excel для Microsoft 365 Word для Microsoft 365 Outlook для Microsoft 365 PowerPoint для Microsoft 365 Project Online Desktop Client Excel для Microsoft 365 для Mac Word для Microsoft 365 для Mac PowerPoint для Microsoft 365 для Mac Excel для Интернета PowerPoint для Интернета Excel 2021 Word 2021 Outlook 2021 PowerPoint 2021 Microsoft® Project профессиональный 2021 Excel 2021 for Mac Word 2021 for Mac PowerPoint 2021 for Mac Excel 2019 Word 2019 Outlook 2019 PowerPoint 2019 Project профессиональный 2019 Excel 2019 для Mac Word 2019 для Mac PowerPoint 2019 для Mac Excel 2016 Word 2016 Outlook 2016 PowerPoint 2016 Project Профессиональный 2016 Excel 2016 для Mac Word 2016 для Mac PowerPoint 2016 для Mac Excel 2013 Word 2013 Outlook 2013 PowerPoint 2013 Project профессиональный 2013 Project стандартный 2013 Excel 2010 Word 2010 Outlook 2010 PowerPoint 2010 Больше. Основные параметры
После вставки одной или нескольких фигур можно добавить к ним текст, маркеры или нумерацию, а также изменить заливку и контур или применить другие эффекты, доступные на вкладке Формат.
Совет: Вы можете добавить отдельные фигуры на диаграмму или на Графический элемент SmartArt настроить диаграмму или рисунок.
Добавление фигуры в Excel, Outlook, Word или PowerPoint
На вкладке Вставка нажмите кнопку Фигуры.


Выберите фигуру, щелкните в любом месте рабочей области, а затем перетащите указатель, чтобы нарисовать фигуру нужного размера.

Чтобы получить квадрат или круг (или ограничить размеры других фигур), удерживайте при перетаскивании клавишу SHIFT.
Перед дальнейшими действиями следует открыть или создать отчет. Для этого на вкладке Отчет нажмите кнопку Последние, чтобы открыть существующий отчет, или выберите команду Другие отчеты, чтобы в диалоговом окне Отчеты выбрать доступный отчет или создать новый.
В открытом отчете на вкладке Конструктор нажмите кнопку Фигуры.
Выберите фигуру, щелкните в любом месте рабочей области, а затем перетащите указатель, чтобы нарисовать фигуру нужного размера.

Чтобы получить квадрат или круг (или ограничить размеры других фигур), удерживайте при перетаскивании клавишу SHIFT.
Вставьте или щелкните фигуру и введите текст.
Щелкните фигуру правой кнопкой мыши и выберите команду Добавить текст или Изменить текст либо просто начните печатать.
Примечание: Добавленный текст станет частью фигуры — при вращении или отражении фигуры текст будет вращаться и отражаться соответствующим образом.
Чтобы изменить форматирование текста и выровнять его, на вкладке Главная выберите необходимые параметры в группах Шрифт, Абзац и Выравнивание, в зависимости от используемой программы и желаемого форматирования. (В Project возможности форматирования текста ограничены.)
Примечание: Эти команды недоступны в Project.
Щелкните фигуру, которую вы хотите изменить.
Чтобы изменить несколько фигур, щелкните их по очереди, удерживая нажатой клавишу CTRL.

На вкладке Форматв группе Вставка фигур нажмите кнопку Изменить фигуру , выберите команду Изменить фигуру и щелкните новую фигуру.
Если требуется несколько раз добавить в документ одну фигуру, это можно быстро сделать с помощью команды "Зафиксировать режим рисования".
Примечание: Вместо того чтобы добавлять отдельные фигуры для создания рисунка, можно выбрать графический элемент SmartArt. В Графический элемент SmartArt расположение фигур и размер шрифта в них автоматически обновляются по мере добавления или удаления фигур и редактирования текста.
На вкладке Вставка нажмите кнопку Фигуры.


Щелкните правой кнопкой мыши фигуру, которую вы хотите добавить, и выберите команду Зафиксировать режим рисования.
Щелкните любое место рабочей области, а затем перетащите указатель, чтобы нарисовать фигуру.
Повторяйте шаг 3, чтобы добавить необходимое число фигур.
Совет: Чтобы получить квадрат или круг (или ограничить размеры других фигур), удерживайте при перетаскивании клавишу SHIFT.
После добавления всех фигур нажмите клавишу ESC, чтобы отключить режим блокировки рисования.
Примечание: Эта возможность недоступна в Project.
Выберите текст в фигуре, к которому нужно добавить маркеры или нумерацию.
На ленте на вкладке Главная в группе Абзац выберите пункт Маркеры или Нуминг.

Чтобы отобразить различные стили маркеров и форматы нумерации, щелкните стрелку рядом с кнопкой Маркеры или Нумерация.
Экспресс-стили позволяют применить стиль к фигуре одним щелчком. Вы найдете их в коллекции экспресс-стилей. Если вы наведете указатель мыши на эскиз экспресс-стиля, вы увидите, как он повлияет на фигуру.
Щелкните фигуру, которую вы хотите изменить.
На вкладке Формат в группе Стили фигур выберите нужный быстрый стиль.


Чтобы увидеть другие быстрые стили, нажмите кнопку Дополнительные .
Сведения о том, как изменить цвет заливки, границы и текста, см. в статье Изменение цветов текстового поля или фигуры.
Щелкните фигуру, которую вы хотите удалить, а затем нажмите клавишу DELETE. Чтобы удалить несколько фигур, щелкните их по очереди, удерживая нажатой клавишу CTRL, а затем нажмите клавишу DELETE.
См. также
Добавив фигуру в документ, вы можете изменить ее, добавив соединитеальные линии, изменив стиль, добавив зеркальное изображение, изменив цвет и применив различные другие эффекты, такие как тени, свечение и трехцветный.
Добавление фигуры
На вкладке Вставка нажмите кнопку Фигуры.
Выберите фигуру, щелкните в любом месте рабочей области, а затем перетащите указатель, чтобы нарисовать фигуру нужного размера.
Щелкните фигуру правой кнопкой мыши и выберите добавить текстилиИзменить текст или просто щелкните внутри фигуры и начните вводить текст .
Примечание: Добавленный текст станет частью фигуры: при вращении или отражении фигуры текст будет вращаться и отражаться соответствующим образом.
Для форматирования и выравнивания текста перейдите на вкладку Главная и выберите доступные параметры форматирования. Например, можно изменить цвет, стили, размеры шрифта, выравнивание или отступы, изменить ориентацию текста, а также украсить некоторые из них.
Щелкните фигуру, которую вы хотите изменить.
Чтобы изменить несколько фигур, нажмите , щелкнув их.
На вкладке Формат фигуры щелкните , найдите пункт Изменитьфигуру и выберите новое.
Выберите фигуру, которые нужно скопировать.
Нажмите клавишу OPTION и перетащите фигуру в нужное место. Отпустите мышь, и будет создана копия фигуры. При необходимости фигуру можно перетаскивать и отпустить.
Примечание: Добавление списков недоступно в Excel 2016 для Mac.
Выберите текст в фигуре, к которому нужно добавить маркеры или нумерацию.
На вкладке Главная щелкните стрелку рядом с кнопкой Маркеры или Номер.
Нажмите ввод каждый раз, когда вам нужен новый маркер или номер, или дважды нажмите ввод, чтобы закончить список.
Щелкните фигуру, которую вы хотите изменить.
На вкладке Формат фигуры в коллекции стилей выберите нужный стиль.

Чтобы увидеть другие стили, под коллекции стилей.
Щелкните фигуру, которую вы хотите изменить.

На вкладке Формат фигуры нажмите кнопку (значок Заливка фигуры).
Выполните одно из указанных ниже действий.
Чтобы изменить цвет заливки, в разделе Цвета темы или Стандартные цвета выберите нужный цвет.
Чтобы удалить цвет выделенного элемента диаграммы, выберите вариант Нет заливки.
Чтобы использовать цвет заливки, которого нет в разделе Цвета темы или Стандартные цвета, щелкните Другие цвета заливки. В диалоговом окне Цвета выберите нужный цвет и нажмите кнопку ОК.
Чтобы использовать рисунок для заливки фигуры, выберите элемент Рисунок. В диалоговом окне Вставка рисунка щелкните нужное изображение и нажмите кнопку Вставить.
Чтобы применить эффект градиента к выбранному цвету заливки, нажмите Градиент, а затем выберите подходящий стиль градиента.
Чтобы настроить дополнительные стили градиентов, щелкните Другие градиенты, а затем в области Формат области диаграммы в разделе Заливка выберите нужные параметры градиента.
Чтобы использовать текстуру для заливки, щелкните Текстура, а затем выберите подходящую текстуру.
Щелкните фигуру и перейдите на вкладку Формат фигуры.
В группе Стили фигур нажмите кнопку Эффекты фигуры, найдите категорию эффектов и выберите нужный эффект.

На вкладке Формат фигуры щелкните Область форматирования.

В области Формат фигуры перейдите на вкладку Заливка & линия и выберите заливка илилиния.
Перетащите ползунок Прозрачность, чтобы получить нужный результат.
Щелкните фигуру, которую вы хотите удалить, а затем нажмите клавишу DELETE. Чтобы удалить несколько фигур, щелкните их, нажав кнопку COMMAND, а затем нажмите кнопку DELETE.
См. также
В книги и презентации можно добавлять фигуры, например поля, круги и стрелки. (Word в Интернете не поддерживает фигуры.) Чтобы добавить фигуру, на ленте выберите на вкладке Вставка вариант Фигуры ,а затем выберите фигуру.
После добавления фигуры ее можно переместить и размер. добавление текста, маркеров или номеров; вы также можете изменить цвет заливки или контур.
На вкладке Вставка выберите фигуры.
Выберите фигуру из коллекции.
Фигура стандартного размера сразу же вставляется в середину видимой страницы.
Чтобы изменить размер фигуры, выберите по периметру фигуру и перетащите ее внутрь или наружу.
Чтобы получить квадрат или круг (или ограничить размеры других фигур), удерживайте при перетаскивании клавишу SHIFT.
Чтобы переместить фигуру, наберем на нее указатель мыши, пока он не превратится в четырехконечную стрелку. Затем щелкните и перетащите, чтобы переместить фигуру в нужное место.
Если в документе выбрана фигура, на ленте появляется вкладка Фигура. В ней есть кнопки для работы с фигурой, например для добавления цвета заливки или контура или выбора предварительно заранее задав стиль фигуры.
Примечание: Если упрощенная лента отключена, в шаге 4 вкладки будет имя Формат. Дополнительные сведения о упрощенной ленте см.в этой Office.
Вставьте фигуру или щелкните существующую фигуру и введите текст:
Щелкните фигуру правой кнопкой мыши и выберите изменить текст.
В центре фигуры появится мигающий курсор.
Введите текст, который вы хотите добавить к фигуре.
Чтобы отформатирование и выравнивание текста, на вкладке Главная выберите параметры в группах Шрифт,Абзац или Выравнивание.
Экспресс-стили позволяют применить стиль к фигуре одним щелчком. Стили можно найти в коллекции фигур.
Выделите фигуру, которую нужно изменить.
На вкладке Фигура (или Формат, если упрощенная лента отключена), откройте галерею Стиль фигуры и выберите нужный быстрый стиль.

Выберите стрелку вниз в конце коллекции, чтобы открыть ее и увидеть полный список параметров:
Вы можете наостановить указатель мыши на параметр в коллекции, чтобы увидеть его краткое описание.
Выделите фигуру, которую нужно изменить.
На вкладке Фигура (или Формат, если упрощенная лента отключена) выберите стрелку вниз рядом с заливкой, чтобы открыть коллекции цветов заливки.
Чтобы сделать фигуру прозрачной, выберите нет заливки в нижней части коллекции цветов.
Выделите фигуру, которую нужно изменить.
На вкладке Фигура (или Формат, если вы по-прежнему используете классическую ленту) выберите стрелку вниз рядом с вкладкой Контур, чтобы открыть коллекции цветов контура.
В нижней части коллекции также доступны параметры толщиныконтура(Толщина) и сплошной, пунктирной или пунктирной линии. Чтобы увидеть всплывающее меню параметров, на панели Weight (Толвес) или Dashes (Штрихи) можно увидеть всплывающее меню.
Щелкните фигуру, которую вы хотите удалить, и нажмите клавишу DELETE. Чтобы удалить несколько фигур, выберите их, нажимая CTRL, а затем нажмите кнопку УДАЛИТЬ.
Если редактор использует иллюстрации в MS Word и создает фигуру на листе, состоящую из нескольких сложных, то изменять графические элементы по отдельности достаточно затруднительно. Чтобы все элементы смотрелись гармонично, существует возможность объединить фигуры в один рисунок и использовать их как единое целое. Поэтому в статье рассмотрим, как в ворде объединить фигуры.
Группировка
- Добавляете автофигуры в документ: на вкладке Вставка щелкните Фигуры.

- Одновременно нажимаете клавишу CTRL и выделяете левой кнопкой мышки несколько элементов. Например, необходимо объединить две фигуры.

- Появляется вкладка Средства рисования, где щелкаете на вкладке Формат кнопку Группировать.

Теперь выбранные объекты считаются одной картинкой.
Можно эту процедуру выполнить быстрее. Нажимаете правой клавишей мыши по объектам и выбираете соответствующую строку.

Прочие настройки
Помимо основных функций можно разгруппировать элементы при необходимости. Для этого нажимаете на объект, щелкаете правой кнопкой мыши, в выпадающем списке выбираете строку группировки и далее Разгруппировать.

Также можно выбрать порядок прорисовки отдельных фигур, положение и обтекаемость основным текстом. Для этого нужно во вкладке Формат воспользоваться одноименными кнопками.

Инструмент Группировка работает и для надписей в стиле WordArt. Для этого вставляете фигуру известным способом, в той же вкладке ищете вордарт и добавляете в документ. Методика объединения идентична.


В дополнение хотелось бы отметить, что все фигуры редактируются и форматируются под нужды пользователя благодаря встроенным инструментам офисного редактора. Можно выбрать цвет фигуры или фона, добавить объем и тень, настроить параметры текста, такие как жирность, высота, стиль символов, а также сделать объект нестандартным, благодаря функции изменения узлов.

После нажатия на эту строку появляются штурвалы, перетягивая которые, получаете криволинейную форму, что позволяет сделать необыкновенный и уникальный объект.

Как видите, функция группировки позволяет объединить все фигуры в тексте в один объект, что удобно для редактирования, копирования и переноса по документу целого блока. При этом есть возможность отменить действие и снова сделать каждый элемент самостоятельным, для последующего форматирования и внесения поправок.
Геометрические фигуры часто рисуются в программе ворд. Давайте рассмотрим пошаговую инструкцию, как можно нарисовать квадрат и прямоугольник в программе ворд.



Четвертый шаг. В появившемся меню, поставим одинакового размера ширину и высоту фигуры, после закрываем настройки.

Пятый шаг. Появился на экране квадрат.

Шестой шаг. Рисуем прямоугольник.


Word является, пожалуй, самой популярной программой Microsoft. Он идеально справляется с созданием и редактированием текстовых файлов, к тому же может предложить инструменты для грамотного и корректного отображения текста. Сегодня мы поговорим о том, как в Ворде нарисовать схему со стрелками.

Создание простого элемента
Нарисовать схему со стрелками в Ворде 2007, 2003 и прочих версиях довольно просто. Вы можете выбрать прямоугольник, круг, квадрат и прочие производные. Алгоритм действий будет следующий:

- делаете левый клик мышкой по выбранному шаблону, жмете на область в тексте, где должен он стоять;

- при необходимости форматируете его, регулируя толщину границ, цвет фона и остальные параметры;
- если необходимо скруглить углы, следует на объекте навести курсор на желтый круг сверху в левой стороне и выполнить необходимые настройки;
- для перемещения наводите курсор на одну из границ и ждете появления четырехсторонней стрелочки, располагаете элемент в заданном месте.
Если необходимо создать одинаковые макеты, не обязательно все время использовать вставку и выполнять все действия, описанные выше. Просто копируете и вставляете их комбинациями Clrl + С и Ctrl + V .

Как в Ворде нарисовать блок-схему со стрелками
Иногда возникает необходимость в создании такого схематичного объекта. Для этого сначала переходите по такому пути:
Перемещаете в него ранее созданные макеты и соединяете их стрелочками:
- добавляете элемент в полотно указанным выше способом;

- после выделения появляются кружки верху и снизу. Когда вы ими управляете, стрелочка прикрепляется снизу и сверху другого.

Получается, что во время перемещения созданных схематичных объектов, все указатели, прикрепленные к ним, передвигаются тоже. Так можно не только создавать новые шаблоны, но и редактировать их отображение.

Майкрософт Word постоянно увеличивает перечень своих специнструментов и возможностей, а также делает их использование более простым и комфортным. Так что теперь вы знаете, как в Ворде нарисовать схему со стрелками, и при необходимости легко справитесь с этой задачей. Очень удобно, что в редакторе есть свои заготовки, которые часто выручают.
После вставки одной или нескольких фигур можно добавить к ним текст, маркеры или нумерацию, а также изменить заливку и контур или применить другие эффекты, доступные на вкладке Формат.
Совет: Вы можете добавить отдельные фигуры на диаграмму или добавить фигуры поверх smartartgraphic-singular, чтобы настроить диаграмму или рисунок. Дополнительные сведения об использовании диаграмм и smartartgraphic-plural в документах: в каких случаях следует использовать графический элемент SmartArt и когда следует использовать диаграмму?
Добавление фигуры в Excel, Outlook, Word или PowerPoint
На вкладке Вставка нажмите кнопку Фигуры.


Выберите фигуру, щелкните в любом месте рабочей области, а затем перетащите указатель, чтобы нарисовать фигуру нужного размера.

Чтобы получить квадрат или круг (или ограничить размеры других фигур), удерживайте при перетаскивании клавишу SHIFT.
Перед дальнейшими действиями следует открыть или создать отчет. Для этого на вкладке Отчет нажмите кнопку Последние, чтобы открыть существующий отчет, или выберите команду Другие отчеты, чтобы в диалоговом окне Отчеты выбрать доступный отчет или создать новый.
В открытом отчете на вкладке Конструктор нажмите кнопку Фигуры.

Выберите фигуру, щелкните в любом месте рабочей области, а затем перетащите указатель, чтобы нарисовать фигуру нужного размера.

Чтобы получить квадрат или круг (или ограничить размеры других фигур), удерживайте при перетаскивании клавишу SHIFT.
Вставьте или щелкните фигуру и введите текст.
Щелкните фигуру правой кнопкой мыши и выберите команду Добавить текст или Изменить текст либо просто начните печатать.
Примечание: Добавленный текст станет частью фигуры — при вращении или отражении фигуры текст будет вращаться и отражаться соответствующим образом.
Чтобы изменить форматирование текста и выровнять его, на вкладке Главная выберите необходимые параметры в группах Шрифт, Абзац и Выравнивание, в зависимости от используемой программы и желаемого форматирования. (В Project возможности форматирования текста ограничены.)
Примечание: Эти команды недоступны в Project.
Щелкните фигуру, которую вы хотите изменить.
Чтобы изменить несколько фигур, щелкните их по очереди, удерживая нажатой клавишу CTRL.

На вкладке Форматв группе Вставка фигур нажмите кнопку Изменить фигуру , выберите команду Изменить фигуру и щелкните новую фигуру.
Если требуется несколько раз добавить в документ одну фигуру, это можно быстро сделать с помощью команды "Зафиксировать режим рисования".
Примечание: Вместо того чтобы добавлять отдельные фигуры для создания рисунка, может потребоваться выбрать графический элемент SmartArt. В smartartgraphic-singular расположение фигур и размера шрифта в этих фигурах автоматически обновляется при добавлении или удалении фигур и редактировании текста.
На вкладке Вставка нажмите кнопку Фигуры.


Щелкните правой кнопкой мыши фигуру, которую вы хотите добавить, и выберите команду Зафиксировать режим рисования.
Щелкните любое место рабочей области, а затем перетащите указатель, чтобы нарисовать фигуру.
Повторяйте шаг 3, чтобы добавить необходимое число фигур.
Совет: Чтобы получить квадрат или круг (или ограничить размеры других фигур), удерживайте при перетаскивании клавишу SHIFT.
После добавления всех нужных фигур нажмите клавишу ESC, чтобы отключить режим блокировки рисования.
Примечание: Эта возможность недоступна в Project.
Выберите текст в фигуре, к которому нужно добавить маркеры или нумерацию.
Откройте вкладку Главная на ленте, а затем в группе абзац нажмите кнопку маркеры или нумерация.

Чтобы отобразить различные стили маркеров и форматы нумерации, щелкните стрелку рядом с кнопкой Маркеры или Нумерация.
Экспресс-стили позволяют применить стиль к фигуре одним щелчком. Вы найдете их в коллекции экспресс-стилей. Если вы наведете указатель мыши на эскиз экспресс-стиля, вы увидите, как он повлияет на фигуру.
Щелкните фигуру, которую вы хотите изменить.
Откройте вкладку Формат и в группе Стили фигур выберите экспресс-стиль, который вы хотите использовать.


Чтобы увидеть остальные экспресс-стили, нажмите кнопку Дополнительные параметры .
Сведения о том, как изменить цвет заливки, границы и текста, см. в статье Изменение цветов текстового поля или фигуры.
Щелкните фигуру, которую вы хотите удалить, а затем нажмите клавишу DELETE. Чтобы удалить несколько фигур, щелкните их по очереди, удерживая нажатой клавишу CTRL, а затем нажмите клавишу DELETE.
См. также
После того как вы добавите в документ фигуру, вы можете изменить ее, добавив соединительные линии, изменив стиль, добавив зеркальное изображение, изменив цвет и применив различные другие эффекты, такие как тени, свечение и объемная заливка.
Добавление фигуры
На вкладке Вставка нажмите кнопку Фигуры.

Выберите фигуру, щелкните в любом месте рабочей области, а затем перетащите указатель, чтобы нарисовать фигуру нужного размера.
Щелкните фигуру правой кнопкой мыши и выберите команду Добавить текст или изменить текстлибо просто щелкните внутри фигуры и начните вводить текст.
Примечание: Добавленный текст станет частью фигуры: при вращении или отражении фигуры текст будет вращаться и отражаться соответствующим образом.
Чтобы отформатировать и выровнять текст, откройте вкладку Главная и выберите доступные параметры форматирования. Например, вы можете изменить цвет шрифта, стили, размер, изменить выравнивание или отступ, изменить ориентацию текста, чтобы присвоить имя нескольким.
Щелкните фигуру, которую вы хотите изменить.
Чтобы изменить несколько фигур, щелкните их, удерживая нажатой клавишу .
На вкладке Формат фигуры щелкните , наведите указатель мыши на пункт Изменить фигуруи выберите нужное значение.
Выделите фигуру, которую вы хотите скопировать.
Нажмите клавишу Option и перетащите фигуру в нужное место. Отпустите кнопку мыши, и будет создана копия фигуры. Фигуру можно перетащить и отпустить столько, сколько нужно.
Примечание: Добавление списков в Excel_2016_for_Mac недоступно.
Выберите текст в фигуре, к которому нужно добавить маркеры или нумерацию.
На вкладке Главная щелкните стрелку рядом с кнопкой маркированный или Нумерованный Список .
Нажимайте клавишу ВВОД каждый раз, когда вы хотите добавить новый маркер или номер, или дважды нажмите клавишу ВВОД, чтобы завершить список.
Щелкните фигуру, которую вы хотите изменить.
Откройте вкладку Формат фигуры и в коллекции стилей выберите нужный стиль.

Чтобы просмотреть другие стили, нажмите кнопку под коллекцией стилей.
Щелкните фигуру, которую вы хотите изменить.

Откройте вкладку Формат фигуры и нажмите кнопку (значок Заливка фигуры ).
Выполните одно из указанных ниже действий.
Чтобы изменить цвет заливки, в разделе Цвета темы или Стандартные цвета выберите нужный цвет.
Чтобы удалить цвет выделенного элемента диаграммы, выберите вариант Нет заливки.
Чтобы использовать цвет заливки, которого нет в разделе Цвета темы или Стандартные цвета, щелкните Другие цвета заливки. В диалоговом окне Цвета выберите нужный цвет и нажмите кнопку ОК.
Чтобы использовать рисунок для заливки фигуры, выберите элемент Рисунок. В диалоговом окне Вставка рисунка щелкните нужное изображение и нажмите кнопку Вставить.
Чтобы применить эффект градиента к выбранному цвету заливки, нажмите Градиент, а затем выберите подходящий стиль градиента.
Чтобы настроить дополнительные стили градиентов, щелкните Другие градиенты, а затем в области Формат области диаграммы в разделе Заливка выберите нужные параметры градиента.
Чтобы использовать текстуру для заливки, щелкните Текстура, а затем выберите подходящую текстуру.
Щелкните фигуру, а затем откройте вкладку Формат фигуры .
В группе Стили фигур нажмите кнопку эффекты фигуры, наведите указатель мыши на категорию эффектов, а затем выберите нужный эффект.

На вкладке Формат фигуры щелкните Область форматирования.

В области Формат фигуры откройте вкладку заливка & строку и выберите пункт Заливка или линия.
Перетащите ползунок прозрачность , чтобы получить нужный эффект.

Щелкните фигуру, которую вы хотите удалить, а затем нажмите клавишу DELETE. Чтобы удалить несколько фигур, щелкните их, удерживая клавишу Command , и нажмите клавишу DELETE.
См. также
В книги и презентации можно добавлять фигуры, например поля, круги и стрелки. (WordOnline не поддерживает фигуры.) Чтобы добавить фигуру, нажмите кнопку Вставить на ленте, выберите фигуру, а затем выберите фигуру.
После того как вы добавите фигуру, ее можно переместить и изменить ее размер; Добавьте текст, маркеры или нумерацию; Кроме того, вы можете изменить цвет или структуру заливки.
На вкладке Вставка нажмите кнопку фигуры.

Выберите нужную фигуру в раскрывающемся коллекции.
Фигура размером по умолчанию немедленно вставляется в середину видимой страницы.
Чтобы изменить размер фигуры, выберите маркер изменения размера по периметру фигуры и перетаскивайте его внутрь или наружу.
Чтобы получить квадрат или круг (или ограничить размеры других фигур), удерживайте при перетаскивании клавишу SHIFT.
Чтобы переместить фигуру, наведите на нее указатель мыши, пока указатель не примет вид крестообразной стрелки. Затем щелкните и перетащите указатель, чтобы переместить фигуру туда, где нужно.
При выделении фигуры в документе на ленте панели инструментов появляется вкладка фигура . У него есть кнопки для действий, которые можно выполнить с фигурой, например добавить цвет или контур заливки, или выбрать предопределенный стиль фигуры.
Вставьте фигуру или щелкните существующую фигуру, а затем введите текст, как описано ниже.
Щелкните фигуру правой кнопкой мыши и выберите команду изменить текст.
В центре фигуры появится мигающий курсор.
Введите текст, который вы хотите добавить в фигуру.
Чтобы отформатировать и выровнять текст, откройте вкладку Главная , а затем выберите параметры из групп " Шрифт", " абзац" и " Выравнивание ".

Экспресс-стили позволяют применить стиль к фигуре одним щелчком. Стили можно найти в коллекции фигур.
Выделите фигуру, которую нужно заменить.
На вкладке фигура (или Формат если отключена упрощенная лента) откройте коллекцию Стили фигур и выберите экспресс-стиль, который вы хотите использовать.

Щелкните стрелку вниз в конце коллекции, чтобы открыть ее, и просмотрите полный список параметров.
Вы можете навести указатель мыши на параметр в галерее, чтобы просмотреть его краткое описание.
Выделите фигуру, которую нужно заменить.
На вкладке фигура (или Формат если отключена упрощенная лента) щелкните стрелку вниз рядом с полем Заливка, чтобы открыть коллекцию цветов заливки.
Чтобы сделать фигуру прозрачной, выберите вариант Нет заливки в нижней части коллекции цветов.
Выделите фигуру, которую нужно заменить.
На вкладке фигура (или в формате , если все еще используется классическая лента) щелкните стрелку вниз рядом с пунктом Структура , чтобы открыть коллекцию цветов контура.
В нижней части коллекции также есть параметры толщины (толщины) контураи ее вид: сплошная, пунктирная или пунктирная линия. Наведите указатель на пункт толщина и тире , чтобы увидеть всплывающий список параметров.
Щелкните фигуру, которую вы хотите удалить, а затем нажмите клавишу DELETE. Чтобы удалить несколько фигур, нажмите клавишу CTRL и, удерживая ее, выделите фигуры, которые нужно удалить, а затем нажмите клавишу DELETE.
Примечание: Эта страница переведена автоматически, поэтому ее текст может содержать неточности и грамматические ошибки. Для нас важно, чтобы эта статья была вам полезна. Была ли информация полезной? Для удобства также приводим ссылку на оригинал (на английском языке).
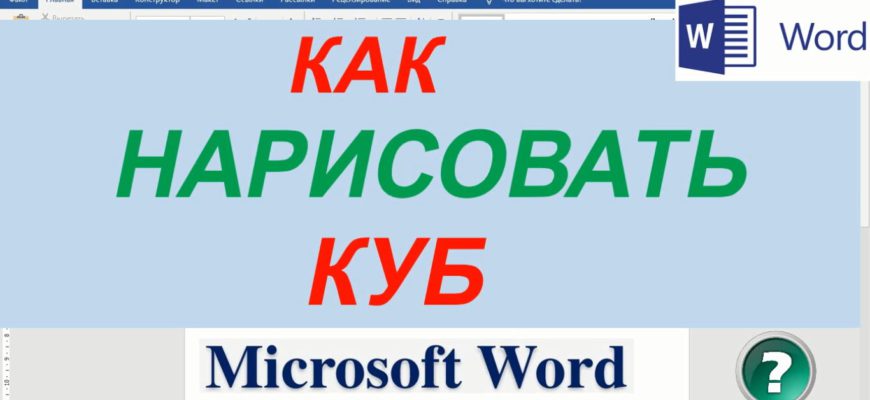
Word
В этой статье – как сделать объемные фигуры в ворде. Для примера сделаем куб в word.
Как сделать объемные фигуры в ворде
Чтобы в word вставить объемную фигуру:
- Откройте документ word.
- В Главном меню нажмите на вкладку “Вставка“.
- В блоке команд “Иллюстрации” кликните по команде “Фигуры“.
- Когда появится список, вы можете выбрать из списка нужную для вставки фигуру в разделе Основные фигуры.
- Выберите фигуру для вставки.
- Кликните по фигуре, которую вы хотите вставить, например куб, с помощью левой кнопки мыши.
- Щелкните левой кнопкой мыши в том месте документа, где необходимо разместить фигуру.
- После этого не отпуская кнопки мыши, тяните фигуру вправо и вниз до тех пор, пока не получите нужный размер.
Как сделать куб в ворде
Чтобы сделать куб в ворде:
- Повторите действия по пунктам “1 – 4“.
- В разделе Основные фигуры кликните по значку “Куб“.
- Укажите в документе место для вставки куба.
Как изменить объемные фигуры в ворде
После вставки объемной фигуры вы можете уменьшить или увеличить её. Также вы можете сделать заливку фигуры или переместить её.
Принцип действия точно такой же, как и с простыми фигурами.
Как изменять объемные фигуре в ворде вы можете прочитать здесь.
Книга “Microsoft Word 2016 Шаг за Шагом”
Чтобы узнать все возможности программы Microsost Word, скачайте понятный самоучитель Книга “Microsoft Word 2016 Шаг за Шагом“.

Вы можете скачать Бесплатную электронную книгу по работе в Microsoft Word 2016 в формате PDF, по ссылке ниже.
Геометрические фигуры часто рисуются в программе ворд. Давайте рассмотрим пошаговую инструкцию, как можно нарисовать квадрат и прямоугольник в программе ворд.



Четвертый шаг. В появившемся меню, поставим одинакового размера ширину и высоту фигуры, после закрываем настройки.
Читайте также:


