Fifa 17 как сделать полный экран
FIFA 17 не запускается в полный экран, хотя в настройках стоит полноэкранный режим.
- Отметить как новое
- Закладка
- Подписаться
- Электронная почта другу
Ответ найдете в этой теме:
Если коротко, то у обладателей Windows 8.1 сейчас могут возникнуть затруднения с запуском FIFA 17 в полноэкранном режиме.
- Отметить как новое
- Закладка
- Подписаться
- Электронная почта другу
И что там? решение?? ))))
- Отметить как новое
- Закладка
- Подписаться
- Электронная почта другу
Приветствую! А не пробовали развернуть окно принудительно после запуска нажатием ALT+ENTER (окно активным должно быть)? Может поможет.
- Отметить как новое
- Закладка
- Подписаться
- Электронная почта другу
Спасибо, пробовал! Не первый год в FIFA . И со студией связывался. И их кривые решения пытался применять - результатом был черный квадрат во весь экран, потом "программа закрыта аварийно" (или что-то в этом роде)
- Отметить как новое
- Закладка
- Подписаться
- Электронная почта другу
Карта установлена GTX760 на ноутбуке. Устанавливал доп. утилиту от Nvidea для видеокарты. В настройках прописывал fifa применять к ней только видеокарту. ииии. черный квадрат во весь экран и . аварийное закрытие. Разработчики говорят проблема с windows 8/1 . Обновлять винду до 10 из-за fifa - абсурд !
- Отметить как новое
- Закладка
- Подписаться
- Электронная почта другу
согласен, есть ли решение?

Не удается подключиться к игре?
Если вы испытываете проблемы при подключении к играм EA, выполните следующие действия.

Защитите учетную запись FIFA
Включите подтверждение имени пользователя при входе в веб- приложение FUT, чтобы защитить свои данные.
Отключить оверлеи
Речь идет о тех программах, которые способны отображать свой интерфейс поверх игры. Часто на компьютере есть такие — Fraps, Steam, Origin и так далее. Даже когда оверлей скрыт, он обрабатывается компьютером, снижая FPS в FIFA 15.
Поэтому все оверлеи нужно отключить. Почти всегда это можно сделать в настройках программы без необходимости ее удаления. Например, оверлей Steam, легко отключается через меню:

Простое решение тормозов в FIFA 15
- Скачайте и запустите всемирно известный CCleaner (скачать по прямой ссылке) — это программа, которая очистит ваш компьютер от ненужного мусора, в результате чего система станет работать быстрее после первой же перезагрузки;
- Обновите все драйверы в системе с помощью программы Driver Updater (скачать по прямой ссылке) — она просканирует ваш компьютер и обновит все драйверы до актуальной версии за 5 минут;
- Установите программу WinOptimizer (скачать по прямой ссылке) и включите в ней игровой режим, который завершит бесполезные фоновые процессы во время запуска игр и повысит производительность в игре.
Изменить параметры электропитания
По умолчанию в компьютере установлен сбалансированный режим электропитания, который, а в некоторых ноутбуках, в целях увеличения времени работы, и вовсе установлена экономия энергии.

Это не дает компьютеру раскрыть свой потенциал в FIFA 15 полностью, поэтому первым делом нужно открыть панель управления, которую можно найти с помощью поиска. После нужно сделать следующее:
- Выбрать режим просмотра «Мелкие значки»;
- Кликнуть на «Электропитание»;
- На экране найти опцию «Настройка схемы электропитания», кликнуть на нее;
- Кликнуть на «Изменить дополнительные параметры питания»;
- В открывшемся окне найти выпадающий список;
- В списке выбрать «Высокая производительность»;
- Нажать кнопку «Применить», затем кликнуть «ОК».
Растянуть игру на весь экран: внутриигровые настройки
Современные игры предлагают геймерам широкий спектр настроек. Можно настраивать что угодно, начиная от управления и заканчивая графической составляющей. В старых же играх функционал не такой богатый, но опции отображения есть и у них. В целом процесс очень простой: нужно найти пункт «Режим экрана» и поставить напротив него галочку. Очень часто эта настройка вынесена в отдельную категорию, где пользователь настраивает интерфейс. Так что если вы не нашли этот пункт в разделе с графическими сетапами, не расстраивайтесь и просмотрите всё меню, которое предлагается игроку. Иногда можно встретить режим отображения экрана в лаунчере (когда перед запуском игры появляется программа, отвечающая за загрузку приложения). Некоторые разработчики встраивают в лаунчеры отдельные настройки, которые не дублируются в самой игре.

В крайнем случае можно поставить режим отображения «Оконный без рамок». В таком случае экран игры развернется на максимум. В оконном режиме производительность, конечно, ниже, чем в полноразмерном, но разница не такая большая и, обычно, не превышает 5-10%, так что потеря FPS будет не велика. Не во всех старых играх присутствует данная возможность. Проверьте информацию на сайте разработчиков: возможно проект вообще способен работать только в оконном режиме с низким разрешением (да-да, встречаются и такие проекты).
Включить режим производительности Nvidia
После установки драйвера для видеокарты от компании Nvidia можно ускорить работу FIFA 15 с помощью режима производительности. Это немного упростит графику в игре, но повысит FPS. Обратите внимание, что этот метод доступен только в случае, если у вас видеокарта с чипом от Nvidia. Вот как это сделать:
- В нижнем правом углу экрана, в трее, нажать правой кнопкой мыши на иконку «Настройки NVIDIA»;
- В открывшемся окне справа выбрать вкладку «Параметры 3D»;
- Нажать на опцию «Регулировка настроек изображения с просмотром»;
- Справа поставить флажок напротив «Пользовательские настройки с упором на:»;
- Передвинуть «ползунок», который находится ниже, в крайнюю левую позицию «Производительность»;
- Снизу нажать на кнопку «Применить».

Далее необходимо запустить FIFA 15 и убедиться, что все отображается корректно. Если возникают проблемы, то нужно вместо «Пользовательские настройки с упором на:» выбрать «Настройки согласно 3D-приложению».
Еще больше ухудшить графику в FIFA 15 (режим «картошки») — выключить сглаживание и т.п.
Если FIFA 15 запускается, но сильно тормозит, то перед началом всех процедур следует снизить графику до минимума через настройки игры. Если это не помогло, то придется прибегнуть к помощи сторонних программ для настройки видеокарты:
Загрузив программу, запускаем ее. В случае с NVIDIA Inspector нужно запускать файл nvidiaProfileInspector.exe, а не nvidiaInspector.exe. Сверху, в строке «Profiles:» можно выбрать любую игру, которая поддерживается драйверами Nvidia.

Ниже представлены все доступные настройки. Их много, но для того, чтобы ухудшить графику в игре до «картофельной», вполне достаточно всего нескольких, которые находятся в разделе «Antialiasing».
Наибольший прирост производительности дает изменение этих двух параметров:
- Texture filtering — LOD bias;
- Antialiasing — Transparency Supersampling.
Каждая из этих настроек имеет разные значения. Некоторые из них могут делать картинку в FIFA 15 неудобоваримой, поэтому следует попробовать разные комбинации значений, которые дают более-менее сносное играбельную картинку.

В случае с RadeonMod все аналогично: нужно найти настройки, отвечающие за отображение текстур и снижать их до тех пор, пока FPS в игре не станет достаточно высоким.
Отключить эффекты Windows
Если FIFA 15 работает не в полноэкранном режиме, а в окне, в том числе и без рамки, то повысить FPS можно, если отключить эффекты Windows. Для этого нужно проделать следующие действия:
- Открыть «Проводник»;
- Правой кнопкой нажать на «Этот компьютер» (или «Мой компьютер»);
- В контекстном меню кликнуть на «Свойства»;
- В открывшемся окне слева нажать на «Дополнительные параметры системы»;
- В открывшемся окне перейти на вкладку «Дополнительно»;
- В разделе «Быстродействие» нажать на кнопку «Параметры. »;
- В открывшемся окне перейти на вкладку «Визуальные эффекты»;
- Поставить флажок напротив опции «Обеспечить наилучшее быстродействие».

При необходимости на последнем шаге можно выбрать опцию «Особые эффекты». В таком случае можно самостоятельно выбрать, какие эффекты оставить, а какие — отключить.
FERRUM GAMES BLOG
Разогнать процессор
В то время как «разгон» видеокарты вполне осуществим прямо в Windows, для того, чтобы улучшить работу процессора и тем самым увеличить быстродействие FIFA 15, придется лезть в «Биос».
Геймерский «разгон» процессора обычно предполагает увеличение процессорного множителя (Core Ratio). Сделать это можно далеко не на каждом процессоре, а только на том, где этот множитель разблокирован. Обычно такие процессоры помечаются особым образом. Например, компания Intel использует маркировки «K» и «X‘. То есть, например, i7-4790 нельзя разогнать с помощью множителя, а вот i7-4790K — вполне.

Но как узнать точное название модели процессора? Проще всего воспользоваться программой CPU-Z. Запустив ее, нужно открыть вкладку «CPU» и посмотреть на самую первую строчку — «Name». Это и есть название процессора. Кстати, там же можно увидеть из сам множитель. Он в разделе «Clocks», в строке «Multiplier». Если процессор поддерживает «разгон», то этот множитель можно изменить.
Чтобы изменить коэффициент Core Ratio, нужно сначала попасть в оболочку BIOS. Для этого нужно нажать особое сочетание клавиш во время загрузки компьютера (до того, как появится экран Windows).

Сочетание может различаться в зависимости от материнской платы. Часто BIOS можно вызвать с помощью клавиши «F8» или «Del». На экране «Биоса» нужно найти раздел, посвященный процессору. Тут тоже все сложно, так как оболочек у BIOS много. Практически каждый производитель материнский плат использует свою собственную, поэтому без знания английского языка найти нужное место не так-то просто.
Изменять множитель нужно постепенно, повышая его на 2. После каждого изменения следует перезапускать компьютер и тщательно проверять работоспособность и температуру процессора. Если она становится выше 80 градусов во время игры, то нужно немедленно выключить FIFA 15, перезагрузить компьютер, зайти в BIOS и снизить значение Core Ratio. Иначе процессор может сгореть.

FIFA 17 является одной из самых ожидаемых игр в этом месяце. В отличие от предыдущей игры в серии от EA SPORTS FIFA, эта игра содержит в себе сюжетную кампанию, не считая FUT и Сетевой режим. Согласно рецензиям, игра получила отличную сюжетную кампанию. Остальные же составляющие игры полностью взяты из предыдущего проекта, хотя и с некоторыми графическими и геймплейными новшествами.
Несмотря на все эти положительные рецензии на игровом рынке, игра имеет кучу ошибок, вылетов и багов не дающих игрокам начать играть или даже установить игру. Перед тем как перейти к списку проблем и их исправлений, пожалуйста, ознакомьтесь с рекомендуемыми системными требованиями для игры.
игровой блог помощи от Феррума
Минимальные системные требования
- Операционная система: Windows 7/8/8.1/10 64-битная
- ЦП: Intel Core i3-2100 @ 3.1GHz или AMD Phenom 7950 Quad-Core, AMD Athlon II X4 620 или выше
- Оперативная память: 4 GB
- Жесткий диск: 15 GB
- Видеокарта: ATI Radeon HD 5770 или NVIDIA GTX 650
- Версия DirectX: 11.0
Как развернуть игру на весь экран и играть на полную

Старые игры плохо совместимы с актуальными операционными системами. Показываем несколько способов, как развернуть приложение на полный экран.

Все современные игры при первом же запуске выставляют в настройках максимально возможное разрешение, которое поддерживает монитор. Однако случаи некорректной работы игрового приложения — не редки. Особенно часто эта проблема наблюдается при попытке запустить старую игру, созданную 10-20 лет назад. В то время мониторы имели очень низкое по современным меркам разрешение. Да и весь софт писался под железо и программное обеспечение, которое было актуально в те времена. Если вы хотите поиграть в первые части Doom, Mortal Kombat, Need for speed или в другие легендарные игры, то готовьтесь к тому, что в 90% случаев вы столкнетесь с оконным режимом, который не получится растянуть. Решений подобной проблемы существует очень много, и они варьируются от случая к случаю. Рассказываем вам про самые популярные методы, как сделать игру на весь экран.
Как развернуть игру на весь экран: параметры запуска
Если зайти в свойства любого ярлыка игры, то вы увидите параметры запуска (для этого нажмите правой кнопкой мыши по ярлыку и выберите соответствующий пункт в выпадающем окне). В графе «Ярлык», в строке «Объект» вы найдете адрес, который указывает на расположение исполняемого файла в корневом каталоге с игрой. Мало кто знает, но существует ряд команд, которые можно прописывать после адреса. Все они прописываются через пробел после дефиса. В зависимости от конкретной игры список поддерживаемых команд может отличаться. Для того, чтобы растянуть игру на весь экран попробуйте следующие варианты:
- -fullscreen — устанавливает параметры полноэкранного режима.
- -w 1920 -h 1080 — устанавливает размер окна по высоте и ширине. В данном случае указаны значения для FullHD разрешения. Вы можете поменять значения конкретно под ваш монитор, где -w — ширина, а -h — соответственно высота.
- Существует также команда для запуска игры в оконном режиме. Ее часто применяют для первоначального запуска, чтобы избежать некоторых проблем с совместимостью, а в дальнейшем в ручную установливают разрешение в настройках. Если после адреса вы видите текст -window, то его требуется убрать. Возможно, именно это препятствует приложению развернуться во весь экран.

Точно такие же параметры, как правило, работают и для игр, установленных в Steam. Только в свойствах ярлыка вы не найдете поля «Объект». Чтобы установить параметры запуска вам потребуется зайти в свою библиотеку в программе. Выберите желаемую игру, нажмите по ней правой кнопкой мыши и перейдите в свойства. Там вы увидите пункт «Установить параметры запуска». Нажимаете по нему и точно таким же образом прописываете вышеописанные команды. Не забудьте дефис в начале и между командами пробел. Можно указывать несколько параметров одновременно.
Освободить место на диске
Прежде чем переходить к активным действиям нужно убедиться, что на компьютере есть хотя бы 10-15 Гб свободного места на жестком диске, на который установлена операционная система.
Обычно это диск «C». Этот минимальный запас необходим для того, чтобы система могла без каких-либо проблем создавать временные хранилища файлов FIFA 15, кэши и так далее.
Посмотрите системные требования FIFA 15 и убедитесь, что на вашем жестком диске достаточно места для нормальной работы игры.
Рекомендуемые системные требования
- Операционная система: Windows 7/8/8.1/10 64-битная
- ЦП: Intel i5-2550K @ 3.40GHz или AMD FX-6350 Six-Core
- Оперативная память: 8 GB
- Жесткий диск: 15 GB
- Видеокарта: ATI Radeon HD 6870 или NVIDIA GTX 460
- Версия DirectX: 11.0
Как поменять настройки графики в FIFA 14 / FIFA 15 ? == РЕШЕНО ==
В итоге, через час боли и страданий от новой фифы, а также от нового движка разрабов — я нашел решение! Все опять же невероятно просто, как и с Wolfenstein‘ом.
Вообщем, я выделил 2 варианта. Разберем их.
1 вариант:
Нажмите ПУСК → нажмите «Все программы» → ищем папку « FIFA 15 » → жмякаем по ней и выбираем «Настройки игры» → (вверху можно изменить язык) нажимаем «Параметры игры» .
2 вариант:

Заходим в папку с игрой → далее находим папку «fifasetup» и заходим в нее → ищем файл «fifaconfig.exe» → нажимаем на него два раза → (вверху можно изменить язык) нажимаем «Параметры игры» .
Вот и все. Дальше там мы можем настроить и геймпад, и графу и аудио.
Надеюсь, что если вам мое решение помогло, то вы добавите меня в друзья.
На этом все ☺
Вы можете сделать благое дело — нажмите всего лишь одну кнопочку ниже, спасибо:

Понравилось это:
Похожее
Как сделать полный экран в игре: разрешение
Не только режим отображения окна с игрой может растягивать изображение. Разрешение, которое вы выбираете может препятствовать полноэкранному режиму. Современные игры поддерживают большие типы разрешения (от 4К и выше), а вот у старых проектов с этим проблема. Попробуйте в настройках графики установить разрешение поменьше и выбрать при этом «Полный экран». Если игра вовсе отказывает запускаться, то установить разрешение экрана в самой операционной системе. Для этого нажмите правой кнопкой мыши на любой области рабочего стола и выберите пункт «Параметры экрана». Далее просто смените разрешение с большого на более низкое и подтвердите изменения.

Аналогичный способ — через панель управления Nvidia или Catalyst Control Center. Там тоже присутствуют эти опции. И в крайнем случае попробуйте выставить минимально возможное разрешение в свойствах ярлыка (см. скриншот в параграфе про совместимость).
Как поменять настройки графики в FIFA 14 / FIFA 15 ? == РЕШЕНО == : 4 комментария
Добавить комментарий Отменить ответ
Увеличить файл подкачки, если не хватает оперативной памяти для FIFA 15
Чтобы компенсировать недостаток оперативной памяти, можно увеличить файл подкачки. Это позволит системе хранить часть необходимых FIFA 15 данных прямо на жестком диске. Вот что нужно сделать:
- Открыть «Проводник»;
- Правой кнопкой нажать на «Этот компьютер» (или «Мой компьютер»);
- В контекстном меню кликнуть на «Свойства»;
- В открывшемся окне слева нажать на «Дополнительные параметры системы»;
- В открывшемся окне перейти на вкладку «Дополнительно»;
- В разделе «Быстродействие» нажать на кнопку «Параметры. »;
- В открывшемся окне перейти на вкладку «Дополнительно»;
- Снять флажок с параметра «Автоматически выбирать объем файла подкачки» (если есть);
- Поставить флажок напротив опции «Указать размер»;
- В текстовых полях «Исходный размер (МБ):» и «Максимальный размер (МБ):» указать в мегабайтах значение, равное половине объема оперативной памяти.
Например, если в системном блоке установлена «плашка» на 4 Гб, то есть 4192 Мб, в поля выше нужно вписать число 2048. Можно сделать файл подкачки больше, но никакого прироста это не даст.

Отключить ненужные программы
Каждая программа, которая запущена в ОС, занимает определенный процент оперативной памяти и загружает процессор. Убедиться в этом легко, достаточно просто открыть диспетчер задач с помощью сочетания клавиш Ctrl+Alt+Del:

Как разогнать видеокарту для FIFA 15
Все, что связано с «разгоном», направлено на увеличение производительности, но это довольно обширные темы, о которых в двух словах рассказать сложно. К тому же это всегда довольно рисковое дело. Если что, мы вас предупредили.
Чтобы добиться большего значения FPS в FIFA 15, сначала можно попробовать разогнать видеокарту. Самый простой способ сделать это — воспользоваться встроенными функциями ПО от производителя видеокарты.

Например, в комплекте с некоторыми видеокартами от GIGABYTE поставляется программа Graphics Engine, в которой есть несколько уже готовых профилей разгона. Это позволяет выжать из видеокарты 5-10 дополнительных кадров в секунду.
Если программы от производителя нет, то всегда можно воспользоваться универсальным решением — MSI Afterburner. Это одна из лучших программ для разгона, в ней множество разных настроек.

Но тут придется все настраивать вручную. Повышать следует в первую очередь частоту самого видеочипа («Core Clock») и частоту памяти видеокарты («Memory Clock»). Слева находятся базовые значения этих параметров. Справа отображаются температура и увеличение вольтажа — эти характеристики позволяют следить за «здоровьем» видеокарты.
При повышении частоты возрастает нагрев видеокарты. Если температура переходит отметку в 85 градусов, то следует увеличить скорость оборотов вентиляторов («Fan Speed»). Если температура повысилась до 100 градусов, то следует немедленно прекратить разгон, иначе чип может расплавиться. Мощный «разгон» требует водяного охлаждения, поэтому не следует повышать частоты более чем на 10%.
Настройки фифа 15 настройки полный экран
Продолжаем серию постов о FIFA 15, узнаем о новых проблемах этой версии игры и пытаемся их решить. Сегодня поговорим о полноэкранном режиме игры.
Если у вас FIFA 15 открывается в окне, а не на весь экран, то существует как минимум два варианта решения этой небольшой проблемы.
Решение №1
- Кликаем по ярлыку FIFA 15 или заходим в папку с игрой (у меня следующий путь: Диск D – Game – FIFA 15);
- Ищем файл fifa15.exe и открываем его.
- В появившемся окне выбираем Параметры игры или Game Settings в зависимости от языковых настроек.
- А уже в следующем окне ставим галочку напротив Полный экран или Full screen.
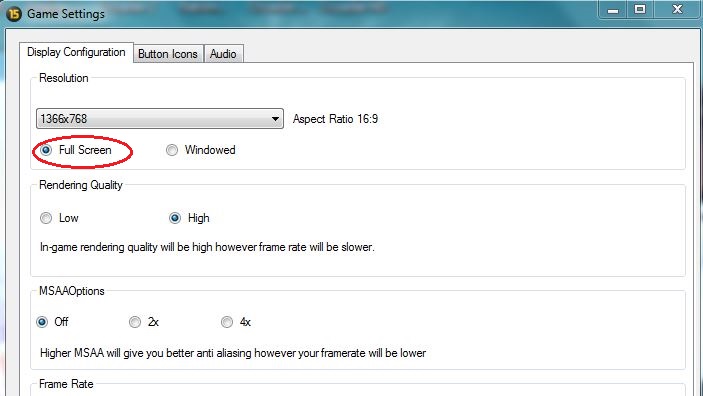
Но даже это не всегда помогает. Иногда в процессе игры полноэкранный режим может меняться на режим игры в окне.
Решение №2
Нажимаем Alt+Enter в игре. Профит 😉
Видео на закуску: Goals of the week. Episod 3
Открыть игру на весь экран: настройка видеокарты
В первую очередь рекомендуется установить самые свежие драйвера на видеокарту: очень часто в патчах можно встретить фиксы, связанные с совместимостью старых приложений. Для этого можно воспользоваться Snappy Driver Installer или DriverPack Solution. Но не всегда обновления исправляют ситуацию. Следует еще проверить опцию отображения рабочего стола. Для этого откройте панель управления Nvidia. Обычно в системном трее (маленькие значки в правой нижней части рабочего стола) находится соответствующая иконка. Если ее нет, то попробуйте нажать правой кнопкой мыши по рабочему столу и найти этот пункт в выпадающем меню. Если и там вы его не обнаружите, то попробуйте посмотреть в панели управления. В окне программы выберите пункт «Регулировка размера и положения рабочего стола». Включите пункт «Во весь экран». Не забудьте подтвердить изменения и закройте панель управления. После этого окно игры должно расшириться до полного размера.
ЧИТАТЬ ТАКЖЕ: Обложка FIFA - как она действует на футболистов
Для владельцев видеокарты от компании AMD процесс выглядит похожим образом. Нужно зайти в приложение Catalyst Control Center и найти там такую же настройку.
Исправление вылетов, низкого FPS, подергиваний и черного экрана в FIFA 17
Вылеты в FIFA 17
- Вылеты при запуске FIFA 17
- Вылеты при смене настроек FIFA 17
- Вылеты во время игры в FIFA 17
- Вылеты во время загрузки лого EA в FIFA 17
DLL-ошибки при установке FIFA 17
При установке игры довольно часто бывает, что некоторые dll-файлы теряются или повреждаются по ее окончанию. Для исправления этих проблем вы можете попробовать выполнить переустановку игры. Чаще всего именно это и решает большинство проблем.
Советы для улучшения FPS в FIFA 17
Если вы являетесь владельцем ноутбука, то убедитесь, что вы используете именно дискретную видеокарту, а не интегрированную. Также убедитесь, что ваша видеокарта подходит под системные требования игры.
![]()
Как расширить экран игры: совместимость
В свойствах ярлыка игры можно также увидеть графу «Совместимость». Она тоже влияет на тип запуска приложения и предназначена для старых игр.

Поставьте галочку напротив пункта «Запустить программу в режиме совместимости с» и попробуйте разные варианты операционных систем, которые вам предлагают. Желательно также поставить галочку напротив пункта «Запускать эту программу от имени администратора». Еще вы можете воспользоваться средством устранения проблем с совместимостью, которое, по сути, является аналогом средства устранения проблем с интернет-соединением, но, как вы понимаете, эта штука помогает очень редко. Но лучше не проходить мимо и попробовать все варианты, верно?
Как сделать полный экран в игре: хоткеи
Хоткеи (горячие клавиши) — клавиши или комбинация клавиш, при нажатии которых происходит определенное действие. И мы сейчас говорим не про само внутриигровое управление. Во многих играх на программном уровне зашиты горячие клавиши, которые позволяют изменять формат выводимого окна с изображением.

Сейчас многие разработчики пренебрегают этим функционалом, потому что современное железо очень редко испытывает проблемы с совместимостью с играми. Вероятно, в будущем пользователи тоже будут испытывать технические проблемы со старыми играми, которые в наше время являются актуальными 🙂 Самая распространенная комбинация в играх девяностых и нулевых — Alt + Enter. Работает даже в некоторых современных играх.
FIFA 15
Существует много способов улучшить работу игр на не самом слабом компьютере. Далее мы рассмотрим их в порядке от простых к сложным и расскажем, что делать, если FIFA 15 тормозит.

FAQ по блогу — Welcome!

Привет, меня зовут Ferrum и я рад представить тебе мой блог.
На этом блоге я пишу о различных ошибках, связанные с игровой (и бывает, не только) тематикой, и конечно же — их решение .
Сразу под шапкой блога ты увидишь 3 кнопочки. Я объясню.
1 кнопочка — самая важная.
Особенно пункт Информация — обязательно посмотри его!)
Также у меня есть рубрики — они очень полезные.
2 кнопочка находится в разработке.
3 кнопочка — это поиск.
Тут все просто — если что то потерял, или что то интересует — пиши в поиск.
Так что когда столкнешься с какой-нибудь проблемой — смело пиши мне — постараюсь ее быстро и качественно решить и уведомлю тебя о ее решении!
На этом, я удаляюсь и желаю приятного прибывания на моем блоге!
И да — не забудь ниже подписаться на блог !
Обновить драйвера видеокарты, скачать драйвера для FIFA 15
Вне зависимости от того, какая видеокарта стоит в системном блоке, ее драйвера нужно поддерживать в актуальном состоянии. Поэтому перед запуском FIFA 15 следует зайти на сайт производителя и проверить, не вышли ли новые драйвера:
После установки драйвера следует перезагрузить компьютер, чтобы исключить возможность сбоев. Также стоит учитывать, что для многих старых видеокарт новые драйверы уже не выходят.
Для некоторых игр производители видеокарт выпускают специально оптимизированные драйвера. Поищите таковые в разделе новостей о FIFA 15 — обычно мы про них пишем. Также можно посмотреть на сайте производителей видеокарт.

Читайте также:




