Фи в автокаде как сделать
Замените значение Z для 3D-объектов на видовых экранах листа.
- В командной строке введите НАСТРОЙКА.
- На вкладке Рисование
- в разделе Параметры объектной привязки
- установите флажок Заменить Z на текущее значение отметки (недоступно в AutoCAD LT).
Выравнивание чертежа вручную (или как требуется в AutoCAD LT).
Преобразовать 3D-чертеж в формат 2D можно с помощью следующих процедур LISP, вставив их в командную строку AutoCAD.
- Данная команда изменяет уровень всех объектов на ноль:
- Данная команда поднимает объекты очень высоко, а затем снижает их высоту до нуля.
Для этого в НПИ можно создать несколько кнопок. В AutoCAD LT это выполняется следующим образом.
- Преобразование выбранных объектов в 2D
- Преобразование всего чертежа в 2D
Файл ZIP, ссылка на который приведена в этой статье, представляет собой файл сценария, который можно выполнить в AutoCAD и AutoCAD LT, чтобы удалить уровень всех объектов на чертеже.
Временное решение для PDF
Выполните печать в файл PDF или DXB и импортируйте полученный файл в новый или существующий чертеж. При этом геометрический объект станет плоским. В AutoCAD 2017 и более поздней версии используется команда ПДФИМПОРТ. Выполните печать чертежа в файл PDF, а затем импортируйте полученный файл PDF. Для создания файла DXB необходимо сначала создать принтер DXB PC3 с помощью мастера установки плоттеров. Введите команду ДИСППЕЧ, чтобы открыть папку, в которой находится мастер. После создания принтера DXB выполните печать чертежа в файл DXB, а затем импортируйте его с помощью команды ИМПОРТД. Примечание. В плоттере DXB все цвета преобразуются в черный и белый, а все объекты чертежа размещаются на слое 0. Файл PDF сохраняет цвета и слои, поскольку цветовые стили печати и слои PDF выбираются при создании файла PDF.
Всем доброго времени суток! Приношу извинения подписчикам за долгую тишину в эфире.
Итак, продолжаем знакомиться с полезными, но малоизвестными командами. Команды указываю в следующем виде: "название на англ." (Алиас (дефолтный в англ.), название на русском (возможно неточное ибо не помню на 100%)). Поехали ©
12. MLINE (ML, мультилиния). В зависимости от настроек проводит 2, 3 и т.д. линий, подобных указанной оси.


в окне настроек (Format-Multiline style) можно настроить количество линий, тип и цвет каждой линии, расстояние от оси (Offset), замыкание границ мультилинии (отрезком, полуокружностью выпуклой и впуклой), рисовать "перегородки" на каждом узле (галочка Display joints)

Инструмент полезен для черчения стен, допустим. Или для проектировщиков трубопроводов, как я. Очень удобно по имеющейся оси трассы вести двухтрубку. Также командой MLEDIT или двойным щелчком по мультилинии можно вызвать окно редактирования. Тут по пиктограммам, в принципе, понятно что к чему

13. MULTILEADER (MLD, мультивыноска). Строит выноску с многострочным текстом. Текст можно редактировать, как любой многострочник, но к нему всегда будет привязана линия выноски
14. HIDEOBJECTS (скрыть) и ISOLATEOBJECTS (IS, изолировать). Скрывает выделенные объекты, либо изолирует (скрывает все, кроме выделенного) их. Полезно на перегруженном чертеже изолировать какую-либо отдельную деталь и работать только с ней, чтобы остальное не мешалось. Вернуть скрытое можно командой UNISOLATEOBJECTS (UNHADE/UNISOLATE, на русском, вероятно, вернуть или восстановить).
15. OOPS (упс). Восстанавливает результат последнего удаления. При этом неважно, сколько операций было сделано после удаления. Бывает полезно, если удалил что-то нужное вместе с мусором и спохватился, когда уже успел что-либо начертить, можно не откатываться Ctrl+z, а воспользоваться данной командой.
16. PEDIT (PE, редактировать полилинию). Открывает менюшку редактирования полилинии.

Close – замкнуть полилинию
Join – объединить полилинию с примыкающей к ней полилинией/отрезком/дугой. Все свойства итоговой полилинии будут такими же, как и исходной. Можно добавлять не по одному элементу, а сразу все, которые нужно объединить, но стоит иметь в виду, если точки не идеально совпадают, то объединятся только те объекты, которые были до несовпадения, с последующими ничего не происходит.
Width – общая толщина полилинии (если установить >0, то вес линии не будет влиять на толщину полилинии)
Edit vertex – выбор текущей грипсы полилинии
Fit, Spline и Decurve – Соответственно создают кривую, проходящую через точки полилинии, кривую, проходящую вблизи точек полилинии (сплайн) и возвращают полилинию в линейный вид без кривых
Ltype gen – при отображении полилинии включает или выключает влияние грипс на свойство "тип линии". Т.е., при отключенном Ltype gen участки полилинии при отображении типа линии будут вести себя как отрезки, а при включенном – вся полилиния как-бы не делится на участки
Reverse – перерисовывает полилинию от конца к началу, влияет на тип линии примерно так


Undo – отменить последнюю операцию, тут все просто.

Кстати, вот эти блоки с названиями типа A$C. это блоки, вставленные с помощью "Копировать-вставить как блок". В редакторе блоков все то же самое, что и в модели, за исключением вкладки для создания динамических блоков. О динамических блоках когда-нибудь потом.
18. Ну и собственно, как создать блок. BLOCK (B, создать блок).
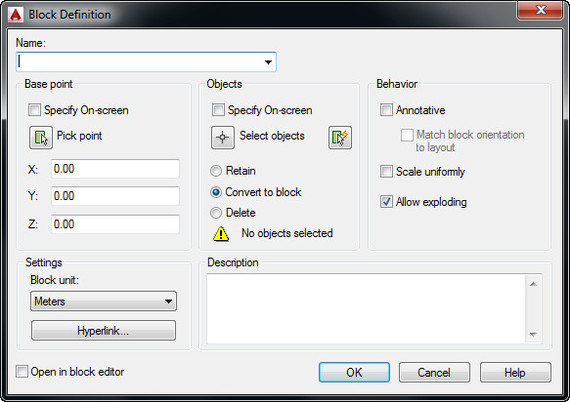
Вводим имя нового блока. Столбик Base point – задать базовую точку блока. Либо указав в модели (кнопка Pick point), либо вписав координаты вручную.
Столбик Objects – собственно, выбрать, что именно будет входить в блок. Три переключателя указывают на то, что сделать с исходными объектами. Соответственно, оставить на чертеже отдельными примитивами, преобразовать в блок (выбрано по дефолту) и удалить. Первый вариант оставляет чертеж как есть, но добавляет в список блоков новый, второй добавляет новый блок и заменяет выбранные объекты на этот блок, третий вариант добавляет новый блок и удаляет исходные примитивы.
Третий столбик – задание аннотативности. Можно сделать блок аннотативным, об аннотативности будет следующий пост. Scale uniformly задает связанность масштаба блока, т.е., если эта галочка не стоит, то у блока можно будет задавать различный масштаб по осям XYZ, если же галочка стоит – масштаб блока всегда будет привязан по всем осям (поменяли масштаб по Х – он автоматически изменился на осях YZ). Третья галочка Allow exploding включает/отключает разрушаемость блока (командой EXPLODE).
Также можно выбрать размерность блока (м, мм, см, дюймы и т.д.), вытащить блок из другого чертежа (Hyperlink) и дать описание блока (хз зачем, но вдруг).
19. QSELECT (QSE, быстрый выбор). Многие не знают про эту чудесную команду, а она может очень пригодиться. Позволяет делать выборку любого присутствующего примитива (или сразу всех) по любому общему признаку (для каждого примитива они различаются), можно искать по всему чертежу или по ранее выбранным объектам. В общем возможностей много, посмотрите сами
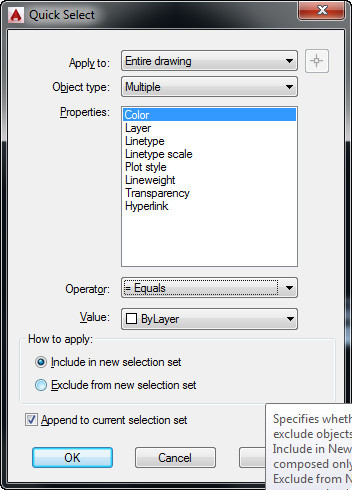
выбор по всему чертежу или из предварительно выбранных объектов
тип объекта (в данный момент выбрано – искать все примитивы), вообще перечислены все примитивы, имеющиеся на чертеже
собственно, выбор свойства по которому будем просеивать
Оператор – можно выбрать из нескольких логических операций (включает/не включает/больше/меньше чем, выбрать все)
значение свойства, по которому ищем
и переключатель "Включить в набор найденное" или "Исключить найденное из набора"
И последняя галочка – создать новый набор примитивов или добавить найденное к уже выбранным примитивам (если поиск ведется по всему чертежу)
20. FIND (FI, поиск). Работает абсолютно идентично функции "Найти и заменить" микрософт офис. Можно только искать, можно поменять найденное, можно использовать регулярные выражения. Много чего опять же можно

21. FLATTEN. Команда из семейства Express Tools. "Сплющивает" примитивы, обнуляя у них координату Z. К сожалению, не всегда работает так, как хотелось бы (не плющит блоки, например), поэтому часто приходится прибегать к лиспу SUPERFLATTEN
22. Ну и напоследок, как загрузить скачанный из сети лисп (например, упомянутый выше суперфлаттен). Команда APPLOAD (AP, загрузить приложение). Выдает такое окошко

В верхней части выбираем нужный лисп и нажимаем на кнопку Load. Чтобы лисп автоматически подгружался при запуске автокада – нажимаем на Contents под портфелем, в новом окне жмем Add и выбираем нужный лисп.
На этом на сегодня все.
В следующем посте будет инфа о слоях, стилях, почему и как их грамотно использовать и аннотативности.
- блог "V-портал" – отражение русской души,
- сайт "Портал о черчении" – идея донести все лучшее для читателя,
- "Онлайн школа проектирования, моделирования и дизайна" – обучает, а не рекламируется.
- Автор курсов: Евгений Курицин.
- Бесплатное онлайн обучение САПР: CAD, CAM, CAE.
- Прямые трансляции, стримы на канале Ютуб с открытым чатом.
- Бесплатные видеокурсы, самоучители, иллюстрированные статьи – книги.
- Изучить системы проектирования, моделирования, дизайна самостоятельно с нуля и не выходя из дома, бесплатно – это не миф, а реальность 21 века)
- Автор курсов: Евгений Курицин.
ОНЛАЙН ШКОЛА ЕВГЕНИЯ КУРИЦИНА
проектирование | моделирование | дизайн
06 января 2017. Автор статьи: Евгений Курицин. Категория: Перечень (список) основных команд Автокад
Ниже приведен список (перечень) основных команд Автокад.
Виды команд, принцип работы с командами в Автокад, особенности ввода команд в командную строку и многое другое, вы можете посмотреть в видеоуроке Команды Автокад.
Подробное объяснение работы некоторых из них, как в двухмерном 2D пространстве, так и в трехмерном 3D пространстве, можно найти на сайте в уроках Автокад 2D и в уроках Автокад 3D.
Многие команды Автокад использовались на практических видеоуроках и не разбирались подробно! Ссылок на эти команды в этом списке/перечне нет. Большенство команд и системных переменных скрыты в различных диалоговых окнах, опциях, поэтому Вы можете и не подозревать о их существовании или только их касаться.
Видеоуроки Автокад на сайте еженедельно пополняются. В первой четверти 2016 года планируется завершение курса Автокад 2D и завершение к концу 2016 года (первая четверть 2017 года) курса Автокад 3D, поэтому будут появляться новые обзоры команд Автокад (ссылки на них будут появляться в перечне/списке команд).
Практические видеоуроки работы в Автокад и практические видеоуроки Автокад при решении задач дисциплин черчения:


Автокад 2D | План дома
С помощью данного видеопособия Вы узнаете как самому начертить план дома в Автокад.


Автокад 2D | Начертательная геометрия
Решение задач по начертательной геометрии для студентов ВУЗов и учашихся образовательных учреждений.


Автокад 2D | Инженерная графика
Решение задач по инженерной графике. Инженерная графика в теории и на практике в Автокад 2D
С помощью этой команды можно построить трехмерную многогранную поверхность неравномерной формы.
Программа предназначена для черчения и автоматизированного проектирования деталей, зданий, предметов интерьера и другого. Ее изучением занимаются в девяти из десяти вузов, благодаря функциональности и полной локализации. Но помимо создания чертежа, важно знать, как вставить текст в Автокад и способы добавить стиль текста в Автокаде. В программе можно добавлять визуальные элементы.

Вопрос 1. Как настроить стиль текста в Автокаде по ГОСТ?
Шаг 1. Заходим в “аннотации” и нажимаем на стрелочку.

Шаг 2. В списке нас интересует иконка, которая отвечает за стили текста, кликаем по ней. В зависимости от того, как Вы настроите “стиль текста” будет отображаться сам текст в Автокаде.

Шаг 3. В окне “стили текста” нас сейчас интересует следующее, шрифт и начертание. Поэтому переходим на название “Аннотативный” и настраиваем шрифт и начертание. Напоминаю, что следует работать именно с “Аннотативными” размерами и стилями текста, т.к. в дальнейшем при работе с видовыми экранами и листами в Автокаде это пригодится и упростит весь процесс создания проекта.

Шаг 4. В “имя шрифта” выбираем ГОСТовские стили написания. А именно GOST Common или ISOCPEUR. Для выбора, следует нажать на стрелочку и с помощью “бегунка” найти нужный нам шрифт из доступных. Выбирая тот или иной шрифт, мы сразу можем на него посмотреть в окне “предпросмотра”.

Шаг 5. Выбираем начертание. В настройке “стилей текста” доступно начертание “курсив” т.е. с наклоном в 15 градусов или “обычный” без наклона.

Мы выбрали начертание “обычный”. После настройки шрифта и начертания нажимаем на “применить”.
Шаг 6. Выходим из настроек. После нажатия на “применить”, появиться кнопка “закрыть”. Кликаем на нее.

Шаг 7. Теперь, если написать многострочный текст в Автокаде, мы всегда сможем выделить его и выбрать наш новый стиль текста. Смотрите, сейчас стоит стиль стандартный у слова “текст”.

Если мы поменяем стиль на “аннотативный” – мы его как раз и настраивали, напоминаю. Поменяется шрифт и начертание (если Вы выбрали допустим курсив или задали угол).

Напоминаю, что данные стили можно легко найти в блоке “аннотации”, т.е. шаг 1. Только не нужно нажимать на иконку, следует нажать на стрелочку для раскрытия доступных стилей текста.









Текстовая версия урока:
Для того чтобы проставить обычный линейный размер (это размер, параллельный либо оси Х, либо оси Y), нужно выбрать соответственную команду на Ленте команд Автокада, во вкладке “Главная”, в блоке ленты “Аннотации”. Команда-кнопка так и называется – “Линейный размер”. Смотри картинку:

Причем в Автокаде размер автоматически привязывается к некоторым типам объектов, например, к Полилиниям, к отрезкам.
К примеру, Вам надо уменьшить образмеренный участок детали (верхняя горизонтальная поверхность). Если у Вас контур детали выполнен Полилинией, то достаточно сделать вот что:
- Выделить полилинию
- Взяться за прямоугольную синюю “ручку” в месте, указанном на рисунке ниже. Для этого щелкаем левой кнопкой мыши один раз по этой ручке.
- Повести курсор влево (для уменьшения длины участка), и снова щелкнуть левой кнопкой.
В итоге, как мы увидим, размер автоматически обновится – уменьшится:

Теперь поговорим о настройках размерного стиля в AutoCAD – самой важной теме, пожалуй. Ведь в настройках стиля мы можем сделать тексты по ГОСТ, засечки вместо стрелок (для строительных чертежей), настроить точность размерных чисел – количество знаков после запятой.
Для того чтобы зайти в настройки стиля, нужно развернуть блок ленты “Аннотации” (см. рисунок ниже), нажать по кнопке “Размерный стиль”. Далее во всплывшем окне надо слева выбрать название настраиваемого стиля (Размерный стиль в Автокаде – это набор настроек, объединенных одним названием), и нажать справа кнопку “Редактировать”:

Теперь давайте научимся быстро выполнять размерную цепь в Автокаде.
Для этого есть очень волшебная и простая функция – “Быстрый размер” (или “Экспресс-размер”). Для его вызова нужно зайти на вкладку “Аннотации” нашей Ленты команд, далее найти и нажать по команде с соответствующим названием (смотри картинку ниже).
Далее просто выбираем нашу Полилинию, которой выполнен контур детали, и отводим курсор для указания положения линий нашей размерной цепи:

Также иногда новичков волнует вопрос – как проставить значок диаметра или градуса в размерах в Автокаде?
Здесь тоже нет на самом деле ничего сложного. Просто выделяете нужный размерный текст, дважды щелкнув левой кнопкой мыши по нему, далее в преобразившейся ленте жмете справа по большой кнопке “Обозначение”. После этого из списка выбираете нужное обозначение – будь то диаметр или градус (либо что-либо другое):

Вопрос 2. Как поменять размер шрифта в Автокаде? (два способа)
Шаг 1. Выделяем наш многострочный текст, кликнув на него.

Шаг 2. Попав в раздел редактирования многострочного текста в Автокаде, видим, что как и программе WORD есть возможность в ручную прописать размер текста.

Шаг 3. Если до этого, Вы прописывали какой-то размер шрифта, то нажав на “стрелочку” выпадает список всех ранее использованных высот текста. Так Вы можете сразу выбрать нужный или если нету, прописать.
Виды текста в AutoCAD
Перед тем как редактировать текст в Автокаде, рассмотрим его виды. Писать текст в Автокаде 2020 можно в однострочном и многострочном форматах. Уменьшить текст в Автокаде можно во время написания, пользуясь окном рядом с ним.

Однострочный текст
При создании однострочного текста даже на нескольких строках, каждая из них будет отдельной. Изменить стиль текста в Автокаде для них нужно как для самостоятельных элементов.

Многострочный текст
Многострочный текст может содержать несколько абзацев, и при переносе, или попытке добавить стиль текста в Автокад, они будут считаться одним объектом.

Как вставить текст в AutoCAD
Помимо возможности писать текст в Автокаде 2020 доступно импортирование. Для добавления пояснений на чертежи можно использовать .txt и .rtf файлы. Единственное требование к ним – ограничение объема в 256 килобайт. После составления схемы найдите файл на компьютере, и перетащите мышкой в окно AutoCAD. В выбранной точке появится объект многострочного текста, содержащий данные из исходника. Если переносился .txt файл, то к объекту в чертеже применятся заданные до этого стили. А при добавлении .rtf шрифты и элементы форматирования останутся.
Переносить текст можно буфером обмена. Если делать это из стороннего приложения, то к нему применятся предыдущие стили, использованные в чертеже, а если из другого файла AutoCAD, то стили сохранятся.

Как добавить стиль текста в AutoCAD

Шаблон
Все созданные в чертеже настройки и стили хранятся внутри файла DWG, поэтому при создании нового документа их приходится делать заново. Чтобы избежать рутиной работы и исключить возникновение ошибок при создании объектов, рекомендуем сохранить настройки в шаблоне.
Все создаваемые шаблоны автоматически размещаются в папке шаблонов Template, поэтому при создании нового чертежа вы легко сможете выбрать их в стандартном окне.
Как писать текст в AutoCAD
Для того чтобы писать текст в Автокаде 2020 в одну строку, сделайте следующее:

Если в чертеже нужно подробное описание, добавьте в него многострочный текст. Для этого:

Видеоурок по редактированию текста в AutoCAD:
Знания
Изучите основы и оттачивайте навыки для повышения эффективности работы в AutoCAD
Листы
В ЕСКД в ГОСТ 2.301-68 описаны форматы листов, применяемые при разработке документации.
В AutoCAD необходимо создать описание листов соответствующих форматов, после чего вставить в них рамку с основной надписью и, при необходимости, видовые экраны.
Для листа установите следующие настройки:
При необходимости можно вставить в созданный лист рамку и основную надпись. В стандартной поставке AutoCAD нет встроенных рамок по ЕСКД, поэтому их нужно создать самому или взять готовые.
За создание скругления кромок объектов отвечает команда Сопряжение в AutoCAD, которая позволяет построить скругление кромок двух 2D-объектов или смежных граней 3D-тела. Таким образом, данная команда помимо двухмерного проектирования используется также в 3D моделировании.
Примеры сопряжений углов
Система позволяет сделать в AutoCAD скругление кромок следующих 2D объектов:
- сегментов ломаных линий; ; ; ; ; ; ;
- прямолинейных сегментов полилиний и полилиний в целом; .
Команда Сопряжение в Автокад может быть вызвана одним из следующих способов (начать построение):
- построить скругление можно из строки меню пункт Редактировать - строка Fillet;
- создать его можно из вкладки Главная ленты инструментов - в группе Редактирование - кнопка Fillet;
- сделать сопряжения можно из классической панели инструментов Редактирование - кнопка Fillet;
- выполнить его можно из командной строки, прописав наименование команды в командной строке Сопряжение/Fillet.



Как выполнить скругление острого угла образованного двумя отрезками
Начните строить сопряжение в Автокад с вызова команды (логично ;)). Как только вы ее вызовите, в командной строке появится запрос:
Текущие настройки: Режим = С ОБРЕЗКОЙ, Радиус сопряжения = 0.0000
Выберите первый объект или [о Т менить/пол И линия/ра Д иус/о Б резка/ Н есколько]:
В верхней строке запроса отображаются параметры скругления по умолчанию, которые можно изменить при помощи опций команды Fillet.
По умолчанию в системе Автокад радиус сопряжения равен 0. Если использовать нулевой радиус, то программа его не построит.
Нажав и удерживая клавишу "Shift" перед выбором второго объекта или линейного сегмента 2D-полилинии, можно удлинить или обрезать выбранные объекты для получения острого угла. Пока клавиша "Shift" нажата, текущему значению радиуса скругления временно назначается нулевое значение.
Выберем опцию команды Радиус. Введите в командной строке название режима "Радиус" или просто "Р". Нажмите "Enter". Система отобразит запрос:
Вы можете ввести значение радиуса сопряжения в командную строку либо указать двумя точками на чертеже. Введем значение радиуса сопряжения 10 мм. Нажимаем "Enter". Система повторит запрос:
В ответ на который выберем первый отрезок. Выбранный отрезок подсветится синим цветом (при включенном аппаратном ускорении). Командная строка выдаст следующий запрос:
При наведении прицела-курсора на второй объект (отрезок) система отобразит предварительный вид скругления угла. Выберем второй отрезок щелчком мыши. Как только укажем второй отрезок, скругление угла в Автокад будет построено, а команда Fillet завершит свое выполнение.

3d-модели Автокад можно делать двумя разными способами: либо используя стандартные примитивы, либо на основе 2d-объектов. Поговорим о первом способе. Не будем рассматривать каждый параметр той или иной команды. Для этого вы всегда сможете воспользоваться справкой AutoCAD (F1).
Автокад. 3д моделирование. Стандартные примитивы
Программа AutoCAD 3D насчитывает всего 7 стандартных примитивов. Несмотря на их немногочисленное количество, 3д-чертежи в Автокаде получаются на очень высоком уровне.

1) Первая и часто используемая команда – это Ящик (параллелепипед). Про неё детально рассказывалось в статье про важнейший аспект AutoCAD. 3d модели должны быть правильно ориентированы относительно осей X и Y (читать статью).

3) Конус. В основании конуса лежит окружность, а значит, все правила, рассмотренные для цилиндра и его основания – идентичные. Перед тем, как задать высоту конуса, выберите данный параметр и задайте значения радиуса. Пример усеченного конуса показан на рис.

4) Чтобы построить сферу в Автокаде, достаточно указать ее центральную точку и радиус (или диаметр). Проблем с данным примитивом у вас возникнуть не должно.

6) Клин по своей сути можно представить как отсеченную часть ящика. Отсюда и построение примитива очень схоже.
Особое внимание нужно уделить ориентации данного объекта. Тут существует некое правило, понять которое лучше всего получается на практике: клин будет поднят в ту сторону, где была указана первая точка.
Мой самоучитель AutoCAD 3D будет стремительно наполняться новым материалом каждую неделю. Обязательно следите за появлением новых статей. Если перед вами стоит цель научиться быстро и грамотно работать в программе, то вам непременно помогут мои видеоуроки 3d AutoCAD - как бесплатные, так и полный платный курс, который позволит за 6 дней научиться создавать реальные коммерческие проекты! (подробнее…)
Читайте также:


