Fe dvr настройка на телефон
Гарантия лучшей цены на рынке.
Абсолютная гарантия 1 год на оборудование и монтаж.
Статья находится в процессе доработки
Содержание
Основные характеристики:
Модель FE-1080P
Режим работы Пентаплекc
Алгоритм сжатия видео H.264
Алгоритм сжатия аудио 8kHz х 16 bit G.711
Видеовходы RJ-45 для всех каналов
Видеовыходы VGA, HDMI (1080p)
Аудиовход RJ-45 для всех каналов
Аудиовыход 2 х BNC
Режимотображения 25 к/с полный кадр, PIP, ZOOM
Скорость записи (1080p) 100 к/с разрешение 1920х1080
Режимызаписи Ручной, по расписание, по событию, по детектору
Накопитель 2 х HDD (SATA), до 3Тб каждый
Детектордвижения 22х18 зоны, 6 уровней
Тревожныевходы/выходы 16/3
Сеть Ethernet: 10/100 BaseT
Поддержка мобильных устройств: Android, iPhone, iPAD, Symbian
Архивирование по USB (Backup), по сети
Подключение
В первую очередь, нужно обратить внимание на прошивку. Если ее версия ниже 2.610.0000.0, лучше перепрошивать. Прошивку можно посмотреть в главном меню по нажатию правой кнопки мыши Главное меню >> Сведения >> Версия
Подключение жесткого диска.


Разъемы на задней панели


Мышка для управления подключается к USB порту расположенному с торца, или сзади над Ethernet портом.


Базовые настройки

При первом включении, если появляется мастер настроек, нужно снять галочку и нажать Cancel.
Лучше всего обнулить настройки, зайдя в главное меню Главное меню >> Настройки >> Сброс и перезагрузить регистратор «Главное меню – завершение работы – перезагрузка»
В первую очередь осуществим базовые настройки.
Настраиваем дату и время Главное меню >> Настройки >> Общие

Настройка сети
Главное меню >> настройки >> сеть
Указываем регистратору IP адрес, например 192.168.1.5, маску подсети 255.255.255.0
Даже при использовании неуправляемого коммутатора нужно указать шлюз, например 192.168.1.1
Если выскакивает ошибка IPv6, жмем, ОК и Отмена, настройки должны сохраниться.

Подключение камер

Прежде чем подключать камеру, нужно убедиться, что ее IP адрес отличен от адреса регистратора. У разных камер по умолчанию адрес разный (например Dahua 192.168.1.20 admin admin). Все действия на регистраторе лучше совершать войдя под учетной записью администратора ( По умолчанию admin admin). Меню вызывается нажатием правой кнопки мыши.
На главном экране кликаем «+» в пустом квадрате, нажимаем кнопку IP search. Появится список камер, находящихся в нашей сети. Этот список используем только для того, что бы посмотреть IP адреса камер. Кнопку добавить в IP search не использовать! Т.к. в дальнейшем могут возникнуть проблемы с настройкой датчиков движения и прочего.
Камеры подключаются по одной через manual add. Даже если пароль подставился автоматически, его лучше вбить еще раз.
Нажимаем ОК, через несколько секунд должно появится изображение с камеры, жмём Отмена. И повторяем действия для следующей камеры
DAHUA
Производитель: Private
IP: Произвольный (192.168.*.*)
Mask: 255.255.255.0
Port: 37777
Login: admin
Password: admin


Настраиваем качество
Камера отдает два потока, один для записи, а второй для просмотра удаленно.
Настройки качества выставляются непосредственно на регистраторе, и применяются к камерам автоматически, но только при условии, что камера корректно подключена. Главное меню >> Настройки >> Видео

Основной поток разрешение 1.3 Mpx кол-во кадров 6 fps битрейт VBR 3-4 Mbits
Дополнительный поток разрешение CIF кол-во кадров 15 fps битрейт 256 Kbits
Настройка записи
Что бы на данном регистраторе шла запись, нужно указать это в двух местах.
Во первых по нажатию правой кнопки мыши на основном экране выбираем пункт меню «Запись» (Record), ставим галочки для подключенных каналов напротив строки «Расписание», как для основного так и для дополнительного потока.

Далее Главное меню >> Настройки >> Расписание
Выставить дни Переод — Все(ALL)
Указать тип записи «Постоянная» или по «Движению», выбрать только 1 белый квадратик.
Что бы запись велась круглосуточно, период должен быть от 0 до 24 часов.

Настройка детектора движения
Если выскакивает ошибка, значит, камера подключена некорректно.
Главное меню >> Настройки >> Обнаружение
Выбираем канал на котором будет срабатывать детекция, а так же канал, на котором при этом будет срабатывать запись. Выставляем диапазон кадра, на котором будет срабатывать детектор движения, красные квадратики — зона срабатывания.
Anti-dither – Защита от ложных срабатываний датчика движения
«Задержка» — сколько будет длиться запись в секундах после исчезновения движения в кадре.


Time section – выставляем расписание работы, что датчик работал круглосуточно, указываем все дни, с периодом от 0 до 24 (все полоски должны быть белыми)

Проверка
Красный значок в углу кадра означает – что сработал детектор движения
Зелёный значок означает – что ведется запись

Просмотре по сети
Просмотр по сети возможен только с браузера Internet Explorer, либо с исользованием прораммы PSS
Просмотр с мобильных устройств
Для просмотра с iPhone, iPad требуется установить программу iDMSS из AppStore. Инструкция по настройке на iPhone, iPad
Для просмотра с устройств на базе ОС Android Нужно установить программу gDMSS
Многие безуспешно пытаются подключиться к своему видеорегистратору Falcon Eye удаленно через интернет. Такая необходимость возникает для просмотра и сохранения нужных записей архива на компьютер без подключения непосредственно к видеорегистратору.
Настройки доступа к нему через смартфон, как правило, не вызывают проблем. Проблема возникает с настройками подключения к серверу Falcon Eye. Видеорегистратор должен иметь выход в интернет. Сразу оговорюсь, что доступ к регистратору возможен только через браузер Internet Explorer. Через другие браузеры подключиться не получится.
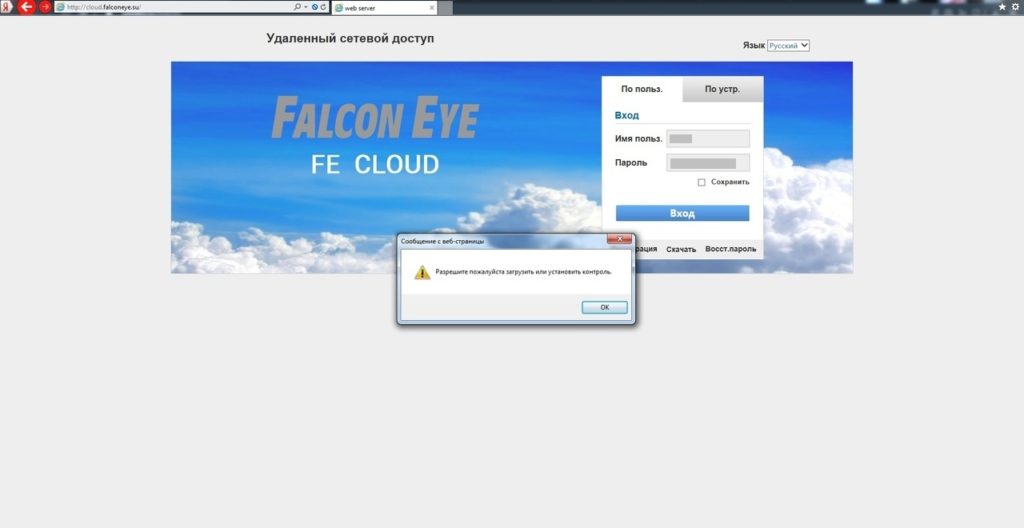
Выпадающее окно уведомит Вас об отсутствии плагина в Internet Explorer, необходимого для удаленного подключения к видеорегистратору. Его необходимо скачать на компьютер, установить и перезапустить браузер.
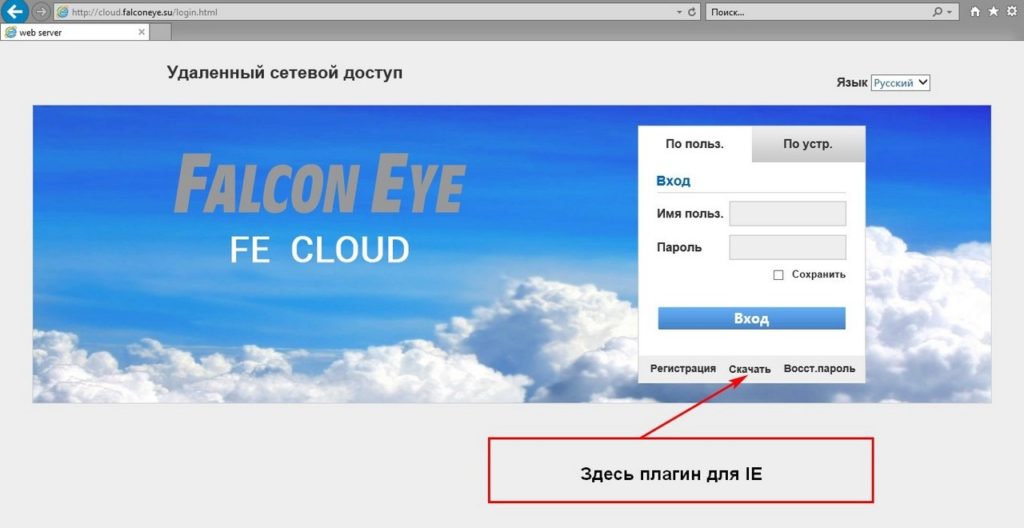
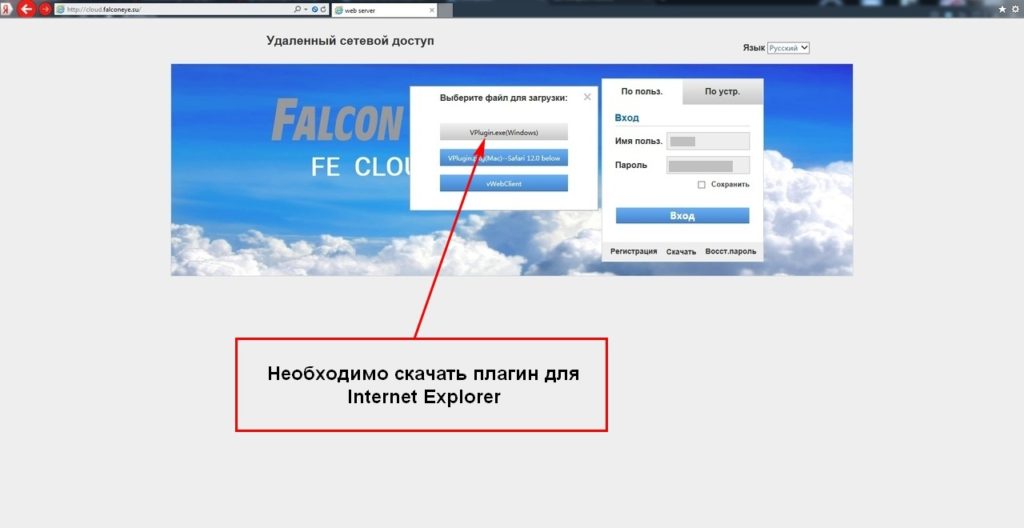
Далее перезапускаем Internet Explorer и входим в свою учетную запись. Если все сделано правильно, Вы попадете в следующее окно. Здесь нужно произвести дополнительную настройку свойств браузера в разделе Безопасность для нормального взаимодействия с видеорегистратором, подключенным к Вашей учетной записи.
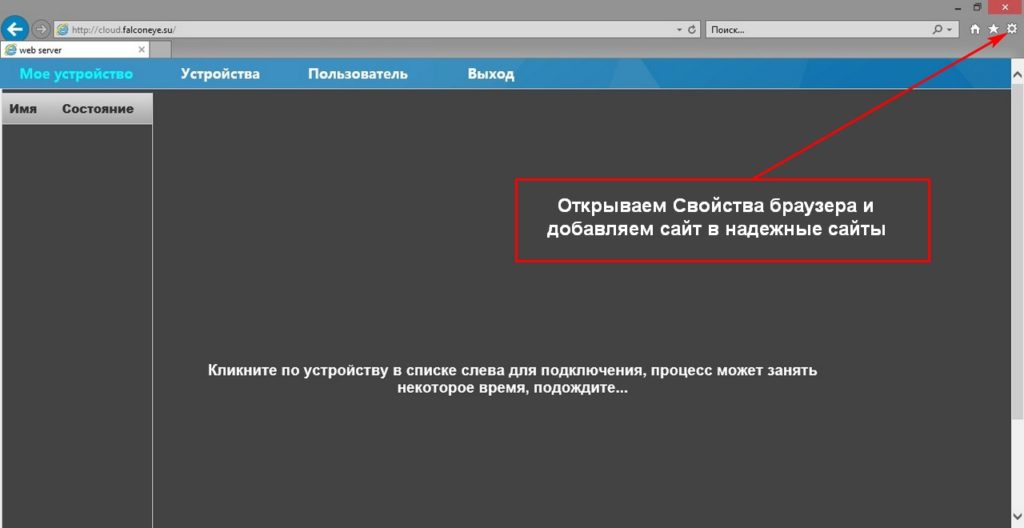
Добавляем сайт в надежные узлы и в исключения Internet Explorer.
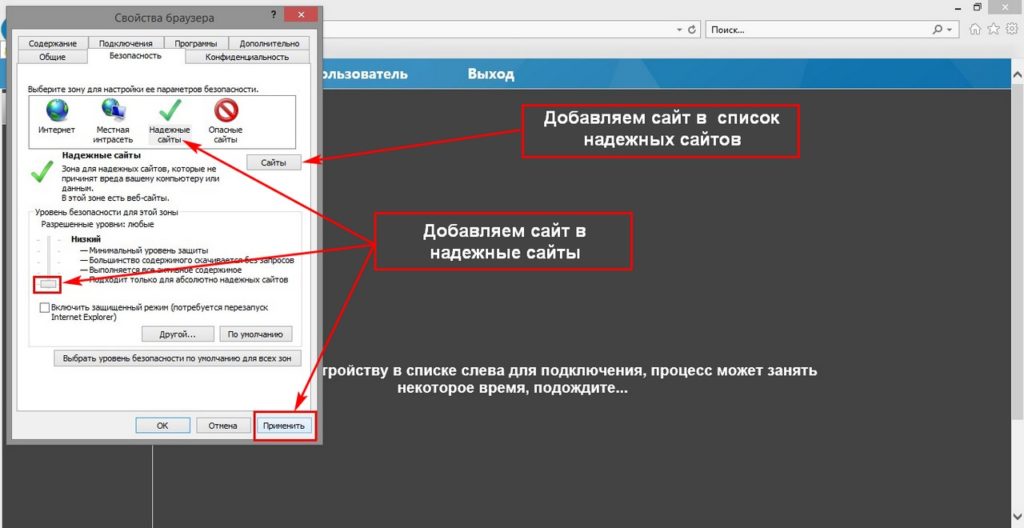
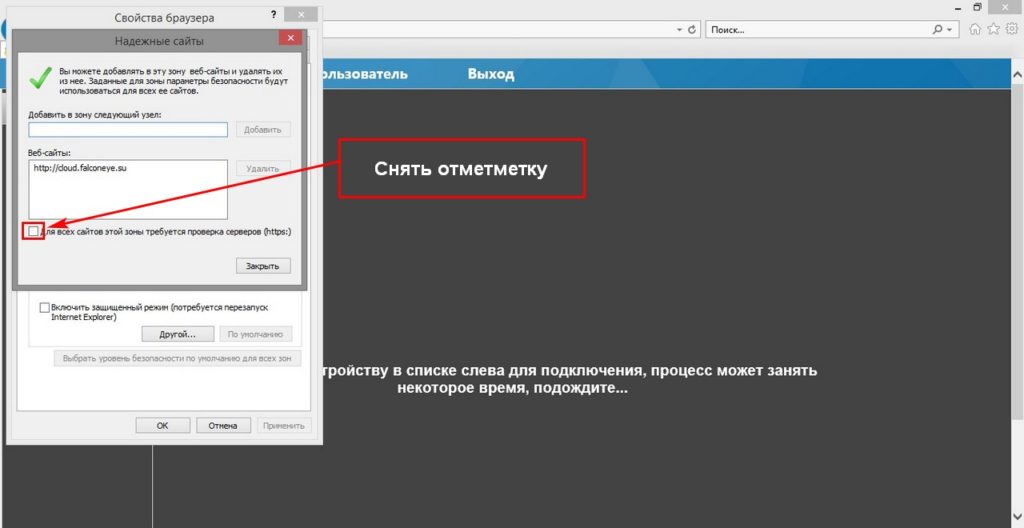
Таким образом, произведя простые настройки, мы получим удаленный доступ к нашему видеорегистратору Falcon Eye с компьютера. Если Вы уже подключили видеорегистратор к своему смартфону и своей учетной записи, требуемое устройство видеофиксации автоматически появится в окне. Подключить Ваш видеорегистратор можно и в ручную, указав ID устройствва и данные администратора для входа (логин и пароль) к настройкам регистратора. Если у Вас несколько регистраторов Falcon Eye в одной учетной записи, Вы можете каждому из них присвоить уникальное название, чтобы каждый раз сразу выбирать нужный DVR из списка.
Простое и в тоже время очень мощное приложение DMSS для просмотра со смартфонов и планшетов камер видеонаблюдения видеорегистраторов RVi, DAHUA Technologies. Возможно ещё для каких-то подойдёт, но это уже нужно пробывать. Для её настройки нужно знать следующее:
- IP или днс имя видеорегистратора(как пробросить порты на видеорегистратор можно почитать тут)
- Логин
- Пароль
В настройках видеорегистратора в настройках учётной записи должны уже быть настроены права для удаленного просмотра. Например учётная запись admin уже такие права имеет. И так заходите в Play Market или Apple Store в поиске набираете DMSS и устанавливаете приложение. Кстати с помощью данного приложения можно сделать очень удобный просмотр видеорегистратора. К примеру купить недорогой планшет, подключить его по wi-fi к вашей сети и установить данное приложение, а сам планшет повесить как "монитор". И в любой момент можно подойти и увидеть просмотр в режиме реального времени, а также просмотр видеозаписей.
Запускаете приложение и приступаем к настройке. Для настройки просмотра видеокамер выбираем CCTV.

Для начала нужно настроить подключение к видеорегистратору. Слева сверху нажимаем на меню.

Выбираем устройства, чтобы добавить видеорегистратор.

Приложение предлает для ознакомления демонстрационную настройку, она не нужна, поэтому удаляем. Нажимаем на DEMO и потом на корзину.
Теперь будем добавлять видеорегистратор. Нажимаем справа сверху плюс.

Теперь приложение предлает выбрать сервис через, который будем подключать видеорегистратор. Выбираем IP адрес.
В поле Имя - пишем всё, что угодно, например, Дом. Адрес - тут пишем ip адрес видеорегистратор(внешний публичный, если на роутере пробрасаны порты или внутренний ip адрес - это в том случае, если вы подключаете к своей домашней Wi-Fi сети, там же где и ваш видеорегистратор, тоесть вы находитесь в одной сети). Пользователь и пароль - думаю тут всё понятно. Отображение и воспроизведение, там и там можно выбрать основной или дополнительный поток. Основной поток - это будет отображаться в полном качестве и с самым высоким разрешением, а дополнительный поток - этот как раз сделано специально для просмотра с мобильных устройств, где возможно медленный интернет и поэтому качество урезано и разрешение меньше.

Если использовать основной поток, то понимайте, что будет очень большая исходящая скорость с видеорегистратора, тоесть интернет, к которому подключен видеорегистратор должен быть с большой исходящей скоростью. Например для нормального отображения с видеорегистратора 4-х ip камер FULL HD, исходящая скорость должна быть минимум 20 мегабит. Справа сверху нажимаем сохранить.

Теперь нажимаем слева сверху на меню и выбираем отображение, чтобы посмотреть камеры в режиме реального времени.

Теперь для отображения камер нажимаем справа сверху на камеру.

Ставим точки на ваше устройство и при первом подключении будет отображаться только 1 канал. И снизу нажимаем на отображение.
Отобразится одна камера. Теперь ещё раз нажимаем справа сверху на камеру и видим, что появились остальные каналы. На все ставим точки и нажимаем отображение.

Увидели все камеры - значит всё отлично настроено. Теперь как посмотреть архив записей. Нажимаем слева сверху на меню и выбираем Воспроизведение.

Для просмотра архива нельзя сразу как с отображением запустить все камеры одновременно, это можно сделать только поочереди. И имейте ввиду, что если вы в данный момент подключены к медленному интернету, то нормально посмотреть не получится и будет всё время ошибка подключения. Для просмотра видеозаписи должен быть устойчивый канал связи. И так нажимаете на плюс.

И у вас появляется небольшое меню. Тут нужно указать время начала и конец записи. Максимальный интервал 24 часа. И ниже выбираете номер канала, тоесть ту камеру, которая вам нужна.
И в левом вверхнем окне появится архив записи. Ниже пальцем можно проматывать.

И для удобства можно тапнуть два раза на картинку и тогда она откроется на весь экран. И если вам нужно смотреть одновременно несколько камер, то также нажимаете на плюс справа сверху выставляете время и выбираете канал.

В приложении существуют ещё другие функции, сделать скриншот, сохранить видеозапись, выключили или включить звук. Но тут думаю уже каждый сможет разобраться.
27 Апреля 2017
Интересно почитать
Когда видеорегистратор подключен к динамическому ip адресу (серый/за NATом), а очень хочется иметь удаленный доступ
Настройка двух роутеров mikrotik, один, из которых подключен к yota и имеет динамический ip адрес (серый/за NATом), а если быть точным то он стоит за NAT-ом. И к нему подключен видеорегистратор, но очень хочется удаленно к нему подключаться для просмотра видеозаписей.
Настраиваем iVMS-4200 для просмотра видеокамер на компьютереОбзор настройки подключения к видеорегистратору Hikvision с помощью программы IVMS-4200.
Настраиваем RVi Оператор для просмотра видеокамер на компьютере
Профессиональное программное обеспечение RVi Оператор для просмотра в режиме реального времени, архива и настроек для видеорегистраторов RVi, DAHUA Technology, а также поддерживает все сетевые камеры, работающие по стандарту ONVIF. В данном описании рассмотрим установку и настройку подключения.
Частенько владельцы бизнеса или просто желающие посмотреть, что у них творится на даче устанавливают видеокамеры и видеорегистратор. Однако подобное решение обладает маленьким неудобством – видеорегистратор устанавливается локально, а хотелось бы видеть, что творится на наблюдаемом объекте из любого места. В помощь приходит интернет.

Скажу сразу, что задача по настройке удаленного видеонаблюдения может вас поставить в тупик, если вы сталкиваетесь с этим впервые. Многие видеорегистраторы заявляют, что поддерживают 3 или 4g, как бы намекая на то, что можно использовать мобильный интернет для удаленного доступа. Именно на этом и попадаются новички.
Кроме того, всегда есть «железное» решение в прямом и переносном значении этого слова. Некоторые модели современных роутеров поддерживают встроенный DDNS, адрес который получает гарантированно из своего облака. В этом случае доступ по удаленке к роутеру и регистратору будет достаточно простым и за него платить не придется. Тем не менее, там есть ограничения, здесь нужно глубоко подходить к вопросу, изучая как документацию такого роутера, так и то, что требуется от удаленного доступа.
Внимание! Далее будем отталкиваться от того, что используется статика или белый IP адрес для DDNS. Если этого нет, то лучше ознакомьтесь с замечаниями после этого блока.
Получив статический ip, нужно будет настроить роутер на проброс портов.
Оговорюсь сразу – приведенная инструкция будет актуальной и в случае, если у вас сработала служба DDNS. Поэтому будьте внимательны.
Итак, допустим у нас оператор Yota и мы используем его модем. Что ж, настройки в Zyxel будут весьма просты. В настройках правил трансляции адресов (меню Безопасность > Трансляция сетевых адресов (NAT)) пробросить TCP-порт 80 (используется по умолчанию) для доступа к веб-конфигуратору интернет-центра.
Все, теперь можно вбивать в браузер ваш айпишник получать доступ к видеорегистратору.
Вообще, эта тема весьма обширна. Я привел наиболее стереотипный пример. Вариантов множество. Тем не менее, если нужна помощь, пишите. Чем смогу, помогу.
Небольшая корректировка статьи от 19.02.2017
Обратите внимание, что к регистратору или камерам можно удаленно попасть всего несколькими способами:
В общем, я описал все способы и подводные камни. Надеюсь, что немного прояснил ситуацию
Дополнение от 24 августа 2018 года
Я долгое время не занимался удаленными доступами, поэтому пропустил некоторые тренды.
Зиксели и Микротики эту функцию 100% поддерживают, за других производителей я не берусь писать.
Раньше я оказывал помощь, либо давал советы. Однако боты-парсеры или просто спамеры стали злоупотреблять выложенными контактными данными и забили почтовый ящик гигабайтами спама. Поэтому все контактные формы с сайта пришлось убрать. Если все же нужна будет помощь, пишите в комментариях (подписку на комментарии тоже пришлось убрать)
Читайте также:


