Far manager подключение к ftp
Интерфейс
По умолчанию интерфейс FAR Manager состоит из двух панелей, на которых выводится список файлов и директорий.
Русский язык интерфейса
Для удобства работы имеет смысл установить русский язык для интерфейса FAR Manager. Для этого:
Настройки соединения с сервером FTP
Пусть в левой панели FAR Manager у вас будет открыта директория с файлами вашего сайта, который вы хотите разместить. В правой панели будем работать с файлами на FTP-сервере. Чтобы открыть панель FTP, нажмите Alt+F2, выберите «NetBox» и нажмите клавишу «Enter».
В правой панели откроется список имеющихся у вас FTP-соединений.
Чтобы создать новое соединение, нажмите Shift+F4. Откроется диалоговое окно, в котором необходимо указать параметры соединения.
После указания параметров соединения нажмите кнопку «Да».
Внимание: мы не рекомендуем сохранять пароли в настройках FTP-соединения. Это может повредить безопасности вашего сайта, так как сохраненные в популярных программах пароли часто становятся предметом кражи при заражении компьютера вирусами. Вместо этого вводите пароль вручную перед каждым соединением.
Можно присвоить сессии любое уникальное имя.
После сохранения параметров созданное соединение появится в списке справа на панели FTP.
Чтобы установить соединение и начать работу с FTP через FAR Manager, пометьте строку курсором и нажмите клавишу «Enter». В правом окне откроется корневая директория вашего аккаунта на сервере.
Загрузка файлов на сервер
Перейдите в корневую директорию вашего нового сайта и удалите стандартный индексный файл index.php. Для удаления пометьте файл курсором, нажмите F8 и подтвердите действие.
Для начала копирования нажмите клавишу F5.
Подтвердите ваше намерение начать копирование нажатием клавиши Enter.
В появившемся диалоговом окне убедитесь, что опции копирования выбраны правильно, и нажмите клавишу Enter.
После завершения копирования вы увидите, что в правом окне появились файлы, которые вы загрузили с локального компьютера. Теперь вы можете продолжить работу с FAR Manager согласно имеющимся задачам.
Настройка популярных FTP-клиентов (FileZilla, FAR, Total Commander и др.)
FileZilla
1. Запустите программу FileZilla, после чего в верхнем меню нажмите пункт Файл, в открывшемся меню выберите пункт Менеджер сайтов.
2. В открывшемся окне нажмите на кнопку Новый сайт.
5. Произойдет соединение с сервером, после чего можно работать в привычном режиме двухпанельного файлового менеджера.
Важно: Содержимое вашего сайта нужно разместить в папке /home/login/Ваш_домен/docs/.
Для использования программы FAR Вам необходимо ее настроить, выполнив следующие шаги, иллюстрированные изображениями.
1. Запустите программу FAR. Определите в какой панели Вы хотите сделать ftp-соединение. Допустим, справа. Тогда нажмите Alt F2 и в появившемся окне выберите строку FTP.
2. Нажмите Shift+F4, появится окно для ввода параметров соединения.
3. Заполните необходимые поля. В поле Descripton можете дать любое имя настраиваемому ftp-соединению, отметьте позицию Passive mode.
4. После этого, нажмите кнопку Save.
6. Произойдет соединение с сервером и можно работать в привычном режиме двухпанельного файлового менеджера.
Total Commander
1. Запустите программу Total Commander, после чего в верхнем меню нажмите пункт Сеть, в открывшемся меню выберите пункт Соединиться с FTP-сервером.
2. В открывшемся окне нажмите на кнопку Добавить.
Установите флаг Пассивный режим обмена (как Web-браузер).
После этого нажмите кнопку ОК.
4. Выберите созданное подключение и нажмите кнопку Соединиться.
5. Произойдет соединение с сервером, после чего можно работать в привычном режиме двухпанельного файлового менеджера.
Важно: Содержимое вашего сайта нужно разместить в папке /home/login/Ваш_домен/docs/.
Total Commander (версия 6.53)
1. Запустите программу TotalCommander, после чего, в верхнем меню нажмите пункт Конфигурация и выберите строку Настройка: FTP
2. В следующем окне надо проверить наличие галочки в строке По умолчанию использовать пассивный режим и если ее нет, поставить.
После чего, нажмите OK и окне исчезнет.
3. В верхнем меню нажмите пункт FTP и выберите строку Соединиться с FTP-сервером.
4. В появившемся окне нажмите на кнопку Добавить.
5. Появится новое окно, в котором надо задать необходимые параметры и поставить галочку в строке Пассивный режим обмена.
После чего, нажать кнопку OK.
6. В оставшемся окне нажмите на кнопку Соединиться.
7. Произойдет соединение с сервером и можно работать в привычном режиме двухпанельного файлового менеджера.
После создания сайта на экране появится окно программы iWeb с содержимым вашего сайта.
В левой части окна кликните по названию сайта, который хотите опубликовать. В данном примере сайт называется Мой сайт.
На открывшейся странице введите параметры, необходимые для публикации.
В разделе Публикация:
Опубликовать на: FTP
Имя сайта: Название вашего сайта
для связи: ваш электронный ящик
В разделе Параметры :
Пользователь: имя_пользователя (обычно ваш_логин_ftp)
В качестве URL укажите адрес вашего сайта.
В случае неудачи проверьте еще раз правильность введенных параметров.
После того как тестирование успешно завершено, на нижней панели нажмите кнопку Опубликовать сайт.
CuteFTP (версия 7.0)
1. Запустите программу CuteFTP, после чего, в верхнем меню нажмите пункт Tools
2. Выберите строку Site Manager.
3. В появившемся окне выберите строку Display Site Manager.
4. В новом окне нажмите на кнопку New.
5. Внизу появятся две строчки подменю. Выберите строку FTP Site.
7. Заполните поля в этом окне.
8. Затем, не выходя из этого окна, нажмите кнопку Type.
10. Затем, в нижем ряду кнопок, нажмите на кнопку Connect.
11. Произойдет соединение с сервером и можно работать в привычном режиме двухпанельного файлового менеджера.
FlashFXP
После установки есть несколько способов подключиться к серверу: Записав через Менеджер сайтов и Быстрое подключение.
1. Для быстрого подключения вам необходимо нажать на значок молнии и выбрать пункт Quick Connect или же нажать кнопку F8.
2. После чего, в открывшейся форме:
3. Заполнить поля Server or Url, User Name, Password.
4. После этого откроется ваш FTP аккаунт.
5. После чего необходимо будет зайти в папку с названием вашего сайта и в ней в Папку Docs. После этого в левой части зайти в папку с файлами, необходимыми для сайта,
Менеджер Сайтов.
1. Для того чтобы войти в Менеджер сайтов вам необходимо зайти в закладку Sites → Site Manager либо нажать кнопку F4
2. Далее в открывшемся окне
3. Нажать на кнопку New Site. Далее в окне
4. Ввести название сайта и нажать на кнопку OK. Далее заполнить поля IP Adress, User name, Password
5. Вместо test111 подставьте ваш идентификатор хостинга. После чего нажмите кнопку Apply. После чего нажав на кнопку молнии в выпадающем меню выбираете имя вашего соединения.
6. Нажав на него, попадете в ваш ftp аккаунт.
Macro Dreamweaver 8
1. При запуске приложения откроется окно:
2. Далее вам необходимо зайти в раздел Site → Manage Sites.
3. У вас откроется окно менеджера сайтов.
4. Далее необходимо нажать кнопку New и в выпадающем меню выбрать FTP & RDS Server.
5. Далее в выпавшем окне заполнить поля Name, FTP host, login, Password и поставить галочку на пункте Use passive FTP, после чего нажать ОК.
6. Если все пройдет нормально, то у вас справа должен появиться список файлов:
7. Далее необходимо зайти в директорию вашего сайта, далее в папку Docs, где и необходимо и разместить все файлы.
Far Manager
Что такое Far Manager?
Это бесплатная программа, созданная для операций с файлами. Но в данном случае нас интересует тот момент, что ее можно использовать чтобы заливать файлы на хостинг и скачивать их оттуда по FTP.
Как грамотно установить и настроить?
С установкой не должно возникнуть проблем, с настройкой тоже. Как правило те, кто хотят использовать Фар, чтобы закачивать файлы на сервер хостера, уже умеют пользоваться этой программой.
Для того, чтобы реализовать наш план, нам придется в одном окне настроить FTP-соединение с сервером хостинг-провайдера, а во втором будут наши файлы на компьютере.
Как настроить FTP-соединение?
Если Вы используете прокси-сервер или у Вас возникнут проблемы с подключением, то попробуйте выбрать (поставить крестик) Пассивный режим.
После этого, можно будет перебрасывать файлы между Вашим компьютером и сервером хостинг-провайдера.
Как изменить права доступа к файлампапкам?
Выбираем файлпапку и жмем CTRL+A.
Какой FTP-клиент лучше использовать?
По большому счету нет разницы какой клиент использовать, и нужно ориентироваться на тот в котором Вам удобнее работать и к которому Вы привыкли. Из бесплатных наиболее популярны Far Manager, Total Commander и Filezilla. Мы работаем с клиентом Filezilla, потому что он удобен для нас, и более ориентирован именно на FTP-соединения. Также мы не советуем использовать платные FTP-клиенты типа CuteFTP и т.д. Тем более, если речь идет об использовании взломанных версий платных продуктов. Прежде чем их использовать подумайте, что Вы будете вводить данные для доступа к своему сайту в взломанный кем-то программный продукт, и этот человек легко сможет эти данные получить.
Настройка ftp через far manager
Настройка FTP-клиента FAR Manager
Интерфейс
По умолчанию интерфейс FAR Manager состоит из двух панелей, на которых выводится список файлов и директорий.
Русский язык интерфейса
Для удобства работы имеет смысл установить русский язык для интерфейса FAR Manager. Для этого:
- Нажмите клавишу F9;
- Войдите в меню «Options», выберите подменю «Languages»:
Настройки соединения с сервером FTP
Пусть в левой панели FAR Manager у вас будет открыта директория с файлами вашего сайта, который вы хотите разместить. В правой панели будем работать с файлами на FTP-сервере. Чтобы открыть панель FTP, нажмите Alt+F2, выберите «NetBox» и нажмите клавишу «Enter».
В правой панели откроется список имеющихся у вас FTP-соединений.
Чтобы создать новое соединение, нажмите Shift+F4. Откроется диалоговое окно, в котором необходимо указать параметры соединения.
После указания параметров соединения нажмите кнопку «Да».
Внимание: мы не рекомендуем сохранять пароли в настройках FTP-соединения. Это может повредить безопасности вашего сайта, так как сохраненные в популярных программах пароли часто становятся предметом кражи при заражении компьютера вирусами. Вместо этого вводите пароль вручную перед каждым соединением.
Можно присвоить сессии любое уникальное имя.
После сохранения параметров созданное соединение появится в списке справа на панели FTP.
Чтобы установить соединение и начать работу с FTP через FAR Manager, пометьте строку курсором и нажмите клавишу «Enter». В правом окне откроется корневая директория вашего аккаунта на сервере.
Загрузка файлов на сервер
Перейдите в корневую директорию вашего нового сайта и удалите стандартный индексный файл index.php. Для удаления пометьте файл курсором, нажмите F8 и подтвердите действие.
Для начала копирования нажмите клавишу F5.
Подтвердите ваше намерение начать копирование нажатием клавиши Enter.
В появившемся диалоговом окне убедитесь, что опции копирования выбраны правильно, и нажмите клавишу Enter.
После завершения копирования вы увидите, что в правом окне появились файлы, которые вы загрузили с локального компьютера. Теперь вы можете продолжить работу с FAR Manager согласно имеющимся задачам.
Far2.0 регистрации не требует, так как с этой версии программа поставляется с открытым кодом. В ней по умолчанию доступны все функции.
Чтоб определиться с тем, как работать в Far Manager удобнее, необходимо рассмотреть оба доступных варианта:
- При помощи графического (оконного) интерфейса и меню.
- Используя вводимые в консоль команды.
Оба варианта имеют свои преимущества и недостатки, поэтому чаще всего используется и тот, и тот метод. Далее мы более подробно рассмотрим как графический интерфейс, так и наиболее часто используемые команды, вводимые в командную строку.
Переход между панелями осуществляется кнопкой Tab. При помощи стрелок можно передвигаться по списку файлов в разделе. Переход по разделам осуществляется по клавише Enter.
Для того, чтоб просмотреть результат выполнения команд, введенных в командную строку Far менеджер, необходимо скрыть одну или обе панелей. Для этого действия также существуют горячие клавиши: Ctrl+F1, Ctrl+F2 для левой и правой панелей соответственно. При повторном нажатии отображение панелей будет включено.
Для смены директории в одной из панелей можно воспользоваться сочетанием клавиш Alt+F1 для левой панели (или Alt+F2 для правой). Либо можно просто клацнуть ЛКМ по имени директории в текущей панели и в меню «Левая» или «Правая» выбрать подпункт «Сменить диск».
Создать новый файл в Far Manager в текущей директории можно нажав Shift+F4. При этом потребуется ввести имя и расширение нового файла:
Перемещение файла или группы файлов в другую директорию выполняется посредством кнопок F5(копировать) и F6(переместить). Для того, чтоб выполнить эти операции для группы файлов, необходимо их пометить (кнопка Insert на клавиатуре). Все помеченные файлы выделяются желтым цветом.
Плагины в Far
- Взаимодействие с FTP и SFTP-серверами.
- Использование регулярных выражений для писка и замены символов (и групп символов) в файле.
- Управление внешними устройствами, подключенными к ПК (например, принтерами).
- Выделение синтаксиса в текстах программ.
- Работа с реестром Windows.
- Работа с корзиной.
- Переименование групп файлов с использованием шаблонов.
Кроме плагинов существует ряд полезных функций, реализованных по умолчанию в Far Manager, как пользоваться некоторыми из них и как их вызвать мы рассмотрим подробнее.
- Краткий. Показывается часть имени файла (или полное имя+ расширение, если они в сумме занимают менее определенного количества символов).
- Средний. Показывается большая часть имени файла (или полное имя+ расширение, если они в сумме занимают менее определенного количества символов).
- Полный. Кроме имени (если помещается) и расширения (если помещается) отображается размер файла или папки, а также дата и время его создания или последнего изменения.
- Широкий. Отображается полное имя и размер файла.
- Детальный. Кроме имени, выводится информация о размере, степени сжатия, дате создания и последнего изменения файла, а также о времени последнего обращения к нему и его атрибутах.
- Просмотр описаний. Показывается имя и сокращенное описание файла (если оно есть).
- Просмотр длинных описаний. Отображается имя, размер и полное описание файла (если оно есть).
- Просмотр владельцев файла. Отображается имя, размер файла и его владелец.
Настройка FTP соединения в FAR
- Имя сервера FTP или его IP адрес.
- Логин и пароль пользователя, необходимые для доступа к серверу.
Кроме того можно добавить текстовое описание для данного соединения, которое поможет пользователю более четко ориентироваться в списке доступных серверов FTP.
Внимание! Если поле «пароль» оставить пустым при создании нового соединения, пароль будет запрашиваться каждый раз при попытке подключения к серверу FTP. Этот вариант соединения является предпочтительным с точки зрения безопасности и сохранности личных данных.
После успешного завершения создания нового соединения его имя появится в списке доступных серверов. Выделив его курсором и нажав Enter, Вы попадете в корневой каталог FTP сервера. Перенос файлов с компьютера на сервер и наоборот происходит так же, как и при работе с фалами на локальных хранилищах.
Far Manager
Что такое Far Manager?
Это бесплатная программа, созданная для операций с файлами. Но в данном случае нас интересует тот момент, что ее можно использовать чтобы заливать файлы на хостинг и скачивать их оттуда по FTP.
Где его скачать?
Как грамотно установить и настроить?
С установкой не должно возникнуть проблем, с настройкой тоже. Как правило те, кто хотят использовать Фар, чтобы закачивать файлы на сервер хостера, уже умеют пользоваться этой программой.
Для того, чтобы реализовать наш план, нам придется в одном окне настроить FTP-соединение с сервером хостинг-провайдера, а во втором будут наши файлы на компьютере.
Как настроить FTP-соединение?
Если Вы используете прокси-сервер или у Вас возникнут проблемы с подключением, то попробуйте выбрать (поставить крестик) Пассивный режим.
После этого, можно будет перебрасывать файлы между Вашим компьютером и сервером хостинг-провайдера.
Как изменить права доступа к файлампапкам?
Выбираем файлпапку и жмем CTRL+A.
Какой FTP-клиент лучше использовать?
По большому счету нет разницы какой клиент использовать, и нужно ориентироваться на тот в котором Вам удобнее работать и к которому Вы привыкли. Из бесплатных наиболее популярны Far Manager, Total Commander и Filezilla. Мы работаем с клиентом Filezilla, потому что он удобен для нас, и более ориентирован именно на FTP-соединения. Также мы не советуем использовать платные FTP-клиенты типа CuteFTP и т.д. Тем более, если речь идет об использовании взломанных версий платных продуктов. Прежде чем их использовать подумайте, что Вы будете вводить данные для доступа к своему сайту в взломанный кем-то программный продукт, и этот человек легко сможет эти данные получить.
FAR Manager — консольный файловый менеджер для операционных систем семейства Microsoft Windows. Он позволяет удобно совершать операции над файлами, размещенными локально на вашем компьютере, а также с файлами на удаленных компьютерах.
Интерфейс
По умолчанию интерфейс FAR Manager состоит из двух панелей, на которых выводится список файлов и директорий.

Перемещаться между директориями можно при помощи клавиш-«стрелок» и клавиши «Enter». В нижней части окна приложения есть список подсказок операций, соответствующих функциональным клавишам (F1 — F12, и они же с нажатой клавишей "Alt"). Переключение между панелями происходит при нажатии клавиши "Tab". Также многие действия доступны посредством мыши.
Русский язык интерфейса
Для удобства работы имеет смысл установить русский язык для интерфейса FAR Manager. Для этого:
- Нажмите клавишу F9;
- Войдите в меню "Options", выберите подменю "Languages":


Настройки соединения с сервером FTP
Пусть в левой панели FAR Manager у вас будет открыта директория с файлами вашего сайта, который вы хотите разместить. В правой панели будем работать с файлами на FTP-сервере. Чтобы открыть панель FTP, нажмите Alt+F2, выберите «NetBox» и нажмите клавишу "Enter".

В правой панели откроется список имеющихся у вас FTP-соединений.
Чтобы создать новое соединение, нажмите Shift+F4. Откроется диалоговое окно, в котором необходимо указать параметры соединения.
После указания параметров соединения нажмите кнопку «Да».
Внимание: мы не рекомендуем сохранять пароли в настройках FTP-соединения. Это может повредить безопасности вашего сайта, так как сохраненные в популярных программах пароли часто становятся предметом кражи при заражении компьютера вирусами. Вместо этого вводите пароль вручную перед каждым соединением.

Можно присвоить сессии любое уникальное имя.

После сохранения параметров созданное соединение появится в списке справа на панели FTP.
Чтобы установить соединение и начать работу с FTP через FAR Manager, пометьте строку курсором и нажмите клавишу "Enter". В правом окне откроется корневая директория вашего аккаунта на сервере.

Загрузка файлов на сервер
Перейдите в корневую директорию вашего нового сайта и удалите стандартный индексный файл index.php. Для удаления пометьте файл курсором, нажмите F8 и подтвердите действие.
Чтобы закачать файлы вашего сайта на сервер, перейдите на левую панель, нажав клавишу Tab, и выделите файлы, которые нужно загрузить на сервер: выделите файл курсором, нажмите клавишу Insert — файл выделится цветом. Пометьте так все файлы и папки вашего сайта.
Для начала копирования нажмите клавишу F5.

Подтвердите ваше намерение начать копирование нажатием клавиши Enter.

В появившемся диалоговом окне убедитесь, что опции копирования выбраны правильно, и нажмите клавишу Enter.
После завершения копирования вы увидите, что в правом окне появились файлы, которые вы загрузили с локального компьютера. Теперь вы можете продолжить работу с FAR Manager согласно имеющимся задачам.
1. Запустите программу FileZilla, после чего в верхнем меню нажмите пункт Файл, в открывшемся меню выберите пункт Менеджер сайтов.

2. В открывшемся окне нажмите на кнопку Новый сайт.

3. В соответствии с инструкцией FTP — загрузка файлов на сервер получите и укажите параметры для подключения:
Хост — адрес FTP-сервера.
Тип сервера — FTP — File Transfer Protocol.
Тип входа — нормальный.
Пользователь — имя пользователя.
Пароль — пароль.
Encryption (Шифрование) — Use plain FTP.


5. Произойдет соединение с сервером, после чего можно работать в привычном режиме двухпанельного файлового менеджера.
Важно: Содержимое вашего сайта нужно разместить в папке /home/login/Ваш_домен/docs/.

Для использования программы FAR Вам необходимо ее настроить, выполнив следующие шаги, иллюстрированные изображениями.
1. Запустите программу FAR. Определите в какой панели Вы хотите сделать ftp-соединение. Допустим, справа. Тогда нажмите Alt F2 и в появившемся окне выберите строку FTP.

2. Нажмите Shift+F4, появится окно для ввода параметров соединения.
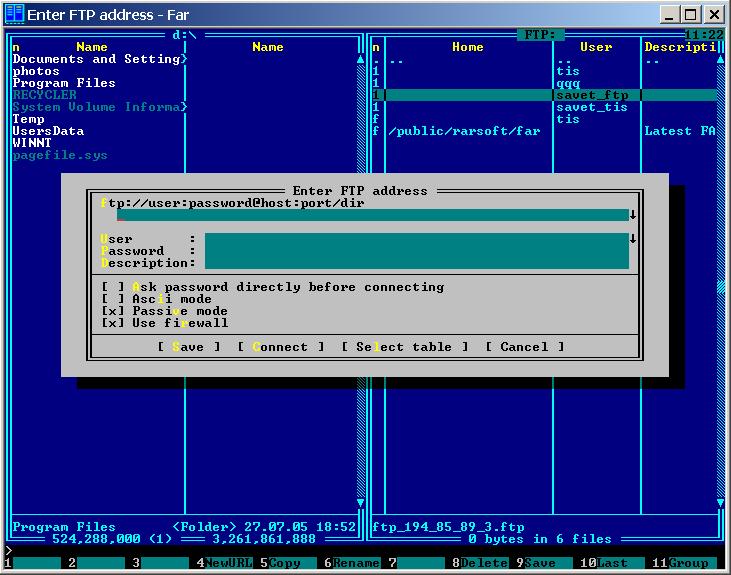
3. Заполните необходимые поля. В поле Descripton можете дать любое имя настраиваемому ftp-соединению, отметьте позицию Passive mode.

4. После этого, нажмите кнопку Save.

5. На выбранной вами панели программы FAR, у нас это - правая, появится строка с только что заведенным именем ftp-соединения. Находясь на этой строке, нажмите Enter.

6. Произойдет соединение с сервером и можно работать в привычном режиме двухпанельного файлового менеджера.

Total Commander
1. Запустите программу Total Commander, после чего в верхнем меню нажмите пункт Сеть, в открывшемся меню выберите пункт Соединиться с FTP-сервером.

2. В открывшемся окне нажмите на кнопку Добавить.

3. В соответствии с инструкцией FTP — загрузка файлов на сервер получите и укажите параметры для подключения:
Имя соединения — придумайте название, например, «Хостинг login».
Сервер — адрес FTP-сервера.
Учетная запись — имя пользователя.
Пароль — пароль пользователя.
Установите флаг Пассивный режим обмена (как Web-браузер).
После этого нажмите кнопку ОК.

4. Выберите созданное подключение и нажмите кнопку Соединиться.

5. Произойдет соединение с сервером, после чего можно работать в привычном режиме двухпанельного файлового менеджера.
Важно: Содержимое вашего сайта нужно разместить в папке /home/login/Ваш_домен/docs/.

Total Commander (версия 6.53)
Русифицированная версия
1. Запустите программу TotalCommander, после чего, в верхнем меню нажмите пункт Конфигурация и выберите строку Настройка: FTP

2. В следующем окне надо проверить наличие галочки в строке По умолчанию использовать пассивный режим и если ее нет, поставить.

После чего, нажмите OK и окне исчезнет.
3. В верхнем меню нажмите пункт FTP и выберите строку Соединиться с FTP-сервером.

4. В появившемся окне нажмите на кнопку Добавить.

5. Появится новое окно, в котором надо задать необходимые параметры и поставить галочку в строке Пассивный режим обмена.

После чего, нажать кнопку OK.
6. В оставшемся окне нажмите на кнопку Соединиться.

7. Произойдет соединение с сервером и можно работать в привычном режиме двухпанельного файлового менеджера.

После создания сайта на экране появится окно программы iWeb с содержимым вашего сайта.

В левой части окна кликните по названию сайта, который хотите опубликовать. В данном примере сайт называется Мой сайт.

На открывшейся странице введите параметры, необходимые для публикации.
В разделе Публикация:
Опубликовать на: FTP
Имя сайта: Название вашего сайта
для связи: ваш электронный ящик


В качестве URL укажите адрес вашего сайта.


В случае неудачи проверьте еще раз правильность введенных параметров.
После того как тестирование успешно завершено, на нижней панели нажмите кнопку Опубликовать сайт.


Важно: По умолчанию iWeb использует кодировку текста . На нашем хостинге по умолчанию используется кодировка . Для корректного отображения вашего сайта, вам необходимо зайти в панель управления хостингом, раздел → Сайты → ваш_сайт и выбрать из списка Кодировка сайта кодировку UTF-8.
CuteFTP (версия 7.0)
1. Запустите программу CuteFTP, после чего, в верхнем меню нажмите пункт Tools

2. Выберите строку Site Manager.

3. В появившемся окне выберите строку Display Site Manager.

4. В новом окне нажмите на кнопку New.

5. Внизу появятся две строчки подменю. Выберите строку FTP Site.

6. Появится окно:

7. Заполните поля в этом окне.

8. Затем, не выходя из этого окна, нажмите кнопку Type.

9. В сменившемся окне, в разделе Data Connection Type выберите строку Use PASV — это пассивный режим передачи данных.

10. Затем, в нижем ряду кнопок, нажмите на кнопку Connect.

11. Произойдет соединение с сервером и можно работать в привычном режиме двухпанельного файлового менеджера.

FlashFXP

Быстрое подключение.
1. Для быстрого подключения вам необходимо нажать на значок молнии и выбрать пункт Quick Connect или же нажать кнопку F8.

2. После чего, в открывшейся форме:

3. Заполнить поля Server or Url, User Name, Password.

4. После этого откроется ваш FTP аккаунт.


5. После чего необходимо будет зайти в папку с названием вашего сайта и в ней в Папку Docs. После этого в левой части зайти в папку с файлами, необходимыми для сайта,
Менеджер Сайтов.
1. Для того чтобы войти в Менеджер сайтов вам необходимо зайти в закладку Sites → Site Manager либо нажать кнопку F4

2. Далее в открывшемся окне

3. Нажать на кнопку New Site. Далее в окне

4. Ввести название сайта и нажать на кнопку OK. Далее заполнить поля IP Adress, User name, Password

5. Вместо test111 подставьте ваш идентификатор хостинга. После чего нажмите кнопку Apply. После чего нажав на кнопку молнии в выпадающем меню выбираете имя вашего соединения.

6. Нажав на него, попадете в ваш ftp аккаунт.

Macromedia Dreamweaver 8
1. При запуске приложения откроется окно:

2. Далее вам необходимо зайти в раздел Site → Manage Sites.

3. У вас откроется окно менеджера сайтов.

4. Далее необходимо нажать кнопку New и в выпадающем меню выбрать FTP & RDS Server.

5. Далее в выпавшем окне заполнить поля Name, FTP host, login, Password и поставить галочку на пункте Use passive FTP, после чего нажать ОК.

6. Если все пройдет нормально, то у вас справа должен появиться список файлов:

7. Далее необходимо зайти в директорию вашего сайта, далее в папку Docs, где и необходимо и разместить все файлы.
Far Manager - бесплатная программа для работы с файлами (проще говоря – файловый менеджер), которая позволяет работать как в оконном режиме, так и с командной строкой. Такое «гибридное» управление файлами позволяет работать с программой не только продвинутым пользователям, но и новичкам.
Far2.0 регистрации не требует, так как с этой версии программа поставляется с открытым кодом. В ней по умолчанию доступны все функции.
Как работать в Far Manager - основы
Чтоб определиться с тем, как работать в Far Manager удобнее, необходимо рассмотреть оба доступных варианта:
- При помощи графического (оконного) интерфейса и меню.
- Используя вводимые в консоль команды.
Оба варианта имеют свои преимущества и недостатки, поэтому чаще всего используется и тот, и тот метод. Далее мы более подробно рассмотрим как графический интерфейс, так и наиболее часто используемые команды, вводимые в командную строку.
Внешний вид программы достаточно прост – основное окно разделено на 2 равные части, в которых отображаются файлы из выбранной папки или диска. Под ними – командная строка и перечень команд, вызываемых посредством «горячих» клавиш F1 – F12 и Alt+ F1 – F12.
Переход между панелями осуществляется кнопкой Tab. При помощи стрелок можно передвигаться по списку файлов в разделе. Переход по разделам осуществляется по клавише Enter.
Для того, чтоб просмотреть результат выполнения команд, введенных в командную строку Far менеджер, необходимо скрыть одну или обе панелей. Для этого действия также существуют горячие клавиши: Ctrl+F1, Ctrl+F2 для левой и правой панелей соответственно. При повторном нажатии отображение панелей будет включено.
По умолчанию язык меню фар манагер – английский, но программа поддерживает и русскую версию. Чтоб сменить язык необходимо вызвать строку с меню (нажав F9 либо клацнув ЛКМ по верхней части любой из панелей). В меню «Options» выбираем пункт «Languages» и из предложенного списка выбираем русский (основной и справки).
Для смены директории в одной из панелей можно воспользоваться сочетанием клавиш Alt+F1 для левой панели (или Alt+F2 для правой). Либо можно просто клацнуть ЛКМ по имени директории в текущей панели и в меню «Левая» или «Правая» выбрать подпункт «Сменить диск».
Основные функции любого файлового менеджера – управление файловой системой. То есть создание, удаление и копирование (перемещение) файлов и групп файлов.
Создать новый файл в Far Manager в текущей директории можно нажав Shift+F4. При этом потребуется ввести имя и расширение нового файла:
Перемещение файла или группы файлов в другую директорию выполняется посредством кнопок F5(копировать) и F6(переместить). Для того, чтоб выполнить эти операции для группы файлов, необходимо их пометить (кнопка Insert на клавиатуре). Все помеченные файлы выделяются желтым цветом.
Плагины в Far
Существуют дополнительные подпрограммы, расширяющие спектр возможностей Far – plugin. Наиболее часто используемые в Far плагины, обеспечивают:
- Взаимодействие с FTP и SFTP-серверами.
- Использование регулярных выражений для писка и замены символов (и групп символов) в файле.
- Управление внешними устройствами, подключенными к ПК (например, принтерами).
- Выделение синтаксиса в текстах программ.
- Работа с реестром Windows.
- Работа с корзиной.
- Переименование групп файлов с использованием шаблонов.
Кроме плагинов существует ряд полезных функций, реализованных по умолчанию в Far Manager, как пользоваться некоторыми из них и как их вызвать мы рассмотрим подробнее.
Различные режимы представления информации о файлах. Всего таких режимов – 9. Сменить режим отображения файловой системы в Far Manager можно сочетанием клавиш CTRL+<1..9>. Соответственно, и доступных режимов всего 9:
- Краткий. Показывается часть имени файла (или полное имя+ расширение, если они в сумме занимают менее определенного количества символов).
- Средний. Показывается большая часть имени файла (или полное имя+ расширение, если они в сумме занимают менее определенного количества символов).
- Полный. Кроме имени (если помещается) и расширения (если помещается) отображается размер файла или папки, а также дата и время его создания или последнего изменения.
- Широкий. Отображается полное имя и размер файла.
- Детальный. Кроме имени, выводится информация о размере, степени сжатия, дате создания и последнего изменения файла, а также о времени последнего обращения к нему и его атрибутах.
- Просмотр описаний. Показывается имя и сокращенное описание файла (если оно есть).
- Просмотр длинных описаний. Отображается имя, размер и полное описание файла (если оно есть).
- Просмотр владельцев файла. Отображается имя, размер файла и его владелец.
Настройка FTP соединения в FAR
Как уже говорилось ранее с FTP и SFTP-серверами можно работать и в Far Manager, как пользоваться этими функциями мы и рассмотрим далее. В зависимости от сборки Far Manager, FTP плагин может быть установлен или нет. Проверить его наличие очень просто – если в меню смены диска присутствует пункт FTP –значит плагин есть, если нет – его всегда можно скачать и установить.
В панели с FTP отображается список доступных для подключения серверов. Если он пуст – необходимо добавить новое подключение. Это можно сделать, используя сочетание клавиш Shift+F4 в Far, FTP настройка в данном случае потребует ввода таких данных о сервере:
- Имя сервера FTP или его IP адрес.
- Логин и пароль пользователя, необходимые для доступа к серверу.
Кроме того можно добавить текстовое описание для данного соединения, которое поможет пользователю более четко ориентироваться в списке доступных серверов FTP.
Внимание! Если поле «пароль» оставить пустым при создании нового соединения, пароль будет запрашиваться каждый раз при попытке подключения к серверу FTP. Этот вариант соединения является предпочтительным с точки зрения безопасности и сохранности личных данных.
После успешного завершения создания нового соединения его имя появится в списке доступных серверов. Выделив его курсором и нажав Enter, Вы попадете в корневой каталог FTP сервера. Перенос файлов с компьютера на сервер и наоборот происходит так же, как и при работе с фалами на локальных хранилищах.
Far Manager очень удобно использовать для переноса файлов собственного сайта на виртуальный сервер. Обычно вопросов при переносе не возникает, но в случае возникновения нештатных ситуаций или просто непонятных моментов лучше посоветоваться с профессионалом. Такие люди работают у нас в RigWEB. В любое время наша служба поддержки готова помочь клиентам, поэтому – звоните! Мы оперативно решаем возникающие проблемы и отвечаем на все вопросы пользователей.
Читайте также:


