Family link не блокирует телефон ребенка
В отношении приложений для родительского контроля ведется множество споров.
Некоторые говорят, что установка программного обеспечения Google Family Link на мобильные устройства ребенка – это способ потерять его доверие.
Другие утверждают, что в настоящее время, когда телефоны и планшеты практически управляют нами, нет другого пути, кроме здорового управления временем в телефоне, которое предлагает Family Link.
Это не приложение, которое только отслеживает местонахождение малыша.
У него гораздо больше опций. Поэтому мы решили написать руководство о том, как установить эту программу, а также показать, на что оно действительно способно.
Что такое Family Link
Программа для родителей доступна в версиях для Android и iOS, приложение для детей можно установить только на Android.
Программа работает только на устройствах с одной учетной записью пользователя, поэтому вы не можете установить его на планшет, где несколько человек входят в свои собственные учетные записи.
Что такое семейная группа
Члены группы могут использовать семейную музыку и подписку на фильмы, делиться платными приложениями или использовать одну учетную запись для оплаты покупок в магазине Play.
Что могут делать родители?
Указывать часы использования устройства, дневной лимит времени, индивидуальные лимиты времени для использования приложений. Можете проверить расположение контролируемого устройства. Вы будете контролировать приложения, установленные на устройстве. Вы примените фильтры к результатам поиска игр и приложений. Вы примените фильтры к результатам поиска в браузере Chrome Можете одобрить или оплатить покупки, инициированные малышом.Установка и настройка Family Link
Перед использованием Google Family Link необходимо помнить несколько вещей.
Прежде всего, приложение позволит нам без проблем контролировать детский телефон, пока ему не исполнится 13 лет.
Пока не исполнилось 13 лет, ваш ребенок не сможет удалить управляющее приложение и не сможет, например, установить другие приложения по своему выбору, если того пожелает родитель.
Однако, если у Вас есть дети старшего возраста, они могут отключить родительский контроль Family Link в любое время.
Поэтому, если мы устанавливаем семейную ссылку Google для двенадцатилетнего ребенка, которому исполняется тринадцать лет, он может сделать выбор: остаться с текущими настройками наблюдения или отключить все наблюдения, о которых родитель, естественно, будет уведомлен.
Управляемое нами устройство должно иметь версию Android 7 или более позднюю.
Установите Family Link для детей и подростков на телефон. На устройстве родителя установите приложение Family Link для родителей.
Установка Google Family Link в основном простая операция. Поэтому мы обсудим ее наиболее важные шаги, сосредоточив внимание на сценарии, в котором мы просто настраиваем новый смартфон малыша.
Начинаем с создания новой учетной записи Google.
Эту операцию следует начинать со смартфона или планшета родителя, не забывая иметь под рукой устройство ответвления.
Версия Google Family Link для родителей доступна как для устройств Android, так и для устройств iOS.

До недавнего времени на Android телефонах и планшетах функции родительского контроля были ограничены: частично их можно было настроить во встроенных приложениях, таких как Play Маркет, YouTube или Google Chrome, а что-то более серьезное было доступно лишь в сторонних приложениях, о чем подробно в инструкции Родительский контроль Android. Теперь же появилось официальное приложение Google Family Link для реализации ограничений использования телефона ребенком, отслеживания его действий и местоположения.
В этом обзоре о том, как настроить Family Link для установки ограничений на Android устройстве ребенка, о доступных функциях отслеживания действий, геопозиции и некоторая дополнительная информация. Правильные шаги по отключению родительского контроля описаны в конце инструкции. Если вам не требуется установка ограничений и запретов, а нужно лишь иметь возможность получить положение ребенка или родственника на карте, для этих целей есть другое приложение от Goolge, подробнее: Как узнать местоположение друзей и родственников на Android. Также может быть полезно: Родительский контроль на iPhone, Родительский контроль в Windows 10.
Включение родительского контроля Android с помощью Family Link
Сначала о требованиях, которые должны быть соблюдены, чтобы можно было выполнить последующие действия по настройке родительского контроля:
- Телефон или планшет ребенка должен иметь Android 7.0 или более новую версию ОС. На официальном сайте сообщается, что есть некоторые устройства с Android 6 и 5, которые также поддерживают работу, однако конкретные модели не указаны.
- Устройство родителя может иметь любую версию Android, начиная с 4.4, также возможно управление с iPhone или iPad.
- На обоих устройствах должна быть настроена учетная запись Google (если у ребенка аккаунт не заведен, создайте его заблаговременно и войдите под ним на его устройстве), также потребуется знать пароль от неё.
- При настройке оба устройства должны быть подключены к Интернету (не обязательно к одной сети).
Если все указанные условия соблюдены, можно приступать к настройке. Для неё нам потребуется доступ сразу к двум устройствам: с которого будет осуществляться контроль и которое будет контролироваться.
Шаги по настройке будут следующими (некоторые незначительные шаги, наподобие «нажмите далее» я пропустил, иначе бы их получилось слишком много):
- На устройство родителя установите приложение «Google Family Link (для родителей)», скачать его можно из Play Маркет. Если вы устанавливаете его на iPhone/iPad, в App Store есть только одно приложение Family Link, устанавливаем его. Запустите приложение и ознакомьтесь с несколькими экранами возможностей родительского контроля.
- На вопрос «Кто будет пользоваться этим телефоном» нажмите «Родитель». На следующем экране — Далее, а затем, на запрос «Станьте администратором семейной группы» нажмите «Начать».
- Ответьте «Да» на запрос о том, есть ли у ребенка аккаунт Google (ранее мы договорились, что он уже есть).
- На экране отобразится запрос «Возьмите устройство вашего ребенка», нажмите «Далее», на следующем экране будет показан код настройки, оставьте ваш телефон открытым на этом экране.
- Возьмите телефон вашего ребенка и скачайте из Play Маркет Google Family Link для детей.
- Запустите приложение, на запрос «Выберите устройство, которым нужно управлять» нажмите «Это устройство».
- Укажите код, отображаемый на вашем телефоне.
- Введите пароль от учетной записи ребенка, нажмите «Далее», а затем — «Присоединиться».
- На устройстве родителя в этот момент появится запрос «Хотите настроить родительский контроль для этого аккаунта»? Отвечаем утвердительно и возвращаемся к устройству ребенка.
- Ознакомьтесь с тем, что сможет осуществлять родитель с помощью родительского контроля и, если вы согласны, нажмите «Разрешить». Включите менеджер профилей Family Link Manager (кнопка может быть внизу экрана и невидима без прокрутки, как у меня на скриншоте).
- Задайте имя для устройства (как оно будет отображаться у родителя) и укажите разрешенные приложения (затем можно будет изменить).
- На этом настройка как таковая завершена, после еще одного нажатия «Далее» на устройстве ребенка появится экран с информацией о том, что именно могут отслеживать родители.
- На устройстве родителя на экране «Фильтры и настройки управления» выберите «Настроить родительский контроль» и нажмите «Далее» для настройки основных параметров блокировок и других параметров.
- Вы окажетесь на экране с «плитками», первая из которых ведет к настройкам родительского контроля, остальные — сообщают основную информацию об устройстве ребенка.
- После настройки на электронную почту родителя и ребенка придет несколько писем с описанием основных функций и особенностей функционирования Google Family Link, рекомендую ознакомиться.
Несмотря на обилие этапов, сама по себе настройка не представляет сложностей: все шаги описаны по-русски в самом приложении и на этом этапе полностью понятны. Далее об основных доступных настройках и их значении.
Настройка родительского контроля на телефоне
В пункте «Настройки» среди параметров родительского контроля для Android телефона или планшета в Family Link вы найдете следующие разделы:
- Действия Google Play — установка ограничений на контент из Play Маркет, включая возможную блокировку установки приложений, скачивания музыки и других материалов.
- Фильтры Google Chrome, фильтры в Google поиске, фильтры на YouTube — настройка блокировки нежелательного контента.
- Приложения Android — разрешение и запрет запуска уже установленных приложений на устройстве ребенка.
- Местоположение — включение отслеживания местоположения устройства ребенка, информация будет отображаться на главном экране Family Link.
- Информация об аккаунте — сведения об учетной записи ребенка, а также возможность остановить контроль (Stop supervision).
- Управление аккаунтом — информация о возможностях родителя по управлению устройство, а также возможность остановить родительский контроль. На момент написания обзора почему-то на английском языке.
Некоторые дополнительные настройки присутствуют на основном экране управления устройством ребенка:
- Время использования — здесь можно включить ограничения по времени использования телефона или планшета ребенком по дням недели, также можно задать время сна, когда использование недопустимо.
- Кнопка «Настройки» на карточке с именем устройства позволяет включить отдельные ограничения для конкретного устройства: запрет добавления и удаления пользователей, установки приложений из неизвестных источников, включения режима разработчика, а также изменить разрешения приложений и точность определения местоположения. На этой же карточке есть пункт «Воспроизвести сигнал», чтобы заставить звонить потерянное устройство ребенка.
Дополнительно, если с экрана родительского контроля для конкретного члена семьи перейти на уровень «выше», к управлению семейной группой, в меню вы сможете обнаружить запросы на разрешения от детей (если таковые отправлялись) и полезный пункт «Родительский код», который позволяет разблокировать устройство ребенка без доступа к интернету (коды постоянно обновляются и имеют ограниченный срок действия).
В разделе меню «Семейная группа» можно добавить новых членов семьи и настроить родительский контроль и для их устройств (также можно добавить дополнительных родителей).
Возможности на устройстве ребенка и отключение родительского контроля
У ребенка в приложении Family Link не так много функциональности: можно узнать, что именно могут видеть и делать родители, ознакомиться со справкой.

Важный пункт, доступный ребенку — «О родительском контроле» в главном меню приложения. Здесь, среди прочего:

- Подробное описание возможностей родителей по установке ограничений и отслеживанию действий.
- Советы о том, как убедить родителей изменить настройки, если ограничения оказались драконовскими.
- Возможность отключить родительский контроль (дочитайте до конца, прежде чем негодовать), если он был установлен без вашего ведома и не родителями. При этом происходит следующее: родителям отправляется уведомление об отключении родительского контроля, а все устройства ребенка полностью блокируются на 24 часа (разблокировать можно только с контролирующего устройства или по прошествии указанного времени).
На мой взгляд, реализация отключения родительского контроля реализована грамотно: она не дает преимуществ, если ограничения были действительно установлены родителями (они их вернуть в течение 24 часов, а в это время пользоваться устройством не получится) и дает возможность избавиться от контроля, если он был настроен посторонними лицами (им для повторной активации потребуется физический доступ к устройству).
Напомню, что родительский контроль можно отключить с управляющего устройства в настройках «Управление аккаунтом» без описанных ограничений, правильный путь отключения родительского контроля, позволяющий избежать блокировок устройства:
Дополнительная информация
Реализация родительского контроля для Android в Google Family Link — наверное, лучшее решение такого рода для данной ОС, необходимость использования сторонних средств отпадает, доступны все необходимые опции.
Также учтены возможные уязвимости: нельзя удалить учетную запись с устройства ребенка без разрешения родителя (это позволило бы «выйти» из-под контроля), при отключении определения местоположения оно автоматически включается снова.
Замеченные недостатки: некоторые опции в приложении не переведены на русский язык и, что даже более важно: нет возможности установки ограничений на отключение Интернета, т.е. ребёнок может отключить Wi-Fi и мобильный интернет, в результате ограничения останутся в действии, но местоположение отследить не удастся (встроенные средства iPhone, например, позволяют запретить отключение Интернета).
Внимание, если телефон ребенка заблокировался и не удается разблокировать его, обратите внимание на отдельную статью: Family Link — устройство было заблокировано.
Приложение от разработчиков Google с функцией родительского контроля позволяет контролировать контент для ваших детей. Каждый родитель в праве сделать это, пока ребенку не исполнилось 13 лет (в большинстве стран). Для этого нужно создать два аккаунта в этой системе и настроить их должным образом. Из-за непростого интерфейса программы и большого количества настроек у пользователей часто возникают проблемы. В этой статье мы рассмотрим случай, когда Family Link внезапно заблокировал ваш смартфон, а также каким образом можно разблокировать гаджет.
Что такое Family Link?
При правильной настройке приложения Family Link вы сможете полностью контролировать пребывание вашего ребенка в интернете. Вам нужно привязать к этому приложению свой аккаунт Google и аккаунт, созданный для ребенка. После этого вы становитесь полноправным администратором сети устройства, которые используют ваши дети.
Основные функции программы:
Что делать, если FL заблокировал мобильный телефон
На странице приложения Family Link в Google Play пользователи часто оставляют комментарии о том, что после удаления приложения оно блокирует устройства. Это может быть связано с тем, что родители забыли пароль от аккаунта или требуется код доступа в аккаунте ребенка. Ситуации при блокировке устройств могут быть разными. Поэтому будут приведены несколько способов восстановить работу устройств.
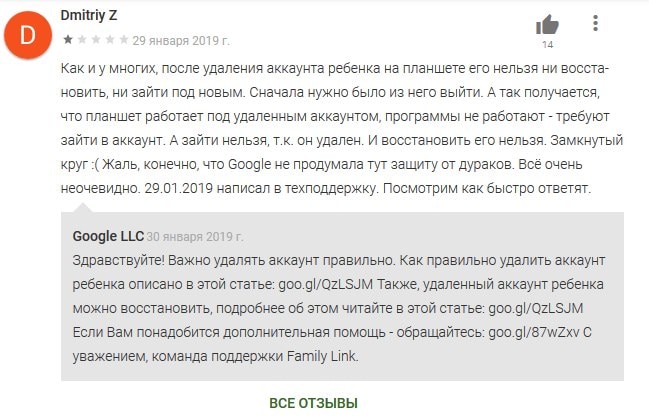
Если вы удалили приложение до того, как удалили аккаунт из устройства, смартфон или планшет будет заблокирован. Эта функция была создана разработчиками специально для того, чтобы в случае, если ребенок решит избавиться от приложения, он не сможет продолжить работу в устройстве. Следует восстановить аккаунт ребенка, если он был удален.
Вам нужно сделать следующее:
После этого вы можете удалить профиль ребенка из своего профиля на странице семейной группы с приложения или из профиля на сайте.
Удаляем аккаунт ребенка в Family Link правильно
Теперь вы можете приступить к правильной последовательности удаления профиля ребенка из семейной группы Google.

- Запустите приложение Family Link в детском смартфоне;
- Найдите вверху значок меню и нажмите на него;
- Выберите пункт «Удалить аккаунт», затем еще раз нажмите пункт «Удалить аккаунт»;
- В следующем окне вам необходимо ввести свои данные от родительского профиля и подтвердить действия;
- Если устройство ребенка не подключено к сети, вы можете удалить аккаунт при помощи родительского кода доступа. Его можно найти в своем приложении в меню, в пункте под таким же названием «Родительский код доступа».
В случае, если телефон заблокировал Family Link на устройстве ребенка, вы не сможете получить доступ к интернету. Поэтому следует воспользоваться следующим методом.
Чтобы правильно удалить аккаунт детей в своем приложении:
- Запустите программу;
- Откройте аккаунт ребенка;
- Отыщите карточку, которой пользуется ребенок;
- Выберите «Настройки» и далее нажмите пункт «Сбросить настройки…»;
- То же самое можно сделать на веб-сайте Family Link.
Дополнительные способы разблокировать телефон
Проблемы с работой приложения могут возникать в том случае, если на одном устройстве неправильно установлено время (или дата). Убедитесь, что оба устройства имеют одинаковые часовые пояса, а также установлены действительные даты.
В устройствах Android это можно сделать так:

- Выберите иконку настроек в меню смартфона или, опустив шторку, нажмите на шестеренку;
- Найдите в пунктах меню «Время и дата» и выберите его;
- Можно выбрать пункт «Автомат. дата и время» или выбрать часовой пояс и дату вручную;
- Если вы выбрали пункт для автоматического получения времени и даты по сети, то убедитесь, чтобы этот вариант был выбран и на вашем устройстве, и на устройстве ребенка.
Что будет с аккаунтом ребенка, когда ему исполнится 13 лет
По правилам приложения Family Link ребенок, который достиг возраста 13 лет, имеет право на выбор. Он может самостоятельно настроить свой контроль доступа или полностью стать независимым и использовать свой аккаунт по своему усмотрению. В том числе он может и удалить его. По условиям, ребенок также может дать родителям согласие на управление своим профилем Google в устройстве.
Если ребенок примет решение самостоятельно управлять своим гаджетом, все функции родительского контроля будут деактивированы. Вы больше не сможете запрещать ему использовать те или иные приложения или устанавливать ограничения. Функция отслеживания по геоданным может быть отключена им по желанию. Он сможет также совсем покинуть семейную группу.
Теперь вы знаете что делать, если программа Family Link ограничила доступ к телефону, а также каким образом разблокировать гаджет.
Если у вашего ребенка уже есть собственный аккаунт Google, вы можете включить и настроить родительский контроль для этого аккаунта с помощью Family Link.
Если ребенку ещё не исполнилось 13 лет (возрастное ограничение может быть другим в зависимости от страны) и у него нет собственного аккаунта Google, вы можете создать для него аккаунт и управлять им с помощью Family Link.
Если вы настроили родительский контроль для существующего аккаунта ребенка и он уже достаточно взрослый, чтобы управлять своим аккаунтом самостоятельно, то вы или он сам можете в любое время отключить родительский контроль. Если это сделает ребенок, вы получите уведомление, а его устройства будут временно заблокированы.
Важно! Если ребенок, которому ещё не исполнилось 18 лет, живет в Японии и пользуется телефоном Pixel, отключение родительского контроля может происходить по-другому.
Требования
Прежде чем настраивать родительский контроль для аккаунта ребенка, убедитесь, что вы соответствуете следующим требованиям:
- У вас есть аккаунт Google (если нет, вы можете создать его бесплатно).
- Вам уже исполнилось 18 лет (возрастное ограничение может быть другим в зависимости от страны).
- (Рекомендуется.) У вас есть устройство под управлением Android 5.0 или более поздней версии, iOS 9 или более поздней версии либо Chromebook под управлением Chrome OS M69 или более поздней версии, на котором можно установить приложение Family Link.
В отношении ребенка, для аккаунта которого настраивается родительский контроль, должны выполняться следующие требования:
- Ребенок согласен на использование родительского контроля.
- Ребенок проживает в той же стране, что и родитель.
Как настроить родительский контроль
Подготовка
Во время настройки необходимо, чтобы ребенок и его устройство были неподалеку от вас.
Важно! Если вам нужно дать свое согласие на то, чтобы ребенок продолжал пользоваться аккаунтом Google, последовательность действий будет другой.
Включите родительский контроль
На устройстве Android ребенка
- Откройте приложение "Настройки" на устройстве ребенка.
- Нажмите GoogleРодительский контроль.
- Нажмите Начать.
- Выберите Ребенок или подросток.
- Нажмите Далее.
- Выберите аккаунт ребенка или создайте новый.
- Нажмите Далее и войдите в свой (родительский) аккаунт.
- Следуйте инструкциям по настройке родительского контроля. В ходе настройки ребенок должен будет дать свое согласие на использование родительского контроля.
На устройстве Chromebook ребенка
- Откройте приложение "Настройки" на устройстве ребенка.
- Найдите пункт Пользователи "Родительский контроль" нажмите Настроить.
- Следуйте инструкциям по настройке родительского контроля для аккаунта ребенка. В ходе настройки ребенок должен будет дать свое согласие на использование родительского контроля.
На сайте или на устройстве без ОС Android
Если у ребенка нет устройства Android, следуйте этим инструкциям, чтобы настроить родительский контроль. Вам нужно будет указать адрес электронной почты и пароль ребенка.
Задайте настройки родительского контроля и фильтрации контента
Настройки родительского контроля для разных устройств ребенка можно менять. Сделать это можно на устройстве родителя в приложении Family Link .
Установите Family Link (для родителей)
Для изменения настроек родительского контроля и удаленного управления устройством ребенка родитель может установить на свое устройство приложение "Family Link (для родителей)" . Скачайте его из Google Play (для Android или Chromebook) или App Store (для iOS).
Управляйте аккаунтом, устройствами и приложениями ребенка
После настройки родительского контроля рекомендуем прочитать о том, какими параметрами аккаунта ребенка вы можете управлять.
Как отключить родительский контроль
Вы не можете отключить родительский контроль, пока ваш ребенок не достигнет возраста, с которого аккаунтом Google можно управлять самостоятельно.
- Откройте приложение Family Link на своем устройстве.
- Выберите имя ребенка, для которого вы хотите отключить родительский контроль.
- Нажмите НастройкиИнформация об аккаунтеОтключить родительский контроль.
- Подтвердите действие.
- Нажмите Отключить и следуйте инструкциям на экране.
- Откройте приложение "Настройки" на устройстве ребенка.
- При использовании Android 8.1 и более поздних версий нажмите Цифровое благополучие и родительский контроль.
- При использовании других версий Android нажмите GoogleРодительский контроль.
- В правом верхнем углу нажмите на значок "Ещё" Отключить родительский контроль.
- Чтобы подтвердить, что вы родитель, войдите в свой аккаунт или введите родительский код доступа.
- Чтобы отключить родительский контроль, следуйте инструкциям на экране.
Что могут делать родители и какую информацию они видят после настройки родительского контроля
Важно! Если вы дали свое согласие на то, чтобы ребенок продолжал пользоваться аккаунтом Google, некоторые настройки аккаунта и родительского контроля могут работать по-другому.
Настроив родительский контроль для существующего аккаунта Google, вы сможете выполнять с помощью Family Link следующие действия:
-
некоторые настройки аккаунта ребенка. ребенку входить в аккаунт Google на разных устройствах. настройками истории местоположений и истории приложений и веб-поиска, от которых зависит, как Google собирает и обрабатывает данные вашего ребенка. ребенку предоставлять доступ к своему аккаунту сторонним приложениям и сайтам.
-
ребенку скачивать приложения из Google Play. нежелательные приложения.
-
, где находится ребенок (если одно из контролируемых вами устройств у него с собой).
-
, какие приложения и как долго использует ребенок. , как долго ребенок может пользоваться устройством в течение дня. , когда пора делать уроки или ложиться спать.
-
доступ к сайтам в Chrome. Безопасный поиск. , какой контент ваш ребенок может просматривать, покупать и скачивать в Google Play.
Сервисы Google и аккаунт Google ребенка
Используя аккаунт Google, ребенок может получать доступ к различным сервисам Google. Помните, что они не предназначены специально для детей.
Чего родители не могут делать и какую информацию они не видят
Если родительский контроль был настроен для существующего аккаунта ребенка, вы не сможете выполнять с помощью Family Link следующие действия:
Важно! Ребенок не сможет отключить родительский контроль, пока не достигнет возраста, с которого можно управлять аккаунтом Google самостоятельно.
Читайте также:


