Fallout new vegas как выключить подсветку пип боя
Игра имеет 2 основных файла конфигурации, в которых хранятся все настройки.
это Fallout.ini и FalloutPrefs.ini
Оба находятся по адресу:
"*Documents and settings > [имя юзера ] > Мои документы > My Games > Fallout3"
в Windows XP:
"*Users > [имя юзера] > Documents > My Games > Fallout3"
Эти файлы можно редактировать любым текстовым редактором, например, Блокнотом. Перед редактированием сделайте резервную копию. Чтобы сбросить настройки, можно просто удалить эти файлы, при следующем запуске игры они будут созданы заново с настройками по-умолчанию.
Дефолтные настройки можно также посмотреть в файле Fallout_default.ini, который лежит в папке с игрой, этот файл нежелательно редактировать или удалять.
Содержимое файлов Fallout.ini и FalloutPrefs.ini очень похоже. Когда вы меняете настройки через лаунчер или в меню игры, изменения сохраняются в файле FalloutPrefs.ini, но некоторые системные настройки будут работать только при изменении Fallout.ini. После каждого параметра в скобках написано, в каком файле это нужно менять, но для надёжности можете менять опции в обоих файлах.
Команды для настройки интерфейса
- iSafeZoneXWide=15
- iSafeZoneYWide=15
- iSafeZoneX=15
- iSafeZoneY=15
Чем меньше значения этих параметров, тем ближе к краям экрана находятся элементы интерфейса. (Fallout.ini)
- uPipboyColor=452952319
- uHUDColor=452952319
- С помощью этих опций можно точно настроить цвета пип-боя и интерфейса. Чтобы подобрать цвет, сначала используйте RGB Calculator (нажмите вверху Table, выберите цвет, скопируйте его 6-значный код из поля "HEX code area").
- Затем вам понадобится конвертер. В поле "Insert HEX Value" вставьте ваш 6-значный код, затем допишите еще 2 знака, обозначающие прозрачность – альфа-канал, например, ваш код – 666633, чтобы интерфейс был непрозрачным, надо дописать 666633ff, скопируйте конечный результат из поля «Decimal» и подставьте в конфиг-файл.
- Синий - 785383423, Зеленый - 452952319, Белый - 3321888767 (FalloutPrefs.ini)
Команды для настройки графики
Включает шейдеры 3.0 версии на поддерживающих их картах, если поставить значение =1
Настройка разрешения экрана, возможно, работает только в оконном режиме. (FalloutPrefs.ini)
Качество теней, чем выше значение, тем выше разрешение карт теней, значения должны быть кратны 8. 1024 соответствуют настройкам High, 256 - Low. Ставим 2048 чтобы тени былы покрасивше, или 128 для повышения быстродействия. (FalloutPrefs.ini)
Вкл/выкл эффект искажения воздуха, невидимости (стелс-бой) и т.п. Эффекты. убираем для повышения производительности, жертвуя реализмом. (Fallout.ini)
Вкл/выкл эффект блеска поверхностей. Может повысить производительность. (Fallout.ini)
Эта величина определяет максимальное количество брызг крови и следов от пуль, видимых на экране. Вы можете установить =0, чтобы убрать всю кровь, или поднять свыше 10. Уменьшив кол-во — увеличим производительность. (FalloutPrefs.ini)
Опция определяет, сколько следов останется на экране дольше (пятнка крови, следы выстрелов), чем на несколько секунд. все что больше будет исчезать за секунды. Чем больше значение, тем больше декалов в зоне видимости. (FalloutPrefs.ini)
Чем выше значение этой опции, тем на больших расстояниях видны качественные текстуры и трёхмерные объекты. Опцию нужно менять с нечётным шагом: 5, 7, 9, 11 и т.д. Конечно, это заметно повышает качество графики, но приводит к резкому падению FPS и долгой загрузке игры. При повышении этой опции желательно также поднять uExterior Cell Buffer, чтобы предотвратить возможные ошибки игры (см. ниже). Примечание: если вы сохраните игру при повышенном значении uGridsToLoad, а потом его снизите, сохранённая игра может не загрузиться. (Fallout.ini)
- fBlockLoadDistanceLow=50000
- fTreeLoadDistance=40000
Эти 2 опции определяют расстояние, на котором видны здания и деревья с высоким качеством. Можно поднять их до очень высоких значений, например, 1000000, и падение FPS всё равно будет не таким большим, как при повышении uGridsToLoad. (FalloutPrefs.ini)
Опция аналогична настройке Land Quality в лаунчере, но здесь можно поднять её ещё выше, например до 25. Это даст заметное улучшение качества пейзажей, но FPS понизится. (FalloutPrefs.ini)
- fSunGlareSize=800.0000
- fSunBaseSize=750.0000
Настройки размера блика солнца в небе и сила его сияния. (Fallout.ini)
- iActorShadowCountInt=6
- iActorShadowCountExt=6
Эти две опции регулируют максимальное число теней внутри и вне помещений. (FalloutPrefs.ini)
- fLODFadeOutMultActors=15
- fLODFadeOutMultObjects=15
- fSpecularLODStartFade=2000
- fLightLODStartFade=3500
- fLODFadeOutMultItems=15
- fShadowLODStartFade=1000
Эти опции настраивают дальность видимости существ, объектов, отражений, освещения, предметов и теней. Здесь можно поставить значения выше, чем в настройках игры.
Получение [ ]
Fallout 3 [ ]
В возрасте 10 лет каждый житель Убежища 101 получает личный Пип-бой 3000 и это считается первым шагом к взрослой жизни. Вскоре получившему Пип-бой поручается его первая работа. Пип-бои считаются общественной собственностью и передаются из поколения в поколение. Ожидалось, что пользователь будет должным образом ухаживать и беречь свой Пип-бой, обеспечивая его сохранность.
13 июля 2268 года Одинокий Путник получает свой Пип-бой 3000A от смотрителя Убежища 101 в свой десятый день рождения. С его получения начинается ознакомительный квест «Быстрое взросление».
Fallout: New Vegas [ ]
Утром 19 октября 2281 года, после того как Курьер приходит в сознание, Док Митчелл возвращает ему найденные при нём вещи и заодно дарит комбинезон Убежища 21 и Пип-бой 3000.
Команды для настройки воды
- iWaterReflectWidth=1024
- iWaterReflectHeight=1024
Убежище
Заглавная страница Убежища была обновлена! Впервые за 510 лет.
За кулисами [ ]
Команды для настройки звука
Громкость музыки в меню. (Fallout.ini)
Управляет качеством звука. При встроенной звуковухе ограничьтесь значением 22 – 24, а то игра может регулярно вылетать. (Оба файла)
Вкл/выкл кэширование звуков, включайте обязательно. (Fallout.ini)
Размер кэша для звуков в килобайтах, т.е. 2048 = 2MБ. Желательно поднять это значение до 4096 или даже до 8192. (Fallout.ini)
Количество кэшируемых звуков. Можно увеличить до 512. Но слишком высокие значения этого параметра и кэша могут привести к нестабильности игры. (Fallout.ini)
Пип-бой 3000
У этого термина существуют и другие значения, см. Пип-Бой.Стоимость
Квесты
Быстрое взросление (fo3)Удар по голове (fnv)
См. также [ ]
В релизной версии Fallout: New Vegas стрелка радиометра постоянно вращалась вокруг своей оси достаточно продолжительное время, затем сама по себе начинала работать корректно, указывая величину радиационного заражения. Возможно, после первого облучения (версия игры 1.0.0.240).
Команды для настройки CPU
- uInterior Cell Buffer=3
- uExterior Cell Buffer=36
Количество ячеек памяти, отводимых для хранения внутренних (подземелья, метро, здания) и внешних (пустоши) данных. Значения по-умолчанию справедливы для 512 МБ памяти. При 1 ГБ мозгов можно удвоить эти значения (6 и 72 соответственно), при 2 ГБ – 12 и 144 и т.д. Также надо обязательно поднять iPreloadSizeLimit (см. ниже). (Fallout.ini)
Это максимальный объём памяти (в байтах) для кэширования игровых данных. По-умолчанию для этих нужд отводится 25 МБ, с 1 ГБ ОЗУ можно поставить 50 МБ (52428800), для 2 ГБ – 100 МБ (104857600), для 4 ГБ – 200 МБ (209715200). Выше этого значения ставить не стоит, даже если у вас 8 ГБ памяти, т.к. может привести к нестабильности. (Fallout.ini)
Если включить эту фичу, то игра будет автоматически очищать ячейки памяти, которые по её мнению больше не нужны. Эту опцию не нужно использовать тем, у кого 2 ГБ памяти и больше. (Fallout.ini)
При включении будут очищаться ячейки памяти при быстром путешествии. Эту опцию не нужно использовать тем, у кого 2 ГБ памяти и больше. (Fallout.ini)
- bUseHardDriveCache=
- bBackgroundLoadLipFiles=1
- bLoadBackgroundFaceGen=1
- bBackgroundCellLoads=1
- bLoadHelmetsInBackground=1
- iBackgroundLoadLoading=1
- bBackgroundPathing=1
- bBackgroundNavmeshUpdate=1
- bCloneModelsInBackground=1
- bUseThreadedBlood=1
- bUseThreadedMorpher=1
- bUseThreadedTempEffects=1
- bUseThreadedParticleSystem=1
- bUseThreadedAI=1
- bUseMultiThreadedFaceGen=1
- bUseMultiThreadedTrees=1
- bMultiThreadAudio=0
- iNumHavokThreads=5
Эти опции влияют на использование возможностей многоядерных процессоров. С многоядерным процом все эти опции желательно включить.
Заметки [ ]
На вопрос Одинокого Путника о проверке лечебной воды через показатели Пип-боя 3000, Гриффон назовёт его модель Пипись-2000 (англ. Pipsqueek 2000).
Fallout new vegas как выключить подсветку пип боя
Статус: Offline

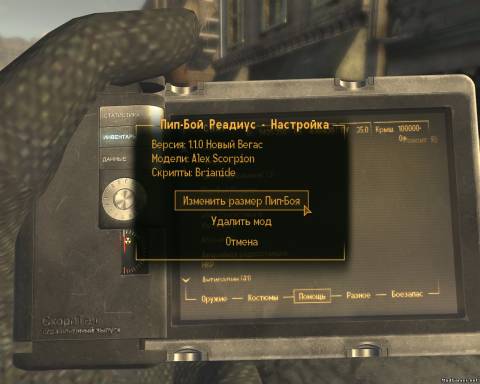
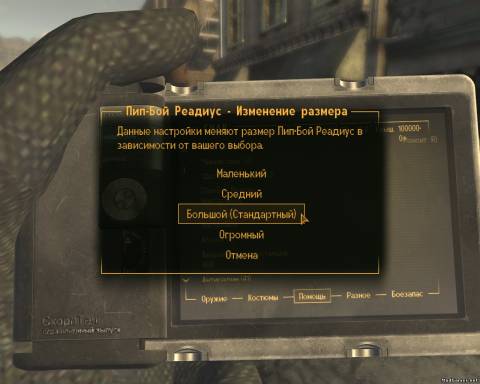
В новой версии мода PDA вшит FOV, изменение размера PDA через внутриигровое меню, доступ осуществляется через предмет [Пип-Бой Реадиус - Настройка] в меню предметов "Помощь".
Это официальная версия переделанного мода Pipboy Readius из Fallout 3. Замена стандартного Пип-Боя на PDA и удалением самого Пип-Боя с левой руки.
1.) Откройте меню настройки мода и выберите "Удалить мод".
2.) Нажмите TAB, сохранитесь, затем выходите из игры.
3.) Отключите Readius_NV.ESP.
4.) Удалите все папки и файлы связанные с модом.
5.) Загрузите сохранение и играйте как прежде.
== Изменения в версиях ==
v.1.0.0 - Дата выхода мода
== Авторы и благодарности ==
Модели и анимация: AlexScorpion
Скрипты: Brianide
Перевод: KudVanClayton (Kenji_K.)
Особая благодарность: Vivanto за его вклад в скрипты.
Использование [ ]
| Клавиша | Действие |
|---|---|
| F1 | Открывает меню «СТАТ» Пип-боя/Закрывает Пип-бой |
| F2 | Открывает меню «СНАР» Пип-боя/Закрывает Пип-бой |
| F3 | Открывает меню «ИНФО» Пип-боя/Закрывает Пип-бой |
| TAB | Открыть/закрыть Пип-бой |
| Нажать и удерживать TAB | Включить/выключить подсветку |
| Щелчок мыши | Выбрать объект/вкладку/меню в Пип-бое |
| Стрелки вверх/вниз, колесо прокрутки мыши, линейка прокрутки | Прокрутить список вверх/вниз |
Дозиметр-радиометр [ ]
В левом верхнем углу экрана Пип-боя 3000 расположена шкала личного радиометра персонажа, показывающая текущий радиационный фон, а также шкала дозиметра, показывающая, какая доза радиации получена.
Команды для настройки геймплея
FOV для Пип-боя, чем больше значение тем меньше размер пип-боя на экране.
Меняет FOV при работе с компьютерными терминалами, чем больше значение тем ближе к экрану терминала.
- sWelcomeScreen1=loading_screen01
- sWelcomeScreen2=loading_screen_bethsoft
- sWelcomeScreen3=loading_screen_BGS
- sWelcomeScreen4=loading_screen_legal
- fLoadingInitUpdateInterval=5.0000
Эти значения показывают какие заставки и с каким интервалом мы видим в начале игры. чтобы сократить время загрузки ставим:
Если просто убрать эти строки мы увидим вместо них просто картинки неясного цвета, так что лучше не убирать.
Даёт возможность проходить сквозь любой обьект, осторожно, игру может склинить.
- bForceReloadOnEssentialCharacterDeath=1
- bEssentialTakeNoDamage=1
Эти два значения (если поставить =0) позволят убить квестовых персонажей, будьте осторожны, этим можно запороть квесты и даже сюжетную линию.
Если значение опции =1, то в игре не будет крови и расчленения. Этой опции изначально нет в файле, нужно вручную дописать её в раздел [General], например под последней строкой sLanguage=ENGLISH. (Fallout.ini)
Включение этого параметра позволит снимать скриншоты нажатием клавиши PrintScreen, они сохранятся в формате .bmp в папке с игрой или:
"*Users[ имя юзера]AppDataLocalVirtualStoreProgram FilesBethesda SoftworksFallout 3" (Fallout.ini)
После знака «=» пишется название скриншота.
- iConsoleTextYPos=940
- iConsoleTextXPos=30
- iConsoleVisibleLines=15
- rDebugTextColor=255,251,233
Эти опции управляют позицией, количеством видимых строк и цветом шрифта консоли. Цвет задаётся в формате RGB: первое число – насыщенность красного, второе – зелёного, третье – синего. Примечание: переменная iConsoleFont=2 не влияет на размер шрифта, но если поставить там 0, игра может не запуститься. (Fallout.ini)
Здесь указывается ваш угол зрения в градусах. Эта опция не работает правильно, поэтому для изменения угла зрения лучше использовать консольную команду (см. ниже).
Вкл. (1) или выкл. (0) маркеры квестов на компасе. (FalloutPrefs.ini)
Если стоит «0», будут убраны невидимые стены на границах карты. (Fallout.ini)
Эту опцию нужно включить (=1) при установке любых плагинов. При включении будут использоваться новые файлы, помещённые в папку Data, вместо оригинальных файлов в архивах. (Fallout.ini)
Опция отвечает за синхронизацию физики игры и графики, или что-то в этом роде. Не рекомендуется трогать. (Fallout.ini)
Описание [ ]
Позднее Пип-бой 3000 был модернизирован и в него были добавлены дополнительные функции. Некоторые техники считают, что более ранняя модель 3000А более надёжна. 3000А имеет ряд функций: его экран может отображать статистику персонажа, карты областей, инвентарь, счётчик Гейгера-Мюллера и доступные радиостанции. Он также предоставляет возможность использовать подсветку экрана для освещения области перед персонажем, действуя в качестве фонарика в тёмных областях. Пользователь может настроить экран на один из четырёх цветов: янтарный, синий, зелёный и белый (через настройки игры).
В отличие от Пип-Бой 2000, он не может быть снят своим владельцем самостоятельно (по словам Стэнли Армстронга из Fallout 3), поскольку имеет биопараметрическую связь с владельцем (может быть снят авторизованными инженерами «Волт-Тек» для обслуживания, при этом становится непонятно, каким образом он был снят доком Митчеллом из Fallout: New Vegas, после чего передан Курьеру).
Содержание
Появление [ ]
Команды для настройки травы
Определяет расстояние между соседними пучками травы. Чем выше число, тем реже травка. Чем МЕНЬШЕ значение, тем БОЛЬШЕ травы и МЕНЬШЕ производительность. Попробуйте к примеру 10 и 140 =). (Fallout.ini)
Если включить, травы будет видно больше, особенно на расстоянии. Влияние на FPS минимально, так что включайте. (Fallout.ini)
Чем выше значение, тем дальше видно траву. (FalloutPrefs.ini)
Вкл/выкл всю траву. Если убрать траву, можно неплохо поднять FPS. (Fallout.ini)
- fGrassWindMagnitudeMax=125.0000
- fGrassWindMagnitudeMin=5.0000
Опции показывают, как сильно трава будет колебаться на ветру. Если поставить 0, трава будет совсем неподвижна. (Fallout.ini)
Разделы [ ]
В Пип-бое 3000 есть три главных меню, кнопки включения которых находятся под экраном:
Соответствующее меню также можно выбрать кнопками «F1», «F2» и «F3» клавиатуры.
Меню «СТАТ» [ ]
В меню «Стат» (статистика) пять разделов: «Статус», «SPECIAL», «Навыки», «Способности», «Общее».
| Статус | SPECIAL | Навыки | Способности | Общая |
Следующая информация всегда находится в верхней части экрана «ИНФО»: уровень персонажа, текущее и максимальное число очков здоровья (ОЗ), текущее и максимальное число очков действия (ОД), текущее число очков опыта (ОО) и количество ОО, необходимое для получения следующего уровня.
Статус [ ]
В меню «Статус» находится основная информация о здоровье персонажа. С помощью стрелок вверх/вниз можно перемещаться между тремя важными подразделами меню:
Состояние (ССТ) каждой из частей тела персонажа показано на индикаторе. Чем короче полоса индикатора, тем больше повреждена часть тела. Когда индикатор исчезает, часть тела считается покалеченной (обозначается пунктирной линией). Если в снаряжении есть стимуляторы, нужно нажать клавишу «S», чтобы восстановить общее здоровье и (в определённых пределах) состояние отдельных частей тела. Чтобы восстановить работоспособность конкретной части тела, необходимо кликнуть в неё мышью, при этом будет использован имеющийся в инвентаре стимулятор.
Эффекты от рад-отравления
| Рад | Уровень | Эффект |
|---|---|---|
| 0-199 | Вы не страдаете от радиации | Нет эффектов |
| 200-399 | Малое рад-отравление | −1 ВНС |
| 400-599 | Серьёзное рад-отравление | −2 ВНС, −1 ЛОВ |
| 600-799 | Критическое рад-отравление | −3 ВНС, −2 ЛОВ, −1 СИЛ |
| 800-999 | Смертельное рад-отравление | −3 ВНС, −2 ЛОВ, −2 СИЛ |
| 1000+ | Фатальное рад-отравление | -10000 ОЗ/СЕК |
Показывает все положительные и отрицательные факторы, влияющие на персонажа. Это может быть лучевая болезнь, некоторые виды одежды, химические препараты и пр.
SPECIAL [ ]
Навыки [ ]
Информация о навыках персонажа.
Способности [ ]
Способности системы SPECIAL, которые персонаж выбирает при переходе на каждый уровень или получает в результате выполнения квестов.
Общее [ ]
Содержит список игровых достижений, а также текущий статус кармы («Очень злой», «Злой», «Нейтральный», «Добрый», «Очень добрый»), текущий знак кармы и ранг кармы (например, «Разбойник»).
Список игровых достижений
Меню «СНАР» [ ]
В меню «СНАР» (снаряжение) пять разделов:
| Оружие | Костюмы | Помощь | Разное | Боезапас |
Оружие [ ]
В этом меню показано всё имеющееся у персонажа оружие.
Костюмы [ ]
Помощь [ ]
В меню «Помощь» показано всё, что персонаж может использовать для изменения собственных параметров: стимуляторы, химикаты, любые книги и журналы.
Разное [ ]
В этом списке показаны разнообразные объекты: ключи, заколки, компоненты, мусор и пр.
Боезапас [ ]
В этом списке показаны все имеющиеся у персонажа боеприпасы.
Навигация в меню «СНАР» [ ]
Горячие клавиши [ ]
В меню «СНАР» горячие клавиши определяются так: левой кнопкой мыши нужно выделить ячейку с оружием, снаряжением или предметом помощи, одновременно удерживая одну из клавиш 1—8. Нужно помнить, что можно переходить из одного меню в другое во время определения горячих клавиш. Горячая клавиша будет определена после щелчка мышью по нужному предмету. Во время игры можно использовать клавиши 1—8 для выбора любого из восьми выделенных таким образом объектов. Действует в играх Fallout 3 и Fallout: New Vegas.
Характеристики предмета в меню «СНАР» [ ]
Все предметы обладают собственными характеристиками. Они отображаются при выделении предмета:
Меню «ИНФО» [ ]
Карта местности [ ]
Здесь отображается схема текущей локации, а также ближайшие двери. Чтобы отобразить информацию о двери и о том, что за ней, нужно выделить любой значок.
Карта мира [ ]
- Здесь показана карта всей Столичной Пустоши или карта Мохаве. На карте отмечены маркерами все локации, исследованные персонажем за время путешествия. Можно быстро переместиться в любое из исследованных ранее мест, выбрав его маркер и щёлкнув левой кнопкой по нему на карте.
- На карте мира пунктирной линией показан путь к цели текущего квеста. В некоторых случаях, возможно, понадобится пройти через несколько районов; пунктирная линия отразит этот факт, показав место перехода маленьким круглым маркером. Если у текущего квеста есть конкретные цели, они будут отображены как на местной карте, так и на карте мира.
- Чтобы увеличить или уменьшить масштаб, используется колёсико мыши. Чтобы перемещать карту, используется левая кнопка мыши.
- Чтобы передвинуть или убрать собственный маркер с местной карты или карты мира, нужно щёлкнуть правой кнопкой мыши в нужном месте. При наличии собственного маркера путь к нему, так же как и с квестовым маркером, будет отображен пунктиром. Можно поставить ТОЛЬКО ОДИН собственный маркер.
- На карте мира не отображаются так называемые «неотмечаемые локации» Столичной или Мохавской Пустошей. Они будут иметь маркер только на местной карте.
Задания [ ]
- Экран заданий Пип-боя показывает выполнение всех взятых заданий. С левой стороны находится список заданий:
- если задание в процессе выполнения, оно выделено ярким шрифтом (ВЗЯТЫЙ КВЕСТ);
- текущее задание помечено квадратиком (■ ТЕКУЩИЙ КВЕСТ);
- текущие цели выделены ярким шрифтом, находятся в верхней части списка и помечены маркером в виде пустого квадратика (□ Текущее задание квеста);
- цели, помеченные как «(Дополнительно)», не обязательны для успешного завершения самого квеста, но могут быть необходимы для получения определённых «бонусных» наград;
- выполненные цели обозначены неярким шрифтом и находятся ниже ( ■ Выполненное задание ).
- Замечание: Не у каждого задания имеются отмеченные цели. В некоторых из них нужно найти их расположение самостоятельно.
Заметки [ ]
Радио [ ]
Розовый PIP-BOY
![]()
![]()
Вот и скриншот этого. чуда. Скорее всего сломалась текстура пип-боя. Можно попробовать скачать в интернете мод, меняющий вид Пип-боя.![]()
Vault-tec representative
В Нью-Вегасе есть сразу несколько текстур Пип-боя, они одинаковые, но лежат по разным путям. Если Одна из них потеряна, Пип-бой будет отображаться розовым цветом. Все текстуры pipboyarm01.dds и pipboyarm01_n.dds должны лежать по следующим путям в папке с установленной игрой:Data\textures\pipboy3000\
Data\textures\pipboy3000\pc\
Data\textures\pipboy3000\pc\english\Если хотя бы одна из них есть, просто скопируйте ее и вставьте по путям указанным выше. Если нет ни одной, то вот:
Техническая информация
base id
00015038 (Пип-бой игрока)
000236d8 (Пип-бой NPC)
00025b83 (Перчатка Пип-боя)editor id
PipBoy (Пип-бой игрока)
PipBoyNPC (Пип-бой NPC)
PipBoyGlove (Перчатка Пип-боя)Читайте также:
- если задание в процессе выполнения, оно выделено ярким шрифтом (ВЗЯТЫЙ КВЕСТ);





