Fallout new vegas как уменьшить шрифт
Игра имеет 2 основных файла конфигурации, в которых хранятся все настройки.
это Fallout.ini и FalloutPrefs.ini
Оба находятся по адресу:
"*Documents and settings > [имя юзера ] > Мои документы > My Games > Fallout3"
в Windows XP:
"*Users > [имя юзера] > Documents > My Games > Fallout3"
Эти файлы можно редактировать любым текстовым редактором, например, Блокнотом. Перед редактированием сделайте резервную копию. Чтобы сбросить настройки, можно просто удалить эти файлы, при следующем запуске игры они будут созданы заново с настройками по-умолчанию.
Дефолтные настройки можно также посмотреть в файле Fallout_default.ini, который лежит в папке с игрой, этот файл нежелательно редактировать или удалять.
Содержимое файлов Fallout.ini и FalloutPrefs.ini очень похоже. Когда вы меняете настройки через лаунчер или в меню игры, изменения сохраняются в файле FalloutPrefs.ini, но некоторые системные настройки будут работать только при изменении Fallout.ini. После каждого параметра в скобках написано, в каком файле это нужно менять, но для надёжности можете менять опции в обоих файлах.
Команды для настройки геймплея
FOV для Пип-боя, чем больше значение тем меньше размер пип-боя на экране.
Меняет FOV при работе с компьютерными терминалами, чем больше значение тем ближе к экрану терминала.
- sWelcomeScreen1=loading_screen01
- sWelcomeScreen2=loading_screen_bethsoft
- sWelcomeScreen3=loading_screen_BGS
- sWelcomeScreen4=loading_screen_legal
- fLoadingInitUpdateInterval=5.0000
Эти значения показывают какие заставки и с каким интервалом мы видим в начале игры. чтобы сократить время загрузки ставим:
Если просто убрать эти строки мы увидим вместо них просто картинки неясного цвета, так что лучше не убирать.
Даёт возможность проходить сквозь любой обьект, осторожно, игру может склинить.
- bForceReloadOnEssentialCharacterDeath=1
- bEssentialTakeNoDamage=1
Эти два значения (если поставить =0) позволят убить квестовых персонажей, будьте осторожны, этим можно запороть квесты и даже сюжетную линию.
Если значение опции =1, то в игре не будет крови и расчленения. Этой опции изначально нет в файле, нужно вручную дописать её в раздел [General], например под последней строкой sLanguage=ENGLISH. (Fallout.ini)
Включение этого параметра позволит снимать скриншоты нажатием клавиши PrintScreen, они сохранятся в формате .bmp в папке с игрой или:
"*Users[ имя юзера]AppDataLocalVirtualStoreProgram FilesBethesda SoftworksFallout 3" (Fallout.ini)
После знака «=» пишется название скриншота.
- iConsoleTextYPos=940
- iConsoleTextXPos=30
- iConsoleVisibleLines=15
- rDebugTextColor=255,251,233
Эти опции управляют позицией, количеством видимых строк и цветом шрифта консоли. Цвет задаётся в формате RGB: первое число – насыщенность красного, второе – зелёного, третье – синего. Примечание: переменная iConsoleFont=2 не влияет на размер шрифта, но если поставить там 0, игра может не запуститься. (Fallout.ini)
Здесь указывается ваш угол зрения в градусах. Эта опция не работает правильно, поэтому для изменения угла зрения лучше использовать консольную команду (см. ниже).
Вкл. (1) или выкл. (0) маркеры квестов на компасе. (FalloutPrefs.ini)
Если стоит «0», будут убраны невидимые стены на границах карты. (Fallout.ini)
Эту опцию нужно включить (=1) при установке любых плагинов. При включении будут использоваться новые файлы, помещённые в папку Data, вместо оригинальных файлов в архивах. (Fallout.ini)
Опция отвечает за синхронизацию физики игры и графики, или что-то в этом роде. Не рекомендуется трогать. (Fallout.ini)
Команды для настройки графики
Включает шейдеры 3.0 версии на поддерживающих их картах, если поставить значение =1
Настройка разрешения экрана, возможно, работает только в оконном режиме. (FalloutPrefs.ini)
Качество теней, чем выше значение, тем выше разрешение карт теней, значения должны быть кратны 8. 1024 соответствуют настройкам High, 256 - Low. Ставим 2048 чтобы тени былы покрасивше, или 128 для повышения быстродействия. (FalloutPrefs.ini)
Вкл/выкл эффект искажения воздуха, невидимости (стелс-бой) и т.п. Эффекты. убираем для повышения производительности, жертвуя реализмом. (Fallout.ini)
Вкл/выкл эффект блеска поверхностей. Может повысить производительность. (Fallout.ini)
Эта величина определяет максимальное количество брызг крови и следов от пуль, видимых на экране. Вы можете установить =0, чтобы убрать всю кровь, или поднять свыше 10. Уменьшив кол-во — увеличим производительность. (FalloutPrefs.ini)
Опция определяет, сколько следов останется на экране дольше (пятнка крови, следы выстрелов), чем на несколько секунд. все что больше будет исчезать за секунды. Чем больше значение, тем больше декалов в зоне видимости. (FalloutPrefs.ini)
Чем выше значение этой опции, тем на больших расстояниях видны качественные текстуры и трёхмерные объекты. Опцию нужно менять с нечётным шагом: 5, 7, 9, 11 и т.д. Конечно, это заметно повышает качество графики, но приводит к резкому падению FPS и долгой загрузке игры. При повышении этой опции желательно также поднять uExterior Cell Buffer, чтобы предотвратить возможные ошибки игры (см. ниже). Примечание: если вы сохраните игру при повышенном значении uGridsToLoad, а потом его снизите, сохранённая игра может не загрузиться. (Fallout.ini)
- fBlockLoadDistanceLow=50000
- fTreeLoadDistance=40000
Эти 2 опции определяют расстояние, на котором видны здания и деревья с высоким качеством. Можно поднять их до очень высоких значений, например, 1000000, и падение FPS всё равно будет не таким большим, как при повышении uGridsToLoad. (FalloutPrefs.ini)
Опция аналогична настройке Land Quality в лаунчере, но здесь можно поднять её ещё выше, например до 25. Это даст заметное улучшение качества пейзажей, но FPS понизится. (FalloutPrefs.ini)
- fSunGlareSize=800.0000
- fSunBaseSize=750.0000
Настройки размера блика солнца в небе и сила его сияния. (Fallout.ini)
- iActorShadowCountInt=6
- iActorShadowCountExt=6
Эти две опции регулируют максимальное число теней внутри и вне помещений. (FalloutPrefs.ini)
- fLODFadeOutMultActors=15
- fLODFadeOutMultObjects=15
- fSpecularLODStartFade=2000
- fLightLODStartFade=3500
- fLODFadeOutMultItems=15
- fShadowLODStartFade=1000
Эти опции настраивают дальность видимости существ, объектов, отражений, освещения, предметов и теней. Здесь можно поставить значения выше, чем в настройках игры.
Fallout new vegas как уменьшить шрифт
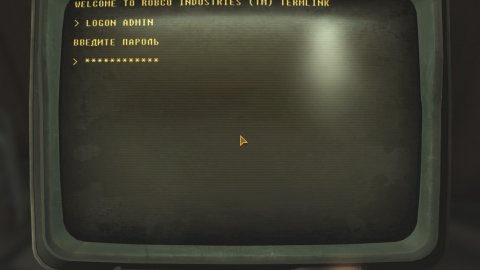
Обновлено до v1.2 Увеличивает разрешение экрана у всех терминалов в игре
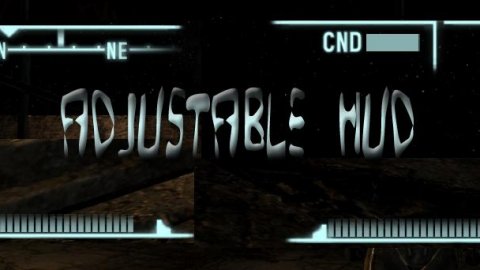
Этот мод позволит вам тонко настроить положение частей интерфейса под ваш вкус. Исправлено описание и небольшие погрешности перевода.

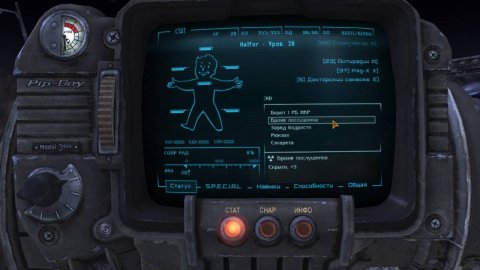
Заменяет интерфейс, деля его нагляднее. Расширяет все окна, делает шрифты мелче
Fallout new vegas как уменьшить шрифт

Однако, есть несколько действий, которые прямо могут повлиять на производительность игры, поднять FPS и сократить количество вылетов до нуля. Я залил все программы на яндекс. диск, чтобы вам не пришлось регистрироваться на нексусе.
1. Устанавливаем NVSE
2. Если у вас 64битная система и оперативной памяти 4 гигабайта или больше, идем и скачиваем 4GB Updated. Распаковываем в папку, где лежит FalloutNV.exe, игру теперь запускаем через только через fnv4gb.exe . Это расширение позволит игре использовать больше, чем 2 гигабайта оперативной памяти, что улучшит ее стабильность и повысит производительность. Не переживайте, он будет запускать NVSE, если расширитель скриптов у вас установлен.

3. Устанавливаем New Vegas Stutter Remover - это плагин для NVSE, которые убирает заикания и подтормаживания, позволяя вашей игре идти более гладко. Просто распаковываем в папку Data.
4. Устанавливаем NVAC - New Vegas Anti-Crash. Это тоже плагин для NVSE, которые значительно (можно сказать до нуля) сокращает вылеты из игры, а также фиксит проблему со сворачиванием/разворачиванием игры. Распаковываем, заливаем в папку Data либо не распаковываем и устанавливаем через FOMM - менеджер пакетов.
5. Странная вещь, но FalloutNV намного лучше работает в окне. Настолько лучше, что прирост FPS и уменьшение заиканий может быть очень приличным. Однако, у этого есть минус - оконный режим, который мешает погружению в игру. Решение есть.
Скачиваем программу GameCompanion (в архиве более старая версия 1.3 - в новой много совершенно ненужного нам функционала). Устанавливаем, в правом нижнем углу экрана появится значок работающей программы (зеленый кружок)
Команды для настройки воды
- iWaterReflectWidth=1024
- iWaterReflectHeight=1024
Команды для настройки звука
Громкость музыки в меню. (Fallout.ini)
Управляет качеством звука. При встроенной звуковухе ограничьтесь значением 22 – 24, а то игра может регулярно вылетать. (Оба файла)
Вкл/выкл кэширование звуков, включайте обязательно. (Fallout.ini)
Размер кэша для звуков в килобайтах, т.е. 2048 = 2MБ. Желательно поднять это значение до 4096 или даже до 8192. (Fallout.ini)
Количество кэшируемых звуков. Можно увеличить до 512. Но слишком высокие значения этого параметра и кэша могут привести к нестабильности игры. (Fallout.ini)
Команды для настройки травы
Определяет расстояние между соседними пучками травы. Чем выше число, тем реже травка. Чем МЕНЬШЕ значение, тем БОЛЬШЕ травы и МЕНЬШЕ производительность. Попробуйте к примеру 10 и 140 =). (Fallout.ini)
Если включить, травы будет видно больше, особенно на расстоянии. Влияние на FPS минимально, так что включайте. (Fallout.ini)
Чем выше значение, тем дальше видно траву. (FalloutPrefs.ini)
Вкл/выкл всю траву. Если убрать траву, можно неплохо поднять FPS. (Fallout.ini)
- fGrassWindMagnitudeMax=125.0000
- fGrassWindMagnitudeMin=5.0000
Опции показывают, как сильно трава будет колебаться на ветру. Если поставить 0, трава будет совсем неподвижна. (Fallout.ini)
"Интерфейс от DarN" / DarNified UI NV V04 Beta

Известный интерфейсный мод для F3 обзавелся версией для Вегаса, пускай и без дополнительных элементов HUD, но исполняющий свою первоочередную задачу - повышение информативности интерфейса в разных аспектах игры.
Шрифт стал меньше, сначала это смотрится непривычно, но затем на оригинал уже и смотреть не тянет.
Диалоги отображают куда больше реплик, окна бартера, контейнеров, ремонта и др. отображают на порядок больше, чем в оригинальной игре.
Лучше устанавливать мод первым, раньше других элементов HUD, т.к. он - самый объемный по измененным файлам.
Распаковываем архив в папку Data вашей игры, подключаем плагин в FOMM.
В архиве предлагается два варианта шрифта: от amkmonk и от AlVchFokarev (скриншоты с Торготроном, колесом спутника). В зависимости от предпочтений выберите папку. В ней вы найдете ReadMe с подробным описанием установки.
Команды для настройки CPU
- uInterior Cell Buffer=3
- uExterior Cell Buffer=36
Количество ячеек памяти, отводимых для хранения внутренних (подземелья, метро, здания) и внешних (пустоши) данных. Значения по-умолчанию справедливы для 512 МБ памяти. При 1 ГБ мозгов можно удвоить эти значения (6 и 72 соответственно), при 2 ГБ – 12 и 144 и т.д. Также надо обязательно поднять iPreloadSizeLimit (см. ниже). (Fallout.ini)
Это максимальный объём памяти (в байтах) для кэширования игровых данных. По-умолчанию для этих нужд отводится 25 МБ, с 1 ГБ ОЗУ можно поставить 50 МБ (52428800), для 2 ГБ – 100 МБ (104857600), для 4 ГБ – 200 МБ (209715200). Выше этого значения ставить не стоит, даже если у вас 8 ГБ памяти, т.к. может привести к нестабильности. (Fallout.ini)
Если включить эту фичу, то игра будет автоматически очищать ячейки памяти, которые по её мнению больше не нужны. Эту опцию не нужно использовать тем, у кого 2 ГБ памяти и больше. (Fallout.ini)
При включении будут очищаться ячейки памяти при быстром путешествии. Эту опцию не нужно использовать тем, у кого 2 ГБ памяти и больше. (Fallout.ini)
- bUseHardDriveCache=
- bBackgroundLoadLipFiles=1
- bLoadBackgroundFaceGen=1
- bBackgroundCellLoads=1
- bLoadHelmetsInBackground=1
- iBackgroundLoadLoading=1
- bBackgroundPathing=1
- bBackgroundNavmeshUpdate=1
- bCloneModelsInBackground=1
- bUseThreadedBlood=1
- bUseThreadedMorpher=1
- bUseThreadedTempEffects=1
- bUseThreadedParticleSystem=1
- bUseThreadedAI=1
- bUseMultiThreadedFaceGen=1
- bUseMultiThreadedTrees=1
- bMultiThreadAudio=0
- iNumHavokThreads=5
Эти опции влияют на использование возможностей многоядерных процессоров. С многоядерным процом все эти опции желательно включить.
Команды для настройки интерфейса
- iSafeZoneXWide=15
- iSafeZoneYWide=15
- iSafeZoneX=15
- iSafeZoneY=15
Чем меньше значения этих параметров, тем ближе к краям экрана находятся элементы интерфейса. (Fallout.ini)
- uPipboyColor=452952319
- uHUDColor=452952319
- С помощью этих опций можно точно настроить цвета пип-боя и интерфейса. Чтобы подобрать цвет, сначала используйте RGB Calculator (нажмите вверху Table, выберите цвет, скопируйте его 6-значный код из поля "HEX code area").
- Затем вам понадобится конвертер. В поле "Insert HEX Value" вставьте ваш 6-значный код, затем допишите еще 2 знака, обозначающие прозрачность – альфа-канал, например, ваш код – 666633, чтобы интерфейс был непрозрачным, надо дописать 666633ff, скопируйте конечный результат из поля «Decimal» и подставьте в конфиг-файл.
- Синий - 785383423, Зеленый - 452952319, Белый - 3321888767 (FalloutPrefs.ini)
Читайте также:


