Fallout 4 как отключить геймпад
Fallout 4, который хорошо идет на нашем компьютере — это необходимый минимум простого геймерского счастья, важного для каждого из нас. Открытый мир пустоши один из самых жестоких и одновременно захватывающих: здесь можно гулять с зомби, грабить рейдеров, строить города и даже нянчиться с собачкой.
Итак, ниже — подробное руководство по грамотной настройке графики в этой довольно требовательной к «железу» игре.
Прежде всего нужно, как и всегда, изучить «запросы» четвертой части Fallout к вашему компьютеру.
Частозадаваемые вопросы по Fallout 4
Если вам надоело таскать на себе силовую броню и вы хотите её снять с себя, то вам нужно всего-лишь удерживать клавишу E для этого. Удерживайте её некоторое время и через пару секунд ваш персонаж вылезет из силовой брони.
Как добавить в Fallout 4 поддержку ультрашироких (21:9) мониторов?
bTopMostWindow=1
где XXXX — разрешение вашего монитора по горизонтали, а YYYY разрешение вашего монитора по вертикали
bMaximizeWindow=1
bBorderless=1
bFull Screen=0
iSize H=XXXX
iSize W=YYYY
Далее вам необходимо сделать аналогичные действия во втором файле Fallout4Prefs.ini в папке с игрой. В данный момент интерфейс игры растягивается, но это уже хорошее начало и возможно в будущем его можно будет починить. Можете наблюдать результат на скриншотах внизу:
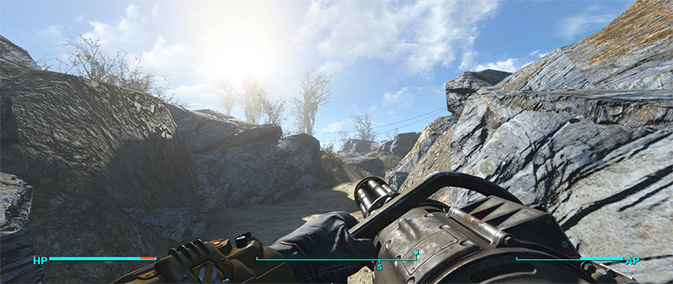
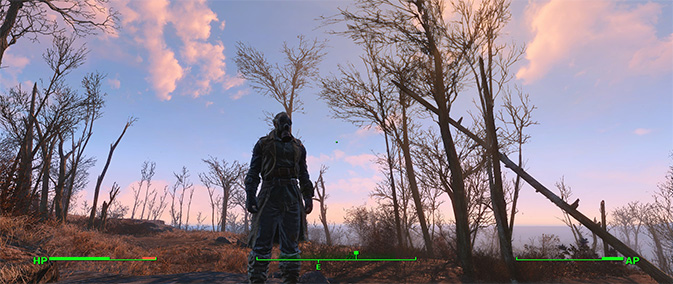
Как разблокировать консоль
Некоторые пользователи сообщают, что стандартное включение консоли в Fallout 4 у них не работает (то есть нажатие «
» ни к чему не приводит). Если у вас всё нормально, то указанная информация ниже не для вас. Чтобы решить эту проблему, перейдите в Панель управления и среди языков добавьте раскладку клавиатуры США.
PLAYKEY SUPPORT PORTAL
Не работает управление через клавиатуру и мышь в Fallout 4 Печать
Изменено: Вт, 22 Дек, 2020 at 4:13 PM
Вы запустили Fallout 4, но управление через клавиатурой и мышь отсутствует?
Давайте рассмотрим более детально, почему это происходит и самое главное - как решить.
Минимальные системные требования для Fallout 4
Операционная система: Windows 8.1 64 Bit, Windows 8 64 Bit, Windows 7 64 Bit Service Pack 1, Windows Vista 64 Bit Service Pack 2
Процессор: Intel Core i5-2300 @ 2.8 ГГц / AMD Phenom II X4 945 @ 3.0 ГГц
Объем оперативной памяти: 8 ГБ
Видеокарта: NVIDIA GeForce GTX 550 Ti 2 ГБ / AMD Radeon HD 7870 2 ГБ
Если ваш компьютер не подходит по параметрам даже под эти требования, то лучше даже не пытайтесь запускать Fallout 4. Особенно если вы владелец ноутбука — лишитесь его очень быстро из-за перегрева. Поэтому можете попробовать воспользоваться услугами одного из сервисов облачного гейминга. Например, старым добрым Playkey.
Основные симптомы
Проблема кроется в подключенном геймпаде или программах, которые его эмулируют.
Запуск игры с подключенным геймпадом выглядит так:

Настройка графики Fallout 4
Далее перечислены все настройки изображения в Fallout 4. Какие-то из них влияют на производительность больше, какие-то — меньше, а некоторые вообще не влияют. Мы постарались кратко описать суть каждого из этих параметров, а также дать советы по их оптимизации.
Дистанция прорисовки персонажей
Влияние на производительность: высокое.
В оригинале эта настройка имеет название «Пропадание актеров», а под актерами разработчики подразумевают всех виртуальных живых существ: людей, монстров или животных. Делений на ползунке настройки очень много, но значения дальше середины практически не оправданы: во время путешествий по пустоши крайне редко сколько-нибудь большое скопление персонажей можно увидеть с расстояния дальше среднего. В основном это связано с пересеченностью ландшафта (повсюду горы, низины, долины, лес, кусты и др.), а также достаточно часто встречающимися высокими постройками.
Ресурсов «Дистанция прорисовки персонажей» ест довольно много, поэтому советуем вам не ставить ее дальше середины, а в большинстве случаев — на треть или даже четверть.
Ambient Occlusion
Влияние на производительность: низкое.
Опция отвечает за самозатенение. Объекты при включенной «окклюзии окружения» становятся зрительно более объемными и правдоподобными. Мелкие выпуклые детали предмета отбрасывают тень на сам предмет, примерно так как это происходит в реальном мире (посмотрите внимательно хотя бы на клавиатуру своего компьютера).
Выключение AO может помочь выиграть до 7 кадров, но мы крайне не рекомендуем вам этого делать. Картинка в Fallout 4 сразу станет куда менее естественной.
Анизотропная фильтрация
Влияние на производительность: крайне низкое.
Честно говоря, лично я надеюсь, что в 2017 году уже эту настройку, а также «Качество текстур», перестанут отдавать на растерзание неграмотным настройщикам. Ведь давно уже нет никакого смысла ставить значения ниже максимально возможного в данных случаях — влияние на производительность практически незаметно. А отвечает этот параметр за четкость отображения текстур с различных ракурсов.
Сглаживание
Влияние на производительность:
Сглаживание убирает неровности по краям трехмерных объектов в игре. Полное его отключение может позволить достаточно серьезно ускорить игру, если у вас совсем слабый компьютер. Если мощность вашего ПК где-то посередине — ставьте вариант с FXAA технологией. Из-за этого, правда, слегка замылятся текстуры, но опция выше должна это слегка компенсировать. А если вы можете похвастаться конфигурацией близкой к рекомендуемым требованиям, то вполне можете выбрать одно из значений TAA. Ваши глаза скажут вам спасибо.
Качество декалей
Влияние на производительность: среднее.
Декали — это различные эффекты на поверхностях окружащих объектов (в основном на стенах): следы брызгов крови, вмятины от пуль, копоть и другое.
В игре можно регулировать количество и плотность декалей. При наличии вполне себе мощного компьютера можно ставить высокое значение, а «ультра» лучше не ставить вообще, так как в ожесточенных перестрелках может начать серьезно провисать производительность. В остальных случаях — ставьте среднее или в крайнем случае низкое.
Глубина резкости
Влияние на производительность: низкое.
«Глубина резкости» — это специальный артистический эффект, которые также иногда может скрывать недостаточную детализацию удаленных объектов. Суть его в том, что все расположенное близко к игроку или персонажи крупным планом отображаются четко, а остальное окружение размывается с помощью специального фильтра. Особенно актуально это в различных сценках на движке игры и диалогах. На выбор можно включить либо стандартный эффект, либо «Боке» (улучшенная версия), либо вообще отключить этот параметр. Рекомендуем вам всегда включать хотя бы стандартный вариант, так как кадров потеряется всего лишь парочка.
Детализация объектов
Влияние на производительность: низкое.
Под объектами в Fallout 4 понимаются различные постройки, автострады над высохшими водоемами пустоши, большие камни, лестницы и многие другие крупные детали окружения. Помимо качества настройка также влияет и на количество всего вышеперечисленного. Влияние на производительность совсем невысокое, поэтому всегда выставляйте хотя бы среднее значение.
Качество объемных лучей
Влияние на производительность: среднее (на высоких значениях), низкое (на низком и среднем значениях).
«Объемные лучи» — это более продвинутый вариант знаменитых «Лучей бога» (God Rays). Если последние обычно влияют на производительность не слишком сильно, то данная разработка NVIDIA ест ресурсы вполне неплохо. Однако это только на высоких значениях параметра, и большую разницу между максимальными настройками «Качества объемных лучей» и низкими можно увидеть лишь на 4K дисплеях. Поэтому рекомендуем вам при наличии неплохого ПК оставлять среднее или низкое значение. В ином случае можете отключить, выиграв тем самым до 8 кадров в секунду.
Дальность прорисовки травы
Влияние на производительность: низкое.
В постъядерном мире Fallout 4 не так уж много травы, да и замедляет игру она совсем немного. Советуем всегда ставить максимальное значение.
Дальность прорисовки предметов
Влияние на производительность: низкое.
Под предметами ребята из Bethesda понимают все, что можно взять и положить в свой инвентарь: оружие, патроны, бутылочные крышки, вилки, броню, одежду, ведра, вентиляторы и другие полезные и не очень вещи. Также как и в случае с персонажами, в игре очень редко можно увидеть огромное скопление предметов в одном поле зрения. Поэтому просто выставляйте здесь высокое или максимальное значение и идем дальше.
Блики
Влияние на производительность: крайне низкое.
На производительность «Блики» почти не действуют, поэтому можете смело их включать.
Качество освещения
Влияние на производительность: крайне низкое.
По умолчанию в Fallout 4 используется достаточно технологичная система освещения, а данная настройка на самом деле влияет лишь на дополнительные его эффекты. Например, небо становится чуть чище и живописнее, а кожа людей начинает не только поглощать, но и отражать свет.
Кадров даже при ультра-настройках теряется лишь 1-2, поэтому можете выкручивать здесь все на максимум. В крайнем случае ставьте среднее значение.
Дальность прорисовки объектов
Влияние на производительность: среднее.
Эта настройка похожа на «Детализацию объектов», но область ее применения — дальние расстояния. Ресурсов потребляет вполне прилично, поэтому на слабых машинах лучше ставить значения между низкое либо среднее, а на мощных лучше ближе к высоким.
Дальность прорисовки деталей объектов
Влияние на производительность: крайне низкое.
Слегка добавляет деталей объектам вдали. На глаз почти незаметно, да и FPS даже при максимальном значении проседает лишь на полтора кадра. Врубайте до упора!
Дождевая окклюзия
Влияние на производительность: низкое.
Если включить Rain Occlusion, то дождик не будет капать сквозь крышу, а FPS может просесть до 5-6 кадров. Выключайте только, если ваш ПК едва соответствует минимальным требованиям.
Отражения на экранном пространстве
Влияние на производительность: среднее.
Под экранным пространством обычно понимается та область, что видна игроку при определенном ракурсе и повороте камеры — то, что вы видите прямо сейчас на экране, если отпустите мышку. Если в пределах этого пространства имеются поверхности, на которых по-хорошему должны быть отражения, то они там будут. Так на воде проявляется ближайшее окружение, а на блестящем корпусе роботов-помощников появляется одна из заранее заготовленных панорамных текстур.
В некоторых ситуациях игровой процесс может замедляться кадров на 9-10. Так что можете выключить «Отражения», если имеете маломощный ПК. Но лучше включайте, если находитесь где-то посередине между рекомендуемыми и минимальными требованиями.
Дальность прорисовки теней
Влияние на производительность: среднее.
Как и обычно, тени — достаточно прожорливый параметр. Дальность их прорисовки (думаю, из названия все понятно о сути данной настройки) еще не сильно жадна на ресурсы, а вот следующий параметр — очень даже. В любом случае постарайтесь ставить «Дальность прорисовки теней» на значение ниже высокого, только если у вас все не слишком хорошо с «железом». Для хорошего впечатления от графики Falout 4 данный параметр весьма важен, а потеряете вы не больше 7-8 кадров.
Качество теней
Влияние на производительность: высокое.
Четкость и детализация теней. На производительность, как уже было сказано выше, влияют достаточно сильно. А вот наиболее разумным компромиссом между FPS и качеством картинки будет среднее значение. Цена за это удовольствие будет вполне терпимой: около 7 кадров в секунду. Если же ваш компьютер близок к рекомендуемым требованиям, можете попробовать высокое значение. А низкое ставьте только в крайнем случае, так как изображение резко станет менее привлекательным.
Качество текстур
Влияние на производительность: отсутствует.
Как и анизотропная фильтрация, этот параметр давно пора исключить для настройки в современных играх. Нет абсолютного никакого смысла ставить низкое качество текстур, так как это не добавит кадров, а лишь может освободить немного видеопамяти. Только если у вашей видеокарты мало памяти для Falout 4, то игра в любом случае будет представлять из себя слайд-шоу. Как и большинство других современных AAA-проектов. Просто выставляйте максимальное значение и переходим дальше.
Влажность
Влияние на производительность: среднее (во время дождя), отсутствует (в сухую погоду).
А вот и последняя настройка. «Влажность» — это намокание плоскостей в игре во время дождя. Выглядит это очень здорово и ресурсов ест вполне умеренно (5-7 кадров). Причем ест не всегда, а только когда с неба льется вода. Так что выключайте, только если совсем все плохо с вашей «машиной».
Таблица настроек графики Fallout 4
И снова мы подводим итоги с помощью таблицы:

Спасибо за прочтение! Заходите поиграть в Fallout 4 на высоких настройках на наш основной сайт, но и не забывайте почаще бывать на свежем воздухе!
4 комментариев к “ 60 FPS. Настройка Fallout 4 под слабый ПК ”
Хорошая статейка но не уже не поможет динозаврам у кого древние видеокарты с поддержкой лишь максимум DX10 игру там даже и не запустишь хотя есть программка для запуска приложений на других рельсах но в таком случае долго не просидишь из за сильнейших тормозов и дальнейшего выключения компьютера.
Вот бы скриншоты настроек ланчера игры.. а то настройки некоторых параметров не найти в лаунчере
Способ №2
Если вы используйте программные эмуляторы геймада, необходимо отключить и их.
Отключить их, можно с помощью "Диспетчера задач", просто "убив" процесс.
Важно! Как и первом способе, необходимо перезапустить приложение Playkey.
Как разблокировать частоту кадров? (FPS)
Некоторые по умолчанию получают заблокированное значение кадров в 30 кадров в секунду (FPS), в то время как у других эта цифра установлена на 60. Ниже рассказано как разблокировать частоту кадров в случае, если у вас 30 FPS, а вы хотите достичь 60.
Примечание: Не рекомендуются разблокировать это значение выше 60 кадров в секунду, поскольку в том же Skyrim это приводило к нестабильной работе игры.
Найдите следующую строку:
И замените его на
Теперь используйте редактор вертикальной синхронизации в панели управления от NVIDIA или эквивалент от AMD — и включите его, чтобы предотвратить некорректную работу игры, так как выше указанное значение просто напросто удаляет блокировку частоты кадров.
Примечание: Другое возможное решение заключается в использовании оконного режима без рамки.
Отключение акселерации мыши
Прокрутите содержимое файла до раздела [Controls] и под этой строкой добавьте следующую:
Примечание: Это изменение не применяется для меню и других подобных вещей, но в самой игре её не будет.
Как решить:
Отличается движение мыши по вертикали и горизонтали
Этот вариант идеально подходит для мониторов с соотношением сторон 16:9. В случае, если у вас другое соотношение сторон, просто умножьте значение infMouseHeadingYScale на соотношение сторон вашего монитора.
Способ №2
Если вы используйте программные эмуляторы геймада, необходимо отключить и их.
Отключить их, можно с помощью "Диспетчера задач", просто "убив" процесс.
Важно! Как и первом способе, необходимо перезапустить приложение Playkey.
PLAYKEY SUPPORT PORTAL
Способ №1
Физически отключите геймпад от вашего компьютера и перезапустите Playkey.
Основные симптомы
Проблема кроется в подключенном геймпаде или программах, которые его эмулируют.
Запуск игры с подключенным геймпадом выглядит так:

Как изменить угол обзора (FOV) в Fallout 4?
Несмотря на то, что вы, возможно, ранее уже меняли угол обзора для Skyrim, Fallout 4 потребует чуть большего количества работы. Изменения необходимо внести в три файла, два из которых называются Fallout4Prefs.ini и расположены в двух разных местах, а третий называется Fallout4.ini. Все три необходимо изменить, как указано ниже.
fDefaultWorldFOV=XX
где XX — желаемый угол обзора. Для большинства может подойти значение в 90.
fDefault1stPersonFov=YY
YY — желаемый угол обзора для модели вашего персонажа (руки и оружие на экране). Изменяйте это значение на своё усмотрение. Чем оно больше — тем больше вы увидите.
Теперь отправляйтесь редактировать файл Fallout4Prefs.ini в той же папке, что вы и были прежде. Под строкой [Display] добавьте следующие строки:
fDefaultWorldFOV=XX
где XX — желаемый угол обзора. Для большинства может подойти значение в 90.
fDefault1stPersonFov=YY
YY — желаемый угол обзора для модели вашего персонажа (руки и оружие на экране). Изменяйте это значение на своё усмотрение. Чем оно больше — тем больше вы увидите.
fDefaultWorldFOV=XX
где XX — желаемый угол обзора. Для большинства может подойти значение в 90.
fDefault1stPersonFov=YY
YY — желаемый угол обзора для модели вашего персонажа (руки и оружие на экране). Изменяйте это значение на своё усмотрение. Чем оно больше — тем больше вы увидите.
Отмечу, что настройки угла обзора (FOV) под разделом [Interface] в файле Fallout4.ini не требуется изменять во время внесения подобных изменений. После проделывания всех указанных выше действий ваш угол обзора должен измениться.
Если вам кажется, что ваш Пип-Бой должен быть меньше, нажмите «
» и напечатайте «fov XX», где XX — наименьшее число. Это потребует нескольких попыток и вызовет ошибки, но не повлияет на саму игру, а лишь изменит угол обзора для вашего Пип-Боя. Если кнопка вызова консоли не работает (
), смените раскладку клавиатуры на английскую.
Стандартный угол обзора (80)

Изменённый угол обзора (110)

Баг с невидимым взломом
Например
Должно быть изменено на это:
Похоже, что этот баг появляется, если вы разблокируете частоту кадров и не активируете вертикальную синхронизацию.
Не работает управление через клавиатуру и мышь в Fallout 4 Печать
Изменено: Вт, 22 Дек, 2020 at 4:13 PM
Вы запустили Fallout 4, но управление через клавиатурой и мышь отсутствует?
Давайте рассмотрим более детально, почему это происходит и самое главное - как решить.
Способ №1
Физически отключите геймпад от вашего компьютера и перезапустите Playkey.
Как решить:
Рекомендуемые системные требования для Fallout 4
Операционная система: Windows 8.1 64 Bit, Windows 8 64 Bit, Windows 7 64 Bit Service Pack 1
Процессор: Intel Core i7 4790 @ 3.6 ГГц / AMD FX-9590 @ 4.7 ГГц
Объем оперативной памяти: 8 ГБ или больше
Видеокарта: NVIDIA GeForce GTX 780 3 ГБ / AMD Radeon R9 290X 4 ГБ
Тем счастливчикам, что могут похвастаться характеристиками своего «компа» близкими к рекомендуемым требованиям, на первый взгляд можно расслабиться и получать удовольствие от Fallout 4. Однако не так все просто! Для наслаждения игрой в полной мере необходимо, чтобы она работала со стабильными 60-ю кадрами в секунду (60 FPS). Зачастую даже топовые конфигурации могут не до конца тянуть абсолютные ультра-настройки в таких тяжелых тайтлах, как Fallout. Поэтому на всякий случай тоже ознакомьтесь с данным материалом повнимательнее.
А вот тем, кто находится между минимальными и рекомендуемыми требованиями, эта статья будет полезна больше всего. То есть тем, кто обладает процессором мощнее чем AMD Phenom II X4 945, но слабее чем Intel Core i7 4790, а видеокартой мощнее чем AMD Radeon HD 7870, но слабее чем NVIDIA GeForce GTX 780, и так далее.
Не видно мышь в меню Fallout 4
И замените это на
Как отключить заставку в Fallout 4 при загрузке игры
Вариант 1
Примечание: Я бы порекомендовал сделать резервную копию этого файла, поскольку сама игра не восстановит его в случае возникновения проблем, как она поступает с файлами настроек в формате ini.
Вариант 2
Затем в этой же папке найдите файл Fallout4Prefs.ini и вновь под строкой [General] добавьте следующую строку:
После указанных действий вступительный ролик больше не должен отображаться.
Читайте также:


