Файл sysinfortf что это
Бесплатный форум с информацией по файлам может помочь вам разобраться является ли sysinfo.exe вирусом, трояном, программой-шпионом, рекламой, которую вы можете удалить, или файл принадлежит системе Windows или приложению, которому можно доверять.
- Используйте бесплатную программу RegistryBooster, чтобы найти причину проблем, в том числе и медленной работы компьютера.
- Обновите программу sysinfo.exe. Обновление можно найти на сайте производителя (ссылка приведена ниже).
- В следующих пунктах предоставлено описание работы sysinfo.exe.
Информация по файлу sysinfo.exe
Процесс принадлежит программе неизвестно от неизвестно.
Описание: Файл sysinfo.exe находится в папке C:\Windows\System32. Известны следующие размеры файла для Windows XP 57,344 байт (33% всех случаев), 32,256 байт, 53,248 байт, 45,056 байт, 26,624 байт.
Нет описания файла. Приложение не видно пользователям. Находится в папке Windows, но это не файл ядра Windows. Это не системный файл Windows. sysinfo.exe способен мониторить приложения, манипулировать другими программами. Поэтому технический рейтинг надежности 72% опасности.
Если sysinfo.exe находится в подпапках "C:\Program Files", тогда рейтинг надежности 36% опасности. Размер файла 72,192 байт. У процесса есть видимое окно. Нет более детального описания программы. Процесс начинает работу при запуске Windows (Смотрите ключ реестра: HKEY_CURRENT_USER\SOFTWARE\Microsoft\Windows\CurrentVersion\Run). Это не системный процесс Windows.
Важно: Некоторые вредоносные программы маскируют себя как sysinfo.exe, особенно, если они находятся в каталоге c:\windows или c:\windows\system32. Таким образом, проверьте действительно ли процесс sysinfo.exe на вашем компьютере является программой-вредителем. Мы рекомендуем Security Task Manager для проверки надежности вашего компьютера.
Комментарий пользователя
Пока нет комментариев пользователей. Почему бы не быть первым, кто добавить небольшой комментарий и одновременно поможет другим пользователям?sysinfo сканер
Security Task Manager показывает все запущенные сервисы Windows, включая внедренные скрытые приложения (например, мониторинг клавиатуры или браузера, авто вход). Уникальный рейтинг надежности указывает на вероятность того, что процесс потенциально может быть вредоносной программой-шпионом, кейлоггером или трояном.
Spyware Doctor определяет и удаляет бездействующие программы-шпионы, рекламу, трояны, кейлоггеры, вредоносные и следящие программы с вашего диска. Идеальное дополнение к Security Task Manager.
Registry Booster бесплатное сканирование, очистка, восстановление и оптимизация вашей системы.
sysinfo.exe это исполняемый файл, который является частью Мост Командующий MW Программа, разработанная Activision, Программное обеспечение обычно о 5.36 MB по размеру.
Расширение .exe имени файла отображает исполняемый файл. В некоторых случаях исполняемые файлы могут повредить ваш компьютер. Пожалуйста, прочитайте следующее, чтобы решить для себя, является ли sysinfo.exe Файл на вашем компьютере - это вирус или троянский конь, который вы должны удалить, или это действительный файл операционной системы Windows или надежное приложение.

Sysinfo.exe безопасен, или это вирус или вредоносная программа?
Первое, что поможет вам определить, является ли тот или иной файл законным процессом Windows или вирусом, это местоположение самого исполняемого файла. Например, такой процесс, как sysinfo.exe, должен запускаться из C: \ Program Files \ Bridge Commander Maximum Warp \ STBC_Launcher.exe и нигде в другом месте.
Для подтверждения откройте диспетчер задач, выберите «Просмотр» -> «Выбрать столбцы» и выберите «Имя пути к изображению», чтобы добавить столбец местоположения в диспетчер задач. Если вы обнаружите здесь подозрительный каталог, возможно, стоит дополнительно изучить этот процесс.
Еще один инструмент, который иногда может помочь вам обнаружить плохие процессы, - это Microsoft Process Explorer. Запустите программу (не требует установки) и активируйте «Проверить легенды» в разделе «Параметры». Теперь перейдите в View -> Select Columns и добавьте «Verified Signer» в качестве одного из столбцов.
Если статус процесса «Проверенная подписывающая сторона» указан как «Невозможно проверить», вам следует взглянуть на процесс. Не все хорошие процессы Windows имеют метку проверенной подписи, но ни один из плохих.
Наиболее важные факты о sysinfo.exe:
Если у вас возникли какие-либо трудности с этим исполняемым файлом, вам следует определить, заслуживает ли он доверия, перед удалением sysinfo.exe. Для этого найдите этот процесс в диспетчере задач.
Найдите его местоположение (оно должно быть в C: \ Program Files \ Bridge Commander Maximum Warp \) и сравните его размер с приведенными выше фактами.
Кроме того, функциональность вируса может сама влиять на удаление sysinfo.exe. В этом случае вы должны включить Безопасный режим с поддержкой сети - безопасная среда, которая отключает большинство процессов и загружает только самые необходимые службы и драйверы. Когда вы можете запустить программу безопасности и полный анализ системы.
Могу ли я удалить или удалить sysinfo.exe?
Не следует удалять безопасный исполняемый файл без уважительной причины, так как это может повлиять на производительность любых связанных программ, использующих этот файл. Не забывайте регулярно обновлять программное обеспечение и программы, чтобы избежать будущих проблем, вызванных поврежденными файлами. Что касается проблем с функциональностью программного обеспечения, проверяйте обновления драйверов и программного обеспечения чаще, чтобы избежать или вообще не возникало таких проблем.
Согласно различным источникам онлайн, 9% людей удаляют этот файл, поэтому он может быть безвредным, но рекомендуется проверить надежность этого исполняемого файла самостоятельно, чтобы определить, является ли он безопасным или вирусом. Лучшая диагностика для этих подозрительных файлов - полный системный анализ с Reimage, Если файл классифицирован как вредоносный, эти приложения также удалят sysinfo.exe и избавятся от связанных вредоносных программ.
Однако, если это не вирус и вам необходимо удалить sysinfo.exe, вы можете удалить Bridge Commander MW со своего компьютера с помощью программы удаления, которая должна находиться по адресу: "C: \ Program Files \ InstallShield Информация об установке \ \ setup.exe "-runfromtemp -l0x0409 -removeonly. Если вы не можете найти его деинсталлятор, вам может потребоваться удалить Bridge Commander MW, чтобы полностью удалить sysinfo.exe. Вы можете использовать функцию «Добавить / удалить программу» в Панели управления Windows.
- 1. в Меню Пуск (для Windows 8 щелкните правой кнопкой мыши в нижнем левом углу экрана), нажмите Панель управления, а затем под Программы:
o Windows Vista / 7 / 8.1 / 10: нажмите Удаление программы.
o Windows XP: нажмите Установка и удаление программ.
- 2. Когда вы найдете программу Мост Командующий MWщелкните по нему, а затем:
o Windows Vista / 7 / 8.1 / 10: нажмите Удалить.
o Windows XP: нажмите Удалить or Изменить / Удалить вкладка (справа от программы).
- 3. Следуйте инструкциям по удалению Мост Командующий MW.
Наиболее распространенные ошибки sysinfo.exe, которые могут возникнуть:
• "Ошибка приложения sysinfo.exe."
• «Ошибка sysinfo.exe».
• «Возникла ошибка в приложении sysinfo.exe. Приложение будет закрыто. Приносим извинения за неудобства».
• «sysinfo.exe не является допустимым приложением Win32».
• «sysinfo.exe не запущен».
• «sysinfo.exe не найден».
• «Не удается найти sysinfo.exe».
• «Ошибка запуска программы: sysinfo.exe».
• «Неверный путь к приложению: sysinfo.exe.»
Аккуратный и опрятный компьютер - это один из лучших способов избежать проблем с Bridge Commander MW. Это означает выполнение сканирования на наличие вредоносных программ, очистку жесткого диска cleanmgr и ПФС / SCANNOWудаление ненужных программ, мониторинг любых автозапускаемых программ (с помощью msconfig) и включение автоматических обновлений Windows. Не забывайте всегда делать регулярные резервные копии или хотя бы определять точки восстановления.
Если у вас возникла более серьезная проблема, постарайтесь запомнить последнее, что вы сделали, или последнее, что вы установили перед проблемой. Использовать resmon Команда для определения процессов, вызывающих вашу проблему. Даже в случае серьезных проблем вместо переустановки Windows вы должны попытаться восстановить вашу установку или, в случае Windows 8, выполнив команду DISM.exe / Online / Очистка-изображение / Восстановить здоровье, Это позволяет восстановить операционную систему без потери данных.
Чтобы помочь вам проанализировать процесс sysinfo.exe на вашем компьютере, вам могут пригодиться следующие программы: Менеджер задач безопасности отображает все запущенные задачи Windows, включая встроенные скрытые процессы, такие как мониторинг клавиатуры и браузера или записи автозапуска. Единый рейтинг риска безопасности указывает на вероятность того, что это шпионское ПО, вредоносное ПО или потенциальный троянский конь. Это антивирус обнаруживает и удаляет со своего жесткого диска шпионское и рекламное ПО, трояны, кейлоггеры, вредоносное ПО и трекеры.
Обновлено ноябрь 2021 г .:
Мы рекомендуем вам попробовать это новое программное обеспечение, которое исправляет компьютерные ошибки, защищает их от вредоносных программ и оптимизирует производительность вашего ПК. Этот новый инструмент исправляет широкий спектр компьютерных ошибок, защищает от таких вещей, как потеря файлов, вредоносное ПО и сбои оборудования.

(опциональное предложение для Reimage - Cайт | Лицензионное соглашение | Политика конфиденциальности | Удалить)

я, конечно, понимаю, вопрос ламерский и глупый. но честно, понятия не имею, что это за файлы, для чего нужны и как появились (предположительно появились после установки игры Сегун2 Тотальная Война, но не уверен)
это дата-диск (не системный), соответственно на нем таких файлов быть не должно. хочу удалить их, но не знаю не испорчу ли чего
А зачем было в корень диска что-либо вообще устанавливать? А то это не вопрос ламерский, а действия изначально. Почему бы не в папочку отдельную для каждой софтинки утанавливать, как все нормальные люди?
Добавлено через 53 секунды
FeyFre
Оно их в корень диска само НЕ распаковывает при установке, это можно только вручную сделать
ПУК - Последняя Удачная Конфигурация.
(с) veroni4ka Штандартенфюрер СС, это баг инсталлятора vcredist_x86_2008.exe! Инсталлятор самораспаковывается не во временную папку, а куда-нибудь а пальцем мимо. Там очередной какой-нибудь багнутый SFX-ZIP, который должен был распаковать во временную папку пакет Windows Installer, и пнуть его. Между прочим, этот пакет при установке какраз и не спрашивает куда устанавливаться, ибо выбора всё-равно нет - только в WinSxS да и всё тут. Мелкомягки позже исправили это, но было уже поздно.
Так что не нужно человека учить зря, он никакими своими действиями не смог повлиять на это. (Не каждый юзер является нахватавшимся знаний что-бы заставить компоненты винды плясать под свою дудку).
Вот список файлов которые оно могло оставить и которые можно спокойно тереть.

ПУК - Последняя Удачная Конфигурация.
(с) veroni4ka Штандартенфюрер СС, да, Мелкомягкие баги иногда исправляют(о чудо!). У меня тоже ЭТО уже ложится в подобные директории(и тоже не затираются иногда), ибо я всё-таки нашел нормальный установщик.
Штандартенфюрер СС
всегда указываю пути куда что распаковать или установить. оно само так сделалось
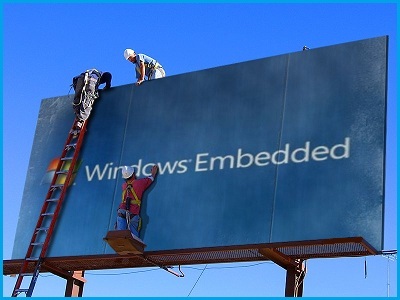
Наверняка каждый может вручную установить и настроить операционную систему Windows. Но для случая, когда в производственных целях эту задачу следует выполнить десятки или сотни раз, возникает необходимость автоматизированной установки.
В этой статье описываются основные шаги и советы как создать «тихую», автоматизированную установку операционной системы, настроить ее и оттестировать результат. Безусловно, в сети можно найти достаточно большое количество статей и советов про отдельные фазы такой задачи, но общие инструкции и ответы на вопросы: С чего начать? Что необходимо подготовить? Какие основные шаги процесса? – к сожалению, редкость.
Поэтому, ответы на эти вопросы здесь найдут те, кто выполняют такую задачу впервые.
Windows Embedded Standard 7x64 выбрана в качестве операционной системы для примеров.
Требования к рабочей машине:
Должны быть установлены:
Должны быть доступны:
- Оригинальный ISO-образ для установки Windows(+лицензионный ключ, если не планируется ставить evaluation версию).
- Все необходимые драйвера для целевого устройства.
- Приложения, которые планируется установить в системе сразу после установки ОС.
Основные инструменты:
- Windows Embedded Standard 7 SP1 (Tools)\Image Configuration Editor (ICE)
- Windows Embedded Standard 7 SP1 (Tools)\Windows PE Tools Command Prompt
- Symantec Ghost\Ghost Boot Wizard
Структура папок в рабочей среде:
Создайте рабочую папку. Например, папку с именем “Work”.
Скопируйте содержание оригинального ISO-образа с установкой Windows в свою рабочую директорию. В результате должно получиться следующее:


Обратите внимание на две подпапки в Distribution Share (DS) folder: “$OEM$ Folders” и “Out-Of-Box Drivers”.
Создайте папку “Work\DS\Out-of-Box Drivers\”. Тут будут храниться необходимые для целевого устройства драйвера.
Создайте структуру папок “Work\DS\$OEM$ Folders\(CustomFolder)\$OEM$\$$”. Тут будут храниться дополнительные файлы, приложения, реестровые файлы, конфигурации и скрипты.
Содержание папки \$OEM$\$$ автоматически копируется в папку %WINDIR%, поэтому может быть использовано на любой фазе установки Windows. Более детально о $OEM$ папках.
Эти шаги можно поделить на подпункты со множеством деталей. Но в данной статье планируется дать только общее видение выполнения поставленной задачи.
Интуитивный пользовательский интерфейс и расширенная система поиска делают ICE приоритетным при выборе инструмента создания и редактирования файла ответа.

Для начала работы с ICE:
Features
Windows Features (в данном тексте здесь и дальше в качестве русского эквивалента используется слово «компонент») добавляются в соответствии с требованиями целевого устройства. ICE может автоматически добавить необходимые и опциональные компоненты после того, как вы добавите требуемый минимум.
Если Ваше устройство ограничено в размере дискового пространства – обратите внимание на показатель Estimated Footprint: это предположительный размер, который займет Windows на диске после установки.

Options
У всех компонентов есть одно или несколько свойств. Как минимум, необходимо определить ответы на вопросы стандартной установки: язык установки по умолчанию, подтверждение Microsoft Software License Terms, ключ продукта, на какой диск и в какой раздел будет установлена Windows, локальные установки.
Также автоматически можно задать следующие настройки Windows Welcome: язык и регион, имя пользователя, имя компьютера, обои рабочего стола, дата и время, текущее местоположение, домашняя группа, беспроводная сеть, пароль администратора.
Все опции настраиваются на одной или несколькоих фазах установки Windows. Обратите внимание на какой конкретной фазе Вы планируете настроить конкретную опцию.
Настройка дисков
На первой фазе установки Windows (Windows PE) можно настроить создание и удаление разделов физического диска. Набор опций позволяет удалить существующие разделы, создать новые разделы, указать типы, задать форматы, буквы и метки разделов, выбрать на какой диск будет установлена Windows.
Чтобы создать новый раздел на диске для опции DiskConfiguration/Disk/CreatePartitions в контекстном меню выберите действие "Insert New CreatePartition".

- Порядковый номер создаваемого раздела (Order);
- Тип (Type) — Primary, EFI, Extended, Logical или MSR;
- Размер (Size);
- И будет ли раздел фиксированного размера либо расширяемый (Extend) — true или false. Если Extend=true, опцию Size задавать не нужною

- Порядковый номер (Order) — он должен совпадать с порядковым номером в разделе CreatePartition;
- Метку раздела (Label);
- Букву раздела (Letter);
- Формат (Format) — NTFS или FAT32;
- Будет ли раздел фиксированного размера либо расширяемый (Extend) — true или false;
- Активность раздела (Active) — true либо false;
- Тип раздела (TypeID). Например, для системного раздела, используемого для хранения инструментов восстановления системы, TypeID следует присвоить 0х27.

Опция ImageInstall позволяет выбрать на какой из разделов будет устанавливаться операционная система.


Если были пропущены обязательные пакеты, их можно добавить автоматически с помощью сочетаний клавиш Ctrl+F5.
Ctrl+Shift+F5 добавляет все обязательные и опциональные пакеты. Используя эту опцию, следует обратить внимание на то, что footprint может быть значительно превышен.
2. Добавление драйверов в процесс автоматической установки ОС.
- Добавить в Out-Of-Box drivers папку с установочными файлами драйверов.
- Добавить в одну из фаз установки Windows путь к каждому драйверу. Внимание: определенный драйвер должен быть установлен на определенном этапе (в определенной фазе).
Чтобы сразу после установки ОС автоматически установить приложения, задать их настройки, добавить записи реестра и файлы, можно использовать следующие способы:
Для «тихой» установки приложений во время установки ОС используйте соответствующие ключи: /s, /silent или /r с setup.iss файлом для InstallShield установки, /qn для MSI-пакетов, /verysilent /SP — для InnoSetup, /s для Wiseinstaller и т.д. Используйте help и опцию /? чтобы ознакомиться с опциями командной строки установки приложения.
4. Создание тестового образа.
Тестовый образ может быть создан как ISO-образ или как загрузочный USB.
Пример создания ISO-образа, используя инструмент oscdimg (%ProgramFiles%\Windows Embedded Standard 7\Tools\AMD64\oscdimg.exe) для случая, если папка Work лежит в корне диска С:
5. Снятие образа с тестовой машины и развертывание на целевых устройствах.
Если запланировано сделать образ с тестовой машины и применить его на целевых устройствах, для начала нужно подготовить тестовую машину с помощью SYSPREP. Это требование от Microsoft. Иначе Microsoft не предоставляет поддержку продукта.
Sysprep подготавливает установку Microsoft Windows к дублированию, аудиту и доставке клиенту.
Sysprep удаляет данные конкретной системы из Windows, такие как ComputerSID. Поэтому подготовка с помощью SYSPREP – важный шаг в создании образа.
Создать образ можно используя WindowsPE с инструментами ImageX или SymantecGhost.
Используя WindowsPE Tools Command Prompt можно создать загрузочный WinPE образ с автоматизированным созданием wim-файла.
Используя Symantec Ghost\Ghost Boot Wizard можно создать загрузочный Ghost образ с автоматизированным созданием ghost-файла.
Каждый из этих образов может быть использован для дальнейшей доставки на целевые устройства.
Образ, полученный в результате, может быть использован в lite-touch и zero-touch стратегии развертывания.
Читайте также:


