Файл ost недоступен так как он настроен на работу с другим почтовым ящиком
При попытке синхронизировать почтовый ящик Microsoft Exchange Server с автономным Outlook файлом данных (.ost), синхронизация не удается, и вы испытываете любой из следующих проблем:
Эти проблемы возникают, если поврежден файл .ost или Exchange Server файл поддержки. В этой статье содержится руководство по устранению неполадок и устранению этих проблем.
Определите, синхронизируются ли автономные папки
Выполните следующие действия в Outlook:
Щелкните правой кнопкой мыши оффлайн-папку и выберите Свойства.
Выберите вкладку Синхронизация.
Если вы не видите вкладку Синхронизация, это указывает на то, что вы не настроили свой профиль для использования автономных папок.
В статье Statistics for this folder проверьте параметры в следующих полях:

Если синхронизация работает правильно, количество элементов в папке Server содержит поле, а в автономной папке — поле.
Количество элементов для автономной папки зависит от почты, которая будет храниться в автономном режиме, или от электронной почты загрузки для прошлых параметров. Дополнительные сведения см. в статьи Только подмножество элементов Exchange почтовых ящиков синхронизируются в Outlook.
Снова синхронизируются папки
После проверки параметров автономной папки используйте один из следующих методов для повторной синхронизации папок.
Синхронизация вручную
- Выберите папку, которую необходимо синхронизировать.
- На ленте Outlook выберите отправку и получение, а затем выберите папку Обновления для синхронизации одной автономной папки или выберите Send/Receive All Folders для синхронизации всех автономных папок.
Автоматическая синхронизация
Чтобы синхронизировать все автономные папки автоматически каждый раз, когда вы в сети и каждый раз, когда вы Outlook, выполните следующие действия:
- На вкладке Файл выберите пункт Параметры.
- В диалоговом окне Параметры Outlook нажмите кнопку Дополнительно.
- В разделе Отправка и получение выберите отправку немедленно при подключении к чековом окне.
- Выберите отправку/получение.
- В диалоговом окне Группы отправки и получения убедитесь, что при выходе из окна выполняется автоматическая отправка/получение, а затем выберите Закрыть.
- выберите ОК.
Создание файла .ost
Замена поврежденного файла Exchange Server поддержки
Если вы по-прежнему не можете восстановить синхронизацию автономных папок, Microsoft Exchange Server файл поддержки службы может быть поврежден. Чтобы заменить поврежденный файл поддержки службы, необходимо удалить или переименовать файл, а затем заменить удаленый или переименованный файл с исходным файлом поддержки службы.
Удаление или переименование Exchange Server службы
Выполните приведенные ниже действия.
Open File Explorer.
Найдите файлы C:\Program (x86)\Microsoft Office\root\Office16 или C:\Program Files\Microsoft Office\root\Office16.
Путь папки к файлу EMSMDB32.dll зависит от версии и бит-значения установленного Office.
Щелкните правой кнопкой мышиEMSMDB32.dll, выберите переименование и добавьте расширение .old имени файла. Например, EMSMDB32.dll.old.
Замена файла Exchange Server службы
Чтобы заменить файл поддержки, переименованный в исходном мультимедиа, выполните следующие действия:
Щелкните правой кнопкой мыши Пуск и выберите приложения и функции в всплывающее меню.
Выберите Microsoft Office, который необходимо отремонтировать, а затем выберите Изменение.
В зависимости от того Office является ли ваша копия .msi на основе мыши или .msi, вы увидите следующие параметры для восстановления. Выполните действия для типа установки.



В данной статье поговорим о том, как можно восстановить данные из OST файла (файла автономных папок). Без Outlook та же самая процедура подручными средствами не выполняется и обычно требует приобретения стороннего программного обеспечения, позволяющего сконвертировать файл OST в PST (файл личных папок).
При использовании режима кэширования (“Cached Exchange Mode”), Outlook хранит локальную копию вашего ящика в файле с расширением .OST, это и есть файл автономных папок (Offline Storage file). Данный файл можно найти в каталоге C:\Users\<username>\AppData\Local\Microsoft\Outlook.
По причине сбоя на сервере или недоступности сервера Exchange иногда возникает необходимость выудить некую информацию из OST файла. Именно для таких случаев и написана данная инструкция, следуя которой можно восстановить почту из хранящегося локально ost файла.

Перейдите на вкладку Advanced и снимите опцию использования режима кэширования (Use Cached Exchange Mode). Сохраните настройки, нажав Apply, затем нажмите кнопку Outlook Data File Settings.

В появившемся окне нажмите кнопку «Disable Offline Use». В том случае, если появится окно с предупреждением, что Outlook не сможет работать с файлом OST, ответьте Yes, после чего вы вернетесь в окно More Settings.

Опять нажмите кнопку «Outlook Data File Settings», вы увидите, что стала доступна кнопка Browse. Нажмите ее и укажите свой старый файл OST (почту из которого нужно восстановить) и нажмите OK дважды.

Далее возвращаемся в окно настроек почтового аккаунта, активируйте опцию «Use Cached Exchange Mode” и нажмите Next и Finish.


Далее нужно создать файл личных папок (.pst), подключить его в конфигурацию Outlook и перенести всю необходимую информацию в него. После окончания переноска, не забудьте переключиться на нормальный файл OST в текущей конфигурации.
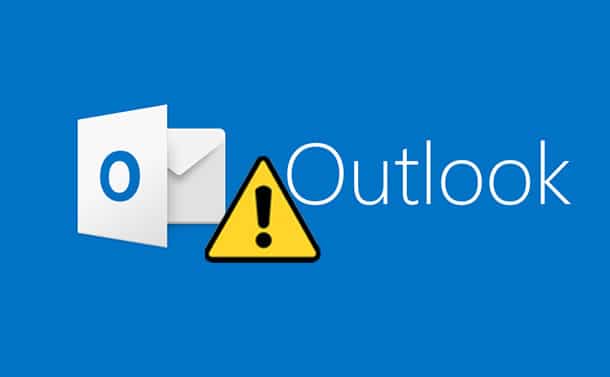
Microsoft Outlook создает файл OST при настройке с сервером Exchange, если вы выбираете режим кэширования Exchange. Когда вы не в сети, этот OST-файл позволяет вам получить доступ к Outlook и вносить изменения, такие как запись, удаление, редактирование электронных писем и т. Д. Когда вы выходите в Интернет и подключаетесь к серверу Exchange, эти изменения автоматически синхронизируются с вашим почтовым ящиком Exchange. .
Не удается запустить Microsoft Outlook. Не удается открыть окно Outlook. Набор папок не открывается. Файл c: \ Users \ \ AppData \ Local \ Microsoft \ Outlook \ не является файлом данных Outlook (ost).
Как проверить проблемы с синхронизацией Outlook?
- Запустите Outlook и щелкните правой кнопкой мыши входящие
- Выберите Свойстваи откройте синхронизация
Если статистика устарела, значит, вы столкнулись с проблемой Outlook OST не обновляется.
"OST-файл не обновляется”Проблема обычно возникает из-за поврежденного файла OST или неправильного профиля и настроек Outlook. Вы можете следовать данным решениям, чтобы решить проблему.
Решение №1: Восстановить OST
Для Outlook 2019, 2016, 2013 и 2010
- Запустите ScanPST.exe. По умолчанию утилита находится в папке установки Outlook.
- Нажмите на Приложениядля ввода местоположения файла OST и нажмите Start. Это запустит сканирование файла.
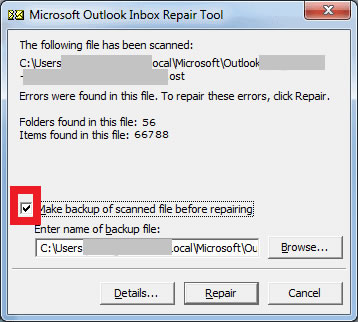
- После восстановления файла OST появится всплывающее окно с предупреждением. Нажмите OK, чтобы закрыть окно.
- Чтобы найти восстановленные элементы OST, откройте Восстановленные личные папкиor Бюро находок папка в Outlook.
- Перетащите восстановленные элементы в исходные папки.
Для Outlook 2007 и 2003
- Outlook 2007:диск: \ Program Files \ Microsoft Office \ OFFICE12
- Outlook 2003:диск: \ Program Files \ Common Files \ System \ MSMAPI \ LocaleID
Решение №2: проверьте настройки профиля
- Войдите в Файл> Настройки учетной записи> Выберите настройки учетной записи.
- Нажмите на файлы данныхи убедитесь, что Имя почтового ящика-аккаунта выбрано по умолчанию.

- Под Эл. адресвкладку нажмите Почтовый ящик - имя учетной записи, а затем нажмите кнопку Изменить.
- Убедитесь, что Использовать режим кэширования с обменомустановлен флажок и нажмите OK.
- Откройте Send / Receiveвкладка в верхнем меню.
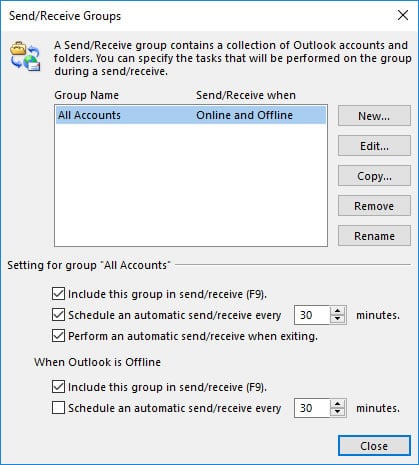
Решение № 3: воссоздать OST
Если вы не можете отремонтировать OST или Outlook OST не обновляется проблема даже после изменения настроек профиля, вы можете воссоздать OST. Поскольку OST является копией вашего почтового ящика Exchange, Outlook воссоздает файл, если вы удалите его из своей системы. Однако для воссоздания файла необходимо подключение к серверу Exchange.
Чтобы воссоздать OST, выполните следующие действия:
После воссоздания OST вы не столкнетесь с проблемой OST-файл Outlook не обновляется больше
Что делать, если все методы не работают?
В большинстве случаев воссоздание OST решает Проблемы с синхронизацией Outlook. Однако, если возникает проблема с воссозданием файла OST или вы не можете удалить файл OST, поскольку в нем есть важные автономные данные, вы можете извлечь данные файла OST с помощью стороннего программного обеспечения, такого как Stellar Converter для OST.
Stellar Converter для OST - это удобный и продвинутый конвертер OST в PST, который восстанавливает данные даже из недоступного или потерянного файла OST и сохраняет их в импортируемом Outlook PST-файле. Программа проста в использовании и поддерживает все версии Outlook - 2019, 2016, 2013, 2010 и 2007.
Заключение
Когда пользователи случайно изменяют настройки своего профиля Outlook или файл OST поврежден, пользователи могут столкнуться с проблемой: «Файл OST не обновляется должным образом». Восстановление или воссоздание OST обычно решает эту проблему. Однако, если ничего не работает, используйте инструмент преобразования OST в PST, чтобы извлечь все данные из файла OST и сохранить их в формате PST. Вы можете легко импортировать этот файл PST в свой Outlook.

Перенос существующей почты IMAP
Как я и написал выше, есть компьютер с ссд диском и на него не умещаются почты сотрудника, накопленные за 6 лет, было принято решение перенести файлы ost, кто не в курсе это по сути ваш почтовый ящик в виде одного файла, на другой диск. Хотелось, чтобы почту не пришлось перенастраивать и не пришлось заново синхронизировать 90 гб писем. К сожалению в Outlook 2013 убрали возможность встроенного переноса почтовых профилей ost.
Хочу отметить, что у меня не Exchange сервер, на нем как раз все без проблем переноситсяПо умолчанию outlook 2013 создает профили почт вот в таком расположении на диске C:\%USERPROFILE%\Local Settings\Application Data\Microsoft\Outlook. Проверить это можно, очень просто. Откройте ваш outlook и перейдите в настройки учетных записей, вкладка файлы данных. Выберите вашу почту и нажмите открыть расположение файла данных.

Вас как раз и отправят в %USERPROFILE%\Local Settings\Application Data\Microsoft\Outlook. Как видите у меня тут есть тестовый профиль ost. Предположим, что он весит 90 гб и мне нужно его переместить.

Если вы попытаетесь зайти в параметры файла ost, то кроме кнопки сжатия вы ничего не сможете нажать.

Если перейти в настройки электронной почты, то уже у настроенной почты по протоколу IMAP, вы не сможете изменить путь к файлу ost.

а вот в Microsoft Exchange в других настройках, будет вкладка дополнительно и в ней можно легко изменить настройки и расположение файла данных Outlook.

Не спешите расстраиваться, есть очень красивое и элегантное решение, на поможет в решении задачи, символическая ссылка. Что такое символическая ссылка, если по простому, то это ярлык ведущий на другую папку, сейчас расскажу все на попугаях.
Как я и говорил мне нужно с ssd диска перенести профили на hdd, делаем следующее:
- Создаем на диске D:\ папку outlook, в итоге мы получаем до нее путь D:\outlook
- Закрываем Outlook 2013 и вырезаем файлы данных ost из C:\%USERPROFILE%\Local Settings\Application Data\Microsoft\Outlook в папку D:\outlook
- Затем папку Outlook в C:\%USERPROFILE%\Local Settings\Application Data\Microsoft\ вам нужно удалить
- Открываете командную строку от имени администратора, об этом подробно написано в статье, посмотрите под свою и вводите команду

В результате чего вы получите символическую ссылку ведущую на D:\outlook. Заметьте, что по старому пути создалась папка Outlook, но обратите внимание, что у нее значок стрелки, как у ярлыка, кликнув по ней система вас отправляет на D:\outlook, у веб мастеров есть такое понятие как редирект, вот это он в чистом виде.



Как открыть файл ost в outlook
Еще бывают случаи, что вам необходимо открыть файл ost в outlook, я покажу как это сделать без Exchange сервера. Для того, чтобы открыть ost файл, я воспользуюсь двумя утилитами, первая платная, но имеет больше дополнительного функционала, а вторая полностью бесплатная.
Открываем ost в OST2PST Kit


Жмем далее, обратите внимание, что если вы не знаете, где у вас лежат файлы данных почты, то можете нажать кнопку поиска.

далее выбираете режим конвертирования.

в итоге вы уже получаете структуру ваших писем, жмем далее.

выбираем путь сохранения восстановленных данных.

На следующем шаге, вы можете сохранить ost в pst формате, который уже легко можно открыть в самом outlook или как отдельные файлы.

Я для примера сохраню как отдельные файлы.


Открываем ost в Outlook Viewer

Указываем файл ost

Все файл ost подключен и можно просматривать почту.

Сегодня мы разобрали как перенести и как подключить ost файл в Outlook клиенте, если вам есть чем дополнить статью, то просьба отписаться в комментариях.

Введение
Программа «Microsoft Outlook» может быть задействована как самостоятельное отдельное приложение, так и применяться для совместной работы группы пользователей единой организации, сохраняя важные данные общих почтовых ящиков, папок задач, календарей, планировщиков и согласованных документов.
В операционной системе «Windows 10», независимо от того, используете ли вы «Microsoft Outlook 2019», «2016» или более раннюю версию, приложение сохраняет копии ваших электронных писем, контактов и календарей, используя два разных файла данных, в зависимости от типа учетной записи, для автономного доступа.
Как правило, эти файлы данных очень надежны, но в конечном итоге, они могут перестать работать или окончательно выйти из строя, и по этой причине все версии «Microsoft Outlook» для персональных компьютеров комплектуются инструментом восстановления, способным устранять возникшие неполадки и проблемы с файлами данных «.pst», а также автоматически исправлять файлы расширением «.ost».
Исправление неполадок с файлами данных «Microsoft Outlook»
Любая информация, которую пользователи хранят на запоминающем устройстве персонального компьютера, относящаяся к отдельным документам и файлам, или являющаяся частью базы данных для полноценного использования определенными приложениями и программами, требует безопасного и надежного способа хранения. Обычно, приложения на базе операционной системы «Windows 10» обладают достаточно высоким уровнем сохранности данных, поддерживая их работоспособность и обеспечивая защиту от сбоев на протяжении всего времени, не требуя дополнительных страховочных средств.
Однако по ряду причин, связанных как с неумелой деятельностью пользователей, внешними угрозами, например, злонамеренным воздействием вредоносных вирусных программ, сбоев на системном или аппаратном уровне, ошибочном или намеренном удалении, форматировании, поломке операционной системы или выходе из строя запоминающего устройства и т.д., может возникнуть ситуация, в результате которой потребуется восстановить файл данных для возобновления доступа к элементам учетной записи приложения «Microsoft Outlook».
Поэтому далее мы рассмотрим основные способы исправления и восстановления файлов данных.
Как восстановить автономный файл данных «Outlook» («.ost»)?
Шаг 1. Откройте любым удобным для вас способом приложение «Панель управления», отвечающее за настройки служб операционной системы «Windows». Например, нажмите на «Панели задач» в нижнем левом углу рабочего стола кнопку «Пуск» и откройте всплывающее главное пользовательское меню «Windows». При помощи бегунка полосы прокрутки перейдите в низ списка установленных приложений и программ и отыщите раздел «Системные – Windows». Щелкните раздел левой кнопкой мыши и вызовите вложенное меню, в котором выберите искомый раздел «Панель управления».

Совет. Если вы используете лишь настройки профиля «Outlook» по умолчанию без привязки к конкретному электронному адресу, то вы можете ввести в проводнике файлов «Windows» в строке состояния следующий путь: «%LOCALAPPDATA%\Microsoft\Outlook», чтобы непосредственно перейти к расположению «OST-файла», и пропустить последующие шаги, продолжив процесс восстановления с «Шага 10». В противном случае выполняйте описанные действия в представленном ниже порядке.
Шаг 2. В главном окне приложения «Панель управления», используя бегунок полосы прокрутки, перейдите в низ окна и нажмите раздел «Почта», содержащий информацию о профилях «Microsoft Outlook».

Шаг 3. Во всплывающем окне настроек почты «Outlook» в разделе «Конфигурации» нажмите на кнопку «Показать» для отображения структурных параметров учетных записей и файлов данных.


Шаг 6. В новом всплывающем окне настроек почты «Outlook» перейдите в раздел «Учетные записи» и нажмите соответствующую кнопку для доступа к настройкам учетных профилей и каталогов электронной почты.


Шаг 8. На открывшейся вкладке перечня файлов данных выделите испорченную запись, а затем на ленте кнопок управления нажмите на кнопку «Открыть расположение файла». Всплывающее окно проводника файлов «Windows» мгновенно отобразит конечную папку с выбранным файлом данных.

Шаг 9. Нажмите на кнопки закрытия всех ранее открытых окон: «Настройка учетных записей», «Настройка почты – Outlook», «Почта» и «Панель управления».
Шаг 10. В главной центральной вкладке окна проводника файлов «Windows» нажмите правой кнопкой мыши на автоматически выделенный «OST- файл» приложения «Microsoft Outlook» для выбранной учетной записи, и вызовите всплывающее контекстное меню. А затем в списке доступных действий выберите раздел «Удалить».

По завершению представленных действий пошагового алгоритма, снова откройте установленную на вашем персональном компьютере версию приложения «Microsoft Outlook», чтобы воссоздать автономный «OST-файл» учетной записи, неполадки с которой вы планировали устранить.
Как восстановить файл данных Outlook (.pst)?
В случае, если вы используете учетную запись, осуществляющую доступ к электронной почте через протоколы прикладного уровня «IMAP» или «POP», то для исправления неполадок с «PST-файлом» данных потребуется выполнить несколько простых шагов.
В данном разделе нашей статьи мы рассмотрим способ диагностики и исправления ошибок в файле данных «Outlook» («.pst») при помощи предустановленного по умолчанию средства восстановления, осуществляющего первичную проверку файла данных на вашем персональном компьютере и способного обнаружить ошибочные отклонения.
Представленный способ целесообразно использовать в следующих ситуациях:
Для диагностики и исправления ошибок файла данных «Microsoft Outlook» («.pst») выполните следующие действия:
Шаг 1. Закройте приложение «Microsoft Outlook», если оно было запущенно.
Шаг 2. Откройте диалоговое окно «Выполнить», используя любой из возможных способов. Например, нажмите правой кнопкой мыши на кнопке «Пуск» или нажмите совместно сочетание клавиш «Windows + X» и вызовите всплывающее меню, в котором из списка доступных действий выберите раздел «Выполнить».

Совет. Самый быстрый и простой способ открыть диалоговое окно «Выполнить» сразу напрямую – использовать совместное сочетание клавиш «Windows + R».
Шаг 3. В строке «Открыть» диалогового окна введите следующую команду:

Данная команда предназначена для вызова соответствующего каталога в «32-разрядной» версии операционной системы «Windows 10». Для «64-разрядной» версии необходимо заменить параметр «Program Files (x86)» на «Program Files».

Завершив набор команды, щелкните кнопку «ОК» или нажмите на клавиатуре клавишу «Ввод».

Примечание. Приведенный выше путь к расположению файла данных «Microsoft Outlook» («.pst») применяется в офисных пакетах приложений «Microsoft Office 2016», «Microsoft Office 2019» и «Microsoft Office 365». Если вы используете приложение «Microsoft Outlook 2013», то в строке «Открыть» диалогового окна «Выполнить» введите следующий путь: «C:\Program Files (x86)\Microsoft Office\Office15». В случае, если у вас более ранняя версия приложения «Microsoft Outlook», то измените параметр «Office15» в значении пути на «Office14» для «Microsoft Outlook 2010» или «Office13» для «Microsoft Outlook 2007» соответственно.

Шаг 5. В открывшемся окне средства восстановления нажмите на кнопку «Обзор» для поиска испорченного файла.

Шаг 6. Окно «Выбор файла для проверки» автоматически по умолчанию откроет директорию, содержащую резервный файл «backup.pst». Отметьте искомый файл и нажмите кнопку «Открыть».

Шаг 7. Теперь, когда строка имени файла для проверки заполнена, нажмите кнопку «Начать» и запустите процесс диагностики и исправления ошибок указанного файла.

Шаг 8. После завершения инициализации и поэтапной проверки целостности файла, средство восстановления произведет поиск несоответствий и вынесет предварительное решение о целесообразности осуществления процесса восстановления содержимого выбранного файла. При решении выполнить восстановление, установите индикатор выбора рядом с ячейкой «Создать резервную копию файла перед восстановлением», а затем нажмите кнопку «Восстановить».

Полную версию статьи со всеми дополнительными видео уроками смотрите в источнике.
Читайте также:


