Файл больше не находится в режиме совместного доступа
Кто это может сделать? Человек, имеющий статус главного пользователя. Одним словом, что нужно сделать для того, чтобы совместная работа с документом стала не просто возможной, но и эффективной?
Особенности работы с общим файлом Excel
Работа с общим файлом в Excel имеет свои особенности. Так, некоторые действия недоступны для пользователей:
- Создание таблиц.
- Управление сценариями, включая их просматривание.
- Удаление листов.
- Пользователи не имеют возможности соединять несколько ячеек или наоборот, разбивать ранее объединенные.
- Любые операции с XML данными.
Как можно обойти эти ограничения? Необходимо просто снять общий доступ, а потом его вернуть, когда появится такая необходимость.
Вот еще таблица с некоторыми задачами, которые возможно или невозможно выполнить, если вы работаете вместе с несколькими людьми над одной таблицей.
Как сделать совместный доступ к файлу Excel
Сначала нужно понять, какой файл необходимо сделать доступным для редактирования сразу несколькими людьми. Это может быть как новый файл, так и уже существующий.
Настройка параметров
Все необходимые для создания совместного доступа к файлу в Excel действия находятся в разделе «Доступ к книге», который можно отыскать, перейдя на вкладку «Рецензирование».
Всплывет окно, в котором есть две вкладки. Нас интересует первая, которая открывается автоматически. Нам нужно поставить флажок возле пункта, отмеченного на скриншоте красным прямоугольником. С его помощью мы даем возможность нескольким пользователям управлять документом.

2
После того, как мы открыли доступ для редактирования, нам нужно его настроить. Для этого открываем вторую вкладку.

3
После внесения параметров подтверждаем свои действия. Для этого делаем левый клик по клавише «ОК». Совместный доступ может быть открытым для любой книги как новой, так и уже существующей. В первом случае нужно будет придумать имя для нее.
После этого нужно сохранить файл на компьютере.
Важно! Формат должен быть таким, чтобы файл мог открыть каждый пользователь со своей версии электронных таблиц.
Открытие общего файла
Сохранить файл нужно на сетевом ресурсе или папке, к которой имеют доступ участники, которым нужно использовать этот файл. После того, как будет выбрана директория, нам осталось только нажать кнопку «Сохранить».
При этом недопустимо использование веб-сервера, чтобы сохранить общий файл.
После выполнения всех описанных выше операций нужно проверить, получается ли подключать других людей. Для этого необходимо открыть вкладку «Данные» и там непосредственно под ней найти пункт «Подключения». Если на него нажать, появляется возможность изменить ссылки или связи. Если соответствующей кнопки нет, то нет связанных файлов.

4
Далее открывается вкладка «Состояние», с помощью которой возможно проверить связи. О том, что все хорошо, можно узнать по наличию кнопки «ОК».
Как открыть книгу Excel с совместным доступом
Excel позволяет также открыть книгу с совместным доступом. Чтобы это сделать, нужно нажать на кнопку Office. Когда появится всплывающая панель, нам необходимо выбрать пункт «Открыть» и выбрать ту книгу, которая будет использоваться для общего доступа. После этого опять нажимаем на кнопку Office, и открываем окно «Параметры Excel», которую можно найти внизу.
В левой части появившегося окна будет возможность выбрать категорию настроек, но нас интересует самая первая, где приводятся самые общие параметры.

5
Далее переходим в пункт «Личная настройка», где нужно указать данные, позволяющие отфильтровать пользователей – имя пользователя, никнейм.
После выполнения этих операций появляется возможность отредактировать информацию в документе или же добавлять какие-то данные. Не забудьте сохранить изменения после их внесения.
При этом могут иногда при сохранении появляться проблемы. Например, общий доступ открывается только для первого открытия, и при попытке открыть документ во второй раз программа выдает ошибку. Это может происходить по следующим причинам:
- Если в одной и той же ячейке вносят данные сразу несколько участников. Или любую другую часть.
- Формирование журнала изменений, из-за которого книга увеличивается в размере. Это приводит к неполадкам.
- Пользователь был удален из совместного доступа. В таком случае сохранить изменения не получится только на его компьютере.
- Сетевой ресурс перегружен.
- Удалить журнал изменений или стереть с него лишнюю информацию.
- Убрать лишнюю информацию внутри самого документа.
- Перезапустить совместный доступ.
- Открыть документ Excel в другом офисном редакторе, а потом снова сохранить его в формате xls.
Правда, в последних версиях эта ошибка случается не так часто, как в старых.
Как посмотреть действия участников
В ходе совместной работы нужно постоянно следить, чтобы какой-то из участников чего-то не испортил. Поэтому нужно научиться понимать, какие действия были совершены кем-то из них. Для этого надо выполнить следующие действия.
- Перейти на вкладку «Рецензирование», и там найти пункт «Исправления». В меню осуществляем выбор пункта «Выделить исправления». 6
- Далее появится окно, в котором можно узнать, какие изменения были внесены пользователями. Этот список формируется автоматически. В том, что это действительно так, можно убедиться, посмотрев, стоит ли галочка возле соответствующего пункта этого диалогового окна. 7
Также можно вносить и другие изменения, выставив соответствующие галочки в нужных местах.

12
Список изменений не лежит мертвым грузом. Главный пользователь может рецензировать правки других участников, подтверждая или отклоняя их. Как это сделать?
- Перейти на вкладку «Рецензирование». Там находится меню «Исправления», где пользователь может управлять исправлениями. Во всплывающей панели нужно выбрать опцию «Принять/отклонить исправления», после чего будет показано окно, в котором отображаются исправления. 13 14
- Отбор правок может осуществляться по тем же критериям, что были описаны ранее: по времени, конкретному пользователю или в определенном диапазоне. После установки необходимых параметров нажимается клавиша ОК.
- Далее отобразятся все коррективы, которые соответствуют условиям, выставленным на предыдущем этапе. Можно согласиться с конкретной правкой или отклонить ее, нажав на соответствующую кнопку в нижней части окна. Также возможно пакетное принятие коррективов или их отклонение. 15
Теперь нужные коррективы были оставлены, а лишние – удалены.
Как удалить пользователя из файла Excel
Время от времени появляется необходимость убирать пользователей из совместного редактирования. Причин может быть огромное количество: им было дано другое задание, участник начал вносить правки с другого компьютера и так далее. Реализовать эту задачу в Excel вовсе несложно.
Сначала открываем вкладку «Рецензирование». Там находится группа «Изменения», где есть опция «Доступ к книге».

16
После этого на экране появится то же самое окно, которое мы видели ранее. С перечнем всех людей, которые могут вносить изменения в таблицу, можно ознакомиться на вкладке «Правка». Чтобы убрать пользователя, который нам не нужен в данный момент, нужно найти его в этом списке, выделить путем нажатия левой кнопки мыши и нажать на кнопку «Удалить», которая находится ниже.
Далее Эксель предупредит пользователя, что коррективы, внесенные этим участником, могут не быть сохранены, если в данный момент он вносит в книгу изменения. Если вы согласны, то нажимайте «ОК», и пользователя теперь в совместном использовании не будет.

18
Как ограничить использование общей книги
Самый лучший способ ограничить использование общей книги – это удалить пользователя. Если это не подходит, можно выставлять право на просмотр или редактирование книги конкретным участником.
При этом важно помнить, что некоторые ограничения встроены в совместное использование по умолчанию. Они были описаны выше. Давайте их вспомним, поскольку повторение – мать учения.
- Запрещено создание умных таблиц, которые автоматически обновляют данные и имеют множество других возможностей.
- Нельзя управлять сценариями.
- Есть встроенное ограничение на удаление листов, соединение или разъединение ячеек.
- Выполнение всех операций с XML-данными. Простыми словами, есть ограничения на структурирование большого количества данных, в том числе, и редактирования их массивов. XML – это один из самых непонятных типов файлов для начинающих пользователей, но на самом деле, это все просто. С помощью файлов этого типа можно передавать данные, внося пакетные изменения в документ.
Проще говоря, совместное редактирование дает возможность осуществлять стандартные операции с документом, но более профессиональные опции доступны лишь для одного человека. Это объясняется тем, что те же макросы или пакетные изменения с помощью XML несколько сложнее откатить.
Чтобы сделать это, необходимо выполнить следующие действия.
- Открыть вкладку «Рецензирование», перейти на пункт «Исправления» и во всплывающем меню выбрать пункт «Выделить исправления».
- После этого появляется окошко, в котором нужно снять отметки возле пунктов «Пользователем» и «В диапазоне».
- После этого появляется журнал изменений, который необходим для бекапа данных.
После этого можно отключать совместный доступ. Для этого на той же вкладке на ленте нужно выбрать пункт «Доступ к книге» и снять отметку «Разрешить изменять файл нескольким пользователям».
Все, теперь совместный доступ отключен.
Таким образом, в Excel настроить совместное редактирование довольно легко. Конечно, есть некоторые ограничения, которые не дают использовать документ в полной мере. Но решаются они довольно просто, достаточно на время отключить совместный доступ, а потом его включить, когда нужные правки были внесены.

У меня интерфейс переделан. Но когда там включаешь режим общего доступа, выбрасывается такое же окошко управления доступом, как и было в 2003-ем (только что проверил).
Там на вкладке "Подробнее" есть параметры личных представлений
Но, оказывается, там только фильтры и параметры печати.
Но в любом случае, переключить разок туда-обратно установленный режим общего доступа к файлу не повредит - это один из самых надёжных способов очистки распухших и заглючивших со временем файлов общего доступа.

У меня интерфейс переделан. Но когда там включаешь режим общего доступа, выбрасывается такое же окошко управления доступом, как и было в 2003-ем (только что проверил).
Там на вкладке "Подробнее" есть параметры личных представлений
Но, оказывается, там только фильтры и параметры печати.
Но в любом случае, переключить разок туда-обратно установленный режим общего доступа к файлу не повредит - это один из самых надёжных способов очистки распухших и заглючивших со временем файлов общего доступа. Alex_ST Alex_ST, эти параметры проверены, все настроено. Спасибо за совет, попробую попереключать режим общего доступа. Alex_ST, эти параметры проверены, все настроено. Спасибо за совет, попробую попереключать режим общего доступа. Lenaris Так по умолчанию файл всё-таки в режиме общего доступа?
(Тонкостей работы с тонкими клиентами я не знаю .
К счастью наши IT-шники пока не смогли убедить руководство раскошелиться на тонкие клиенты и толстые сервера.
Поэтому все работают по-старинке на полнофункциональных компах и используют обычные файл-сервера в интранете) Так по умолчанию файл всё-таки в режиме общего доступа?
(Тонкостей работы с тонкими клиентами я не знаю .
К счастью наши IT-шники пока не смогли убедить руководство раскошелиться на тонкие клиенты и толстые сервера.
Поэтому все работают по-старинке на полнофункциональных компах и используют обычные файл-сервера в интранете) Alex_ST
С уважением,
Алексей
MS Excel 2003 - the best.
IT-ки говорят, что с их стороны все в порядке, разбирайтесь с Excel.
В Excel вроде бы все настроено как надо.
Пользователи говорят, что все работало пока не перешли на тонкого клиента.
IT-ки же говорят, что разбирайтесь с Excel.
Как решить эту проблему не пойму. Хотела удостовериться в правильности настройки файла Excel. Alex_ST, да сам файл в режиме общего доступа. Но переодически с ним возникают проблемы.
IT-ки говорят, что с их стороны все в порядке, разбирайтесь с Excel.
В Excel вроде бы все настроено как надо.
Пользователи говорят, что все работало пока не перешли на тонкого клиента.
IT-ки же говорят, что разбирайтесь с Excel.
Как решить эту проблему не пойму. Хотела удостовериться в правильности настройки файла Excel. Lenaris Явно Офис-сервер криво сконфигурён. Наверное, не только в Excel проблемы возникли после перехода? Другие приложения Офиса тоже кривятся?
А IT-шников фиг убедишь, что проблемы у них (я сам связист, поэтому точно знаю, что проблема всегда "на дальнем конце" ) Явно Офис-сервер криво сконфигурён. Наверное, не только в Excel проблемы возникли после перехода? Другие приложения Офиса тоже кривятся?
А IT-шников фиг убедишь, что проблемы у них (я сам связист, поэтому точно знаю, что проблема всегда "на дальнем конце" ) Alex_ST
С уважением,
Алексей
MS Excel 2003 - the best.
ну значит точно в кривой установке или настройке толстого клиента Офиса на сервере проблемы.
Но ведь признать это для IT-шников - это значит признаться, что на их обучение (а оно должно было проводиться) фирма зря потратила деньги и нужно теперь обращаться за платной помощью к настоящим сертифицированным специалистам. Lenaris,
ну значит точно в кривой установке или настройке толстого клиента Офиса на сервере проблемы.
Но ведь признать это для IT-шников - это значит признаться, что на их обучение (а оно должно было проводиться) фирма зря потратила деньги и нужно теперь обращаться за платной помощью к настоящим сертифицированным специалистам. Alex_ST
Alex_ST, Добрый день!
Буду очень благодарена за помощь.
Alex_ST, Добрый день!
Буду очень благодарена за помощь. Lenaris
Буду очень благодарена за помощь. Автор - Lenaris
Дата добавления - 17.01.2013 в 09:38
Если кнопки общего доступа к книге вам все же нужны, воспользоваться ими можно. Например, вам может потребоваться отключить общий доступ к книге или вы в текущий момент используете эту функцию. Чтобы быстро воспользоваться этими кнопками, добавьте их на панель быстрого доступа. Так называется панель с небольшими кнопками вверху окна Excel справа от кнопки "Сохранить".
Важно: Прежде чем продолжить, вы должны быть уверены, что вам нужны эти кнопки. У общих книг много ограничений, поэтому мы настоятельно рекомендуем использовать вместо них совместное редактирование.
Добавление кнопок общей книги на панель быстрого доступа
Откройте вкладку Файл и выберите пункт Параметры, а затем — категорию Панель быстрого доступа.
Откройте список Выбрать команды из и выберите пункт Все команды.
Прокрутите список до пункта Общий доступ к книге (старые версии). Выберите этот пункт и нажмите кнопку Добавить.
Прокрутите список до пункта Отслеживать изменения(старые версии). Выберите этот пункт и нажмите кнопку Добавить.
Прокрутите список до пункта Защита общего доступа (старые версии). Выберите этот пункт и нажмите кнопку Добавить.
Прокрутите список вниз до пункта Сравнить и объединить книги. Выберите этот пункт и нажмите кнопку Добавить.
В верхней части окна появится четыре Excel кнопки. Каждая кнопка выглядит так:

Кнопка "Доступ к книге":

Кнопка "Исправления":

Кнопка "Защитить книгу и дать общий доступ":

Кнопка "Сравнить и объединить книги":
В других статьях может быть сказано, что эти кнопки находятся на вкладке "Рецензирование". Однако после выполнения описанных выше действий они будут находиться на панели быстрого доступа.
Добавление кнопок общей книги на панель быстрого доступа
Щелкните Excel > параметры >ленты & панели инструментов (в области "Авторство")
В области Выбрать команды извыберите вкладку Рецензить.
Выберите в списке пункт Доступ к книге (старые) и нажмите кнопку >, чтобы переместить команду на панель быстрого доступа: и, наконец, нажать кнопку Сохранить.
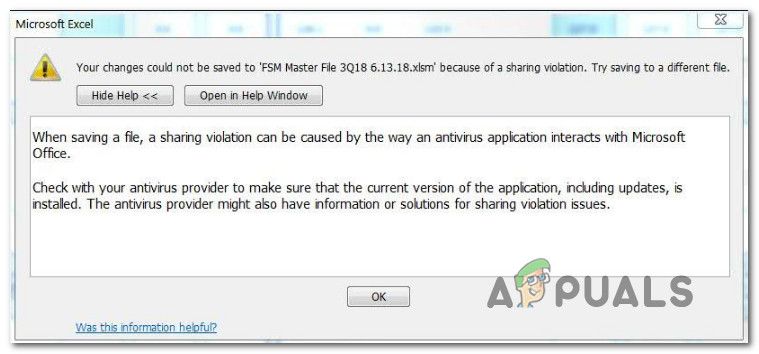
Ошибка совместного использования в Microsoft Excel
Что вызывает ошибку нарушения общего доступа в Microsoft Excel?
Мы исследовали эту конкретную проблему, проанализировав различные пользовательские отчеты и исправления, которые были развернуты наиболее уязвимыми пользователями для решения этой проблемы. Как выясняется, есть несколько различных виновников, которые могут в конечном итоге привести к этой ошибке нарушения общего доступа в Microsoft Excel.
Если вы в настоящее время боретесь с той же ошибкой, эта статья предоставит вам набор руководств по устранению неполадок. Ниже вы найдете набор методов, которые другие пользователи в аналогичной ситуации успешно использовали для исправления ошибки нарушения общего доступа в Microsoft Excel. Каждое из возможных исправлений, описанных ниже, подтверждено как минимум одним уязвимым пользователем.
Для достижения наилучших результатов мы рекомендуем вам следовать методам в том порядке, в котором они представлены, поскольку мы упорядочили их по эффективности и сложности. Один из методов, приведенных ниже, должен решить проблему независимо от того, кто виновен в ее возникновении.
Способ 1. Разрешение индексирования файла Excel
Как выясняется, причина номер один, по которой возникает эта ошибка, заключается в том, что файл excel находится внутри папки, которая не настроена на индексирование содержимого файлов внутри файла. Новые версии Excel не очень хорошо работают с папками, в которых этот расширенный атрибут не включен, поэтому в результате возникает ошибка нарушения общего доступа.
Несколько затронутых пользователей сообщили, что им удалось обойти эту проблему, изменив Расширенные атрибуты ответственной папки, чтобы разрешить индексацию файлов внутри. Вот краткое руководство о том, как это сделать:
- Полностью закройте Excel и убедитесь, что ни один экземпляр Microsoft Office не работает в фоновом режиме, проверив значок на панели задач.
- Перейдите к папке, в которой находится рассматриваемый файл, щелкните по нему правой кнопкой мыши и выберите свойства из контекстного меню.
- Внутри свойства выберите генеральный вкладку, затем перейдите к Атрибуты раздел и нажмите на продвинутый кнопка связана с ним.
- Внутри Расширенный атрибутокно, перейдите к Атрибуты архива и индекса и установите флажок, связанный с Разрешить индексировать содержимое файлов в этой папке в дополнение к свойствам файла.
- Нажмите Хорошо а потом Применять чтобы сохранить изменения, запустите Excel еще раз и посмотрите, не возникает ли еще ошибка нарушения общего доступа при попытке сохранить изменения в этом файле.
Изменение атрибутов папки для принятия индексации содержимого
Если та же самая ошибка все еще происходит, перейдите к следующему способу ниже.
Способ 2. Включение мастера обмена
Вот краткое руководство о том, как включить функцию мастера общего доступа через меню параметров папки:
- Нажмите Windows ключ + R открыть Бежать диалоговое окно. Затем введите «Управляющие папки» и нажмите Войти открыть Свойства папки меню.
Открытие окна «Параметры проводника» через окно «Выполнить» - Как только вы находитесь внутри Параметры проводника выберите Посмотреть Вкладка. Затем прокрутите вниз внутри Расширенные настройки варианты, пока вы не найдете Использовать мастер обмена (рекомендуется). Когда вы увидите это, убедитесь, что поле, связанное с Использовать мастер обмена (рекомендуется) проверяется, затем нажмите Применять сохранить конфигурацию.
Активация мастера обмена - После внесения этого изменения перезагрузите компьютер и проверьте, решена ли проблема после завершения следующей последовательности запуска.
Если вы все еще сталкиваетесь с этой проблемой, перейдите к следующему способу ниже.
Способ 3: отключение сторонней AV-защиты в реальном времени
Согласно различным отчетам пользователей, эта конкретная проблема также может быть вызвана чрезмерным набором антивирусных программ. Известно, что Comodo Antivirus, AVG, Avast, McAfee и даже Premium версии Malwarebytes (могут быть и другие) перегружают файл excel, в то время как Excel пытается перезаписать его (во время последовательности сохранения), что приводит к возникновению этой ошибки. Оказывается, у Защитника Windows такой проблемы нет.
Если вы также столкнулись с проблемой, связанной со сторонним антивирусом, попробуйте отключить защиту в режиме реального времени и посмотреть, сможете ли вы сохранить файл Excel без нарушения совместного доступа при отключенном AV. В большинстве комплектов AV сторонних производителей вы можете отключить постоянную защиту с помощью значка на панели задач.

Отключение функции постоянной защиты Avast
В случае, если вы успешно докажете, что ваш AV ответственен за эту ошибку, у вас есть два варианта продвижения вперед: вы либо отключаете AV во время работы в Excel, либо полностью удаляете AV и переключаетесь на Защитника Windows (по умолчанию антивирус).
Если вы решите удалить текущий AV-пакет стороннего производителя, следуйте этому руководству (Вот) при удалении текущего сканера безопасности, не оставляя остатков файлов.
Читайте также:


