Ezcast не подключается к телефону
Если в телевизоре нет встроенной функции Miracast, а мы хотим транслировать на телевизор изображение с телефона, планшета, или компьютера по Wi-Fi, то нам понадобится Miracast-адаптер. Самые популярные – MiraScreen и AnyCast. Что это за адаптеры и как они работают, я рассказывал в этой статье. После покупки такого адаптера его нужно подключить к телевизору и настроить. Именно о настройке мы поговорим в этой статье. Большинство Miracast адаптеров можно настроить через веб-интерфейс с любого устройства (через браузер) . В настройки можно зайти по адресу 192.168.203.1. Сделать это можно как с телефона или планшета на Android, так и с iPhone, iPad, или любого компьютера. Для мобильных устройств существуют специальные приложения, через которые можно настраивать MiraScreen/AnyCast адаптер. Например, выполнить подключение к Wi-Fi роутеру. Так же расскажу, как решить проблему, когда не заходит на 192.168.203.1 и не открываются настройки MiraScreen.
Самих настроек там не много, но они полезные и могут пригодится. Например, в веб-интерфейсе Miracast адаптера можно изменить режим работы (Airplay/Miracast) , выполнить подключение адаптера к своему роутеру (к Wi-Fi сети) , изменить пароль Wi-Fi сети адаптера, язык, разрешение изображения, обновить прошивку, перезагрузить адаптер, или выполнить сброс настроек до заводских значений. Для нормальной и полноценной работы такого адаптера нужно как минимум зайти в его настройки и соединить с роутером. Чтобы к нему был доступ со всех устройств в домашней сети (которые подключены к одному роутеру) .

У меня MiraScreen адаптер. Наверное один из самых популярных. Рассмотрим процесс входа в веб-интерфейс и настройки на примере этого адаптера.Перед настройкой нужно подключить адаптер к телевизору. Сам адаптер просто подключаем в свободный HDMI-вход на телевизоре. USB-кабель, по которому адаптер берет питание можно подключить в USB-порт на телевизоре (как у меня) , или в розетку через адаптер 5V/1A (которым телефон заряжаете) .

Если на телевизоре не появится изображение с MiraScreen адаптера, то убедитесь, что на телевизоре правильно выбран источник сигнала. Нужно выбрать HDMI-вход, в который мы подключили устройство. Обычно на пульте дистанционного управления есть отдельная кнопка, с помощью которой можно открыть меню выбора источника сигнала. Чаще всего она подписана как INPUT или SOURCES. На экране телевизора должна появится заставка нашего адаптера.
192.168.203.1: настройка MiraScreen адаптера с Android или iPhone
Сначала покажу на мой взгляд самый простой способ – настройка через веб-интерфейс по адресу 192.168.203.1. Когда адаптер подключен и включен – он раздает Wi-Fi сеть. Имя сети (SSID) и пароль к ней (PSK) указаны на заставке, которая выводится на телевизор в режиме ожидания. Адаптер должен работать в режиме (Airplay (DLNA)) .

На телефоне или планшете заходим в настройки Wi-Fi, выбираем эту сеть, вводим пароль и подключаемся.
Должна появится страничка с настройками Miracast адаптера.
Сами настройки мы рассмотрим в одном из следующих разделов этой статьи.
Второй вариант: через приложение. Есть разные приложения, через которые можно получить доступ к настройкам MiraScreen через телефон или планшет. Как правило, после подключения адаптера к телевизору на экране отображается QR-код. Это как раз ссылка на загрузку приложения. Для моего адаптера приложение называется EZMira.
Включаем камеру на телефоне и наводим ее на QR-код на экране телевизора. Должно появится предложение перейти по ссылке – переходим. Возможно, у вас сразу откроется App Store, или Google Play. У меня открылся сайт в браузере, где нужно нажать на кнопку Download, а затем перейти в App Store, либо в Google Play. Переходим и устанавливаем приложение (у меня приложение EZMira уже установлено) .

Подключаем свой телефон к Wi-Fi сети Miracast адаптера (если он не подключен) , запускам установленное приложение, выбираем адаптер и открываем настройки. Настройки такие же как и в веб-версии (через браузер) . Если вы заметили, под названием адаптера указан IP-адрес 192.168.203.1.

На скриншоте выше показал, как подключить MiraScreen или AnyCast адаптер к Wi-Fi роутеру (своей сети) через телефон.
Здесь все так же просто. Подключаем адаптер и на экране телевизора видим SSID (имя сети) и PSK (пароль) нашего адаптера.

Подключаем компьютер к этой Wi-Fi сети.
Важный момент! У меня Windows 10 почему-то сразу начала запрашивать не пароль, а ПИН-код. И когда я вводил пароль PSK, который указан на экране телевизора, то появлялась ошибка подключения (Неправильный ПИН-код) .
Если у вас такая же ситуация, то нажмите на "Подключиться, используя ключ безопасности" и введите пароль.

После этого компьютер подключится к беспроводной сети адаптера. Дальше открываем браузер и переходим по адресу 192.168.203.1. Вот так:
Доступ к странице с настройками MiraScreen/AnyCast адаптера мы получили. Ниже я расскажу об этих настройках более подробно. Рассмотрим все пункты и подключим наш Miracast адаптер к домашней Wi-Fi сети.
Настройки MiraScreen/AnyCast и подключение адаптера к Wi-Fi роутеру
Первый пункт настроек в веб-интерфейсе – "Интернет" (Internet) . Эта настройка дает возможность соединить MiraScreen адаптер с маршрутизатором (если он есть) . Это необходимо для трансляции медиаконтента по технологии DLNA и для работы Airplay (если нет роутера, можно подключаться напрямую к Wi-Fi сети адаптера) .
Нажимаем на "Интернет". Появится список доступных Wi-Fi сетей. Выбираем свою Wi-Fi сеть и вводим пароль к ней.

Нужно немного подождать. Если мы правильно ввели пароль от Wi-Fi сети и нет никаких проблем на стороне роутера, то адаптер будет подключен к Wi-Fi. Это можно увидеть по иконке на экране телевизора.

Теперь Miracast адаптер находится в локальной сети. Уже не нужно подключаться к его Wi-Fi сети с того же iPhone, чтобы дублировать экран на телевизор. Вы можете быть подключены к Wi-Fi сети роутера. Это одна из главных настроек.
Рассмотрим остальные настройки:


Режим работы (Default Mode) – переключение режима работы MiraScreen адаптера. Там обычно два варианта: Airplay (дублирование экрана с iPhone, iPad, и компьютеров на Mac OS, а так же работа DLNA) и Miracast – трансляция изображения с устройств на Андроид и Windows 10 по Miracast (функция Беспроводной дисплей в Windows 10).
Режим работы можно так же менять отдельной кнопкой на самом адаптере.
Так же выбранный режим будет меняться на экране телевизора. EZAir mode – по умолчанию стоит "только зеркало". Не рекомендую менять. Второй вариант "Зеркало+Поток" похоже для старых версий iOS.

Перезагрузите (Reboot) – обычная перезагрузка адаптера. Он отключится и снова включится. Весь процесс с полной загрузкой занимает секунд 30 (на моем устройстве) .
Не заходит на 192.168.203.1. Что делать?
Чаще всего проблема со входом в настройки возникает по двум причинам:
1 Устройство, с которого не открываются настройки Miracast адаптера не подключено к Wi-Fi сети адаптера. Или подключено не только к его сети. Например, ноутбук может быть подключен к адаптеру по Wi-Fi и еще к роутеру по кабелю. При таком подключении скорее всего не получится зайти на 192.168.203.1.
Убедитесь, что ваше устройство (ноутбук, телефон, планшет) подключено к Wi-Fi сети MiraScreen. Как выполнить это подключение я подробно показывал в этой статье. Отключите на телефоне мобильный интернет.
2 Если MiraScreen/AnyCast адаптер не раздает Wi-Fi сеть, устройства не видят сеть адаптера, то возможно он переключен в режим работы Miracast. Адаптер должен работать в режиме Airplay.

Изменить режим работы можно кнопкой на самом адаптере (выше в статье я показывал как это сделать) . Или в настройках. Но так как в настройки по адресу 192.168.203.1 не заходит, то этот вариант нам не подходит.
Другие решения:
Вроде все показал, рассказал, все настройки рассмотрели. Если у вас остались вопросы – оставляйте их в комментариях. Думаю, в основном это будут вопросы связанные со входом в параметры Miracast адаптера. В таком случае, сразу прошу вас уточнять, какой у вас адаптер. С какого устройства не открываются настройки, какая проблема/ошибка и на каком этапе.
В данной статье я бы хотел более подробно осветить вопрос, как дублировать экран телефона Android или iPhone на телевизор или приставку Smart TV по WiFi. Поможет передать изображение Miracast адаптер Rombica Smart Cast v02. Через него мы сможем вывести дисплей смартфона и транслировать видео, фильмы или изображение фотографий, записанных на внутреннюю память, на экран телевизора Samsung, LG, Philps, BBK или любой другой по беспроводной сети даже без наличия Smart TV.
Адаптер для дублирования экрана телефона Android на телевизор Smart TV по WiFi

Внешне устройство очень напоминает увеличенную в размерах флешку. К плюсам можно отнести наличие внешней антенны. Благодаря ей прием сигнала будет более стабильным.

Rombica Smart Cast v02 принимает сигнал на частоте 2.4 ГГц. Это одна из самых бюджетных моделей в линейке миракаст-адаптеров Rombica. Поэтому поддержки 5 ГГц здесь нет. А это означает, что видео в формате Full HD нормально дублировать на экран не получится. Но в разрешении 720Р воспроизводится вполне хорошо.

В комплекте к нему идет подробная инструкция на русском языке, удлинитель HDMI и кабель microUSB для питания.


Подключение и настройка дублирования экрана смартфона Android на телевизор
Перед тем как начать транслировать экран смартфона Андроид, необходимо подключить адаптер Rombica Smart Cast v02 к телевизору. Это можно сделать напрямую в свободный разъем HDMI. Либо через переходник из комплекта. Это удобнее, если ТВ установлен вплотную к стене.

И также соединяем его проводом USB для подачи питания на устройство. После чего пультом выбираем в качестве источника сигнала тот порт, в который вставлен адаптер.

Откроется стартовая информационная страница об адаптере Ромбика. Здесь нас интересуют три вещи:

Как передать изображение с экрана телефона на телевизор Samsung или LG через приложение?
Теперь посмотрим, как дублируется изображение экрана телефона на телевизоры LG, Samsung, Philips, Sony и прочие со встроенным Смарт ТВ или через адаптер Miracast от Rombica. Для передачи изображения необходимо скачать и установить на смартфон приложение EZCast, именно его производитель рекомендует для использования с адаптером Rombica. Оно мультиплатформенное, то есть имеется версия для всех операционных систем, в том числе Android, iOS, Windows и MacOS.


Подключаемся к ней с использованием пароля, указанного на экране телевизора. И запускаем программу EZCast на смартфоне. Здесь много всяких функций. Но для дублирования экрана телефона на телевизор необходимо сначала найти свой ТВ. Для этого жмем на иконку с лупой в правом верхнем углу экрана.

И выбираем в качестве приемника сигнала адаптер EZCast

Сразу после подключения на мониторе телевизора отобразится меню настроек, а экран смартфона превратится в пульт для навигации по нему

Заходим в настройки WiFi на ТВ и подключаемся к своему роутеру

Теперь вернемся в главное окно приложения EZcast и увидим там еще одну новую иконку в виде двух мониторов. Жмем на нее для того, чтобы начать дублирование экрана смартфона на телевизор.


Аналогично можно дублировать экран iPhone или компьтера/ноутбука на Windows или MAC. О том, как это сделать, я напишу отдельно. Вот и все! Дополнительно вы можете также подключить к адаптеру наушники, колонку и любое другое устройство по Bluetooth. Но это уже тема другой статьи.
Видео, как вывести дисплей телефона Андроид на Смарт ТВ
EZCast как софт довольно известная штука, но они делают еще и всякие железки. Часть ассортимента — это донглы для трансляции дисплея смартфона/планшета на монитор/TV.
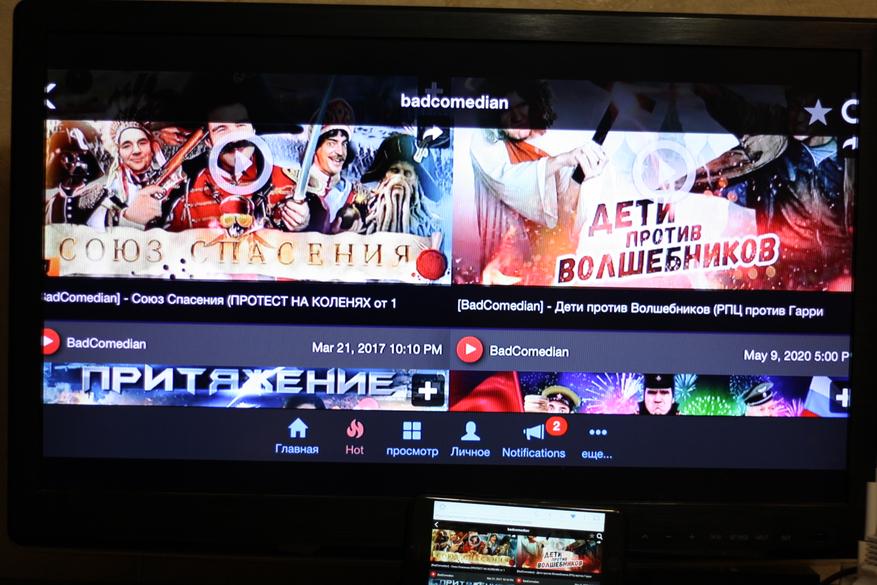
Какие плюсы я тут вижу:
- Ну, во-первых, телевизор теперь не просто бессмысленно стоит в доме. Его можно смотреть, смотреть, то, что хочется.
- Во-вторых, наверное, фишка в том, что мелкий дисплей ты выводишь на большой экран. Для роликов, сериалов — прикольно.
Горизонтальный контент потреблять таким образом, может, и спорно:
Но при развороте экрана — картинка довольно приличная.

Как это выглядит и как работает
Донглов 4 штуки стоимостью от 7990 рублей и ниже — до 2490 рублей. Я тестировал низшую и среднюю модель. EZCast Compact выглядит как провод, с одной стороны которого HDMI с другой USB для питания.

EZCast, который Band 1 за 3490 рублей. Выглядит как кусочек мыла. У него съемный USB, который в комплекте. Подключается в HDMI разъем.
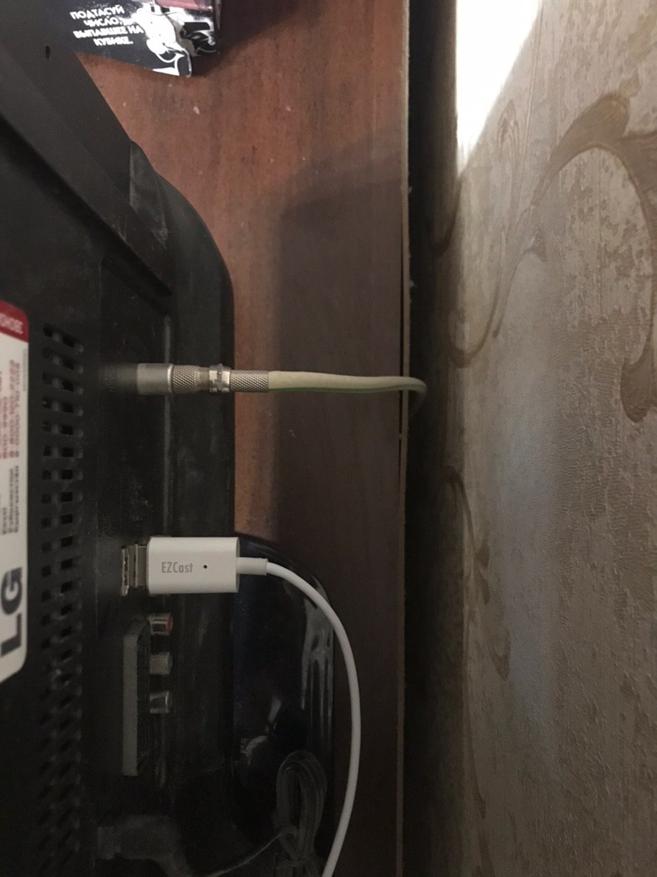 compact | 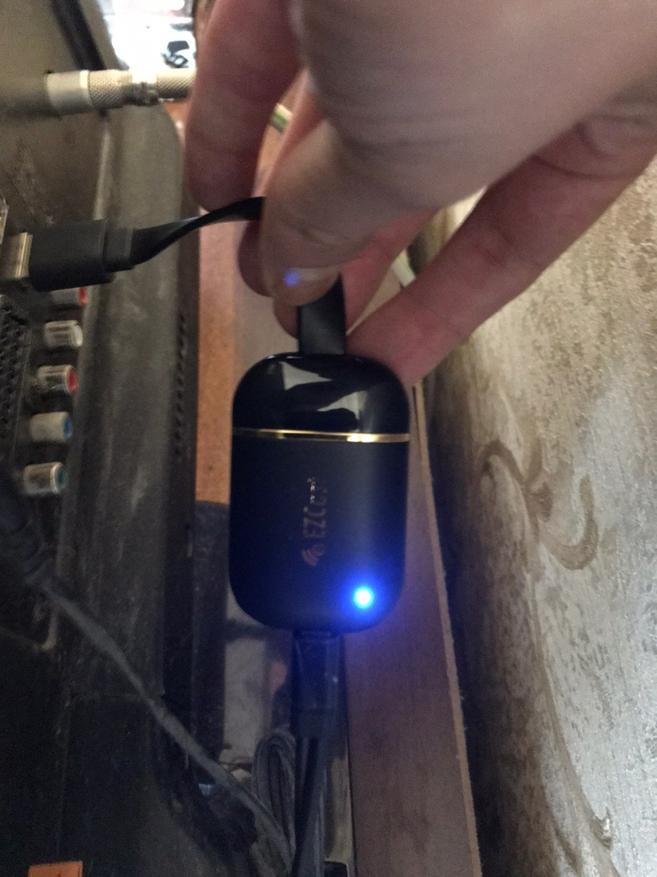 band 1 |
На этапе подключения никаких особых проблем не заметил. Работает довольно просто: нужно включить, запитать, перейти на TV в раздел HDMI и следовать инструкциям. В принципе, они сводятся к тому, чтобы отсканировать QR-код через приложение и зацепить за домашний Wi-Fi. Лучше, если это будет 5Ггц.
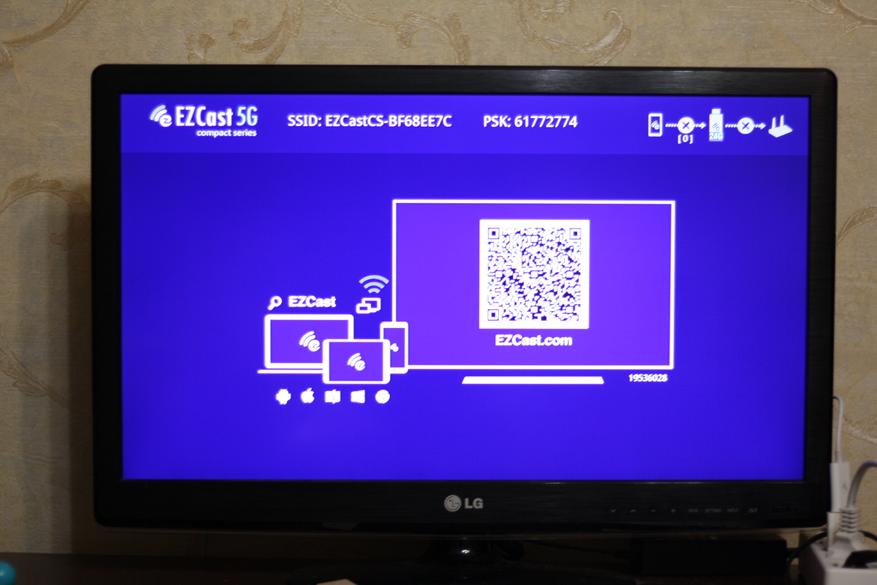
Как стримить
Тут есть два сценария: во-первых, можно пользоваться штатным софтом. Он простой, понятный, опять же, у меня проблем не возникало.
Картинку он отсылает нормально.

Но мне это не понравилось: на мой взгляд — это лишний костыль. Куда проще воспользоваться штатными средствами IOS/Android, типа функции Cast и Повтор экрана.
В этом случае вы получите просто большой дисплей смартфона на мониторе/экране. Вот и все.
В общем и целом впечатления у меня остались положительные, и в некоторых случаях это очень пригодно. Скажем по правде, возможность смотреть мемасики на большом экране я не очень оценил, все-таки горизонталь — есть горизонталь, но видеоконтент так потреблять куда приятнее.
Характеристики
Каких-то особых помех я не обнаружил, изображение не крошится. Собственно, это заявлено в особенностях: де-скать, вот на других донглах с 2,4 у вас будет так, а с нашим на 5 Ггц так:

Признаюсь, что у меня опыта с другими кастами не было, но картинка была ровная, задержек особо не заметил, местами промелькивало, был запоздалый отклик, но это не было критично.
Band 1 и Compact обещает:
- Высокая скорость передачи данных до 600 Мбит/с
- Возможность подключения к сети Wi-Fi 2,4 ГГц и 5 ГГц
- Дублирование медиаконтента DLNA, Miracast, EZAir, Google Home и Chrome
Также широкою совместимость с IOS/Android/Mac/PC. Вообще серединные модели отличаются не очень сильно между собой. Кое-какие допништяки есть у Ultra-версии, но с ней мне познакомиться не довелось: она обещает 4K HDR вывод на 60 Гц на 5 Ггц. Но и стоит вдвое дороже:

Для несложных задач, типа семейного просмотра мультиков или демонстрации фотографий с детских утренников я бы, наверное, ограничился средней моделью.

Здравствуйте, это мой первый обзор на данном сайте, сегодня предлагаю вам на рассмотрение всеми известный hdmi stick Anycast. В своем обзоре постараюсь рассказать, что это такое, для чего он нужен и как с помощью него передавать изображение на старенький телевизор с ios и windows. Если интересно, прошу под кат
Что же такое Media TV Stick AnyCast. Это небольшое устройство, размером чуть больше стандартной флешки, имеет на борту 1 кнопку, микро юсб вход, и hdmi выход. Использовать я его планирую для проигрования он лайн контента с телефона или ноутбука, также воспроизведения музыки и возможно некоторых игрушек. Я думаю и без инструкции понятно для чего он нужен, но вот как его правильно настроить об этом стоит поговорить.
Вот что нам пишут китайцы
Функции Miracast DLNA Airplay anycast
Процессор ARM Cortex A9 1,6 Ггц
Воспроизведение HD видео (1080p 60 fps)
Энергопотребление <750 ma
И поддержка все возможных форматов аудио, видео, фото.
Распаковка: стик пришел в обычном желтом пакетике с пупыркой, внутри была бело голубая коробочка немного помятая нашей доблестной почтой.
Комплектация: Внутри коробочки оказался сам stick, инструкция, выносная вай-фай антена с микро юсб для подключения стика, совмещенная с юсб для питания.
В качестве телевизора у меня будет старенький 32 дюймовый телевизор LG, в котором к сожалению нету не смарт тв, ни вай фая, ни возможности подключения флешек.
Для расширения его функционала и был приобретен данный стик.
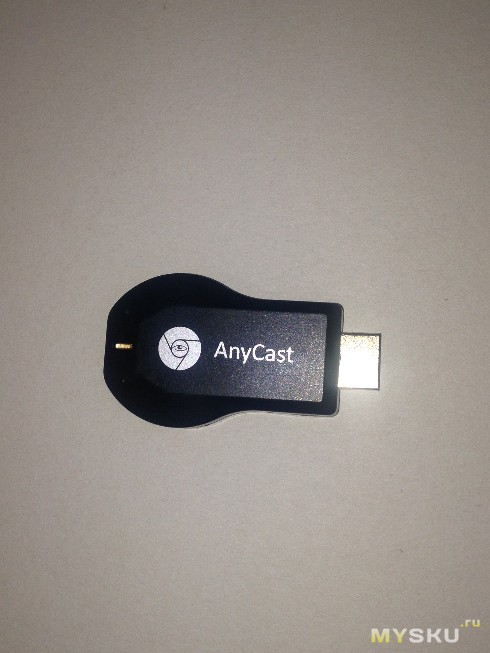


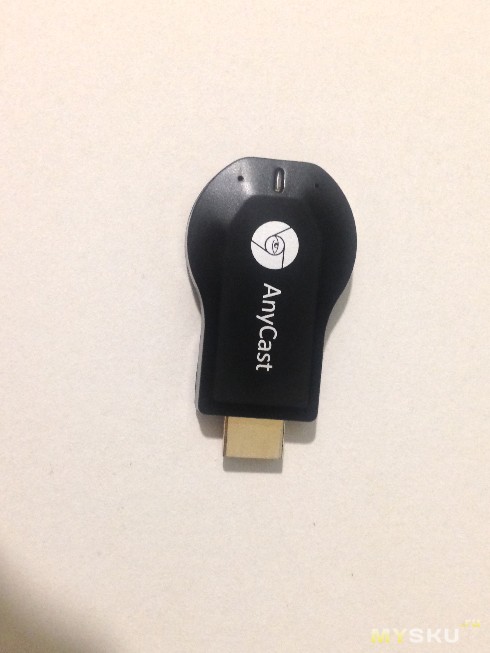






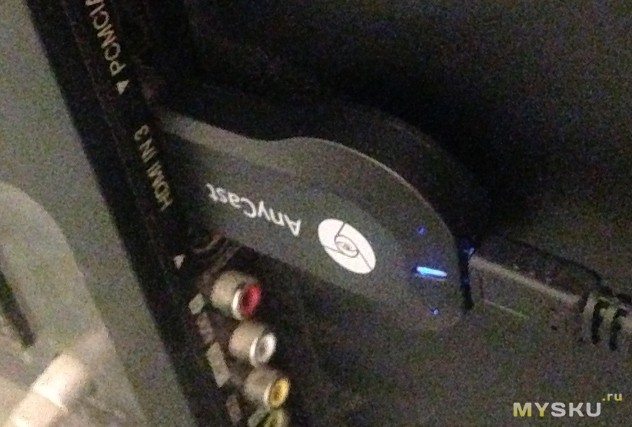
Подключение и настройка:
Нажимаем на пульте кнопку input и выбираем hdmi, после подключения увидим на экране вот такую картинку. На ней описаны основные шаги что нам нужно сделать.
Для начала подключим наш wi-fi стик к домашней сети wi-fi. Для этого включаем wi-fi на телефоне и ищем новую сеть с названием Anycast-*****, подключаемся к ней и вводим пароль 12345678. Далее заходим в браузер и вносим в поисковую строку 192.168.49.1 b мы попадаем в меню настройки стика. Далее нажимаем на первую иконку и ищем нашу домашнюю сеть wi-fi подключаемся к ней. Все поздравляем, наш стик успешно присоединен к сети wi-fi.



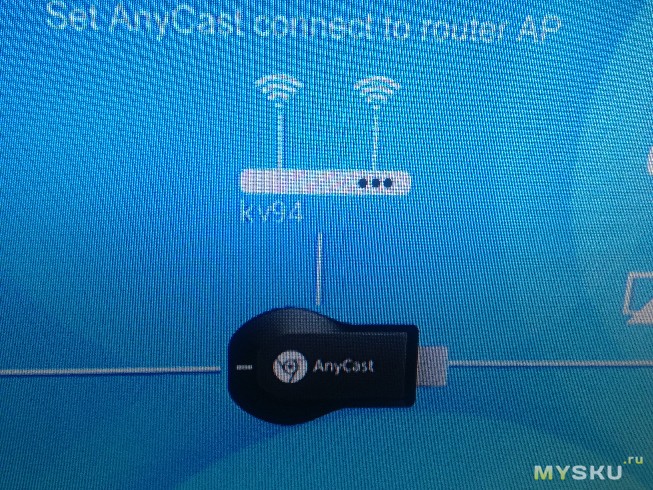
Для воспроизведение с ios.
Надо сделать несколько шагов:
1 подключится в домашней сети wi-fi
2 Из пункта управления (свайп снизу) выбрать появившеюся кнопку airplay
3 выбрать нужный нам стик
4 выбрать видео повтот (повторяет ваш экран на экране вашего ТВ) или воспроизвести видео (воспроизводит только видео, а ваш телефон преврощается в некий пульт, при этом на телефоне можно свернуть приложение, а воспроизведение продолжиться не прерываясь)



Но тут есть несколько нюансов.
Если выбираете видео повтор, то появляется заметное торможение в воспроизведение картинки на ТВ, примерно от 0,5 сек, до секунд 3-4. Поэтому играть при таком торможение не возможно, музыка если она будет воспроизводится с внутренней памяти телефона может иногда прерываться, скорее всего не хватает памяти стику для обработки потоковой музыки. Фотографии можно смотреть более менее комфортно.
Если выбираете воспроизведение видео, то тут при просмотре ролика с ютуба например, ваше устройство просто отправляет ссылку на стик, и стик сам воспроизводит данное видео. Это удобно так как видео идет напрямую с вай-фая на стик и тв, тормозов и глюков при таком режиме не замечено. Смотрю фильмы, ролики в таком режиме используя телефон как пульт.
Стоить отметить удобство ios тем что любое устройство на данной операционной системе подключенное к данной сети вай-фай сразу же и видит этот стик, проверено на Iphone 4s, 5c, 5s. Каких либо посторонних программ для подключения не требуется.
Подключение через Windows 8.1
Выполняем следующие шаги
1 подключаемся к сети anycast и вводим пароль
2 заходим в браузере 192.168.49.1 в меню стика и выбираем 2 иконку подключение через DLNA (можно также нажать кнопку на корпусе стика) и вы увидите что заставка на экране ТВ поменяется
3 подключаемся к домашней сети wi-fi
4 Заходим в панель управления-сеть и интернет-домашняя группа выбираем «Разрешить всем устройствам в этой сети, таким как ТВ и игровые приставки, воспроизводить мое общее содержимое. Ставим галочку напротив anycast-****
Если все сделали, молодцы, далее все просто
5 делаем свайп справа чтобы вывести панель „устройства“, выбираем устройста-передать на экран. Тут должен появится наш стик anycast-**** подключаемся к нему и у нас сразу появляется наш рабочий стол с компьютера на экране ТВ. Ограничение по разрешению 1366 x 768
6 Тут можно выбирать несколько режимов: отключить, дублировать, расширить, только второй экран.
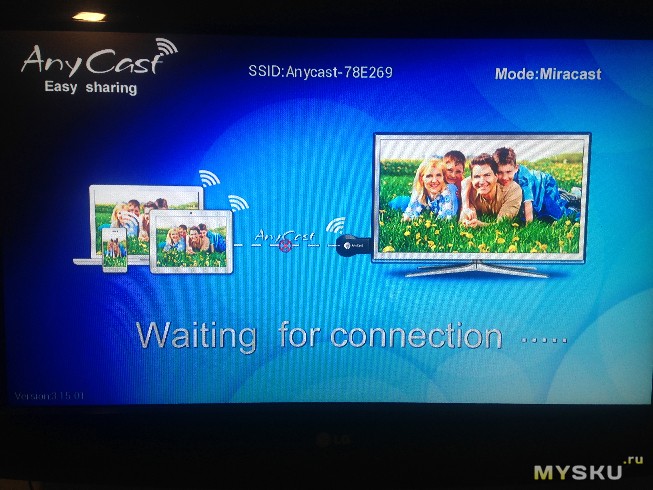
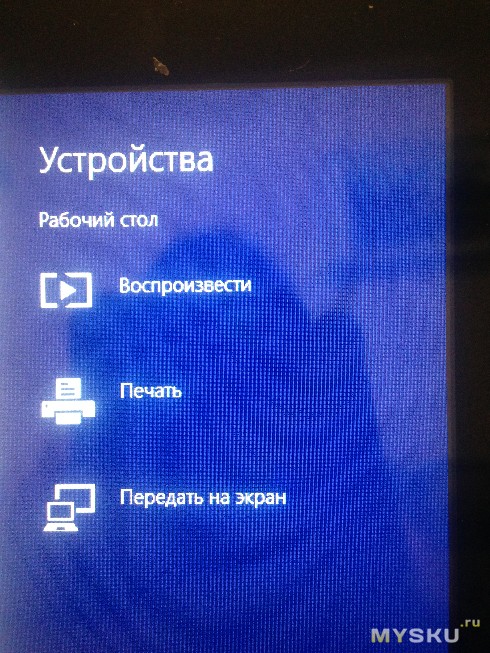
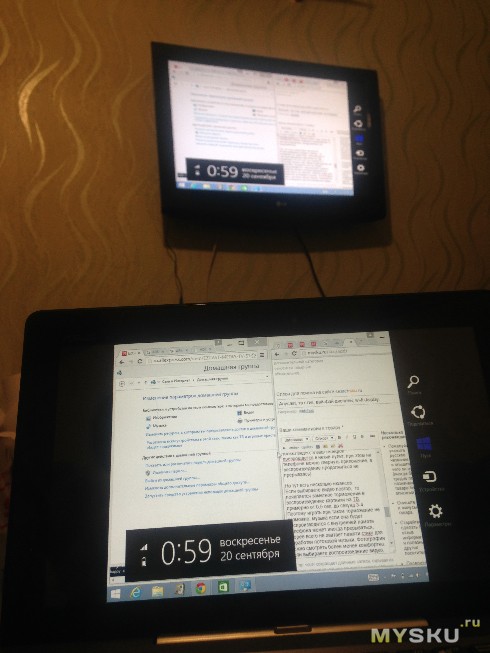
Из плюсов могу сказать что после первоначального подключения больше танцев с бубном делать не надо, а для вывода изображения проделать только пункт 5. Картинка кстати отстает буквально на милисекунды, так что вполне можно подключить мышку и клаву блютуз и использовать экран монитора для вывода изображения.
К плюсам данного стика могу отнести:
-работу через платформы windows, ios, android (поддерживает от андроид 4.4)
-расширение функционала стандартного телевизора
-дешевизна
К минусам я бы отнес:
-некоторые танцы с бубном перед включением
-торможение передачи видео
-иногда происходит вылет видео
-если сеть wi-fi забита, то автоматически ухудшает качество изображения.
Если будут какие-то вопросы задавайте, не судите строго это мой первый обзор. Советы и критику принимаю.
Читайте также:


