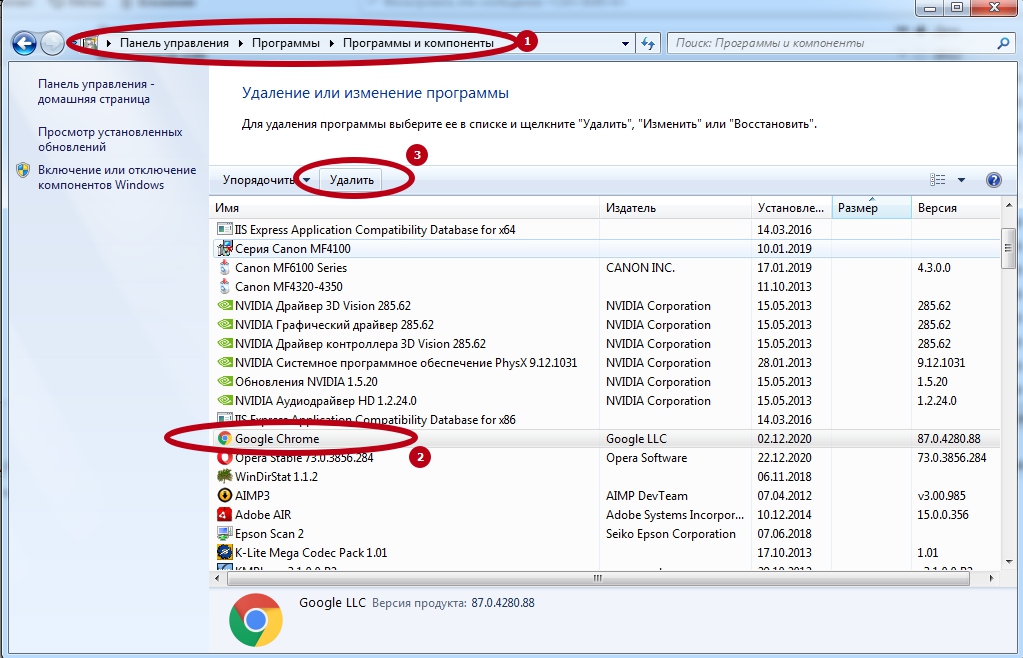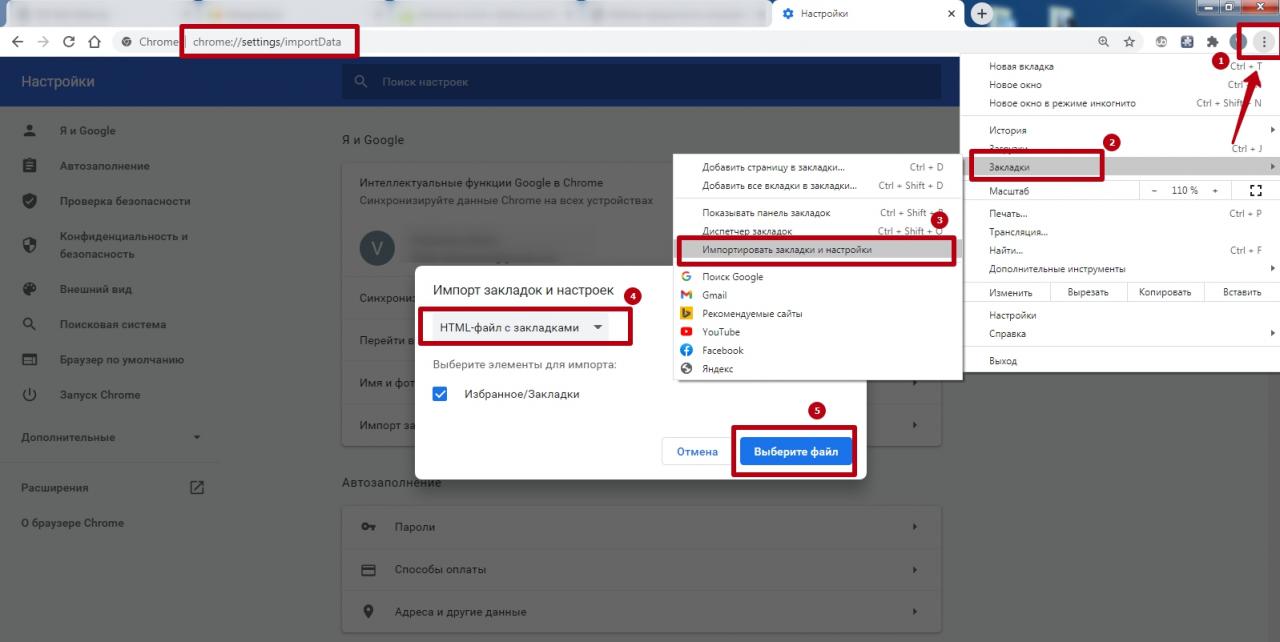Этот веб сайт пытается открыть google chrome
Если на Вашем ПК или ноутбуке открываются новые вкладки в Хроме с рекламой, то это «говорит» о высокой вероятности наличия вирусов или вредоносных программ в системе. Вы сами могли их установить (даже не зная об этом) или «подхватить» с Интернета или чужих флешек.
Почему это произошло и что делать в первую очередь подробно расскажем в этой статье. Убрать страницы с рекламными материалами, которые браузер сам открывает, можно удалив вирусы из ОС, внеся некоторые правки в настройки компонентов системы и обозревателя или кардинально — полностью переустановив обозреватель.
- 1 Почему вкладки Google Chrome самопроизвольно начинают открываться
- 1.1 Типы заражений
- 1.2 Почему антивирус не помогает
- 2.1 Проверка ПК на вирусы специальными утилитами
- 2.1.1 Популярные сканеры
- 2.1.2 Пример использования (Dr.Web CureIt)
- 2.4.1 Windows 7, 8
- 2.4.2 Windows10
- 2.10.1 Бекап закладок, паролей и других настроек
- 2.10.2 Чистка истории и кеша
- 2.10.3 Удаление старой версии
- 2.10.3.1 В панели управления
- 2.10.3.2 В реестре
- 2.10.3.3 В рабочей папке
Почему вкладки Google Chrome самопроизвольно начинают открываться
Часто причина всех проблем это заражение вирусами, которые блокируют нормальную работу персонального компьютера или программного обеспечения. Они способны замедлить работу всех браузеров или даже полностью компьютера. Вредоносные программы попадают на ПК при загрузке игрового софта, фильмов из непроверенных источников или нелицензионных программ. Часто вирусы оказываются в системе при активации ПО «активаторами», а также подобные вещи наблюдаются, если открываются зараженные файлы электронной почты.
Типы заражений
К самопроизвольному открытию вкладок браузера приводит рекламное ПО. Такие промоматериалы бывают законные и незаконные:
- Законные — пользователю предлагается инсталлировать программы партнеров совместно с бесплатным софтом. Достаточно убрать галочку и его установка отменится.
- Незаконные — инсталлируются способом «тихой установки», ПО собирает конфиденциальные данные о пользователях, а именно: пароли, информация о банковских картах и логины.
Убедитесь, что Вы не путаете рекламу с лентой Яндекс Дзен в Хроме.
Почему антивирус не помогает
На ПК может стоять платная антивирусная программа, постоянно обновляющая базы и с хорошим файерволом, но она не гарантирует полную защиту ни системы, ни браузера от рекламы. Обычные антивирусные программы не замечают вредоносное ПО рекламного характера, так как для них такой софт не считается вирусным.
А потому быстро на рабочем столе появятся папки и файлы сомнительного происхождения, домашняя страница браузера начнет открывать опасные ресурсы с определенной периодичностью либо после клика в обозревателе.
Как устранить проблему
Одной переустановкой браузера Гугл Хром проблему самопроизвольного открытия вкладок не решить. Следует почистить систему от вредоносных программ, а после и сам браузер. Для этого воспользуйтесь популярными антивирусными сканерами.
Проверка ПК на вирусы специальными утилитами
Сначала удалите стационарную антивирусную программу, так как, возможно, она уже заражена. Если антивирус лицензионный, то нужно сберечь ключ в надежном месте, тогда, после переустановки софта, лицензию будет легко восстановить.
Популярные сканеры
Проверить систему, пользователь может одним из популярных сканеров: «одноразовой» утилитой Dr. Web Curelt, Emsisoft Commandline Scanner, Microsoft Safety Scanner, Emsisoft Emergency Kit, Kaspersky Virus Removal Tool и другими.
Пример использования (Dr.Web CureIt)
Чтобы воспользоваться этим сканером, надо сделать следующее:
![]()
Но также можно самому отметить проверяемые объекты, используя вариант меню «Выбрать объекты вручную». Проверка системы будет длительной по времени, а когда сканер закончит работу, «вылечите» заразившиеся файлы и сделайте перезагрузку компьютера.
Проверяем на заражения планировщик заданий Windows
Для деактивации задач, которые открывают вкладки с рекламой в Хроме, необходимо:
- Запустить планировщик из окна «Выполнить» кнопками на клавиатуре Win+R.
- Прописать команду taskschd.msc и кликнуть «ОК».
- Посмотреть список задач, отметить вызвавшие подозрение, щелкнуть ПКМ (правой кнопкой мыши) и выбрать «Отключить».
Удаляем подозрительные программы в панели инструментов
Виновниками ситуаций, когда браузер сам открывается и сразу с вкладкой полностью «напичканой» рекламой, часто бывают сторонние программы. Для их удаление с ПК сделайте следующее:
- Открыть «Пуск», а далее «Панель управления» или клавишами Windows+R запустить окно «Выполнить» и ввести команду «control».
- Выбрать раздел «Удаление программ».
- В списке софта посмотреть, есть ли утилиты с подозрительным названием.
- При наличии таких, программы по отдельности выделяйте мышкой и нажимайте кнопку удаления.
Таким способом можно самостоятельно избавиться от нежелательного ПО.
Далее мы будем рассматривать более сложные способы, а потому сначала попробуйте убрать всплывающие окна с рекламой через настройки браузера еще по одной нашей инструкции.
Чистим автозагрузку при запуске компьютера
Вирусные программы без согласования с пользователем прописываются в автозагрузку, после начинают открывать браузер Хром при запуске компьютера с рекламой во вкладках. На ОС Windows разных версий процедура удаления вредоносного софта отличается.
Windows 7, 8
Чтобы очистить автозагрузку, действия будут такими:
- Запустить окно проводника «Выполнить», нажав кнопки Win+R.
- Прописать команду msconfig и щелкнуть «ОК».
- В «Конфигурации системы», зайти в раздел автозагрузки и деактивировать все вызывающие подозрение утилиты.
![]()
Windows10
«Автозагрузка» здесь находится в «Диспетчере задач», а потому необходимо нажать Ctrl+Alt+Del, чтобы увидеть список всех утилит, запускаемых совместно с ОС Windows 10, когда ПК включается. Деактивируйте нежелательный софт, который открывает страницы с рекламой, и сделайте перезагрузку персонального компьютера или ноутбука.
![]()
Удаление вредоносного ПО через настройки браузера Гугл Хром
Убрать в браузере страницы с рекламой помогает встроенный инструмент обозревателя, чтобы им воспользоваться необходимо провести такие манипуляции:
- Щелкнуть ЛКМ по трем точкам вверху в углу обозревателя справа.
- После входа в окно управления Google Chrome кликните «Настройки».
- Нажать «Дополнительные настройки».
- Щелкнуть на «Удалить вредоносное ПО с компьютера» и потом нажать «Найти».
![]()
Все настройки интернет-обозревателя откатятся к изначальным.
Возврат к заводским установкам
Чтобы вернуть стандартные, установленные при инсталляции браузера настройки при которых проблем с рекламой во вкладках не было, необходимо:
- Войти в интернет-обозреватель и щелкнуть по трем вертикальным точкам вверху справа, нажать «Настройки».
- Внизу кликнуть по «Дополнительные» и найти «Сброс настроек и удаление вредоносного ПО».
- Щелкнуть «Восстановление настроек по умолчанию».
![]()
Далее, в появившемся окне, нажмите кнопку сброса настроек.
Подмена ярлыка программы браузера «батником»
«Батник» – это обычный файл, но с расширением .bat, в котором содержатся текстовые команды, запускающие любые процессы — в том числе и открытие интернет-страниц. Он изменяет свойства браузера и из-за этого показывается реклама во вкладках без Вашего ведома и разрешения на то.
Чтобы решить проблему, войдите в папку с bat-файлом: C:\Program Files\Google\Chrome\Application\. Точный адрес каталога для Вашего ПК посмотрите в графе «Обьект» свойств ярлыка запуска обозревателя.
![]()
Смените расширение на .exe или вовсе удалите ярлык.
Бат файл может быть скрыт, а чтобы его увидеть следует включить показ скрытых файлов. Нужно:
- Открыть параметры папок и убрать отметку «Скрывать защищенные системные файлы».
- Отметить «Показывать скрытые файлы, папки и диски», нажать «ОК».
![]()
Теперь снова войдите в C:\Program Files\Google\Chrome\Application\. Бат-файл станет видим и его следует удалить, а после создать новый ярлык браузера Хром.
Удаление подозрительных расширений
Расширения, скачанные даже из официального магазина браузера могут быть причиной рекламы во вкладках, которую еще не всегда можно убрать с первого раза. А потому следует избавиться от таких дополнений к своему Хрому. Сделать это можно через настройки программы и чтобы войти в них нужно кликнуть в Хроме по трем вертикальным точкам вверху в углу справа. Далее выберите пункт «Дополнительные инструменты» и нажмите пункт «Расширения». В меню пользователь увидит инсталлированные плагины. Следует деинсталлировать не использующиеся. А также необходимо посмотреть, не устанавливались ли в автоматическом режиме лишние компоненты.
Проверка файла hosts
![]()
Этот системный файл управляет перенаправлением и, внеся в него изменения, можно вместо открытия надежного сайта оказаться на странице с рекламой сомнительного содержания. Такие «настройки» — любимое дело вредоносного программного обеспечения. Чтобы проверить на своем ПК наличие таких проблем, нужно отыскать на ПК файл под названием hosts. Нажмите кнопки Win+R, чтобы запустить проводник утилиты «Выполнить». Далее там прописывается команда C:\Windows\System32\drivers\etc в поле «Открыть».
![]()
Файл hosts будет в окне в самом верху, его открываем с помощью текстового редактора.
![]()
Потом в исходном коде необходимо найти строку, где есть цифра 127, и убрать все надписи, расположенные ниже.
![]()
Полная переустановка обозревателя
Если после «лечения» продолжают всплывать вкладки с рекламой, то браузер Хром обязательно требуется переустанавливать. Но прежде нужно сохранить пароли и настройки, очистить историю и кеш, удалить старую версию браузера.
Бекап закладок, паролей и других настроек
Чтобы не пропали закладки пользователя, нужно:
Чистка истории и кеша
В настройках, где устанавливается уровень конфиденциальности, а также безопасность браузера Хром, требуется кликнуть «Очистить историю». Далее необходимо отметить «Основные» и «Дополнительные» параметры настройки, выбрать в списке вариант «За все время» и нажать кнопку «Удалить данные».
![]()
Удаление старой версии
Браузер, зараженный вирусами, обязательно требуется деинсталлировать. Удалить его нужно в панели управления,а после необходимо избавится от папки Google в реестре.
В панели управления
Здесь необходимо сделать следующее:
- Войти в «Панель управления».
- В списке отыскать инсталлированную утилиту Google, деактивировать ее.
- В окне необходимо установить отметку возле «Также удалить данные о работе браузера».
![]()
В реестре
Для удаления требуется:
- Запустить программу «Выполнить», щелкнув Win+R, а в окне прописать AppData.
- Открыть папку Local, отыскать директорию Google и избавиться от нее.
- Удалить папку Google из раздела под названием Roaning.
Файлы будут удалены. Но также следует почистить все записи уже непосредственно в реестре системы.
В рабочей папке
![]()
После всех действий по удалению браузера требуется зайти в папку, находящуюся на локальном диске C:\Users\User\AppData\Local\ и удалить с нее все содержимое. Потом нужно перезагрузить ПК.
Установка обозревателя
Сначала нужно загрузить обозреватель Хром, посетив официальный сайт. Потом требуется установить его, следуя подсказкам утилиты. Они простые и каждый пользователь в них разберется. В случае возникновения проблем можно использовать наши отдельные инструкции для Windows 7 и 10.
Импорт сохраненных данных
Для восстановления всей информации требуется авторизоваться в Хроме и произвести такие манипуляции:
- Откройте меню настроек.
- Выберите «Импорт закладок и настроек».
- В списке кликните по «HTML-файл с закладками» и щелкнуть «Выбрать файл».
- В открывшемся проводнике ПК найдите нужный файл, сохраненный перед удалением обозревателя.
![]()
Браузер пользователя будет «чистым» и без вирусов, а данные окажутся на своем месте.
Среди огромного множества типов вирусов — рекламное ПО считается самым раздражающим. Кому понравится, когда самопроизвольно в Google Chrome открывается страница с рекламой, время от времени появляются мигающие баннеры, закрывающие половину экрана и каждые 10 минут новая вкладка отправляет вас на вредоносный сайт «Вулкан». В этой статье мы расскажем, как избавится от всплывающих баннеров непристойного характера и самопроизвольно открывающихся вкладок в браузере Google Chrome.
Почему Гугл Хром запускается сам и открывает рекламные сайты
У вас может быть установлена стационарная платная версия антивируса, с регулярно обновляемыми вирусными базами и хороший фаервол, но и это не гарантирует 100% защиты. К тому же обычный антивирус вредоносное рекламное ПО просто не видит, так как условно они не считаются вирусами.
Как правило пользователи часто самостоятельно игнорируют предупреждения антивируса и пропускают на ПК зловреда:
- Загрузка фильмов, торрентов, игр из неизвестных источников.
- При попытке активировать систему или другое лицензионное ПО различными активаторами.
- При скачивании (открытии) вложенных файлов в Email письма.
Потом начинается самое интересное: вы можете обнаружить на рабочем столе файлы и папки неизвестного происхождения. Вирус меняет настройки браузера: домашнюю страницу, поисковую систему, создает задачу открывать рекламный вредоносный сайт с определенным промежутком или при клике в браузере. Это как минимум раздражает, а как максимум такое ПО нагружает процессор и отъедает часть оперативки в момент, когда браузер подгружает графические элементы.
Сами сайты, куда перенаправляет пользователя браузер, как правило, вредоносные. И оттуда можно спокойно подцепить вирус посерьезней, после которого и до переустановки Windows недолго.
![]()
Какие типы заражений вызывают переадресацию веб-браузера
За самопроизвольное открытие Google Chrome и перенаправление на различные рекламные сайты отвечает вирус-угонщик. Его цель завести вас на другой домен и повысить посещаемость продвигаемого сайта.
В зависимости от самого вируса вам может быть блокирован доступ к поисковой системе. Или наоборот, в браузере вся приемлемая реклама будет заменена на сомнительную, плюс добавится ещё. В итоге, браузер будет переполнен рекламой на всех открытых страницах — это сильно замедляет работу браузера и ПК в целом.
За появление на страницах сайта промо-материала отвечает рекламное ПО, которое бывает двух типов — незаконное и законное.
- Законное рекламное ПО — это предложения установить софт партнеров вместе с какой-нибудь бесплатной программой. В данном случае вы можете снять галочку и не устанавливать этот дополнительный софт.
- Незаконное ПО очень опасное, так как использует метод тихой установки и собирает конфиденциальную информацию о пользователе, включая логины, пароли, данные платежных карт.
Пошаговая инструкция, как удалить вирус из браузера Гугл Хром
Что делать, если Гугл Хром сам открывает страницы с рекламой? Чтобы удалить вирус из браузера Google Chrome понадобится выполнить ряд манипуляций. Просто сбросить настройки или переустановить браузер будет недостаточно.
Сперва нужно очистить систему от вирусов, а уже после заниматься очисткой браузера.
Сканирование системы на предмет обнаружения вирусов
Удалите ваш стационарный антивирус. Он, скорее всего, заражен и уже не видит зловреда. Если у вас платная лицензия сохраните лицензионный ключ в надёжное место, чтобы после при установке восстановить лицензию.
Для проверки можно воспользоваться одним или несколькими сканерами:
На примере Dr.Web CureIt:
Во втором случае вы можете отметить все или некоторые логические диски, отдельные файлы и папки. Проверка займет больше времени, но в случае наличия вируса на флешке, или, к примеру, на диске D: больше шансов, что сканер его обнаружит и удалит.
После того как сканер закончит проверку вылечите найденные зараженные файлы и перезагрузите компьютер.
Одной проверки может быть недостаточно. Желательно проверить систему двумя-тремя такими сканерами.После установите стационарный антивирус с актуальными вирусными базами.
Неплохо зарекомендовавшие себя антивирусы:
- IObit Malware Fighter.
- 360 Total Security.
- ESET NOD32 Smart Security.
- Antivirus Kaspersky Free.
- Avira Free Antivirus.
- Bitdefender Antivirus Free Edition.
- Comodo Antivirus.
- Dr.Web Antivirus.
Очистка планировщика заданий Windows
Вирус-угонщик или рекламное ПО создаёт задачи в браузере для открытия вредоносных сайтов при клике в любом месте браузера. Стандартная очистка от вирусов не исправит эти изменения и новые вкладки с рекламой как открывались, так и будут открываться. Чтобы избавиться от рекламы нужно вручную удалить эти задачи.
![Выполнить taskschd.msc]()
- Запустите классическую утилиту «Выполнить» — для этого нажмите на клавиатуре комбинацию клавиш Win + R (Win — клавиша с логотипом Windows)
- В диалоговом окне напишите команду — taskschd.msc и нажмите OK.
- Выберите вкладку «Библиотека планировщика заданий».
- Внимательно посмотрите какие там есть задачи. Выделите подозрительную задачу, кликните правой клавишей мыши и выберите «Отключить».
![Вирус в планировщике заданий]()
В случае с примером на изображении, вредоносная задача была под именем InternetB, которая открывала в браузере Google Chrome вредоносный сайт.
Удаление подозрительных программ из списка установленных приложений
Удалите все подозрительные установленные программы:
![Удаление программ в Windows]()
- Для этого откройте «Пуск»->«Панель управления».
- В режиме просмотра «Категория» откройте «Удаление программ».
- После построения списка установленных программ внимательно посмотрите, возможно какая-то программа вам незнакома или имеет странное название.
- Выделите её мышкой и нажмите «Удалить».
Очистка автозагрузки Windows
Многие программы во время установки прописываются в автозагрузку. Это функция, которая запускает программы вместе с Windows при включении или перезагрузке. При установке обычных, не зараженных программ, в мастере установке (в зависмости от программы) можно сразу снять галочку с пункта запускать с Windows. В случае с вирусами, никаких галочек нет и вирусы прописываются там сами и потом каждый раз запускаются вместе с системой.
Для Windows XP, 7, 8
![Запуск msconfig]()
- Запустите утилиту «Выполнить» комбинацией клавиш Win + R ;
- В диалоговом окне напишите команду msconfig и нажмите OK.
- В окне «Конфигурации системы» откройте вкладку «Автозагрузка».
- Отключите все подозрительные программы автозагрузки.
Для Windows 10
В Windows 10 «Автозагрузку» перенесли в «Диспетчер задач», который запускается комбинацией клавиш Ctrl + Alt + Del или правым кликом по панели задач.
![Автозапуск приложений в Windows 10]()
Здесь находятся все приложения, которые запускаются вместе с системой при включении компьютера. Отключите нежелательные программы и перезагрузите компьютер.
Сброс Гугл Хром до заводских настроек
![Восстановление настроек Google Chrome]()
- Откройте обозреватель и войдите в меню (в правом верхнем углу иконка в виде трёх точек).
- В выпадающем списке выберите «Настройки» (или пройдите по ссылке chrome://settings/)
- Прокрутите список до конца и нажмите «Дополнительные», снова скрольте в самый низ.
- В разделе «Сброс настроек и удаление вредоносного ПО» выберите «Восстановление настроек по умолчанию».
В окне с предупреждением нажмите «Сбросить настройки».
Ваши пароли, закладки, и история поиска будет сохранена. Будут удалены файлы cookie, откреплены вкладки, изменена поисковая система и главная страница по умолчанию.Полная переустановка браузера
Если после лечения системы от вирусного заражения браузер всё также открывает рекламные вкладки. Возможно вирусами изменен сам ярлык. Простым решением будет полная переустановка обозревателя.
Чтобы не потерять все логины и пароли, сохраненные закладки и настройки браузера перед переустановкой выполните экспорт закладок и настроек.![Настройки Google Chrome]()
Здесь, открывшемся окне отметьте галочками все «Основные» и «Дополнительные» настройки, которые необходимо удалить. Выберите период «За всё время».
![Очистка всей истории в Google Chrome]()
Теперь можно заняться удалением самого браузера:
- Откройте «Панель управления».
- Найдите в списке установленных программ Google Chrome — выделите его и нажмите «Удалить»
- В открывшемся диалоговом окне отметьте галочкой пункт «Также удалить данные о работе браузера».
После необходимо удалить остаточные файлы из папок пользователя и очистить реестр:
- Запустите снова утилиту «Выполнить» ( Win + R ), напишите в диалоговом окне команду AppData.
- Откройте папку Local найдите здесь папку с названием Google и полностью удалите её.
- Также удалите папку Google в разделе Roaming.
Дальше нужно удалить из реестра остатки записей Google, так как они могут помешать корректно установиться браузеру и вирус снова будет вам надоедать:
- Запустите утилиту «Выполнить» — теперь нужна команда regedit — нажмите OK.
- Откроется редактор реестра — здесь легко запутаться среди тысячи папок в древовидной структуре. Поэтому, чтобы не потеряться и удалить только то что нужно откройте в верхнеей панели раздел «Правка» и в выпадающем списке нажмите «Найти далее» или нажмите на клавиатуре клавишу F3 .
- В открывшемся окне напишите google и нажмите «Найти».
![Очистка реестра от Google Chrome]()
Поочерёдно удаляйте все файлы, содержащие в имени Chrome — они будут появляться подсвеченные после удаления предыдущего файла, так вы не запутаетесь и не удалите ничего лишнего.
Снова перезагрузите ПК. Скачайте и установите браузер Гугл Хром с официального сайта.
Чтобы восстановить все настройки и закладки войдите в браузер, авторизуйтесь в своем аккаунте или импортируйте заранее сохраненные закладки и настройки.
Импорт закладок
Теперь ваш браузер чистый и все ваши пользовательские данные сохранены.
Заключение
Чтобы избежать заражения перед скачиванием любой программы внимательно читайте лицензионное соглашение и другую информацию, указанную на сайте. Проверяйте файлы антивирусом и запускайте установку программ в песочнице. Не устанавливайте ПО с рекомендуемыми параметрами, обязательно переключайтесь на установку на режим эксперта, так вы сможете снять галочки с «рекомендованного» программного обеспечения от партнеров, которое установится вместе с нужной программой. Не скачивайте софт на сомнительных сайтов.
Гугл Хром – один из самых востребованных и простых в использовании браузеров. Он гибок в настройках, совместим с сотнями тысяч расширений, быстр, продуктивен и в 99% случаев надежен. Но бывают случаи, когда в работе Гугл Хрома возникают неполадки и пользователю не удается получить доступ к сайту
Что следует предпринять, если возникла подобная неприятная ситуация и нужно быстро разобраться с проблемой? В данной статье мы рассмотрим все виды неполадок и выявим причины блокировки доступа к сайту.
Почему возникает ошибка доступа
Начнем с первой причины, почему может возникнуть ошибка доступа. Проблема может быть в самом браузере, он может зависнуть и тогда решение проблемы достаточно простое – перезагрузить браузер.
Другие распространенные причины:
Также проблема может быть в нехватке свободной оперативной памяти. В данном случае надо закрыть все лишние вкладки, оставив только одну вкладку с нужным сайтом. Тогда доступ к нему должен появиться.
Сервер недоступен
Сервер может быть недоступен по самой банальной причине – истек срок действия хостинга. Не все организации продолжают оплачивать обслуживание сайта системным администратором и пользователи не могут загрузить нужный веб-сайт.
Иногда неполадки могут быть связаны с тем, что на сайте проводятся плановые или экстренные технические работы. В таком случае надо подождать, пока администраторы наладят работу сервера и устранят сбой.
Проблемы с подключением
Гугл Хром не удается получить доступ к сайту, также в том случае, если имеются сбои при подключении к глобальной сети. По словам некоторых пользователей, они не могут открыть ни один веб-сайт в Google Chrome, но веб-сайты можно открывать в других браузерах, таких как Firefox и Microsoft Edge.
Когда возникнет эта проблема, пожалуйста, следуйте приведенным ниже способами решения проблемы:
После этого Хром автоматически начнет проверку и установку обновлений. По окончании установки перезапустите браузер.
Обновление Google Chrome![Обновление Google Chrome]()
Проблемы с прокси-сервером
Две наиболее распространенные (и наиболее вероятные) причины – это то, что ваш браузер настроен на использование прокси-сервера или поврежденные файлы cookie на вашем жестком диске. Следующие шаги устранят обе неполадки:
- Откройте Chrome и нажмите на 3 точки в правом верхнем углу.
- Перейдите в «Настройки».
- Раскройте раздел «Дополнительные» (он находится в левой части экрана и дублируется в самом его низу).
- Нажмите «Система» – «Открыть настройки прокси-сервера для компьютера».
- Переведите ползунок «Использовать прокси-сервер» в положение «Откл.».
Если вы используете Proxifier или другую программу-проксификатор – перенастройте или выключите ее.
Деятельность антивируса
Не удалось получить доступ к сайту из-за действий антивируса – так часто пишут пользователи на технических форумах. Выход очень простой в этом случае. Заходим в настройки антивируса и добавляем нужный сайт в список исключений. Либо можно совсем отключить антивирус на время посещения сайта.
Блокировка провайдером
Данная проблема может появиться в том случае, если ресурс был заблокирован по требованию Роспотребнадзора. Обойти блокировку можно при помощи прокси или VPN.
Как устранить ошибку
Как разрешить доступ к сайту в Гугл Хром – зависит от корня проблемы. Как уже было рассказано выше:
- при нехватке памяти – закрыть лишние вкладки;
- при проблемах с прокси – закрыть прокси;
- при блокировке антивирусом – временно отключить его или добавить сайт в исключения;
- блокировку провайдером – обходить при помощи VPN;
- никогда нелишне будет обновить и перезагрузить браузер.
Доброго времени суток!
Собственно, в этой статье хотелось бы рассказать, как можно ее устранить и что для этого делать. Думаю, заметка весьма пригодиться всем пользователям браузера Chrome (да и браузеров, построенных на его движке, не мало и в них также возникает подобная ошибка).
![Пример ошибки]()
Пример ошибки: "Не удается получить доступ к сайту" (в браузере Chrome)
Причины и решение
1) Сервер, на котором расположен сайт, не отвечает. Отсутствует доступ к интернет
Наиболее распространенная причина подобной ошибки — это либо отсутствие доступа к интернет на вашем ПК (например, роутер мог разорвать связь, временные проблемы у провайдера и пр.), либо сервер, на котором расположен сайт, в данный момент не отвечает.
И в том, и в другом случае, попробуйте открыть другие сайты — работают ли они? Благодаря такому простому "вопросу" можно узнать и проверить работоспособность своей сети и конкретного сервера. Если у вас показывается подобная ошибка лишь на одном сайте — просто попробуйте открыть его позже (периодически, у большинства серверов бывают проблемы с доступностью) .
2) Проблема с DNS (корректируем настройки подключения)
Вообще, рекомендуется прописать в настройках DNS от Google или Yandex (они гораздо стабильнее, быстрее и надежнее, чем у большинства Интернет-провайдеров). По крайней мере, хотя бы для проверки — рекомендую попробовать изменить DNS.
Как это сделать:
-
нажать сочетание кнопок Win+R , и ввести команду ncpa.cpl (чтобы открыть сетевые подключения);
![ncpa.cpl — просмотр всех сетевых подключений]()
ncpa.cpl — просмотр всех сетевых подключений
![Свойства беспроводного адаптера]()
Свойства беспроводного адаптера
![Свойства IP версии 4]()
Свойства IP версии 4
![Использовать следующие адреса DNS]()
Использовать следующие адреса DNS
3) Сайт недоступен из вашей страны
Возможно, что сайт, который вы хотите посетить, недоступен из вашей страны (наверное, многие помнят, как ошибочно в нашей стране блокировали соц. сеть ВК) .
Самый простой способ проверить так ли это — воспользоваться VPN (например, в браузере Opera есть встроенный VPN — включается в настройках браузера, см. скриншот ниже).
![Opera - Vpn]()
4) Вирус изменил файл HOSTS
Нередко, когда вирусы или рекламное ПО блокирует доступ к определенным сайтам (например, чтобы вы не могли пользоваться соц. сетями, чтобы не могли зайти на сайты популярных антивирусов и т.д.). К тому же, часто подобные вирусы с помощью системного файла HOSTS изменяют реальный адрес сайта на фейковый.
Самый простой и надежный способ восстановить системный файл HOSTS — это воспользоваться антивирусной утилитой AVZ (к тому же, с ее помощью можно "закрыть" множество дыр в системе, проверить на вирусы и рекламное ПО свою систему) .
Чтобы восстановить HOSTS — запустите AVZ, откройте меню "Файл/Восстановление системы" .
![Восстановление системы с помощью AVZ]()
Восстановление системы с помощью AVZ
Далее в списке отметьте галочками те параметры и настройки, которые необходимо восстановить (рекомендую сделать так, как отмечено на скрине ниже). После нажмите на кнопку "Выполнить отмеченные операции" .
![Восстановление HOST, настроек IE и пр.]()
Восстановление HOST, настроек IE и пр.
Кроме этого, рекомендую в меню "Файл" также открыть "Мастер поиска и устранения проблем" . С его помощью вы сможете "закрыть" не оптимальные настройки системы, которые потенциально могут угрожать вашей безопасности (см. пример ниже).
![Мастер поиска и устранения проблем]()
Мастер поиска и устранения проблем
5) Отключаем работу прокси-серверов, брандмауэра
Если у вас в настройках браузера (системы) включен прокси-сервер, то это может стать причиной появления различных проблем при работе в сети. В Chrome чтобы проверить настройки прокси — необходимо зайти в параметры и посмотреть раздел "Система" .
В этом разделе должна быть ссылка на настройки прокси-сервера (просто выключите его, если есть расширения, отвечающие за его работу - отключите/удалите их также).
![Настройка прокси-сервера]()
В Windows 10 откройте ПУСК/Параметры/Сеть и Интернет/Прокси и проверьте, чтобы переключатель "Использовать прокси-сервер" стоял в положении "Откл." .
![Прокси сервер откл.]()
Прокси сервер откл.
6) Сброс кэша DNS и Winsock
В некоторых случаях проблемой с отображением страничек в Google Chrome может стать сбой в работе сетевых служб. Чтобы сбросить их параметры, необходимо для начала открыть командную строку от имени администратора. Для этого:
- нажмите сочетание кнопок Ctrl+Shift+Esc (или Ctrl+Alt+Del);
- в открывшемся диспетчере задач нажмите "Файл/запустить новую задачу" ;
- введите с строку "открыть" команду CMD и отметьте галочкой, что задача должна быть от имени администратора;
- нажмите OK.
Запуск командной строки с правами администратора
В открывшейся командной строке необходимо ввести две команды:
- ipconfig /flushdns (и нажмите клавишу Enter). Будет выполнен сброс DNS кэша Windows;
- netsh winsock reset (и нажмите клавишу Enter). Будет выполнен сброс настроек Winsock. Примеры представлены ниже. Выполнять команды необходимо последовательно.
Сброс кэш DNS в командной строке
После чего, перезагрузите компьютер (ноутбук) и проверьте работоспособность браузера (всплывет ли снова подобная ошибка?).
7) Обратитесь к своему Интернет-провайдеру
Ну и последнее, что порекомендую, если все вышеперечисленное не помогло — обратитесь к своему Интернет-провайдеру. Возможно, что проблема на его стороне.
Читайте также: