Этот подключаемый модуль не поддерживается edge
Для общего доступа к звуку, видео и к рабочему столу во время собрания Lync требуется подключаемый модуль Lync Web App. Если у вас возникли проблемы с подключаемым модулем, воспользуйтесь предложенными решениями:
Убедитесь, что установленные на вашем компьютере операционная система и веб-брузер есть в спискеподдерживаемых платформ.
Откройте "Панель управления" > "Программы" и компоненты и при необходимости удалите установленные версии подключаемого модуля.
Включите режим просмотра InPrivate в Internet Explorer и попытайтесь присоединиться к собранию еще раз. При успешном выполнении очистите кэш браузера, чтобы удалить старые учетные данные, которые могут конфликтовать при входе.
Если вам по-прежнему не удается установить подключаемый модуль, ознакомьтесь со списком проблем и ошибок.
Ошибка при загрузке подключаемого модуля
Убедитесь, что в вашем браузере разрешена загрузка, в том числе загрузка зашифрованных файлов.
Чтобы разрешить загрузку в Interner Explorer:
нажмите Сервис > Свойства обозревателя;
выберите вкладку Безопасность > Другой;
Перейдите к разделу Загрузка и выберите Включить для параметра Загрузка файла.
Присоединитесь к собранию еще раз. Подключаемый модуль должен загрузиться без ошибок.
Чтобы разрешить загрузку зашифрованных файлов в Internet Explorer:
Щелкните Сервис > Свойства обозревателя > Дополнительно.
Перейдите к разделу Безопасность.
Снимите флажок Не сохранять зашифрованные страницы на диск и нажмите кнопку ОК.
Присоединитесь к собранию еще раз. Подключаемый модуль должен загрузиться без ошибок.
Файл подключаемого модуля перемещен или удален
выйдите из собрания и присоединитесь к нему еще раз.
В диалоговом окне отобразятся параметры для сохранения или запуска файла подключаемого модуля;
нажмите кнопку Сохранить;
укажите папку на компьютере, в которую нужно сохранить файл, и нажмите кнопку Сохранить;
найдите на компьютере сохраненный файл подключаемого модуля и дважды щелкните его, чтобы запустить.
Подключаемый модуль не обнаружен после установки
Если вы получили уведомление с просьбой установить подключаемый модуль уже после его установки, перезапустите браузер. Если на вашем компьютере установлена Windows 8, убедитесь, что запущена версия браузера для настольных компьютеров.
Эта ошибка может также возникнуть, если браузер запущен в режиме Запуск от имени администратора. В такой среде Lync Web App не поддерживается. Для работы с Lync Web App запустите браузер как обычный пользователь.
Подключаемый модуль установлен, но недоступны функции звука, видео и предоставления общего доступа
Возможно, потребуется разрешить использование элементов ActiveX в браузере.
Важно: Если вы не можете изменить параметры ActiveX, у вас может отсутствовать разрешение. В таком случае вам необходимо обратиться в службу технической поддержки вашей компании.
Чтобы отключить фильтрацию ActiveX на один сеанс в Internet Explorer:

Коснитесь экрана или щелкните мышью кнопку Фильтр и затем нажмите или щелкните слайд Отключить фильтрацию ActiveX. Если кнопка Фильтр не отображается в адресной строке, содержимое ActiveX не фильтруется на сайте.
Чтобы настроить параметры элементов ActiveX в Internet Explorer:
Коснитесь экрана или щелкните мышью кнопку Сервис и затем Свойства обозревателя.
На вкладке Безопасность коснитесь экрана или щелкните мышьюПроизвольный список. Под элементами ActiveX и подключаемыми модулями посмотрите следующие параметры:
Чтобы разрешить Автоматические запросы элементов управления ActiveX, нажмите или щелкните Включить.
Чтобы разрешить Показывать видео и анимацию на веб-странице, не использующей внешний медиапроигрыватель в Internet Explorer нажмите или щелкните Включить.
Чтобы разрешить Загружать подписанные элементы ActiveX в Internet Explorer, нажмите или щелкните Включить или Запрашивать, если хотите получать уведомления каждый раз, когда это происходит.
Чтобы разрешить Запуск элементов ActiveX и модулей подключения в Internet Explorer, нажмите или щелкните Включить или Запрашивать если хотите получать уведомления каждый раз в таких случаях.
Чтобы разрешить Выполнять скрипты элементов ActiveX, помеченных как безопасные в Internet Explorer, нажмите или щелкните Включить или Запрашивать если хотите получать уведомления каждый раз в таких случаях.
Коснитесь экрана или щелкните мышьюOK и затем еще раз OK.
Предупреждение брандмауэра при присоединении к собранию из Lync Web App
В предупреждении безопасности брандмауэра Windows можно выбрать Отмена, если у вас нет прав администратора на компьютере.
Изменить параметр доверия домену по умолчанию для подключаемого модуля
При установке подключаемого модуля вы настроили параметр, задающий доверие к домену, из которого выполняется загрузка.

Если вы выбрали Всегда разрешать подключаемый модуль для этого домена, но хотите изменить этот параметр, выполните указанные ниже действия:
В операционных системах Windows
На панели управления в списке установленных программ выберите Microsoft Lync Web App Plug-in и нажмите Удалить.
Когда вы в следующий раз присоединитесь к собранию через Lync Web App, выберите Разрешить, чтобы доверять домену подключаемого модуля только для данного собрания.
В операционных системах Macintosh
В текстовом редакторе откройте файл
Перейдите к разделу [HKEY_CURRENT_USER\SOFTWARE\MICROSOFT\LWA\X86\15.1\ALLOWEDDOMAINS].
Удалите строку для домена, доверие к которому нужно отменить. Например, чтобы исключить из списка доверенных домен Contoso.com, удалите строку Lync.Contoso.com" ocpUI">Разрешить, чтобы доверять домену подключаемого модуля только для данного собрания.
После ряда действий, направленных на устранение неполадки, установка подключаемого модуля по-прежнему невозможна.
Политика для компьютеров вашей организации может запрещать установку подключаемого модуля. Для решения этой проблемы обратитесь в службу технической поддержки своей организации.
Adobe, компания, которая создала Flash, объявила об окончании срока службы этой технологии на 2020 год. Хотя Microsoft предлагает поддержку Adobe Flash Player в Windows 10, она также ограничивает ее использование в Microsoft Edge. Вы все еще можете заставить работать Flash-контент, но для этого требуется множество неудобных действий. Прочтите это руководство, чтобы узнать, как включить Flash в Edge как во встроенной версии для Windows 10, так и в новой Microsoft Edge на основе Chromium.
ПРИМЕЧАНИЕ. В этом руководстве мы рассмотрим, как разблокировать Flash в старой версии Microsoft Edge, которая по-прежнему является веб-браузером по умолчанию в Windows 10, а также в новом браузере Microsoft Edge на основе Chromium . Мы выделили заголовки каждого из разделов этого руководства, в зависимости от того, к какому браузеру Edge он применяется, поэтому вы можете перейти к тому, который вас интересует.
Что происходит с Adobe Flash?

До тех пор, пока Flash не будет полностью прекращен, в Интернете все еще есть довольно много веб-сайтов и большое количество контента, которые все еще полагаются на него. Microsoft включила поддержку Adobe Flash Player, чтобы при ее использовании в Microsoft Edge можно было разрешить запуск содержимого Flash. Учитывая многочисленные проблемы с безопасностью, присущие Adobe Flash, требуется, чтобы вы одобряли загрузку и запуск содержимого Flash при каждом посещении веб-страницы, использующей Flash.
Что происходит при открытии сайтов с Flash-содержимым в Microsoft Edge (старом и новом)

Помните, что некоторые сайты могут лгать вам и убедить вас загрузить поддельный Flash Player, который является замаскированным вредоносным ПО. Adobe Flash по умолчанию доступен в Microsoft Edge. Для его работы не требуется устанавливать дополнительное программное обеспечение.
Как включить и разблокировать Flash в браузере Edge в Windows 10
В Windows 10 Microsoft Edge Adobe Flash Player (по-прежнему) включен по умолчанию. Однако, несмотря на это, вы все равно можете столкнуться с проблемой, что Flash-контент не загружается автоматически. Единственным признаком того, что у вас есть Flash-контент, является значок головоломки, отображаемый в правой части адресной строки.

Этот значок отображается в Edge только в том случае, если содержимое Adobe Flash заблокировано, и для его запуска требуется ваше разрешение. Нажмите или коснитесь этого значка, и появится приглашение «Содержимое Adobe Flash было заблокировано», которое дает вам возможность включить Flash в Microsoft Edge. Нажмите «Разрешить один раз» для загрузки и запуска.

Теперь вы можете пользоваться контентом Adobe Flash для страницы, которую вы посещаете.

Однако, если вы по-прежнему не видите флэш-контент в Microsoft Edge в Windows 10 и у вас не появляется значок головоломки, подобный описанному ранее, возможно, Adobe Flash Player отключен.
Чтобы включить его, сначала нажмите или коснитесь кнопки «Настройки и другое» , представленной тремя точками, которая находится в правом верхнем углу окна браузера. Затем в открывшемся меню перейдите в « Настройки».

Выберите «Дополнительно» в столбце слева, как показано ниже.

В списке расширенных настроек включите переключатель «Использовать Adobe Flash Player».

Как включить и разблокировать Flash в новом Microsoft Edge
В новом Microsoft Edge все содержимое Adobe Flash Player отключено по умолчанию , без вопросов. Это означает, что посещение веб-сайтов с Flash-содержимым еще более сбивает с толку, поскольку новый Edge даже не говорит вам, что вам нужен Flash для их правильной загрузки.
Чтобы дать вам пример, мы посетили сайт с Flash-контентом. Как вы можете видеть ниже, когда мы пытались открыть его, все, что он показывал, было просто черной страницей и без указания какого-либо содержимого Flash.

Как можно разблокировать Adobe Flash Player в новом Microsoft Edge? Ответ не из приятных для многих. Сначала необходимо включить Flash, а затем одобрить загрузку и запуск объектов Flash на каждом веб-сайте, который вы посещаете, каждый раз, когда вы посещаете его. Вот как это сделать.
Нажмите на кнопку «Настройки и многое другое». Это похоже на три точки подвеса, и вы можете найти их в правом верхнем углу окна. Кроме того, вы можете использовать сочетание клавиш Alt + F.

В меню нажмите на настройки.

На странице «Параметры» перейдите в раздел «Права доступа к сайту» на левой боковой панели и щелкните или нажмите на Adobe Flash на панели справа.

В разделе «Права доступа к сайту/Adobe Flash» включите переключатель «Спросить перед запуском Flash (рекомендуется отключить)».

ПРИМЕЧАНИЕ. На предыдущем снимке экрана вы могли заметить два списка « Блокировать и разрешить», которые по умолчанию показывают «Сайты недоступны». Это потому, что списки не доступны для редактирования, как вы можете подумать. Они заполняются после того, как вы посещаете веб-сайты, использующие Flash-контент, и вы разрешаете или блокируете его запуск.

ПРИМЕЧАНИЕ. На предыдущем снимке экрана вы могли заметить два списка «Блокировать и разрешить», которые по умолчанию показывают «Сайты недоступны». Это потому, что списки не доступны для редактирования, как вы можете подумать. Они заполняются после того, как вы посещаете веб-сайты, использующие Flash-контент, и вы разрешаете или блокируете его запуск.

В появившемся всплывающем окне найдите раздел «Flash» и нажмите «Спросить (по умолчанию)».

В списке параметров выберите «Разрешить», а затем закройте всплывающее окно.


Затем, наконец, New Microsoft Edge разблокирует Flash-контент, и веб-сайт должен начать показывать все, что он хотел.

Не забывайте, что вы должны следовать инструкциям этого раздела для каждого веб-сайта, на котором есть содержимое Adobe Flash Player, каждый раз, когда вы посещаете его. Это очень раздражает. Мы знаем!
Удалось ли вам разблокировать Adobe Flash Player в Microsoft Edge?
Теперь вы знаете, как использовать браузер Edge по умолчанию из Windows 10 и новый Microsoft Edge для разблокировки Adobe Flash Player. Прежде чем закрыть это руководство, поделитесь с нами своим мнением. Как вы думаете, эти веб-браузеры отлично справляются с управлением Flash-контентом? Насколько досадным становится запуск содержимого Adobe Flash Player? Оставьте комментарий ниже и давайте обсудим.

Браузер новой операционной системы Microsoft Windows 10 Edge не поддерживает технологию ActiveX, к которой относятся Silverlight, Java, Unity и другие плагины, обеспечивающие работу многих современных браузерных игр. Разработчики браузера Google Chrome также недавно прекратили поддержку плагинов типа NPAPI, а Mozilla Firefox обещает это сделать в следующем году.
В каких браузерах ОС Windows 10 еще можно пользоваться плагинами вы узнаете из этой статьи.
Несмотря на переход последней версии ОС «Windows» к новому браузеру, в ней по-прежнему предустановлен и старый добрый Internet Explorer (IE), который все так же поддерживает плагины ActiveX. Поэтому, не ломайте себе голову, какие версии windows купить — в любой из них будут доступны альтернативные браузеры. Также, вы всегда можете из окна любого интернет-обозревателя скачать ему альтернативу — Firefox, Chrome, Opera или любой другой на ваш выбор. Но не все они поддерживают плагины.
Установка плагинов в Internet Explorer
- Зайти в меню «Пуск», выбрать в нем «Приложения», прокрутить вниз до «Windows приложений» и нажать ссылку Internet Explorer.
- Второе решение просмотра интернет-страниц в IE – из уже запущенного браузера Microsoft Edge. Чтобы открыть текущую страницу в IE, выберите в меню браузера Edge «Открыть с помощью Internet Explorer».
- разработчик плагина Java – компания Oracle;
- разработчик SilverLight – корпорация Microsoft;
- разработчик Unity Web Player – компания Unity.
- разработчик Flash – корпорация Adobe.
Любой другой браузер, работающий на движке от IE Trident также должен разрешать загрузку плагинов.
Установка плагинов в Mozilla Firefox
Разработчики из компании Mozilla только в следующем году собираются запретить использование в браузере Firefox сторонних плагинов. До того момента все плагины будут доступны пользователям.Стоит отметить, что плагин Flash Player, на котором создано множество браузерных ММО, будет доступен в Firefox даже после отключения возможности установки остальных. Но пользователям придется включить PPAPI его формат (по умолчанию подключен NPAPI формат, имеющий слабую систему безопасности). Подключить плагин в Firefox вы сможете на странице браузера about:addons.
Особенность плагинов в Firefox – отсутствие автоматического их запуска. После перехода на сайт браузерной игры необходимо кликнуть в окошке с вопросом, нужно ли запустить плагин.
Другие интернет-обозреватели, работающие на движке от Mozilla – Gecko – должны запускать плагины точно так же, как и Firefox. В частности, к ним относятся Pale Moon и SeaMonkey.
Браузерные плагины в Google Chrome
Недавно компания Google запретила в своем браузере Chrome поддержку всех старых плагинов, работающих в формате NPAPI. Так что, вы никак не сможете запустить плагин в Хроме ни в какой версии ОС Windows — ни в 10, 8, 7 или XP. Тут по ссылке вы получите дополнительную информацию о типах лицензий Windows. Во всех них предустановлен Internet Explorer. И если раньше при установке Windows пользователь имел возможность выбрать интернет-браузер на свой вкус (согласно постановлению регуляторных органов Европейского союза от 2009 года), то с конца 2014 года список альтернативных браузеров при первом входе в Windows уже не выводится.Единственный выход для любителей обозревателя Chrome — установить на компьютер более раннюю его версию (до 42 билда) и не загружать обновлений. Но в этом случае угроза безопасности вашего компьютерного устройства останется под угрозой.
Направление развития индустрии
Реальным решением проблемы для индустрии браузерных игр был бы переход на веб-контент, не требующий от пользователя установки каких-либо плагинов. В этом направлении можно положиться лишь на JavaScript, который всегда был и будет доступен в браузерах. На его основе разрабатываются самые разные движки и библиотеки. Одна из наиболее известных разработок — WebGL, на которую будет, кстати, ориентироваться компания Unity.Альтернативный выход для разработчиков браузерных игр — переход на технологию Flash. Несмотря на угрозы производителей многих браузеров расстаться с ним, он все еще доступен в них (но иногда только после ручного переподключения соответствующего ему плагина). Кроме того Flash - единственный плагин, работающий в новом браузере Microsoft Edge.
Пользователям остается только ждать, пока разработчики их любимых браузерных игр переведут свои игровые проекты на технологию нативного веб-контента, или использовать альтернативные веб-обозреватели с рабочими плагинами — Opera, Internet Explorer, Safari и др.
Уверен, что многие сталкиваются с проблемой установки элемента activex в браузер Internet Explorer при первом подключении к видеорегистратору/ip камере. Как правило видеорегистраторы или ip камеры заточены только под браузер internet Eplorer. В случае, если на вашем ПК установлена Windows 10, то чтобы запустить Internet Explorer нужно запустить браузер Edge и после открыть Internet Explorer. Или можно запустить сразу из папки: C:\Program Files (x86)\Internet Explorer\iexplore.exe. Тут уже как говорится кому как удобнее.

В Windows 7 и ниже ОС Edge нету, поэтому как там запускать понятно всем. Далее вы вводите ip адрес видеорегистратора и вам будет предложено скачать и установить элемент ActiveX. Вот как ниже на скриншоте.

В случае, если по какой-то причине не устанавливается элемент activex, то рекомендую вначале сохранить данный установочный дистрибутив элемента activex. А после уже к примеру, если вы сохранили на рабочий стол, запустите установку с сохраненного дистрибутива.
И как правило в обязательном порядке необходимо открывать видеорегистратор через браузер IE в режиме совместимости. Чтобы его включить нажимаете сервис и выбираете параметры просмотра в режиме совместимости, как на ниже скриншоте. Тоесть вначале после установки вы пробуете зайти в настройки видеорегистратора без режима совместимости, если появляются какие-то ошибки, например ругается, что неверный пароль, хотя вы вводите верный или же предлагается вновь скачать и установить элемент activex, то тогда вы включаете режим совместимости. И далее после установки элемента activex, вы запускаете браузер IE, вводите ip адрес видеорегистратора, у вас появляется запрос на разрешение запуска только что установленного элемента activex, вы обязательно разрешаете.
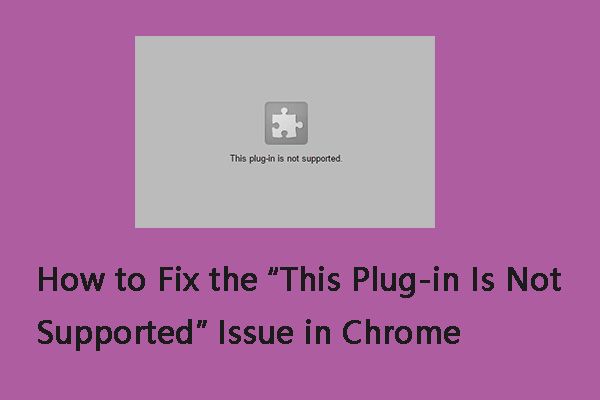
Что означает «этот плагин не поддерживается»? Это означает, что проблема может быть связана с плагином Flash в Google Chrome. Это означает, что возникла проблема с настройками Flash в браузере. Flash может быть поврежден, или затронутые веб-сайты могут быть отклонены от использования Flash. Может быть вам интересен этот пост - Как эффективно решить проблему, когда Flash не работает в Chrome .
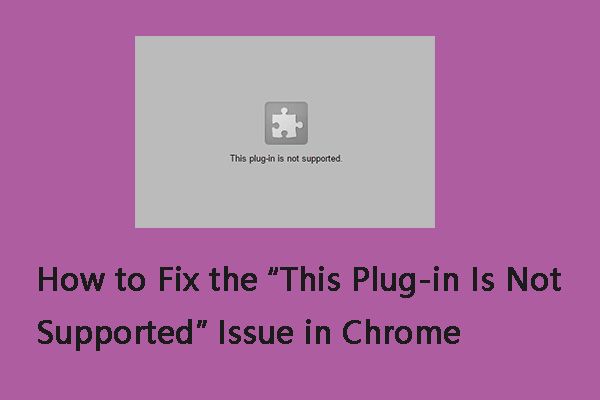
В следующих разделах мы рассмотрим полезные методы решения проблемы «этот подключаемый модуль не поддерживается».
Исправление 1. Включите Flash в Google Chrome.
Шаг 1: Щелкните значок Google Chrome на панели задач, чтобы открыть его.
Шаг 2: Введите следующий текст в адресное поле: хром: // настройки / контент . Затем нажмите кнопку Войти ключ.
Шаг 3: Прокрутите вниз и найдите вспышка чтобы щелкнуть по нему. Затем щелкните значок Разрешить сайтам запускать Flash параметр.
Шаг 4: Вы можете нажать на Спроси сначала параметр. Затем вы успешно включили Flash в Google Chrome.
Исправление 2: Установите последнюю версию Flash Player
Шаг 1: Откройте Google Chrome. Скопируйте и вставьте следующий адрес в адресную строку: chrome: // components / и нажмите Enter. .
Шаг 2: Вы попадете на новую страницу, на которой перечислены все компоненты, установленные в Chrome. Просто найдите Adobe Flash Player и нажмите Проверить обновления . Если какое-либо обновление проверено, вы можете обновить Flash.
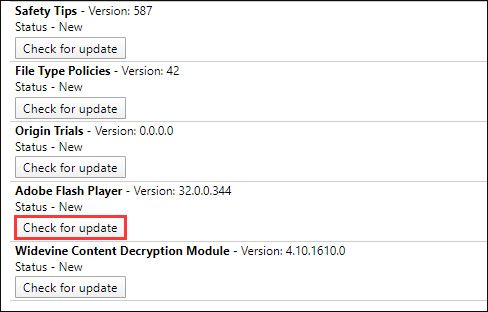
Если проблема с подключаемым модулем сохраняется даже после обновления Flash, или если Flash не удается обновить по какой-либо причине, вам необходимо удалить Flash и перезагрузить компьютер, а затем снова установить Flash.
Исправление 3: очистить данные просмотра
Иногда поврежденный кеш Chrome может вызывать ошибку «этот плагин не поддерживается». Итак, вы можете попробовать очистить его, чтобы решить проблему. Вот руководство для вас ниже.
Шаг 1: На странице Chrome нажмите Ctrl + Shift + Delete ключи одновременно, чтобы открыть Очистить данные просмотра окно.
Шаг 2: Перейти к Продвинутый вкладка и выберите Все время из раскрывающегося меню.
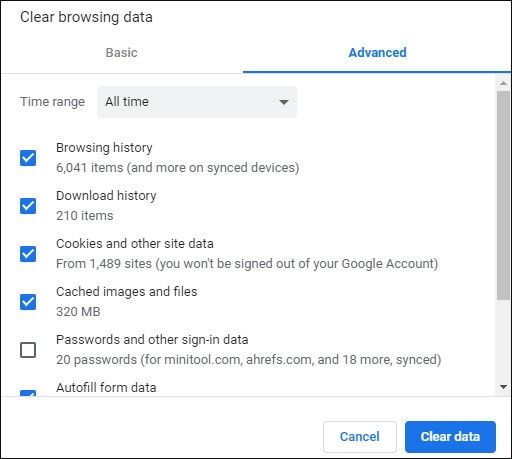
Шаг 4: Щелкните значок Очистить данные кнопку, чтобы применить это изменение.
Исправление 4: Обновите Google Chrome
Если проблема все еще существует, вы можете попробовать обновить Google Chrome, чтобы устранить проблему. Вот как это сделать:
Шаг 1: Откройте Google Chrome. Щелкните три точки в правом верхнем углу, чтобы открыть Настройки меню.
Шаг 2: Идти к Справка> О Google Chrome . Затем Chrome просканирует, чтобы проверить, доступна ли новая версия.
Шаг 3: Если Chrome обнаружит новую версию, перезапустите браузер, чтобы изменения вступили в силу.
Если все исправления не помогли, попробуйте другой браузер, например Internet Explorer.
Заключительные слова
Читайте также:


