Этот компьютер рисунки имя снимки экрана в roll камеры где находятся мои файлы
Снимки экрана - это удобный способ сохранения и обмена информацией на ПК, смартфоне или планшете. Если картинка говорит тысячу слов, то скриншот - это хороший способ найти друга или коллегу, чтобы увидеть то, что вы видите. Но как только вы сделаете скриншот, где вы найдете его для дальнейшего использования? Давайте узнаем, как найти ваши скриншоты на Windows, Android, а также на iPhone и iPad:
ПРИМЕЧАНИЕ . Это руководство поможет вам найти расположение снимков экрана, сделанных в Windows, Android и iOS. Если вы не знаете, как делать скриншоты, прочитайте:
- 9 способов сделать снимок экрана на ПК с Windows, ноутбуке или планшете, используя встроенные инструменты
- 3 способа сделать скриншот на Android
- Как делать скриншоты на вашем iPhone или iPad
Где хранятся скриншоты в Windows?
Снимки экрана, сделанные в Windows, появляются в разных местах, в зависимости от метода, который вы используете для их создания. Хотя в Windows существует девять различных способов создания снимков экрана, существует только четыре возможных места их сохранения. Давайте рассмотрим их по одному:
Сохранение скриншота в буфер обмена . Если вы нажмете PrtScn на клавиатуре, вы захватите весь экран, и полученное изображение будет сохранено в буфере обмена. Этот метод является самым старым из снимков экрана в Windows, и изображения всегда сохранялись в буфере обмена. Когда у вас есть изображение в буфере обмена, вы можете использовать команду вставки, чтобы извлечь его в приложении Windows, например, Paint для дальнейшей обработки. Имейте в виду, что буфер обмена является временным хранилищем, и закрытие Windows или создание другого снимка экрана может стереть уже сделанный. Если вы хотите сохранить скриншот, вставьте его в приложение и убедитесь, что он сохранен в файле.

Сохранение снимков экрана в файл в папке « Снимки экрана » . Есть пара команд, которые сохраняют скриншоты непосредственно в файл изображения (например, нажав Windows + PrtScn на клавиатуре). После этого файлы сохраняются в папке « Снимки экрана », которая находится в вашей библиотеке изображений . Если вы хотите, вы можете изменить расположение папки Screenshots.

Сохранение в файл в папке Captures. Игровая панель позволяет делать снимки экрана из игр, в которые вы играете в Windows 10. Когда вы используете игровую панель для создания снимков экрана в Windows 10 или сочетания клавиш Windows + Alt + PrtScn , снимки экрана сохраняются в папке Captures на вашем компьютере. Библиотека видео .

Сохранение во встроенном приложении . В Windows есть два приложения, предназначенные для создания снимков экрана. Snipping Tool является более старым, и вы можете найти его во всех версиях Windows. Более новым приложением является Snip & Sketch, и оно доступно только в Windows 10. Если вы хотите, чтобы полученный снимок экрана сохранялся после текущего сеанса, обязательно сохраните его в файл. Эти приложения предоставляют полную свободу выбора места для сохранения ваших скриншотов. По умолчанию предлагается папка « Изображения ».

Где хранятся скриншоты в Android?
Снимки экрана, сделанные на Android с помощью встроенных инструментов, всегда сохраняются в виде файлов изображений.
Файлы хранятся в папке Pictures / Screenshot (или DCIM / Screenshot ).

В зависимости от вашей версии Android, вы можете найти альбом со скриншотами в приложениях Фото . Откройте приложение « Фотографии» , перейдите в « Альбомы» и найдите альбом « Снимки экрана» . Там вы найдете все свои скриншоты.

ПРИМЕЧАНИЕ. Приложение «Фотографии» создано компанией Google и доступно для всех устройств Android. Однако производители смартфонов могут создавать свои собственные клоны с такими именами, как Gallery . Поиск скриншотов в этих приложениях зависит от их организации.
Где хранятся скриншоты на вашем iPhone или iPad?
На вашем iPhone или iPad скриншоты сохраняются в виде файлов изображений, и вы можете найти их в приложении « Фотографии» . Откройте приложение, нажмите « Альбомы», а затем - альбом « Фотопленка» .

Снимки экрана отображаются в альбоме Camera Roll вместе с фотографиями, снятыми вашей камерой.

Если вы хотите видеть только скриншоты, в приложении « Фотографии» есть также отдельный альбом с именем « Снимки экрана» , который можно отображать.

На этот раз отображаются только скриншоты.

Вы нашли свои скриншоты?
Как только вы узнаете их расположение по умолчанию, вы легко сможете найти сделанные вами снимки экрана в Windows, Android или iOS. В Windows вы даже можете изменить место хранения скриншотов. Прежде чем закрыть это руководство, скажите нам, смогли ли мы помочь вам найти ваши скриншоты, в комментарии ниже.
Расположение папки со скриншотами, в окнах и как ее изменить

Где находится папка со скриншотами в Windows? Как изменить место, где Windows хранит ваши скриншоты? Как восстановить исходное местоположение папки со скриншотами?
Как делать скриншоты на вашем Mac с помощью приложения для скриншотов

Как использовать приложение «Снимок экрана» из Mac OS Mojave или новее, чтобы делать скриншоты на Mac. Как захватить весь экран, приложение или часть экрана.

Каждое устройство имеет общую неотъемлемую функцию – создание снимков экрана ПК. Пользователи часто сталкиваются с разного рода проблемами, когда делают скрин. Чаще они задаются вопросом, куда сохраняются скриншоты, где их смотреть, и в статье ниже подробно описано, как решить эту задачу в разных операционных системах.
Куда сохраняются скриншоты в Windows
По умолчанию за опцию screenshot в виндоус отвечает клавиша PrtScr. Она расположена в верхней части клавиатуры. После нажатия кнопки print screen полученное изображение помещается в буфер обмена и хранится, пока не будет скопирован текст или следующая картинка.

Что бы понять, куда сохраняется скриншот (снимок) экрана в windows 7?, нужно придерживаются приведенных ниже действий.
- Зафиксировав экран, переходят в графический редактор (Paint или другой) и нажимают Ctrl + V, чтобы вставить фото.
- Заходят в меню «Файл» – «Сохранить» и выбирают путь.

Ответ на вопрос, где сохраняются скриншоты в операционных системах windows, прост – в любой папке, которая указывается в графическом редакторе.
Компьютеры с ОС Windows 8 и новее предоставляют удобную функцию: папка, в которую сохраняются скриншоты, установлена автоматически. Сначала нажимают комбинацию Windows + Print Screen. Чтобы найти скриншот на компьютере, осталось перейти в Библиотеки-Изображения-Снимки экрана.

Обновление полезно, если обрабатывается много снимков.
В разделе «Поиск» меню Пуск можно ввести имя изображения, чтобы среди открытых папок узнать место, где лежит скрин, и позже достать его.
Mac os
На ноутбуках и компьютерах от компании Apple скрин экрана создается сочетанием клавиш Shift-Command-3 или Shift-Command-4 (для выбора определенной области). Готовое изображение будет в формате png. Сохраняется скриншот экрана на рабочем столе.

Android
Большая часть телефонов на базе Андроид делает скрины одинаково.
- Зажимаются кнопки питания и снижения громкости звука.
Способ подходит пользователям LG, Самсунг или Asus.
- Для дальнейшей работы с готовым изображением переходят в Галерея – Screenshots, где хранятся все скриншоты, сделанные устройством.

На смартфонах HTC и Samsung Galaxy S2-S4 удерживается клавиша «Домой» и «Блокировка». Ответ на вопрос, в какой папке находится скриншот, аналогичен: Галерея-Screenshots.
Тысячи пользователей знают, что сделать снимок экрана можно с помощью специальных приложений, скачиваемых из Play Market. Пример программы – утилита «LightShot». Среди основных преимуществ сервиса: удобный графический редактор, возможность посмотреть картинки с веб-сайта prnt.sc напрямую в приложении и делиться скринами с друзьями в соцсетях. Экран быстро и легко фиксируется, снимок отправляется по почте, либо система сохраняет его в папку Галереи Lightshot (или с похожим названием).

Windows Phone
Выясним, где находятся скриншоты, сделанные на Виндовс Фон. Способ создания скрина зависит от версии устройства. Обладатели Windows Phone 8.1 одновременно нажимают и удерживают «Увеличение громкости» + «Питание». Полученный скриншот сразу сохранится в альбоме «Снимки экрана».
Windows Phone 8 предусматривает комбинацию центральной кнопки «Windows» и «Питание». Просматривается снимок в папке «Фотографии».

Инструкция по сохранению подходит для пользователей последних версий Айфонов, начиная с iPhone 6/6s.
- Включить телефон и перейти на вкладку, изображение или панель, которую нужно зафиксировать.
- Одновременно удерживать пару секунд кнопки «Home» и «Блокировка». Первая – круглая деталь интерфейса на передней панели телефона. Вторая располагается в правой верхней части устройства.
- Если прозвучал щелчок после нажатия клавиши – картинка успешно создана.
- Найти изображение можно в приложении «Фотографии», раздел «Фото камеры».
В других версиях название папки меняется (iPhone 6/6S – «Недавно добавленные»). Принтскрин приходится искать внизу списка.

Linux
Порядок действий схож с инструкцией для ОС Виндоус. Но, в отличие от Windows, рассматриваемая операционная система предлагает расширенный спектр возможностей без скачивания дополнительных программ.
Для создания скрина целого экрана нажимают клавишу Print Screen. Затем в появившемся окне выбирают путь, где сохраняются скриншоты.

Можно нажать Alt+PrtScn и активировать принтскрин только активной в настоящий момент вкладки на компе. Найти скриншот экрана, сделанный на компьютере, легко – в папке «Pictures».

Можно сделать и снимок выбранной области на мониторе. Сначала нажимается комбинация Shift+PrtScn, которая активирует функцию скриншота. Далее выбирается желаемая область для скрина. По умолчанию принтскрин сохраняется в папке «Pictures».
Дополнительные настройки доступны в сервисе Gnome-Screenshot. Утилита расположена в «Accessories» – «Applications». Часто используется возможность задержки снимка на несколько секунд. Скриншот программа хранит в «Pictures».

Скрины экрана компьютера создаются просто и располагаются в стандартной системной папке устройства или по самостоятельно указанному пути. Иногда пользуются специальной программой, чтобы сделать и потом найти скриншот быстрее.
Для сохранения снимков экрана (скриншотов) предусмотрены как стандартные инструменты операционной системы Windows 10, так и сторонние утилиты. Ключевой вопрос, с которым сталкиваются все юзеры – в какой папке находятся сделанные изображения.
Где находятся «скрины» в Windows 10
Для создания и просмотра скриншотов на ОС Windows 10 не обязательно скачивать и инсталлировать стороннее программное обеспечение. Существует несколько стандартных инструментов для сохранения снимков экрана.
По умолчанию «скрины» добавляются в буфер обмена, если пользователь использует для этого клавишу «Print Screen» (PrtSc) на клавиатуре. Она находится слева от кнопки «Delete» или возле «F12».
Дальнейшие действия сводятся к копированию сохраненной информации в любой графический редактор, например – Paint. Нужно запустить утилиту и нажать на комбинацию «Ctrl + V», после чего пустое окно заполнится снимком рабочего интерфейса.
Чтобы сохранить снимок экрана сразу на жесткий диск, можно использовать комбинации «Windows + PrtSc». Нужно зажать две клавиши для запуска встроенного «фотоаппарата» ОС Windows 10, который автоматически добавит результат в соответствующую папку на жестком диске. Обычно, картинка находится по такому адресу: «Мой компьютер» - «Изображения» - «Скрины экрана».
Если вы хотите поменять местонахождение сохраненных снимков экрана на жестком диске, необходимо провести такие манипуляции:
- Открыть раздел «Screenshots» в каталоге с картинками на жестком диске, нажать на правую клавишу мыши по свободной части окна, и кликнуть на настройку «Свойства».
- На вкладке с параметрами размещения выбрать пункт перемещения каталога.
- Указать любой другой адрес на локальном диске, например, «Рабочий стол».
- Подтвердить свое согласие на смену каталога в окне с предупреждением.
Если вы создаете снимок посредством утилиты «Ножницы», то процесс сохранения будет еще проще. Система предложит указать адрес размещения скриншота вручную.
Среди сторонних утилит, которые подходят для работы со «скринами», можно рассматривать:
- LightShot.
- ScreenShooter Joxi.
- PickPick.
- Microsoft Ship Editor.
Если вы используете первый софт, нужно нажать на «Print Screen» и выделить мышкой нужный участок экрана. Слева находятся инструменты для редактирования, а снизу – клавиши сохранения «скринов».
Обычно в «Десятке» снимки экрана сохраняются в разных местах. Это может быть: буфер обмена, облачное хранилище, папка на жестком диске и т.д. Придерживаясь перечисленных рекомендаций, можно без особых сложностей сделать скрины и найти папку, где они находятся.
Если вам понравилась статья, поставьте лайк, поделитесь в социальных сетях, и не забудьте 👉 подписаться на канал , чтобы не пропустить новые выпуски!
Иногда при работе над документами или при создании обучающей статьи нам требуется сделать скриншот, то есть захватить на фото действия на экране ПК. Эту задачу можно легко решить при помощи специальных программ. Однако у каждого приложения свои настройки, поэтому иногда пользователям трудно сразу понять, где найти скриншот на ноутбуке или компьютере. В данной статье расскажем, куда отправляют готовые файлы популярные скриншотеры.
Куда сохраняются скриншоты на Виндовс 7, 8, 10
На компьютерах с системой Виндовс имеются встроенные средства для создания снимков рабочего стола. В Windows 7 это приложение «Ножницы», в поздних версиях системы – «Набросок на фрагменте экрана». Обе программы позволяют вручную отследить, куда сохраняются скриншоты. Нужно лишь при экспорте самостоятельно выбрать директорию в проводнике Windows.

Однако самый распространенный вариант создания скринов – функция PrintScreen, которая не имеет собственной программной оболочки. Поэтому у пользователей часто возникает вопрос, куда сохраняется принтскрин после нажатия данной кнопки. На самом деле все просто: созданный кадр отправляется в буфер обмена. Чтобы получить снимок, вам придется дополнительно воспользоваться любым графическим редактором, например, Paint. Запустите его, вставьте на холст картинку из буфера обмена и экспортируйте результат в нужную вам папку.

Вставьте скриншот на холст и сохраните результат
В Windows 10 была добавлена новая функция: при одновременном нажатии Win и PrtScr картинка автоматически сохраняется в формате PNG. Найти ее можно в «Изображения» — > «Снимки экрана».
Сохранение снимка экрана программами
Удобнее всего создавать снимки экрана ПК с помощью специальных сторонних программ. Большинство из них при установке создают на жестком диске собственные подпапки, где хранятся скриншоты, сделанные с их помощью. Давайте рассмотрим самые популярные скриншотеры.
Где найти скриншот, сделанный в ФотоСКРИН
Программа ФотоСКРИН позволяет захватить и сохранить как картинку любую часть экрана. Программа удобна тем, что имеет несколько способов экспорта: вы можете выбрать папку для сохранения вручную или оставить настройки по умолчанию. Если выбрали второй вариант и не знаете, где найти скриншот — поищите в системной папке «Изображения» в подпапке «ФотоСКРИН».

Однако фотографирование рабочего стола компьютера – не единственная полезная функция этой программы. Дополнительно вы можете воспользоваться следующими опциями:

Сразу же редактируйте изображения и добавляйте заметки
Куда сохраняет снимки Скриншотер Яндекса
Пользователи десктопной версии Яндекс.Диск знают, что это ПО включает в себя средство для захвата экрана. На самом диске есть папка, где скриншоты автоматически сохраняются. При необходимости их можно отсортировать по дате создания. Сделать снимок можно при помощи горячих клавиш Ctrl + Shift + 3 или воспользовавшись ярлыком на рабочем столе. Во втором случае пользователям также доступен встроенный редактор.

Скриншотер от Яндекса сохраняет скриншоты в облачном хранилище
Однако, в отличие от ФотоСКРИНА, приложение не позволяет выбирать папку вручную, поэтому может возникнуть вопрос, где искать скриншот на ноутбуке или ПК. В обоих случаях созданный кадр автоматически отправляется в подпапку «Скриншоты» на Яндекс.Диске. Получить доступ к этим файлам можно как с компьютера, так и через браузер в онлайн-версии сервиса.
Куда сохраняет снимки Лайтшот
LightShot — это специальное приложение, которое встраивается в систему и «перехватывает» действие кнопки PrintScreen. Это значительно упрощает работу, так как принтскрин не имеет своей панели управления, из-за чего часто возникает вопрос, куда сохраняются скриншоты на ноутбуке или ПК. В итоге при нажатии этой клавиши пользователь попадает в интерфейс LightShot, где также можно наложить на экран надписи, фигуры и прочее.
Вариантов экспорта здесь несколько. Доступно копирование снимка в буфер обмена, загрузка в интернет на сервис и отправка в соцсети. В том числе пользователь может загрузить файл в любую папку на жестком диске. Если же вы кликнули «Сохранить», не отследив папку, и не успели заметить, куда сохраняется скриншот, отыскать картинку вы сможете в папке «Документы» -> «LightShot».

Ищите скриншоты в папке «Документы» -> «LightShot»
Выводы
Теперь вы знаете не только как сделать скриншот, но и как найти его на компьютере или ноутбуке. Снимки рабочего стола помогают сделать наглядным обучающие видеоролики, их можно использовать в бизнес-документации, отчетах и статьях. Если часто работаете с подобными проектами, организация файлов позволит значительно сэкономить время.
Поэтому советуем вам установить ФотоСКРИН – он не только поможет сразу обработать картинки, но также сортировать созданные скрины по папкам. Так вам не потребуется каждый раз искать, где хранятся скриншоты, и вы сможете быстро подобрать файлы для определенного проекта.
Папки «Фотопленка» и «Сохраненные изображения» по умолчанию входят в состав Windows 10. Но если вы их не используете, они не будут иметь никакого смысла. Проблема в том, что их нельзя удалить нормально.
В следующей статье будет показано, как перемещать, скрывать или удалять эти папки, чтобы они не мешали, а также как скрыть связанные библиотеки.
Перемещение папок Camera Roll и Saved Pictures
По умолчанию папки «Фотопленка» и «Сохраненные изображения» находятся в папке «Изображения». Вы можете легко переместить их в любую другую папку.
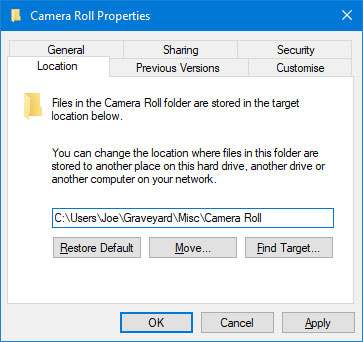
Перемещение папок Camera Roll и Saved Pictures
Вам нужно решать каждую папку по очереди. Щелкните папку правой кнопкой мыши и выберите «Свойства». Перейдите на вкладку Местоположение.
Есть поле, в котором вы можете ввести путь к каталогу, куда вы хотите переместить папку.
Вы можете вернуться к этому экрану и нажать «Восстановить по умолчанию»> «ОК», если хотите, чтобы папка вернулась в свои изображения.
Кроме того, вы можете просто вырезать (Ctrl + X) и вставить (Ctrl + V) папку куда-нибудь с помощью проводника.
Если вы не хотите перемещать папки или удалять их навсегда, вы можете скрыть их от просмотра.
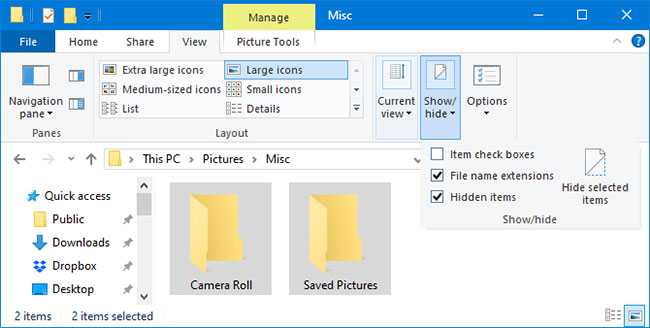
Для этого выделите обе папки (или удерживайте Ctrl при щелчке каждой из них) и переключитесь на вкладку «Просмотр» на ленте. В разделе Показать / скрыть щелкните Скрыть выбранные элементы.
Если вы все еще видите папку, но с затемненным значком, это означает, что у вас включен параметр для просмотра скрытых элементов. Чтобы отключить эту функцию, на вкладке «Просмотр» снимите флажок «Скрытые элементы».
Если отменить эти инструкции, папки снова отобразятся.
Эти приложения поставляются с Windows 10 и не могут быть удалены, как обычная программа. Вместо этого вам нужно использовать PowerShell для удаления.
Для начала выполните поиск в PowerShell. Затем щелкните результат правой кнопкой мыши и выберите Запуск от имени администратора.
Скопируйте (Ctrl + C), вставьте (Ctrl + V) и нажмите Enter на клавиатуре для каждой команды.
Чтобы удалить камеру:
Get-AppxPackage * windowscamera * | Удалить-AppxPackage
Чтобы удалить Фото:
Get-AppxPackage * фото * | Удалить-AppxPackage
Обратите внимание, что вы можете использовать приложение «Фотографии» для просмотра фотографий на компьютере, даже не осознавая этого. Подходящей альтернативой является Windows Photo Viewer.
Если вы хотите переустановить эти приложения или любые другие удаленные приложения Windows, используйте эту команду в PowerShell:
Читайте также:


