Этот iphone сопровождается другим компьютером и не может быть использован с этим компьютером
Да и не стоит так горячиться, ведь проблему с подключением iPhone к компьютеру практически всегда можно решить не прибегая к кардинальным мерам.
Пробуем синхронизироваться с ним, если здесь все получается, то…
Айфон не подключается к компьютеру. Причина – ПК
Да, в большинстве случаев именно он является причиной неполадок в соединении. Дабы их исключить, выполняем следующие действия:
- Первым делом, перезагружаем оба устройства. Так сказать, для профилактики.
- Пробуем различные USB порты и проверяем, например флешкой, их работоспособность. Ведь один из них может перегореть или попросту не работать.
- Не используем переходники, разветвители, удлинители и прочие приспособления для портов USB. Втыкаем кабель напрямую в системный блок. . Идеальным вариантом будет полное удаление, и последующая установка самой свежей версии с сайта компании Apple.
- Отключаем стороннее программное обеспечение (антивирусы, брандмауэры). Не забываем включить их, после проверки!
- Самый радикальный шаг – переустановка операционной системы, поможет с большой вероятностью, но время отнимет…

Если же iPhone не может соединиться и с другим компьютером, то дело явно в устройстве…
Почему компьютер не видит iPhone. Причина – телефон
Какой бы надежной и стабильной не была продукция компании Apple, причиной заминок в подключении может стать и она.
Хотя чаще всего, виноваты владельцы данных устройств, доведя их до такого состоянии, что становиться удивительно, как они еще могут включаться, а не то что синхронизироваться. Отвлекся я что-то:)
Возвращаясь к теме, пробуем выполнить следующие шаги:


Как видите, в большинстве случаев можно обойтись «малой кровью» и устранить неполадки в домашних условиях.
Главное быть внимательными, последовательными, не торопиться и проверить абсолютно все возможные причины, которые могут привести к неполадкам с подключением.
В этой статье рассматриваются доверенные компьютеры и способы изменения имеющихся настроек.
Значение настроек доверия на устройстве
При подключении устройства iPhone, iPad или iPod touch к компьютеру или другому устройству в первый раз отображающееся предупреждение предлагает выбрать, доверяете ли вы компьютеру.
- Доверенные компьютеры могут синхронизироваться с устройством, создавать резервные копии и получать доступ к фотографиям, видео, контактам и другому содержимому на вашем устройстве. Такие компьютеры будут доверенными до изменения списка доверенных компьютеров или удаления всех данных с устройства.
- Если для компьютера выбран вариант «Не доверять», то его доступ к содержимому устройства блокируется. Указанное предупреждение будет отображаться при каждом подключении устройства к этому компьютеру.

Выбор возможности доверия компьютеру

- Подключите устройство iPhone, iPad или iPod touch к компьютеру или другому устройству.
- Если установлен пароль, введите его, чтобы разблокировать iPhone, iPad или iPod touch.
- Чтобы разрешить компьютеру доступ к данным на устройстве, выберите его в программе Finder и нажмите «Доверять» или — если используется iTunes — «Продолжить».
- На iPhone, iPad или iPod touch подтвердите разрешение доступа к данным для компьютера или другого устройства. Если не следует доверять компьютеру или другому подключенному устройству, нажмите «Не доверять». Чтобы доверять компьютеру, нажмите «Доверять».

Изменение настроек для доверенных компьютеров
Устройство запоминает компьютеры, указанные как доверенные.
Если больше не требуется доверять компьютеру или другому устройству, измените настройки конфиденциальности на устройстве iPhone, iPad или iPod touch. Перейдите в меню «Настройки» > «Основные» > «Сброс» > «Сбросить геонастройки». Теперь при подключении к ранее доверенным компьютерам будет отображаться предупреждение, запрашивающее, следует ли доверять этому компьютеру.

Получение помощи
Если выбран параметр «Доверять» или «Не доверять», но система не принимает ответ или предупреждение о необходимости доверия не отображается, выполните указанные ниже действия. Повторяйте попытку после каждого из них.
- Убедитесь, что на вашем компьютере установлены последняя версия macOS или последняя версия iTunes.
- Отключите устройство от компьютера и подключите его снова.
- Перезапустите компьютер.
- Перезапуск устройства: .
Если перечисленные выше действия не помогли решить проблему, перейдите в меню «Настройки» > «Основные» > «Сброс» и нажмите «Сбросить настройки сети». При этом также сбрасываются сети Wi-Fi и пароли, настройки сотовой сети, а также параметры VPN и APN, которые использовались ранее.
Если вы загрузили iTunes для Windows из магазина Microsoft Store, для службы iTunes Mobile Device Helper должна быть включена автозагрузка.
Информация о продуктах, произведенных не компанией Apple, или о независимых веб-сайтах, неподконтрольных и не тестируемых компанией Apple, не носит рекомендательного или одобрительного характера. Компания Apple не несет никакой ответственности за выбор, функциональность и использование веб-сайтов или продукции сторонних производителей. Компания Apple также не несет ответственности за точность или достоверность данных, размещенных на веб-сайтах сторонних производителей. Обратитесь к поставщику за дополнительной информацией.
Профиль MDM помогает организациям контролировать все iDevices, которые они распространяют среди сотрудников. Используя решение MDM, организации могут отслеживать действия сотрудников и даже ограничивать их доступ к определенным функциям устройства.
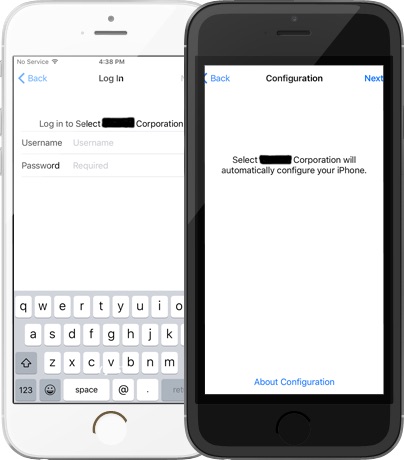
Хотя это отличная функция для целей мониторинга, MDM может стать огромной проблемой, особенно когда сотрудник решает покинуть организацию и оставить iPhone при себе. Если на вашем iPhone также есть профиль MDM, возможно, ваша предыдущая компания все еще может получить доступ ко всем данным и даже удаленно стереть их.
Чтобы избежать подобных ситуаций, вам придется обойти MDM iPhone и получить полный доступ к устройству. Итак, вот краткое руководство, которое поможет вам обойти профиль MDM на iDevice.
Часть 1: Что такое управление мобильными устройствами (MDM)?
Часть 2: Как удалить MDM с iPhone / iPad
Чтобы обойти профиль MDM на iPhone и iPad, вам понадобится специальное решение для обхода MDM. Поскольку Apple чрезвычайно осторожна в вопросах безопасности, важно найти надежный инструмент обхода MDM. Исходя из нашего опыта, мы рекомендуем использовать Tenorshare 4uKey и iActivate.
Способ 1. Удалить MDM через Tenorshare 4uKey (Супер легко)
Tenorshare 4uKey - лучшее решение для обхода MDM, потому что шаги по обходу экрана MDM очень простые и быстрые. Вам не нужно вводить имя пользователя и пароль. Кроме того, 4uKey также поддерживает разблокировку iPhone без пароля и удаление Apple ID. Вот подробные инструкции по обходу MDM.
Скачайте и установите программу на свой компьютер. Выберите режим «Обойти MDM».

Теперь подключие iDevice к компьютеру с помощью кабеля USB. Если будет предложено, нажмите «Доверять этому компьютеру» и введите пароль устройства, чтобы установить соединение.
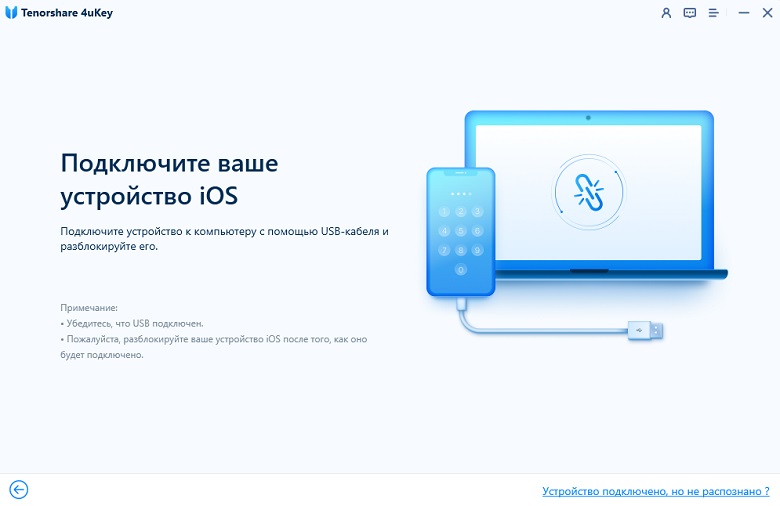
После успешного подключения вашего iDevice к ПК нажмите «Начать обходить». Это инициирует процесс обхода MDM.

Подождите несколько секунд, экран блокировки MDM будет успешно удален.
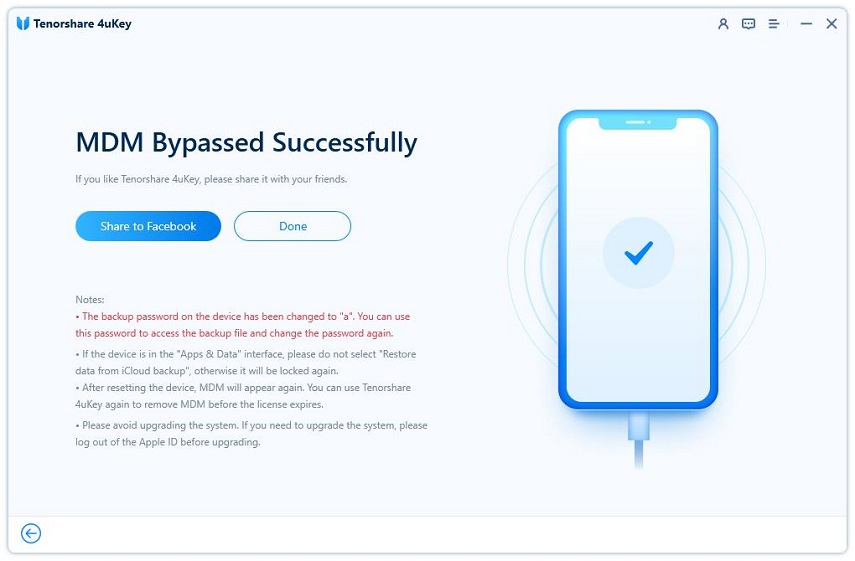
Способ 2. Убрать MDM через iActivate
iActive , один из лучших инструментов, который поддерживает быстрое и бесплатное использование MDM в обход iPhone и iPad. Неважно, какую модель iPhone или iPad вы используете, iActive может удалить профиль MDM с каждого iDevice.
Вот несколько функций, которые делают iActive лучшим инструментом обхода MDM для iPhone и iPad.
После удаления профиля MDM ваша предыдущая компания больше не сможет контролировать ваш смартфон. В результате вы можете быть уверены, что ваша конфиденциальность не будет нарушена.
Заключение
На данный момент вы уже знаете, что iActive - самый надежный инструмент для обхода MDM iPhone. Итак, если ваш iPhone также настроен с помощью решения MDM, обязательно используйте iActive, чтобы обойти профиль MDM и сохранить конфиденциальность. С iPhone без MDM вам не придется беспокоиться о том, что кто-то другой будет контролировать действия вашего смартфона.
Часто задаваемые вопросы об обходе MDM
Вопрос 1. Работает ли программное обеспечение обхода MDM?
Да, программа обхода MDM работает и может помочь вам обойти профиль MDM на iPhone, принадлежащем организации. Однако важно найти подходящее программное обеспечение, такое как iActive, поскольку устройства Apple чрезвычайно безопасны.
Вопрос 2. Зачем мне нужно решение MDM?
Решение MDM поможет вам контролировать все устройства, облегчая управление различными бизнес-операциями.
Вопрос 3. Можно ли iActivate обойти MDM, если мой iPhone включен?
Чтобы обойти MDM на iPhone, важно, чтобы функция «Найти iPhone» была отключена. Если функция включена, вы вообще не сможете обойти MDM.
Вопрос 4. Можно ли использовать iTunes для обхода MDM?
Да, вы можете обойти MDM с помощью iTunes. Однако для этого вам понадобится специальный инструмент обхода MDM. iActive - один из таких инструментов, который может помочь вам обойти профиль MDM.

Печально известная ситуация: вы подключаете смартфон или планшет Apple к компьютеру, он его не распознаёт, но заряжает. При этом iTunes не видит iPhone, iPad, или iPod, либо отображается неизвестная ошибка или ошибка с кодом 0xE.
Чаще всего с проблемой сталкиваются владельцы iPod classic, nano и shuffle, iPhone 4, 5s, 6 и 7 при подключении их к Windows 10 или любой другой операционной системе Microsoft. Намного реже с этим сталкиваются владельцы компьютеров на macOS.
Apple использует iTunes (или Finder на Mac с macOS Catalina) для управления устройствами на iOS и iPadOS, их обновления и восстановления. Ниже расскажем почему компьютер не видит iPhone через USB и что делать для решения проблемы.
Проверка соединения
Прежде чем приступить к выполнению программных действий по устранению неполадки, убедитесь, что проблема не связана с кабелем.
Для этого выполните 4 действия:
- Убедитесь, что кабель надёжно подключён к устройству iOS и к компьютеру.
- Попробуйте вставить кабель в другой разъём на Mac или ПК.
- Проверьте порт Lightning или USB-C на наличие грязи и пыли. Часто пыль забивается внутрь разъёма, что мешает контакту.
- Подключите iPhone к компьютеру через другой кабель. Если это поможет, нужно просто заменить кабель.
Если после выполнения этих действий ваш iPhone не подключается к компьютеру через USB, двигаемся дальше.
Устранение неполадок iTunes на Windows
Если компьютер с Windows и iTunes не видит iPad, iPhone или iPod при подключении, выполните следующие действия:
- Выключите ПК и iPhone, затем снова включите их и соедините кабелем.
- Убедитесь, что при подключении к ПК ваше устройство с iOS или iPadOS разблокировано и на нём отображается экран «Домой».
- Обновите iTunes для Windows до последней версии. Для этого откройте iTunes, выберите «Справка» -> «Проверить наличие обновлений».
- Когда вы подключаете iPhone к компьютеру, обратите внимание на уведомления в телефоне. Нажмите «Доверять этому компьютеру». Чтобы увидеть уведомление нужно разблокировать смартфон.
Если вы видите вопрос «Доверять этому компьютеру?» повторно, возможно, у вас вообще не установлен iTunes. Скачайте последнюю версию iTunes для Windows с официального сайта Apple и установите на ПК.
Обратите внимание, что не нужно переводить устройство в режим восстановления DFU при выполнении любого из этих шагов.
Если описанное выше не помогло, нужно проверить Apple Mobile Device USB Driver.
Проверка Apple Mobile Device USB Driver
Когда Windows-компьютер не видит iPad или iPhone, обязательно нужно проверить установлен ли драйвер Apple Mobile Device USB. При установке iTunes он должен устанавливаться автоматически. Его отсутствие не позволяет Windows увидеть смартфон или планшет.
Откройте диспетчер устройств, кликнув правой кнопкой мыши по меню «Пуск».

Найдите в диспетчере раздел «Контроллеры USB» и откройте его. Внутри должен находиться драйвер Apple Mobile Device USB.

Если его нет, переустановите iTunes.
В случае когда вместо драйвера отображается «Неизвестное устройство», подключите смартфон через другой кабель либо к другому компьютеру. Если это не помогло, несите свой iPhone, iPod или iPad в сервис.
Обновление драйвера Apple Mobile Device
Если драйвер отображается в диспетчере, то для решения проблемы с обнаружением смартфона нужно его обновить.
Делается это очень просто без подключения к интернету. Приведу пример на Windows 10, но для Windows 7 или XP обновление проводится аналогично.
В диспетчере задач находим раздел «Переносные устройства», видим там «Apple iPhone».

Если в диспетчере устройств Windows отсутствует пункт «Apple iPhone», необходимо подключить смартфон к ПК по USB кабелю. Если не помогает — переустановите iTunes.
Открываем «Apple iPhone», переходим на вкладку «Драйвер», жмём кнопку «Обновить драйвер».

Выбираем ручное обновление с поиском на своём компьютере.

В следующем окне нужно выбрать драйвер из тех, что установлен на компьютере.

Далее выбираем USB-устройство MTP и нажимаем «Установить с диска».

Осталось указать место где находится драйвер. Для этого в следующем окне жмём кнопку «Обзор» и проходим в папку:
Program Files / Common Files / Apple / Mobile Device Support / Drivers
В этой папке находится файл драйвера с именем usbaapl64.inf или usbaapl.inf . Выбираем его и устанавливаем.
Теперь отсоедините кабель USB от iPhone и перезагрузите компьютер. После чего подключите устройство к ПК и откройте iTunes. Проблема будет решена.
Устранение неполадок iTunes для Mac
Если Mac не сможет распознать устройство на iOS или iPadOS, следует сделать следующее:
Наконец, проверьте, определяется ли ваш iPhone, iPad или iPod на Mac. Для этого в верхнем меню нажмите на яблоко и откройте пункт «Об этом Mac».


В разделе «Аппаратные средства» откройте раздел USB и в правой части окна должен отображаться ваш iPhone, iPod либо iPad.

Если ваше устройство не отображается, остаётся только обратиться в техподдержку Apple или в сервис.
Мы надеемся, что это руководство помогло вам решить проблемы с отображением iPhone, iPad или iPod в iTunes. Если будут вопросы, задавайте их в комментриях, постараемся помочь.
Читайте также:


