Эти данные не поддерживаются системой ps4 что делать
Решение проблем, которые могут возникнуть при добавлении данных кредитной или дебетовой карты в PlayStation™Store.
Известно несколько факторов, которые могут помешать вам добавить данные новой кредитной или дебетовой карты в учетную запись. Для решения проблем с оплатой следуйте предложенным инструкциям.
Чтобы сделать покупку в PlayStation Store в течение периода ожидания, используйте другие способы оплаты или коды для пополнения бумажника PlayStation Store.
Как избежать проблем с оплатой в PlayStation Store
Связаны ли эти проблемы с PlayStation Network?
Если в работе PlayStation Network возникают проблемы, ваша платежная информация может не сохраниться. Проверьте страницу статуса PSN и введите свою платежную информацию еще раз, когда все службы будут отмечены зеленым цветом.
- Принимает ли PlayStation Store такой тип карты, как у вас?
В PlayStation Store принимаются к оплате большинство платежных карт, но некоторые способы оплаты не поддерживаются. Проверьте на странице со списком способов оплаты, поддерживается ли ваш тип карт в PlayStation Store.
Правильно ли введены данные карты?
Введите данные карты так, как они указаны в ваших банковских документах.
Чтобы проверить платежную информацию в вашей учетной записи, выберите на странице управления учетной записью > Управление оплатой и выберите платежную карту.
Содержат ли ваши данные какие-либо особые символы?
Если ваше имя, адрес или номер квартиры содержат особые символы, попробуйте заменить их похожими обычными символами 26-буквенного латинского алфавита.
Не используйте символы, не являющиеся буквами, такие как «звездочки» (*), дефисы (-), апострофы (') или косые разделительные черты ( / ).
Отличается ли регион вашей платежной карты от региона вашей учетной записи PlayStation Store?
Если вы не можете использовать карту из того же региона, где расположен ваш PlayStation Store, делайте покупки в PlayStation Store с помощью других способов оплаты или кодов для пополнения бумажника PlayStation Store.
Если проблема не устранена, обратитесь в свой банк или к эмитенту своей карты и получите подтверждение, что способ оплаты активирован, располагает достаточным количеством средств и не заблокирован. Перед обращением заранее подготовьте свои проверочные данные.
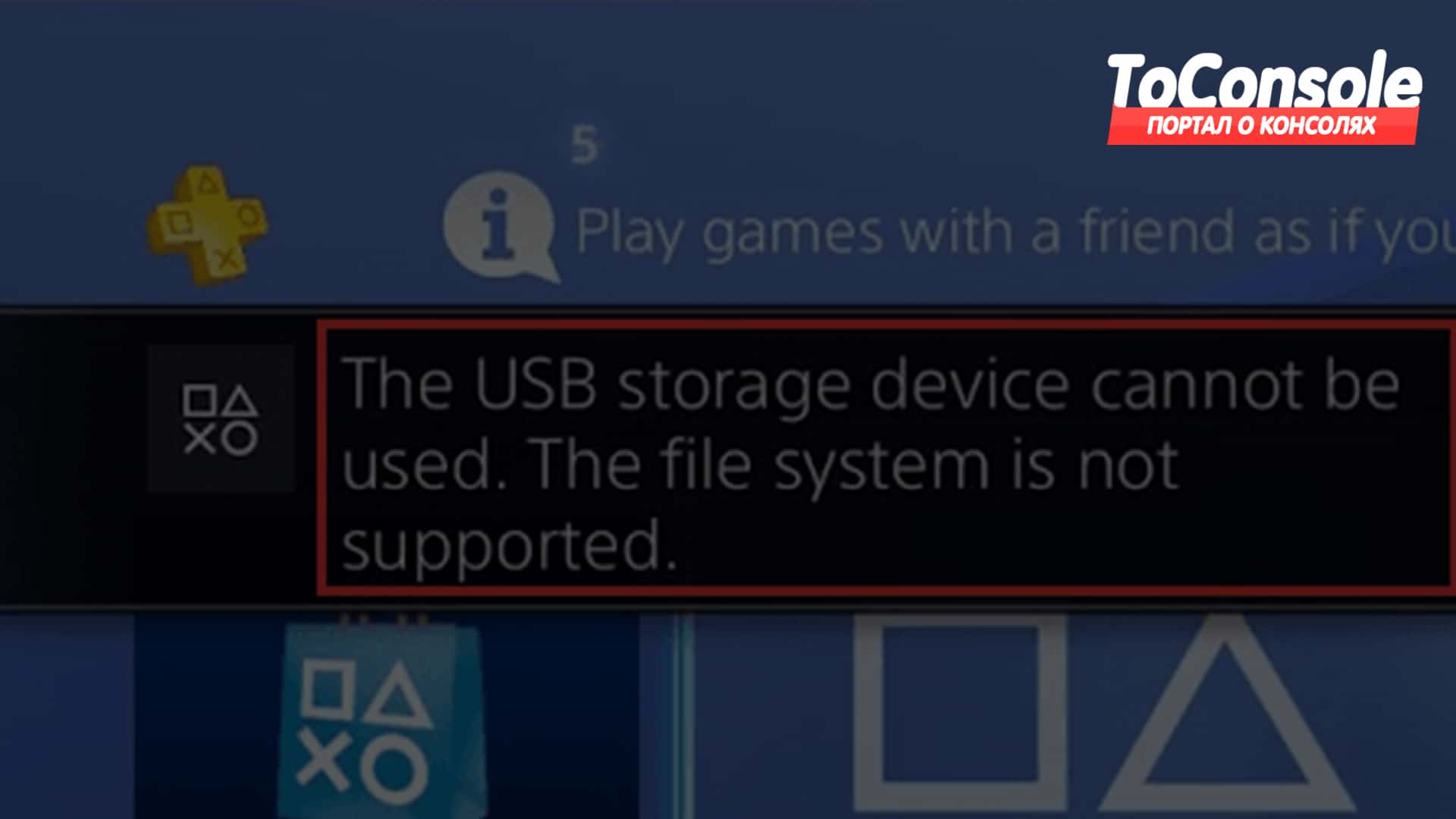
Здесь мы расскажем о двух быстрых решениях проблемы на PS4 «Невозможно использовать USB-накопитель. Файловая система не поддерживается». Оба способа одинаково хороши, попробуйте прибегнуть к каждому из них, пока USB-накопитель консоли не заработает, как надо.
Описание проблемы
«Вот такую ошибку мне выдала система, когда я подключил внешний жесткий USB-диск Toshiba к PS4 в надежде расширить объем памяти. Что случилось с диском? Он отлично работает на компьютере. Пожалуйста, помогите мне решить проблему. Спасибо».

Причины возникновения проблемы и ее решение
Какого формата должна быть файловая система USB-накопителя для PS4?
Поддерживаются только две файловые системы: exFAT и FAT32. Это значительно сужает список причин, по которым возникает данная проблема.
Стоит отметить, что все USB-накопители поставляются с системой NTFS, которая не совместима с системой PS4. Поэтому вам придется отформатировать внешний жесткий диск, USB-накопитель или SD-карту, которые вы использовали на консоли для расширения дискового пространства, резервного копирование данных и других важных целей.
Как переформатировать USB-накопитель формата NTFS в FAT32?
На заметку: оба метода форматирования влекут за собой полное уничтожение данных на накопителе, поэтому убедитесь, что перенесли все фалы в отдельную директорию.
Шаг 1. Удалить все разделы
Скачайте бесплатную утилиту EaseUS Free partition manager, она поможет вам разобраться с поставленной задачей и является совместимой с версиями Windows 10, 8 и 7. Теперь подключите внешний USB-накопитель к компьютеру и подождите, пока Windows распознает его. (Важно, это все можно сделать и стандартным инструментом- Управление дисками, но лучше пользоваться специальным софтом.)
1) Запустите программу и найдите USB-накопитель. Щелкните правой кнопкой мыши на диске и выберите «Удалить все разделы».


Теперь USB-диск стал нераспределенным.
Шаг 2. Создание раздела FAT32
1) Щелкните правой кнопкой мыши на нераспределенном разделе и выберите «Создать Раздел».

2) В окне Создание Раздела вы можете добавить метку раздела, например, диск резервного копирования PS4, и определить, как создать логический или основной диск. Главное, не забудьте выбрать FAT32 в выпадающем списке файловой системы. Нажмите «OK».

3) Теперь у вас есть USB-накопитель FAT32. Нажмите «Применить».
При первой попытке форматирования раздела NTFS, вы, скорее всего, заметили, что EaseUS Partition Master не предоставляет возможности конвертировать NTFS в exFAT.
Как переформатировать USB-диск из NTFS в exFAT?
Только Управление дисками в Windows позволяет пользователям конвертировать NTFS в exFAT путем форматирования. Но первый шаг остается таким же, нужно удалить все разделы с помощью EaseUS Partition Master. После этого следуйте подробной инструкции по форматированию USB-диска из NTFS в exFAT.
1) Существует несколько способов открыть Управление дисками в Windows. Можно зайти туда через функцию Выполнить. Воспользуйтесь комбинацией Windows + R, чтобы открыть окно Выполнить, введите diskmgmt.MSC в поле и нажмите кнопку ОК.

2) Щелкните правой кнопкой мыши на нераспределенном пространстве USB и выберите Создать простой том.

3) Следуйте инструкциям мастера создания простого тома и отформатируйте том с заданными настройками, включая файловую систему (выберите exFAT), размер единицы распределения, метку тома, затем установите галочку на «Быстрое форматирование». Нажмите «Далее».

4) После завершения процесса, нажмите кнопку «Готово». USB-накопитель NTFS успешно переформатирован в exFAT.
Карма: 111 ( 2) 312




данные не могут быть использованы не удалось подключиться к серверу для проверки лицензии
detroit become human данные не могут быть использованы не удалось подключиться к серверу для проверки лицензии
Есть у кого такая ошибка? Что значит? Перекачивал 2 раза. Это из за ркн?
Последний раз редактировалось Pa1ny3; 25.04.2018 в 18:41 .












Pa1ny3, да всё нормал, просто восстанови лицензии в настройках приставки и демка станет доступна сразу. Также произошло, мне помогло, замочек исчез сразу после восстановления лицензий. Что ни косячок где, так сразу РКН гнидос)))Ответить с цитированием Вверх ▲ Робин Бобин





Pa1ny3, да всё нормал, просто восстанови лицензии в настройках приставки и демка станет доступна сразу. Также произошло, мне помогло, замочек исчез сразу после восстановления лицензий. Что ни косячок где, так сразу РКН гнидос))) все бы хорошо, но только чтоб проверить лицензию нужно соединение с псн

bloodborne 2 _____________ . (17.10.2022)
half-life 3 ________________ . (19.11.2023)
gta VI __________________. . (08.11.2024)
the last of us: joel's rising . (13.09.2025)
Rdr 3 ___________________ . (04.04 2027) Ответить с цитированием Вверх ▲ Бронзовый охотник за трофеями



Приветствую игроманов на канале PlaystatED! Часто при оплате подписки PS Plus, а также при попытке её продления, вылетает e 8210604a ошибка PS4. Возникает она и при совершении покупок.
Мы расскажем о причине её возникновения, а также дадим советы, как её устранить.
Что означает код e 8210604a
Код начинающийся с префикса e означает, что это неполадка внешняя. Многие из них лечатся примерно одинаково.
Но e 8210604a особенная. Она возникает чаще всего при попытке оплатить какую-либо игру или услугу в PS Store. Больше всего жалоб перепадало на покупку и продление подписки PS Plus.
Баг пока отсутствует в списке неполадок. Даже служба поддержки PS не знает, как с ней бороться.
Но многие пользователи смогли найти целых пять способов её устранения. Начнём с каждого по порядку.

Совет 1. Перелогиниться в PSN
Итак, если при оплате произошёл такого рода баг, то попробуйте сделать сначала самое простое. Просто перезайдите заново под своей учётной записью в Playstation Network.
Да, просто выйдите и зайдите. Дополнительно рекомендуем на приставке запустить проверку соединения сети. Даже если вы уверены, что разрыва соединения не было.
Для этого достаточно зайти в настройки Playstation и найти там пункт меню «Сеть».

Совет 2. Купить код активации PS Plus
Подписку продлить можно не только через сайт PS Store. Существуют ваучеры. Покупаете такой у любого официального дистрибьютора. Заходите в активацию кодов и там активируете подписку.
Подсказку, как это сделать, можно глянуть тут.
А если проблема с покупкой игры, то, опять же, купите её на физическом носителе.
Что делать, если первый совет не помог, а ходить по магазинам лень? Попробуйте решить проблему следующим способом.
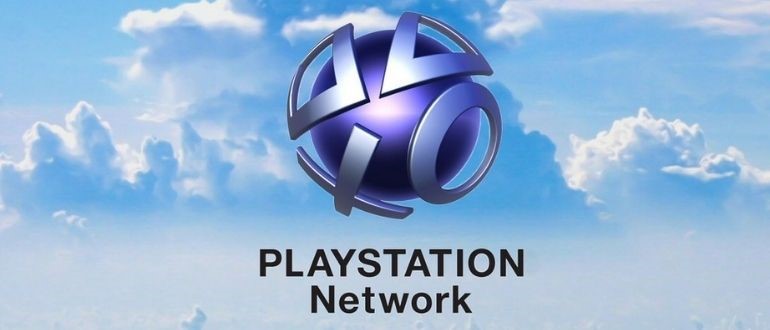
Совет 3. Привязать учётку к другому е-мейлу
Не понятно, как и по какой причине, но иногда привязанный электронный адрес может случить причиной возникновения бага.
Чаще всего возникала ошибка у юзеров с доменами от майл и рамблер.
Возможно, PS Store некорректно работает с какими-то видами доменных имён в определённых регионах. Многие службы хорошо работают с почтовым сервисом от Гугл.

Как поменять почтовый ящик
Если нет другого почтового ящика, то заведите его. Это делается быстро. После чего выполните следующие шаги:
- Вернитесь на страницу учётной записи PSN.
- Залезьте в настройки управления учёткой.
- Кликните по вкладке «Безопасность» и там измените свой е-мейл на новый.
Внимание! Для сохранения настроек надо будет заново ввести пароль.
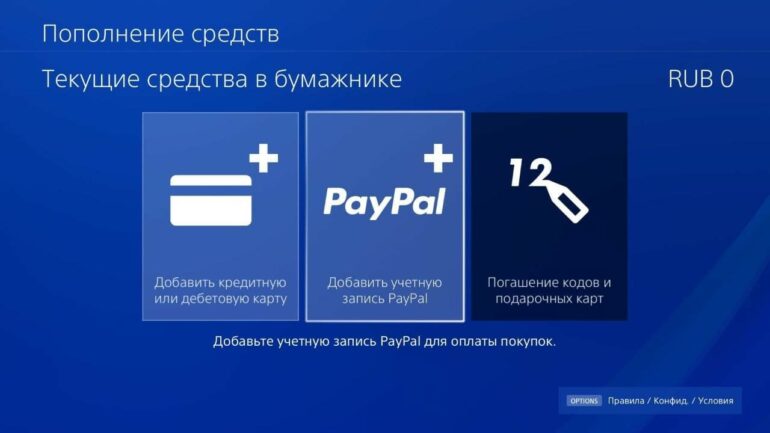
Совет 4. Просто кинуть деньги на кошелёк
Иногда помогает банальная вещь. Вы пытаетесь совершить платёж через карту или иным способом. Попробуйте просто пополнить кошелёк. Загляните сюда, если не знаете как это делать.
Оплата напрямую из кошелька в большинстве случаев устраняет неполадку. Возможно, системе PS не нравится ваш способ оплаты или такой не совсем подходит к их стандартам.
Кстати, в таком случае следующий совет тоже может помочь.

Совет 5. Оплатить другим способом оплаты
Система Playstation принимает далеко не все виды оплаты. А с некоторыми она работает не всегда корректно. Список рекомендуемых платёжных систем можно глянуть на сайте.
Но, даже если вы при покупке выбрали подходящую систему, всё равно может вылететь баг.
Происходит это иногда по следующим причинам:
- У вас автоматически сохраняется способ оплаты.
- Неправильно заполнены поля оплаты.
В первом случае достаточно отвязать карту и внести данные вручную. Ещё можно оплатить через кошелёк PayPal. Минус его в том, что некоторыми странами он не поддерживается.
А что касается формы оплаты, то давайте отдельно разберём, что здесь не так.
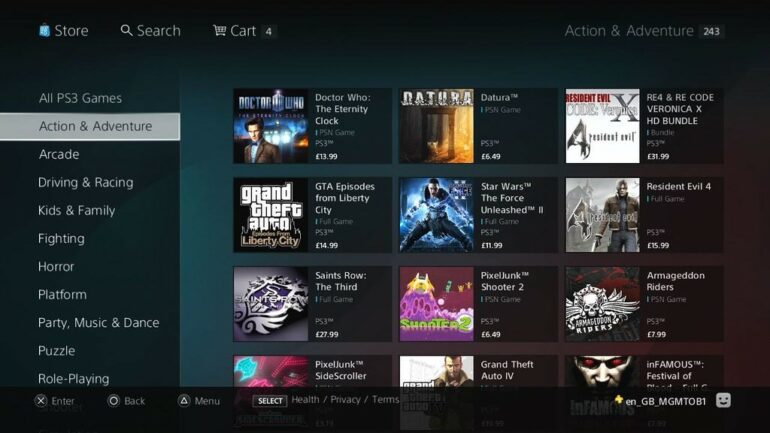
Как заполнять поля оплаты
Как заметили некоторые пользователи, поскольку Sony международная фирма, то желательно все данные в предложенной форме оплаты прописывать латиницей. При этом, как многие заметят, есть две графы адреса.
-
Пропишите в первой округ, где вы проживаете, а во второй – укажите улицу.
Лично мы не проверяли, но один пользователь рекомендовал не вписывать в адрес номера домов и квартир.
Внимательно перепроверяйте также данные карты. Даже одна неверная буква в имени пользователя или цифра в карте, и оплата не пройдёт.

Проблема решена
Вот такие существуют основные методы устранения бага. Надеемся, что больше у вас не будет вылетать e 8210604a ошибка PS4.
Расскажите нам, сталкивались ли вы с ней раньше? Помог ли один из предложенных советов? Может, знаете как ещё её устранить на PS4 или PS5?
Посмотреть список самых частых неполадок, а также почитать о методах и устранения, можно здесь.

Вас беспокоит, что PS4 не может получить доступ к системному хранилищу? Если эта проблема возникает, должно быть что-то не так с жестким диском вашей системы PS4. Чтобы избавиться от невозможности запуска PS4, проблема с системным хранилищем недоступна, вы можете прочитать это MiniTool статья, чтобы получить некоторые решения. Надеюсь, они помогут тебе.
Быстрая навигация:
PS4 не может получить доступ к системному хранилищу
Не удается запустить PS4.
Нет доступа к системному хранилищу.
В этом посте мы познакомим вас с этими четырьмя исправлениями, которые доказали свою эффективность:
- Исправление 1: повторно вставьте жесткий диск
- Исправление 2: используйте CHKDSK для исправления ошибок или защиты плохих секторов
- Исправление 3: восстановить данные и отформатировать диск до нормального состояния
- Исправление 4: замените поврежденный жесткий диск новым
Вы можете попробовать эти четыре решения одно за другим, чтобы найти способ, подходящий для вашей ситуации. Здесь эти решения также могут получить фиксированный ce-34335-8 PS4 Slim.
Исправление 1: повторно вставьте жесткий диск
Если жесткий диск работает хорошо в течение долгого времени и не может запустить PS4, проблема с системным хранилищем невозможна. Проблема возникает внезапно, вы можете подумать, не ослаблено ли кабельное соединение жесткого диска. Таким образом, вы можете повторно вставить жесткий диск своей PS4, чтобы попробовать.
1. Выключите PS4.
2. Отключите шнур питания.
3. Снимите крышку жесткого диска.
Наконечник: Для разных версий PS4 способы снятия крышки жесткого диска различаются. В этом посте упоминаются различные способы снятия крышки жесткого диска для разных версий PS4: Замена внутреннего жесткого диска на PS4 . Просто посетите его, чтобы найти подходящий способ.
4. Извлеките жесткий диск из системы PS4.
5. Снова вставьте его в систему PS4.
Если проблема с системным хранилищем PS4 не исчезнет, возможно, на жестком диске есть ошибки или поврежденные сектора. В этой ситуации вам необходимо запустить CHKDSK, чтобы устранить проблему. См. Следующую часть, чтобы получить подробные инструкции.
Исправление 2: используйте CHKDSK для исправления ошибок или защиты плохих секторов
Вам необходимо использовать свой компьютер для запуска CHKDSK. Таким образом, вам все равно нужно извлечь жесткий диск из системы PS4 и подключить его к компьютеру.
Затем выполните следующие действия, чтобы устранить проблему:
2. Тип cmd в поле поиска, а затем нажмите Войти
3. После входа в интерфейс cmd.exe введите эту командную строку: chkdsk *: / r / f . Здесь * обозначает букву целевого жесткого диска.

5. По завершении процесса извлеките жесткий диск из компьютера и снова вставьте его в систему PS4.
6. Перезагрузите PS4 и посмотрите, не исчезла ли проблема с PS4 ce-34335-8.

CHKDSK удаляет ваши данные? Теперь восстановите их двумя способами
Утилита CHKDSK удаляет важные данные? Вот способы помочь вам восстановить удаленные файлы CHKDSK за несколько шагов.
Исправление 3: восстановить данные и отформатировать диск до нормального состояния
Между тем, если эта проблема все еще появляется после использования второго решения, жесткий диск может быть поврежден и нуждается в ремонте. Пойдите, чтобы проверить, можете ли вы успешно открыть жесткий диск на вашем компьютере.
Точно так же вам все равно нужно использовать компьютер для форматирования жесткого диска. Однако, если вам нужно сохранить файлы на диске, вам лучше восстановить их заранее.
Восстановить данные с поврежденного жесткого диска
Что касается восстановления данных, это хороший вариант использовать сторонний бесплатный инструмент для восстановления файлов делать работу. MiniTool Power Data Recovery может быть вашим лучшим выбором.
Этот программное обеспечение для восстановления данных надежен и безвреден, поскольку не повлияет на данные на жестком диске. Это мощный инструмент, так как он может спасти ваши потерянные и удаленные данные в различных ситуациях.
MiniTool Power Data Recovery имеет четыре модуля восстановления. Если вы хотите получить данные с жесткого диска PS4, вам необходимо использовать его Этот ПК модуль.
Если вы не уверены, сможет ли эта программа найти нужные вам данные, вы можете сначала попробовать пробную версию. Нажмите следующую кнопку, чтобы загрузить и установить его на свой компьютер.
После удаления жесткого диска из системы PS4 и подключения его к компьютеру вам необходимо выполнить следующие действия, чтобы восстановить данные с жесткого диска PS4.
1. Откройте программу.
2. Оставайтесь в Этот ПК интерфейс и выберите целевой диск, который вы хотите восстановить.
3. Щелкните значок Сканировать кнопку, чтобы начать процесс сканирования.

4. По завершении процесса сканирования вы увидите результаты сканирования как с удаленными, так и с существующими файлами.

Обычно отсканированные файлы отображаются там по пути. Вы можете открыть каждый путь, чтобы найти файлы, которые хотите спасти.
Однако в большинстве случаев найти нужные файлы среди множества файлов непросто. В этой ситуации вы можете использовать эти две мощные функции: Тип и найти .
- После нажатия на Тип Эта программа покажет вам отсканированные файлы по типу, и вы сможете легко найти файлы, которые хотите восстановить.
- Если вы все еще помните имя файла, который хотите восстановить, вы можете нажать кнопку найти возможность ввести имя файла для непосредственного поиска целевого файла.
Если вы не можете найти нужные файлы, просто попробуйте эти две функции, чтобы узнать, полезны ли они.
5. Отметьте файлы, которые вы хотите восстановить, и сохраните их в указанном месте.
Однако с пробной версией MiniTool Power Data Recovery Trial Edition вам не разрешено восстанавливать нужные файлы. Вам нужно обновить это бесплатное ПО до полной версии, чтобы завершить процесс восстановления данных. Если вы личный пользователь, Personal Deluxe Edition может полностью удовлетворить ваши потребности.
Читайте также:



