Эта страница не может быть отображена так как компьютер находится в режиме офлайн
Получите скорость, безопасность и конфиденциальность с помощью Microsoft Edge.
В Windows 10
Иногда веб-сайты выглядят непредсказуемо: изображения не видны, меню находятся не на месте, а текст беспорядочно разбросан. Это может быть вызвано проблемой совместимости сайта с Internet Explorer. Иногда для устранения проблемы нужно добавить сайт в список просмотра в режиме совместимости.
Добавление сайта в список просмотра в режиме совместимости
Откройте Internet Explorer, нажмите кнопку Сервис и выберите пункт Параметры просмотра в режиме совместимости.
В разделе Добавить этот веб-сайт введите URL-адрес сайта, который вы хотите добавить в этот список, а затем нажмите кнопку Добавить.
Примечание: Если после добавления сайта в список просмотра в режиме совместимости его страница выглядит еще хуже, то, возможно, проблема не связана с совместимостью, и сайт следует удалить из списка.
После включения просмотра в режиме совместимости Internet Explorer будет автоматически показывать данный сайт в этом режиме каждый раз, когда вы на него заходите. Чтобы отключить этот режим для данного сайта, удалите его из списка. Не все проблемы с отображением веб-сайтов бывают вызваны несовместимостью с браузером. Прерывание подключения к Интернету, интенсивный трафик или проблемы с самим веб-сайтом также могут негативно повлиять на отображение страниц.
В Windows 7

Если сайт несовместим с Internet Explorer 11 для Windows 7, в адресной кнопка Режим совместимости. Просмотр в режиме совместимости позволяет устранить проблемы с отображением сайтов.
Включение просмотра в режиме совместимости

Посмотрите, отображается ли в адресной кнопка Режим совместимости. (Если кнопка отсутствует, то включать просмотр в режиме совместимости не нужно.)
Чтобы отобразить в режиме совместимости, кнопку Режим совместимости.
Очистка списка сайтов, для которых выбран просмотр в режиме совместимости
Откройте Internet Explorer, нажмите кнопку Сервис , а затем выберите пункт Свойства браузера.
В разделе Журнал браузера нажмите кнопку Удалить.
В диалоговом окне Удаление истории браузера установите флажок Журнал и нажмите кнопку Удалить.
Попробуйте эти исправления:
Вот решения, которые вы можете попробовать. Необязательно пробовать их все; просто двигайтесь вниз по списку, пока все снова не заработает.
- Отключить защищенный режим
- Сбросить настройки Internet Explorer
- Проверьте настройки брандмауэра.
- Проверьте настройки системного времени.
- Проверьте настройки своего IP-адреса.
Исправление 1: отключите защищенный режим
Расширенный защищенный режим помогает защитить ваш браузер от вирусов и вредоносных программ в Internet Explorer. Но иногда эта функция не позволяет открыть веб-сайт, несовместимый с защищенным режимом. Таким образом, вы можете отключить эту функцию, чтобы решить вашу проблему.
Для этого выполните следующие действия:
- Откройте Internet Explorer на вашем компьютере.
- Щелкните значок Настройки в правом верхнем углу и выберите ИнтернетПараметры .




Если это исправление не работает для вас, не волнуйтесь. Есть еще кое-что, что можно попробовать.
Исправление 2: сбросить настройки Internet Explorer
Иногда неправильные настройки вашего Internet Explorer могут причина «Эта страница не может быть отображена», поэтому сброс настроек IE может решить вашу проблему.
Вот что вам нужно сделать:

- Открыть Internet Explorer на вашем компьютере.
- Щелкните значок Настройки в правом верхнем углу и выберите Интернет. Параметры.
- Откройте вкладку Дополнительно и нажмите Сброс под Сбросить настройки Internet Explorer .



Посетите тот веб-сайт, на котором возникла ошибка, и посмотрите, устранена ли ваша проблема.
Исправление 3: проверьте настройки брандмауэра
- Открыть Панель управления в лет на вашем компьютере.
- Щелкните WindowsFirewall .



Исправление 4. Проверьте настройки системного времени
Вы должны проверить и убедитесь, что настройки даты и времени верны.
-
Введите Настройки даты и времени в поле поиска на вас r на рабочем столе и щелкните Настройки даты и времени .


Исправление 5. Проверьте настройки своего IP-адреса
Иногда проблема с IP-адресом на вашем компьютере вызывает проблемы с подключением, например «Это страница не может быть отображена ». Чтобы исключить это как причину, попробуйте изменить настройки своего IP-адреса.
- Откройте ControlPanel . на вашем компьютере.
- Щелкните Центр управления сетями и общим доступом .





Вот и все. Надеюсь, этот пост поможет решить проблему « Эта страница не может быть отображена » на вашем компьютере.
Попробуйте эти исправления:
Вот решения, которые вы можете попробовать. Необязательно пробовать их все; просто двигайтесь вниз по списку, пока все снова не заработает.
Исправление 1: отключить защищенный режим
Расширенный защищенный режим помогает защитить ваш браузер от вирусов и вредоносных программ в Internet Explorer. Но иногда эта функция не позволяет открыть веб-сайт, несовместимый с защищенным режимом. Таким образом, вы можете отключить эту функцию, чтобы решить вашу проблему.
Для этого выполните следующие действия:
- Откройте Internet Explorer на своем компьютере.
- Щелкните значок Настройкиикона в правом верхнем углу и щелкните ИнтернетПараметры .
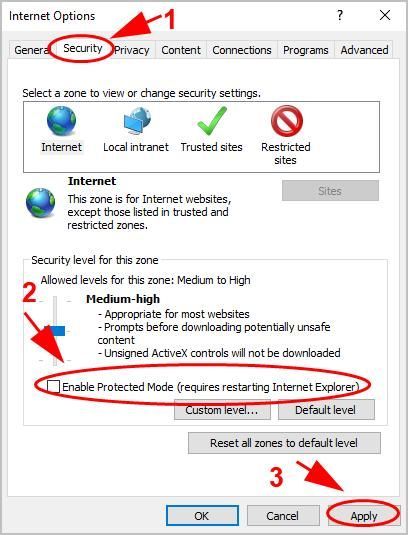
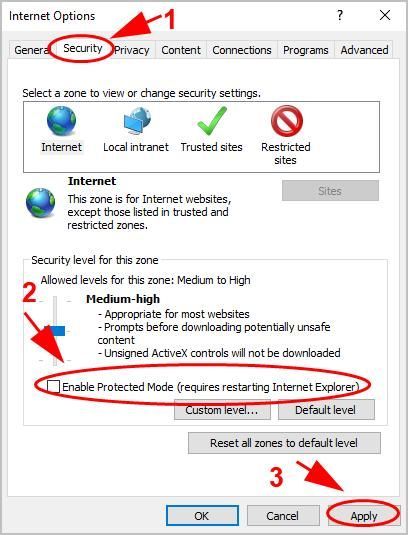
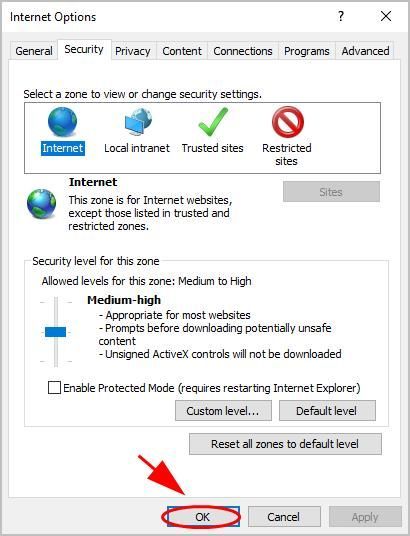
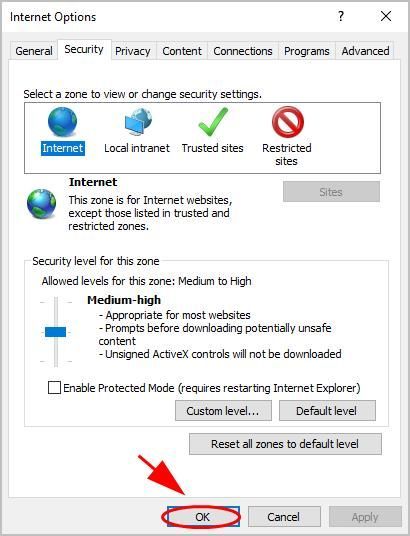
Если это исправление не помогает, не волнуйтесь. Есть еще кое-что, что можно попробовать.
Исправление 2: сбросить настройки Internet Explorer
Иногда неправильные настройки вашего Internet Explorer могут привести к тому, что «Эта страница не может быть отображена», поэтому сброс настроек IE может решить вашу проблему.
Вот что вам нужно сделать:
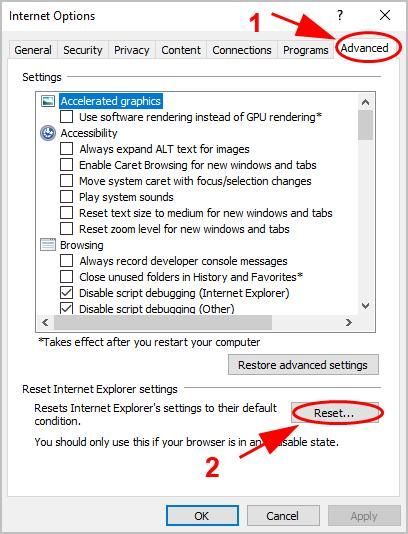
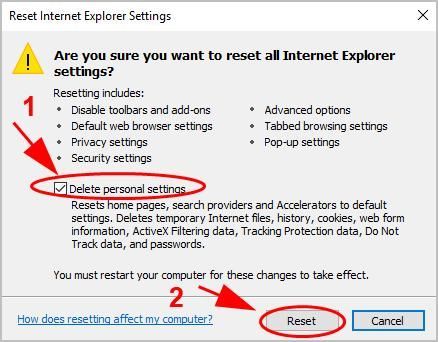
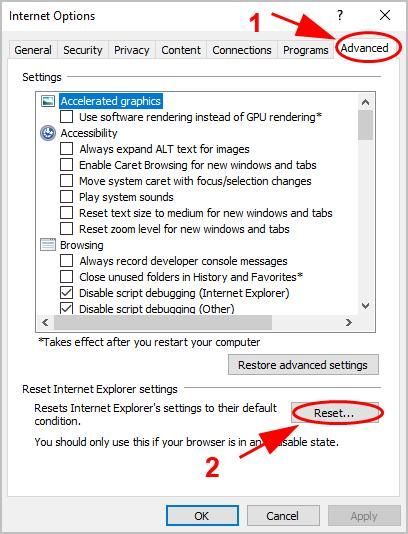
Посетите тот веб-сайт, на котором возникла ошибка, и посмотрите, устранена ли ваша проблема.
Исправление 3: проверьте настройки брандмауэра
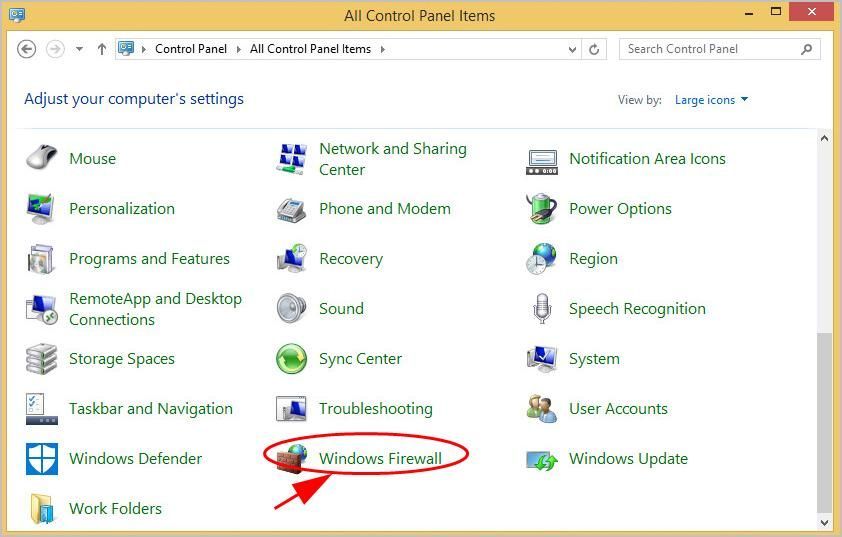
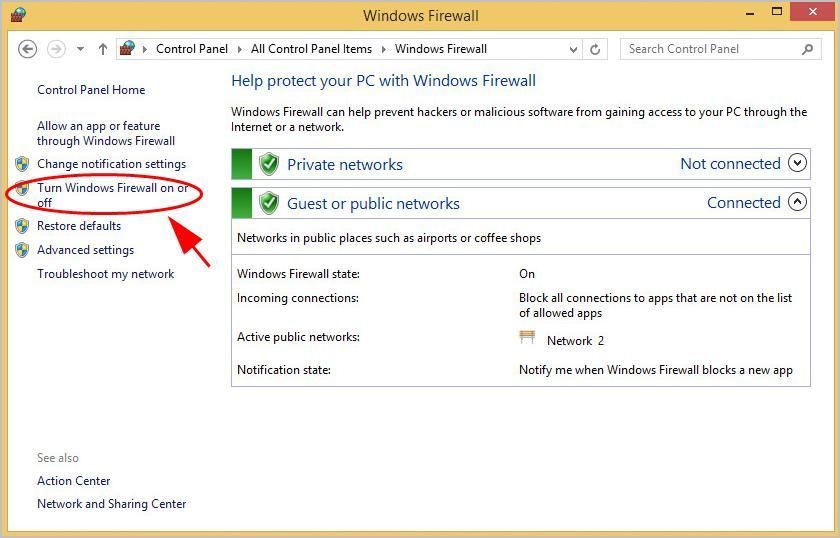
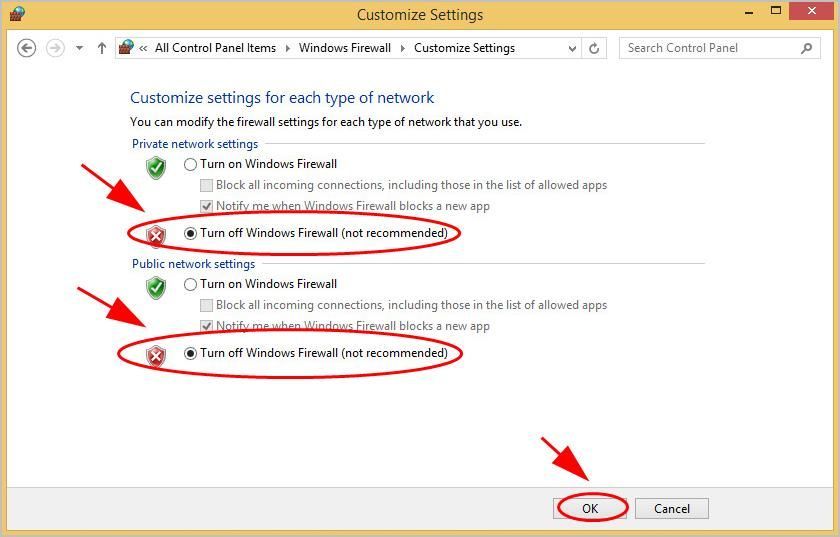
Исправление 4. Проверьте настройки системного времени.
Вы должны проверить и убедиться в правильности настроек даты и времени.
-
Тип Настройки даты и времени в поле поиска на рабочем столе и щелкните Настройки даты и времени .
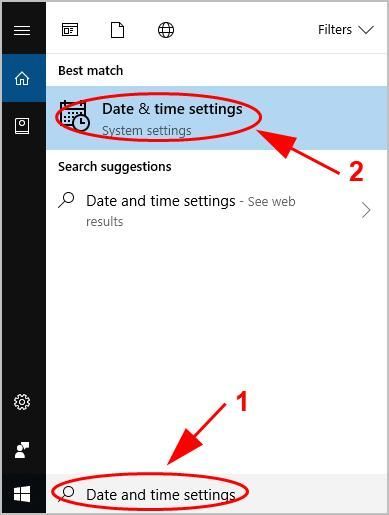
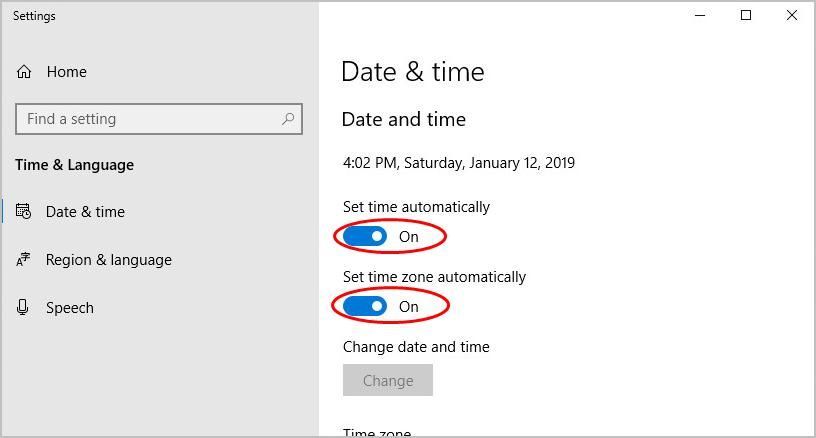
Исправление 5. Проверьте настройки своего IP-адреса.
Иногда проблема с IP-адресом на вашем компьютере вызывает проблемы с подключением, такие как ошибка «Эта страница не может быть отображена». Чтобы исключить это как причину, попробуйте изменить настройки своего IP-адреса.
- открыто КонтрольПанель в вашем компьютере.
- Нажмите Центр коммуникаций и передачи данных .
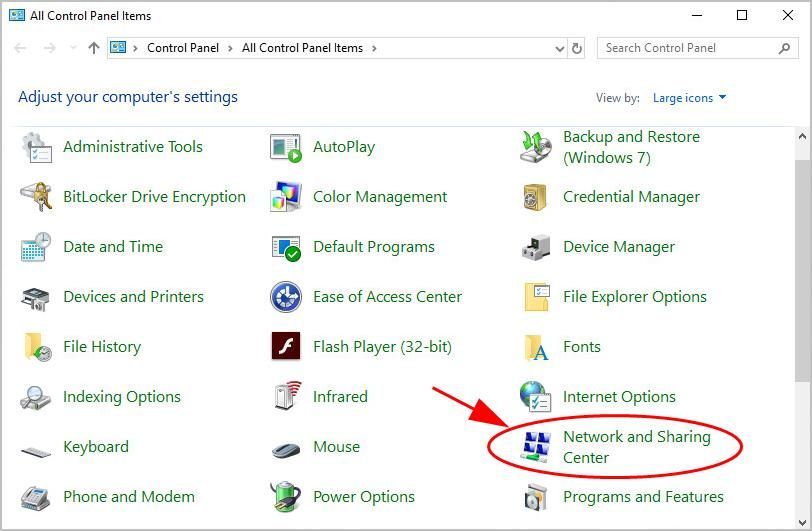
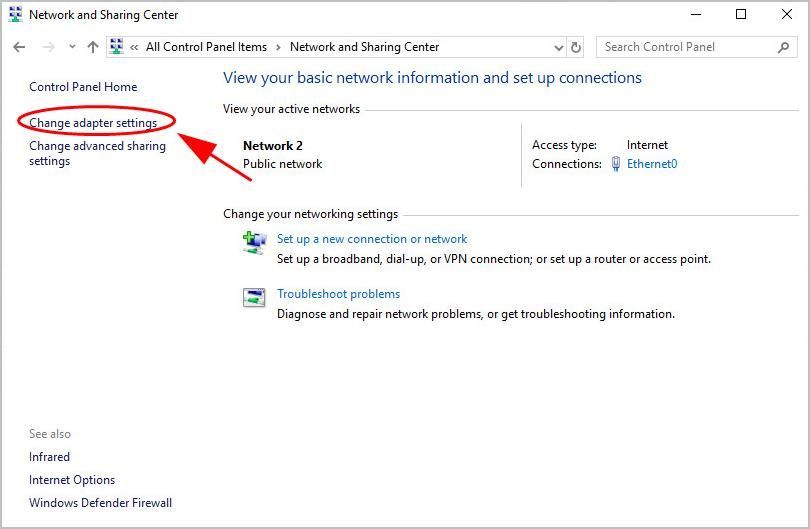
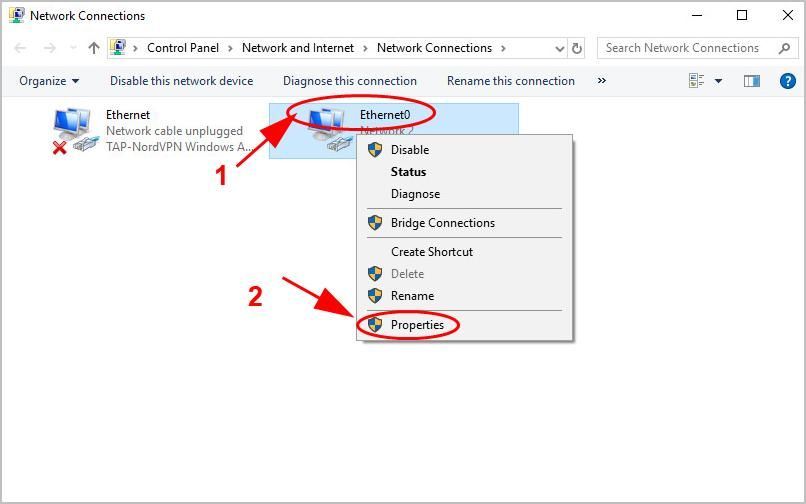
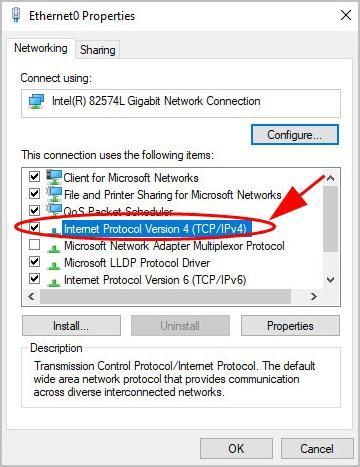
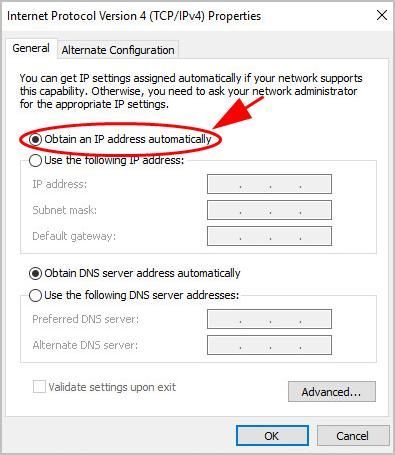
Итак, это все. Надеюсь, этот пост поможет в решении ' Эта страница не может быть отображена »На вашем компьютере.
Что такое режим офлайн? Если говорить простым языком, это возможность работы в каком-либо приложении при отсутствии доступа к связи. Для компьютеров это отключение, прежде всего, Интернета, возможно, и локальной сети. Для мобильных телефонов это также отключение и телефонной связи, и Bluetooth.
Для чего нужен офлайн-режим на компьютерах?
Большинство пользователей ПК, даже работая в программах, которые не связаны с необходимостью доступа в Интернет, постоянно к нему подключены. Некоторые - по привычке, другие - из-за использования таких операционных систем, как ChromeOS. В данной системе все действия совершаются через Интернет. Если вам понадобится что-либо распечатать, а доступа к Сети нет, то вы ничего не сможете сделать, если, конечно, документ не сохранен в локальном хранилище и нет другой операционной системы.

Помимо этого, известно, что Google отслеживает действия пользователей и передает их личные данные американским спецслужбам по требованию. Если вы не озабочены проблемами конфиденциальности, то вспомните о том, что для MS Windows, которой пользуется большинство пользователей, в Сети полно вирусов, и подцепить их там, где Интернет можно было не использовать, порой достаточно обидно.
Автономный режим в мобильном телефоне
После того как мы разобрались, что такое режим офлайн в компьютере, посмотрим, что он собой представляет в мобильном телефоне.
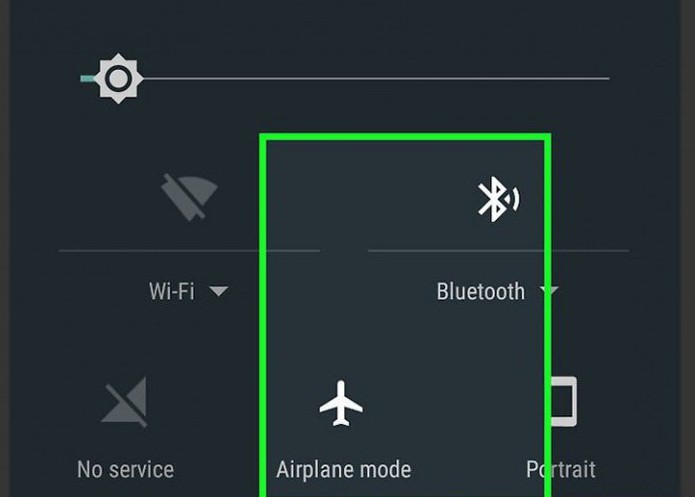
В телефонах, в которых установлена операционная система Android, он называется "Автономным режимом". Его используют в тех местах, где использование мобильной связи недопустимо. Примером такого места может являться самолет, поэтому часто этот режим в телефонах называют "Режимом полета". Использование данного режима позволяет экономить батарею, которая, как известно, имеет свойство разряжаться в самое неподходящее время.
Как отключить офлайн-режим? В разных телефонах это происходит по-разному. Обычно данная опция находится в "Настройках", где нужно выбрать "Профили" или "Режимы", а там уже поставить галочку напротив "Обычный режим". В некоторых моделях требуется перезагрузка, после чего будет автоматически предложено перейти в обычный режим.
Убираем офлайн-режим в браузерах
В случае если у вас лимитированный трафик, который неожиданно стал заканчиваться, нужно срочно выходить в режим офлайн. Что такое в этом случае предпринимается? Следует включить в браузерах, с помощью которых осуществлялся выход во Всемирную сеть, автономный режим. Тогда многие страницы из тех, которые посещались во время работы Интернета, можно будет просмотреть из кэша.
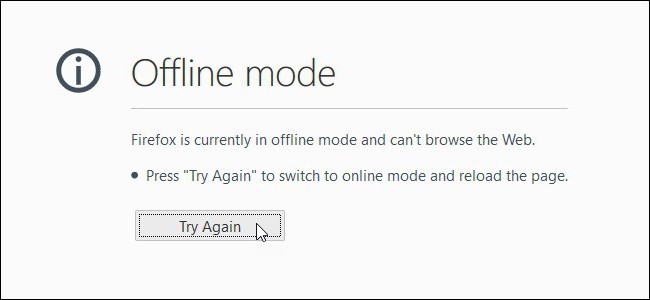
В этом случае ответ на вопрос "как убрать офлайн-режим" достаточно тривиален - нужно снять галочку с "Автономного режима". В новых версиях браузеров обычно панель меню скрыта, поэтому ее нужно вызвать доступным способом, например, нажав Alt на клавиатуре, а там уже выбрать "Автономный режим".
Офлайн как синоним невидимости
Термин "офлайн" стал настолько популярным, что его стали использовать не только как показатель отсутствия Сети, но и как показатель реального или мнимого отсутствия в Сети. Так, можно зайти в социальную сеть "ВКонтакте" и сделаться невидимым для других пользователей. То есть вы будете присутствовать на сайте, но для других пользователей ваш статус указывает совсем противоположную информацию. Это также называют "нахождением в офлайне".
Работа с некоторыми интернет-приложениями офлайн
Изначально онлайновые приложения, такие как "Гугл документы", получили возможность работать в офлайн-режиме. Можно отметить, что это способствует здоровому соперничеству между создателями офисных приложений, прежде всего корпорациями Microsoft и Google, что должно повысить их конкурентоспособность.
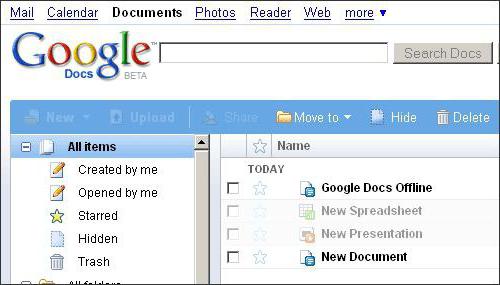
Как включить офлайн-режим в "Гугл документах"? Этого возможно добиться, используя браузер Chrome или его открытый аналог Chromium. Открываем в нем свое "облако" в "Гугле" (Google Drive) - для этого нужен интернет, далее в панели навигации щелкаем по кнопке "Еще". Выбираем категорию "Автономные", в результате чего появится инструкция, в которой указано, что сначала нужно установить аддон для этих целей, после чего нажать кнопку доступа офлайн. Это приведет к тому, что файлы из "облака" будут скопированы на локальное устройство хранения. После этого можно отключать интернет и работать с "Гугл Документами" офлайн.
Таким образом, мы ответили на вопрос: "Как включить офлайн-режим в приложениях «Гугл Докс»?"
Подобным образом можно работать и с "Гугл картами". При нахождении в онлайн-режиме указывается область на карте, которая будет необходима при работе офлайн. Затем карта скачивается, и по данной области можно будет осуществлять поиск офлайн.
В мобильном телефоне офлайн-режим может быть включен не только полным отключением мобильной сети, но и отключением одного интернета с помощью снятия галочки с "Использования мобильных данных".
Выход из офлайн-режима
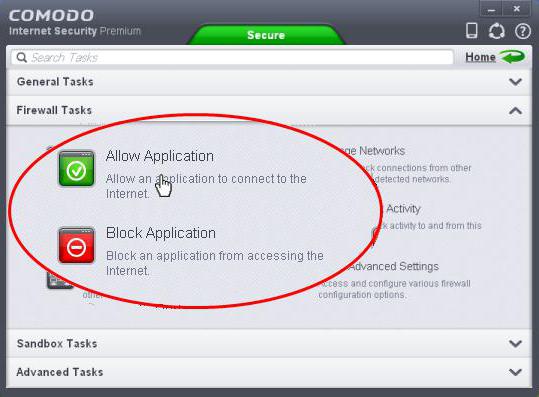
Иногда для отдельных приложений выход из офлайна может блокироваться файерволами. Так, в "Стиме" для игр также предусматривается режим офлайн. При этом в Social Club некоторые пользователи не могут покинуть офлайн-режим. Для того чтобы снять это ограничение, необходимо зайти в настройки файервола и откорректировать там правила и зоны. Здесь этим файлам Social Club дано табу на выход в Интернет. Его необходимо снять, после чего выход из офлайн-режима станет возможным.
Это относится не только к Social Club, но и к некоторым играм Steam. Возможно, наблюдается и в других приложениях.
Как выйти из офлайн-режима? Если данная операция заблокирована, идем в файервол, проверяем правила и зоны, делаем их разрешительными для данного приложения. Если такое встречается часто, проверьте настройки брандмауэра Windows.
В заключение
Подведем итог: что такое режим офлайн? Помимо того, что это режим без доступа к Интернету, под данным термином понимают и невидимость в некоторых социальных сетях. Некоторые интернет-приложения способны работать офлайн, при этом скачивая "облачные" файлы на локальные хранилища.
Читайте также:


