Если вы являетесь администратором этого сайта вам необходимо заменить эту страницу своими файлами
Подтвердив права на управление сайтом, вы получите доступ к информации об индексировании страниц сайта роботом Яндекса. Эти данные могут содержать конфиденциальную информацию, поэтому Яндекс должен убедиться в том, что у вас есть право на управление сайтом. Для подтверждения прав нужно внести изменения на сайт.
Владелец сайта может измениться. Поэтому Яндекс периодически проверяет наличие изменений, подтверждающих право на управление сайтом. Если при очередной проверке эти изменения не будут обнаружены, то сайт вновь перейдет в разряд «неподтвержденных» .
Проверка прав может занимать до 24 часов.
Подтверждение прав на сайт
Если у вас несколько сайтов, то подтвердить права необходимо для каждого сайта в отдельности. Если необходимо подтвердить права на поддомены сайта, вы можете воспользоваться упрощенной схемой.
Добавьте сайт в Вебмастер и на странице Настройки → Права доступа выберите способ подтверждения:
Создайте HTML-файл с заданным уникальным именем и содержимым, и разместите его в корневом каталоге вашего сайта.
Убедитесь, что файл содержит только указанный выше код. Если в HTML-файл автоматически добавляется дополнительный контент, например, элементы дизайна, проверьте настройки вашего сервера. Если вам не удается создать файл с указанным содержимым, используйте другой способ подтверждения прав.
Если сайт работает по IPv4 и IPv6, убедитесь, что по всем IP-адресам сайт отвечает корректно.\n
Добавьте в HTML-код главной страницы сайта (в элемент head ) специальный метатег.
Перейдите на главную страницу вашего сайта и убедитесь, что метатег появился в HTML-коде страницы в элементе head . Для этого в меню браузера нужно выбрать Исходный код страницы . На некоторых сайтах метатег может обновляться несколько минут.
Если сайт работает по IPv4 и IPv6, убедитесь, что по всем IP-адресам сайт отвечает корректно.
Добавьте в DNS-записи сайта запись типа TXT, содержащую указанное уникальное значение.
Проверьте, что адрес сайта в Вебмастере, для которого вы подтверждаете права, совпадает с адресом сайта, для которого создаете DNS-запись. Например, адреса с префиксом www и без него считаются разными сайтами. Записи могут обновляться достаточно долго.
Если сайт работает по IPv4 и IPv6, убедитесь, что по всем IP-адресам сайт отвечает корректно.
Когда DNS-записи обновятся, нажмите кнопку Проверить .Также вы можете получить права на управление сайтом от другого пользователя с помощью делегирования прав. Таким образом, права на сайт могут получить несколько человек. Список пользователей, подтвердивших права, отображается на странице Настройки → Права доступа .
Если вы не можете воспользоваться ни одним из указанных способов, но имеете непосредственное отношение к сайту, обратитесь к сотруднику, который отвечает за поддержку сайта.
Упрощенное подтверждение прав
Чтобы добавить в Вебмастер сайт и его поддомены, нужно подтвердить права на основной домен и на его поддомены. Для подтверждения прав на основной домен воспользуйтесь одним из способов (с помощью HTML-файла, метатега и т. д.), на поддомены — используйте код, сформированный для основного домена. Рассмотрим пример подтверждения прав с помощью HTML-файла:
Добавьте в корневой каталог сайта HTML-файл с кодом подтверждения, сформированный в Вебмастере. Добавьте в корневой каталог поддомена HTML-файл, сформированный для основного домена.Аналогично можно подтвердить права на поддомен с помощью метатега и TXT-записи в DNS.
Упрощенное подтверждение прав недоступно при делегировании — если права на управление основным доменом сайта были вам делегированы другим пользователем, то при добавлении поддоменов в сервис вам необходимо подтвердить права на управление отдельно для каждого поддомена.
Смена способа подтверждения прав
В Вебмастере перейдите на страницу Права доступа и выберите сайт.Делегирование прав
После подтверждения прав на управление сайтом, вы можете передать права другим пользователям Вебмастера. Пользователь, которому вы делегируете права, сможет использовать все возможности сервиса без ограничений.
Перейдите на страницу Настройки → Права доступа . В блоке Делегирование прав введите логин пользователя для выбранного сайта.Пользователь, которому делегировали права, должен войти в Вебмастер со своим Яндекс ID и добавить сайт. После этого права подтвердятся автоматически.
Вы можете отменить права на управление сайтом другим пользователем. Если вы делегировали права другому пользователю, а затем ваши права были отменены, то права у другого пользователя продолжат действовать.
Авторизация осуществляется двумя способами:
1) Это стандартная форма входа на сайт. Выглядит она следующим образом
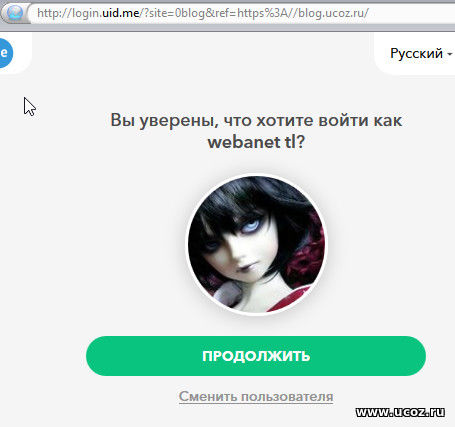
для тех сайтов, на которых разрешена uID авторизация, и смешанная авторизация: uID и локальная, в поле ввода присутствует E-mail и пароль. Если на сайте разрешена смешанная авторизация
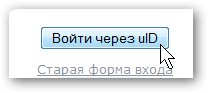
в поле с E-mail можно вводить свой локальный логин (если регистрация локальная)

На сайтах только с локальной авторизацией форма входа выглядит вот так

для тех сайтов, на которых разрешена локальная авторизация в поле ввода стоит логин. Это значит, что авторизация по uID не будет осуществляться.
Так же на сайтах присутствует всплывающее окно с формой входа, вызывается оно ссылкой ВХОД
2) Авторизация через панель управления.
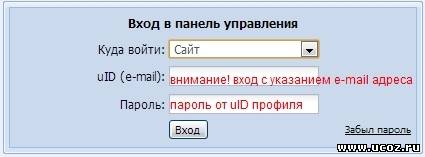
Важно при этом помнить, что для авторизации нужно вводить только E-mail и пароль от uID профиля
3) Ввожу правильные логин и пароль авторизация длится бесконечно и ничего не происходит
Решение: В большинстве случаев это исправляется очисткой кеша (сочетание клавиш ctrl+F5). Так же может быть связано с конфликтом кода
4) Ввожу правильные логин и пароль, авторизация не происходит, выдает ошибку :неправильный логин или пароль
Решение: очистите куки и кеш. пройдите процедуру напоминания пароля . проверьте разрешённые способы авторизации в ПУ
5) Ввожу правильные логин и пароль и меня перекидывает на страницу "С этим XML-файлом не связана ни одна таблица стилей. Ниже показано дерево элементов. "
Решение: если у вас принимаются cookie, то авторизация происходит, если откатиться на предыдущую страницу, то вы будете авторизованы. В большинстве случаев исправляется очисткой кеша (ctrl+F5) и повторной попыткой авторизации после этого. Так же может происходить из-за неисполнения ява-скрипта в вашем браузере. Реже может являться причиной конфликта кода
6) После авторизации через социальную сеть не могу войти на сайт как Администратор.
Решение: Вы авторизировались на своем сайте через какую-либо социальную сеть, например, G+. Т.к ранее эта социальная сеть не была привязана ни к одному другому uID-аккаунту, то создался новый (с правами пользователя на вашем сайте).
Теперь же когда вы пытаетесь вновь войти на сайт через uID авторизацию

вы автоматически выполняете вход в новый uID, который создался из профиля G+.
Для того, чтобы выполнить вход на сайт со старого uID, у которого есть права администратора вам необходимо выйти из нового uID. Для этого вам нужно при авторизации нажать на ссылку "Сменить пользователя".
После этого вы можете войти на свой как администратор по своему старому uID введя e-mail и пароль.

Для того, чтобы подключить/отключить социальную сеть, необходимо зайти на страницу своего профиля на сайте и нажать на социальную сеть. (Подключенные социальные сети яркие, неподключенные - серые)
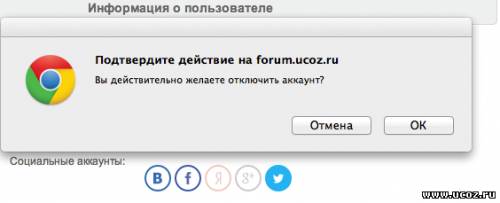
После подключения социальной сети, например, G+ к профилю администратора на своем сайте, вы сможете входить на сайт с помощью этой социальной сети и сразу будете авторизированы как администратор.
Для правильной работы любой формы входа на uCoz ваш браузер должен исполнять ява-скрипт.
Настройки для Opera :
Инструменты - Настройки - Дополнительно - Содержимое. Настройки должны выглядеть так:
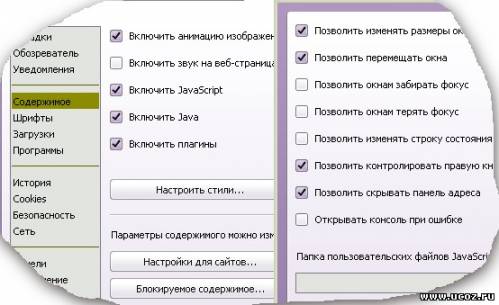
Настройки для Mozilla Firefox
Инструменты - Настройки - Содержимое. Настройки должны выглядеть так:

Так же, если вы пользуетесь расширением NoScript, то в настройках именно для вашего сайта нужно выставить "Разрешить всё на этой странице"
Блокировать ява-скрипт может так же ваш Firewall или антивирус. Искажать или блокировать активное содержимое может антивирус Avira с включённым WebGuard !
Пользователям KIS 2010/2011 , при возникновении проблем с неработой аякс окон, с проблемами с админбаром (пустой админ бар), с проблемами с формой входа (невозможно залогиниться). Если такие проблемы наблюдаются во всех браузерах, то нужно выполнить следующее:
- Отказано в доступе
- Для доступа к этому сайту необходимо разрешение
- Пользователь, не найденный в каталоге
Причина
Вариант разрешения 1. Запустите диагностику доступа к check user
Microsoft 365 администратора имеют доступ к диагностике, которую можно выполнить в клиенте для проверки возможных проблем с доступом пользователей.
Выберите ниже Выполнить тесты, в результате чего запустится диагностика в Центре администрирования Microsoft 365.
Диагностика выполняет широкий спектр проверок для внутренних пользователей или гостей, которые пытаются получить доступ к SharePoint и OneDrive сайтам.
Корпорация Майкрософт стремится собирать отзывы о Microsoft 365 диагностики. Если вы решите выполнить диагностику check user Access, вы можете предоставить обратную связь по следующей ссылке:
Вариант разрешения 2. Выберите наиболее подходящий вариант и выполните действия по устранению проблемы
Многие примеры в этой статье используют <contoso> в качестве задатки. В вашем сценарии <contoso> замените домен, используемый для организации.
Определите уровень разрешений, который должен иметь пользователь на сайте (член, владелец и так далее).
Проверка разрешения с помощью функции Check Permissions:
- На своем сайте выберите Параметры > разрешений сайта.
- В верхней ленте выберите Check Permissions.
- В поле User/Group введите имя пользователя, а затем выберите Check Now.
- Просмотрите разрешения, которые есть у пользователя на сайте, и с помощью которых группа безопасности (если применима).
Если у пользователя нет соответствующих разрешений, выдайте разрешения пользователю файлу или сайту.
Если пользователь является владельцем OneDrive сайта
Эта проблема чаще всего возникает, когда пользователь удаляется и повторно создается с тем же основным именем пользователя (UPN). Новая учетная запись создается с помощью другого значения Уникального ID. Когда пользователь пытается получить доступ к коллекции сайтов или OneDrive, у пользователя есть неправильный ID. Второй сценарий включает синхронизацию каталогов с организационным подразделением Active Directory (OU). Если пользователи уже вступили в SharePoint, перемещаются в другой OU, который в настоящее время не синхронизирован с Microsoft 365, а затем повторно SharePoint, они могут испытывать эту проблему.
Чтобы устранить эту проблему, удалите новый upN, если он существует, а затем восстановите исходный УСН.
Если вы не можете восстановить исходного пользователя и все еще находитесь в этом состоянии, создайте запрос на поддержку:
- В качестве администратора выберите OneDrive iD-адреспользователя сайта, который будет заполнять запрос справки в центре администрирования.
- В нижней части области выберите contact Support New > Service Request.
- Оставьте описание пустым.
- После открытия билета предоставить агенту поддержки url-адрес upN и OneDrive, который имеет проблему.
Если пользователь пытается получить доступ к веб-сайту другого OneDrive пользователя
Определите уровень разрешений, который должен иметь пользователь на сайте (член, владелец и так далее).
Проверка разрешений с помощью функции Check Permissions:
- На своем сайте выберите Параметры > разрешения Параметры > сайта.
- В верхней ленте выберите Check Permissions.
- В поле User/Group введите имя пользователя, а затем выберите Check Now.
- Просмотрите разрешения, которые есть у пользователя на сайте, и с помощью которых группа безопасности (если применима).
Если у пользователя нет соответствующих разрешений, выдайте им разрешения на файл или сайт.
Определите уровень разрешений, который должен иметь пользователь на сайте (член, владелец и так далее).
Проверка разрешения с помощью функции Check Permissions:
- На своем сайте выберите Параметры > разрешений сайта.
- В верхней ленте выберите Check Permissions.
- В поле User/Group введите имя пользователя, а затем выберите Check Now.
- Просмотрите разрешения, которые есть у пользователя на сайте, и с помощью которых группа безопасности (если применима).
Если у пользователя нет соответствующих разрешений, выдайте разрешения пользователю файлу или сайту.
Если с учетной записью по-прежнему имеются ошибки, рекомендуем полностью удалить учетную запись гостей из Центр администрирования Microsoft 365. Убедитесь, что пользователь удален из коллекции сайтов. Затем предоставить разрешения пользователя обратно в файл или сайт.
Чтобы устранить эту проблему, определите, какая учетная запись приняла приглашение, при необходимости удалите неправильную учетную запись и перенаправьте пользователя на ресурс.
Шаг 1. Определение доступа к учетной записи в качестве гостя
Если вы можете получить доступ к сайту в качестве неправильного гостя, выполните следующие действия:
Если вы не можете получить доступ к сайту в качестве неправильного гостя, выполните следующие действия:
Шаг 2. Удаление неправильной учетной записи гостей
Внешние пользователи управляются из коллекции сайтов на основе коллекции сайтов. Учетная запись гостей должна быть удалена из каждой коллекции сайтов, к которой был предоставлен доступ к учетной записи. Это можно сделать из пользовательского интерфейса SharePoint Online или SharePoint в зависимости от версии Office 365.
Для Office 365 для малого бизнеса подписки используйте пользовательский интерфейс SharePoint Online:
- Перейдите к сайтам > службы администрирования Параметры > и совместному использованию документов.
- Выберите Удаление отдельных внешних пользователей.
- Выберите пользователей, которые необходимо удалить, а затем выберите Delete (значок корзины).
Все остальные подписки должны использовать SharePoint Online Management Shell:
Этот параметр не применяется к организациям Office (P).
Запустите SharePoint online Management Shell.
Введите следующий cmdlet:
В диалоговом окне Windows PowerShell учетных данных введите учетную запись администратора и пароль, а затем выберите ОК.
Подключение SharePoint Online, а затем введите следующий код:
Удалите пользователя из каждой коллекции сайтов. Введите следующий cmdlet и нажмите кнопку Ввод:
Чтобы удалить пользователя, введите следующий cmdlet и нажмите кнопку Ввод:
В вышеуказанных действиях удаляется доступ внешнего пользователя к SharePoint Online. Однако пользователь по-прежнему будет отображаться в поисковых запросах пользователей и в SharePoint сетевой оболочке управления при использовании Get-SPOUser. Чтобы полностью удалить пользователя из SharePoint Online, необходимо удалить его из списка UserInfo. Для этого существует два способа.
Используйте пользовательский интерфейс SharePoint Online. Для этого просмотрите каждую коллекцию сайтов, к которой ранее имел доступ пользователь, а затем выполните следующие действия:
В коллекции веб-сайтов отредактировать URL-адрес, добавив следующую строку в конец URL-адреса:
Выберите пользователя из списка.
Выберите Удаление разрешений пользователей из ленты.
Запустите SharePoint online Management Shell.
Введите следующий cmdlet:
В необходимом Windows PowerShell учетных данных введите учетную запись администратора и пароль, а затем выберите ОК.
Подключение SharePoint Online, а затем введите следующий код:
Удалите пользователя из каждой коллекции сайтов. Для этого введите следующий cmdlet:
Введите следующий cmdlet:
Далее удалите учетную запись из Azure Active Directory:
Откройте модуль Azure Active Directory PowerShell и запустите следующие команды:
Введите учетные данные администратора в диалоговом окне:
Найдите пользователя, который вы удалили, а затем подтвердив, что он указан в списке.
Шаг 3. Очистить кэш браузера
SharePoint Online использует кэшинг браузера в нескольких сценариях, в том числе в выборке людей. Несмотря на полное удаление пользователя, он по-прежнему может оставаться в кэше браузера. Очистка кэша браузера устраняет эту проблему. Дополнительные сведения о том, как это сделать в Edge, см. в публикации View and delete browser history in Microsoft Edge.
При очистке кэша убедитесь, что вы также выберите параметр Cookies и данные веб-сайта.
Шаг 4. Переосмыслеть гостя
Дополнительная информация
Приглашение гостей не требует, чтобы оно было принято по адресу электронной почты, на который оно было отправлено впервые. Это разовая приглашение. Если другой пользователь принимает приглашение или если пользователь, который принимает приглашение, подписывает его с помощью учетной записи, помимо адреса электронной почты, на который было отправлено приглашение, вы можете столкнуться с отказом в доступе.
Например, пользователь вписается в браузер с помощью учетной записи Майкрософт, и пользователь получает приглашение электронной почты на внешнюю учетную запись пользователя в приложении электронной почты пользователя. Затем пользователь выбирает ссылку, чтобы принять приглашение. Однако, основываясь на cookie-файлах браузера пользователя, пользователь случайно принимает приглашение с помощью неправильного удостоверения.
Когда пользователь впишется в ресурс с помощью внешней учетной записи пользователя, пользователь получает ошибку, которую пользователь не нашел в каталоге.
При доступе к списку "Запросы доступа"
Чтобы устранить эту проблему, пользователи должны быть администраторами семей веб-сайтов или членами группы Владельцев для сайта. Группа Владельцев также должна иметь разрешения на доступ к списку запросов доступа. Используйте следующие решения, соответствующие вашей конкретной конфигурации.
Администратор семейства веб-сайтов
Если затронутый пользователь должен быть администратором коллекции сайтов, см. в рубке Управление администраторами коллекции сайтов.
Добавление пользователя в группу Владельцев для сайта
Если пользователь должен быть владельцем сайта, добавьте его в группу Owners для сайта:
- Как пользователь, который может изменить разрешения на сайт, просмотрите затронутый сайт или коллекцию сайтов. Выберите Параметры > параметров сайта.
- Выберите разрешения сайта.
- Выберите группу Owners для сайта.
- Выберите New.
- В диалоговом окне Share введите учетную запись пользователя, который необходимо добавить в группу. Затем выберите Share.
- Убедитесь, что теперь пользователь может получить доступ к списку и одобрить или отклоть запросы.
Убедитесь, что группа Владельцев имеет разрешения в списке запросов доступа
Если группа Владельцев изменена или удалена из списка запросов доступа, необходимо добавить разрешения группы Владельцев для этого списка. Кроме того, убедитесь, что пострадавший пользователь включен в список Владельцев. Для этого выполните указанные ниже действия.
Как пользователь, у которого есть уровень разрешений управления на затрагиваемом сайте и который также имеет доступ к списку запросов доступа (например, администратор коллекции сайтов), просмотрите список запросов доступа в Internet Explorer.
Выберите вкладку Network и нажмите кнопку F5, чтобы включить захват сетевого трафика.
Обновление страницы Запросы доступа. После загрузки страницы нажмите кнопку Shift+F5, чтобы остановить захват сетевого трафика.
В окне Средства разработчика дважды щелкните первый результат в списке URL-адресов. Этот URL-адрес заканчивается в pendingreq.aspx.
В окне Средства разработчика выберите тело ответа.
В поле поиска введите pagelistid: и нажмите кнопку Ввод.
В поиске выделен текст pageListId.
Скопируйте GUID, который следует за pageListId. GUID находится между открываемой скобки ( < ) и закрываемой скобки (>) следующим образом:
Включай символы открытия и закрытия скобки при копировании GUID. Этот GUID является идентификатором для списка запросов SharePoint доступа в Интернете для вашей организации.
На странице Параметры выберите разрешения для этого списка.
Убедитесь, что группа Владельцев сайта включена в список разрешений для списка запросов доступа. Если группа Владельцев для коллекции сайтов не существует, выберите разрешения гранта, введите имя группы Владельцев для сайта в диалоговом окне Share и выберите Share.
Выполните действия в разделе Добавление пользователя в группу Владельцев для раздела сайт, чтобы убедиться, что пользователь включен в группу Owners.
Дополнительная информация
Эта проблема возникает из-за того, что разрешение на утверждение или отклонение ожидающих запросов в списке запросов на доступ имеют только администраторы или пользователи, которые являются членами группы Владельцев для коллекции сайтов. Для ситуаций, в которых пользователи являются членами группы Владельцев для сайта, группа Владельцев также должна иметь разрешения на полный контроль, чтобы иметь доступ к списку запросов доступа.
Дополнительные сведения о том, как настроить и управлять запросами доступа, см. в дополнительных сведениях о настройках и управлении запросами доступа.
Дополнительные сведения о том, как использовать средства разработчика F12, см. в руб. Использование средств разработки F12.
При доступе к общей папке
Чтобы решить эту проблему, используйте одно из следующих обходных мер в соответствии с ситуацией:
Делитесь отдельными файлами, но не папками.
Поделитесь целой коллекцией сайтов или подмышками.
Если на вашем сайте не требуется режим блокировки разрешений пользователей с ограниченным доступом, отключите эту функцию коллекции сайтов.
Другие функции, такие как публикация, могут потребовать правильной работы этой функции.
При совместном доступе к папке с пользователем, который не может получить доступ к родительской папке или сайту, SharePoint назначит пользователю ограниченный доступ к родительским пунктам. В частности, SharePoint позволяет пользователю получать доступ к папке без получения разрешения на доступ к родительской папке и другим предметам (кроме ограниченного доступа). Однако после включения режима блокировки разрешений пользователей с ограниченным доступом пользователь не имеет доступа к папке, так как необходимое разрешение ограниченного доступа для других элементов более не работает правильно.
Что такое разрешение "Ограниченный доступ"?
Уровень разрешений с ограниченным доступом является необычным. Это позволяет пользователю или группе просматривать страницу сайта или библиотеку, чтобы получить доступ к определенному элементу контента, не видя весь список. Например, если вы делитесь одним элементом в списке или библиотеке с пользователем, у которого нет разрешения на открытие или редактирование других элементов в библиотеке, SharePoint автоматически предоставляет ограниченный доступ к родительскому списку. Он позволяет пользователю видеть определенный элемент, который вы делили. Другими словами, уровень разрешений с ограниченным доступом включает все разрешения, необходимые пользователю для доступа к необходимому элементу.
Дополнительные сведения о функции коллекции сайтов, включаемой в режим блокировки разрешений пользователей с ограниченным доступом, см. в дополнительных сведениях о включив или отключив функции коллекции сайтов.
Когда пользователь пытается утвердить задачу рабочего процесса утверждения
Чтобы устранить эту проблему, отредактировать доступ к определенному списку задач для рабочего процесса пострадавшему пользователю.
Кроме того, пользователь, утвердивший элемент в рамках рабочего процесса, также должен иметь доступ к элементу Read, который является целью рабочего процесса.
Такое поведение является особенностью данного продукта. Пользователи, которые пытаются утвердить задачу рабочего процесса SharePoint 2010 г., но имеют только разрешения на изменение элемента списка задач, не могут просматривать страницу формы задачи. Пользователь должен иметь по крайней мере доступ к списку задач рабочего процесса.
Дополнительные сведения о процессах утверждения см. в см. в SharePoint 2010г.
Дополнительные сведения об уровнях разрешений в SharePoint Online см. в интернете.
Ответ: Существует несколько причин, по которым вы можете столкнуться с блокировкой IP:
ЧПУ (человеко-понятный-УРЛ) – веб-адрес, удобный для восприятия человеком. В системе uCoz существует функция, отвечающая за автоматическое создание ЧПУ. Достигается это с помощью автоматической транслитерации названия материала или категории.
Включить ее вы можете в разделе общих настроек сайта: Панель управления → Настройки → Общие настройки: Использовать ЧПУ (человеко-понятный-УРЛ).

Ответ: Соц-бар – инструмент, позволяющий каждому пользователю uCoz легко установить на свой сайт кнопки социальных сетей. С его помощью посетители вашего сайта смогут ставить лайки и делиться понравившимися материалами и страницами в социальных сетях. Для подключения соц-бара достаточно всего пары кликов!
Для активации соц-бара вам понадобится войти в панель управления вашим сайтом и в административном баре перейти в настройки соц-бара: Настройки → Соц-бар. В этом разделе вы сможете активировать соц-бар, выбрав настройку “Включен” и настроив вид его отображения.
Узнать больше о работе соц-бара от uCoz и его настройке вы можете в отдельном FAQ.
Ответ: Для изменения пароля к FTP вам потребуется перейти в следующий раздел: Панель управления → Безопасность → Сменить пароль к FTP. В открывшейся форме введите новый пароль и ответ на секретный вопрос.
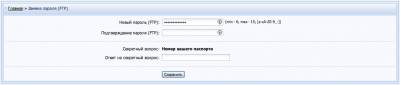
Включение модерации объявлений означает, что все добавляемые посетителями материалы не будут опубликованы до тех пор, пока они не будут проверены администратором или модератором сайта, имеющим доступ к редактированию всех объявлений.
Включить эту опцию вы можете в разделе настройки прав для групп пользователей: Панель управления → Пользователи → Группы пользователей → Необходимая группа (например, гости) → Доска объявлений: Премодерировать добавленные материалы (не добавлять сразу).

Теперь все материалы, добавляемые посетителями сайта, для которых активирована функция премодерации, будут ожидать проверки. Для отключения опции достаточно убрать галочку из чекбокса.
В первую очередь вам понадобится перейти к редактированию CSS: Панель управления → Управление дизайном (CSS) и вставить следующий код:
Редактирование общего вида страниц
Далее перейдите к редактированию шаблона общего вида страниц FAQ’а: Панель управления → Управление дизайном (Шаблоны) → FAQ (вопрос/ответ): Общий вид страниц FAQ’а.
Читайте также:


