Если в телевизоре нет hdmi входа что делать
Всем привет! Иногда возникает необходимость вывести изображение с ноутбука на экран телевизора. Посмотреть фильм или поиграть на большом экране всегда приятнее.
Разберемся и изложим все простыми словами. Итак исходим из того что на телевизоре мы имеем вход HDMI по которому передается и изображение и звук в цифровом формате.
Так же мы имеем ноутбук, на котором есть выход HDMI
Здесь вопросов не возникнет, просто подключаем провод HDMI к ноутбуку и в свободный порт HDMI телевизора. Ноутбук должен обнаружить новый дисплей и предложить его либо расширить, либо клонировать. Выбираем клонировать и у вас дублируются изображения ноутбука и телевизора.
Но на менее дорогих ноутбуках может не быть HDMI порта. Это связано с технологией производства и удешевлению конечного устройства. Вот этот вариант мы и разберем.
Нет HDMI но должен быть VGA выход
VGA выход в отличии от HDMI, является не цифровым а аналоговым портом. Нам же нужно передать цифру на телевизор. Еще она проблема что, VGA отличии от HDMI не передает звук, только лишь изображение.
Значит, наша цель сделать цифровой выход из ноутбука. В этом нам поможет конвертер. Нам нужно конвертировать сигнал из VGA в HDMI и добавить туда звук.
Не путайте с обратной конвертацией из HDMI в VGA. Это важно. Будьте внимательнее.
Продаются уже готовые устройства для конвертации.
Здесь мы имеем VGA вход с одно стороны, HDMI выход и аудио вход. Здесь мы имеем VGA вход с одно стороны, HDMI выход и аудио вход.Вставляем переходник в ноутбук, подключаем в переходник HDMI кабель другой конец кабеля подключаем в телевизор в свободный порт. Так же не забудьте подключить звук шнурком который идет в комплекте с переходником. Один конец в переходник Audio, а второй подключаем в разъем наушников или колонок. Конкретно в этом переходнике есть и дополнительно питание USB.
Подключаем шнурок USB маленький в переходник, а обычный воткните в порт USB на ноутбуке. Вот и все. Не такая уж сложная схема. Но это единственный и самый простой способ.
Далее действия такие же как я описал для ноутбука с портом HDMI. Клонируем экран на телевизор и наслаждаемся большим экраном. Я описал частный случай простыми словами с использованием конкретного переходника. На самом деле таких изделий много за разные деньги, но принцип работы у всех один.
Вы задумывались, как увеличить функциональность телевизора. Подключите к нему ПК. Самый популярный способ — HDMI кабель. Что делать если такого разъема нет на ТВ. Рассмотрим, как подключить компьютер к телевизору без HDMI кабеля.
Для чего это нужно
Вывод изображения используется чтобы:
- поиграть в игры на большом экране;
- смотреть фильмы;
- проводить презентации;
- общаться по Skype.
Рассмотрим, можно ли подключить компьютер к телевизору без HDMI.
Что сделать в первую очередь

Определимся, какие разъемы есть на ПК:
- HDMI. Преимущество — передача видео и звука одновременно высокого разрешения; . Передача аудио посредством этого порта невозможна; . Цифровой интерфейс для передачи видео. Чтобы работать с аналоговым сигналом, приобретите переходник DVI — VGA;
- S-Video.
Какие порты установлены на телевизоре

На старых моделях присутствует S-Video (композитный).
Подключение
Если нет HDMI выхода, выберите разъем, присутствующий на ПК и ТВ, или используйте переходник.
Соединяйте кабелем только выключенные устройства. Иначе существует риск их повреждения.
Настройки телевизора
Выберите в качестве источника сигнала разъем, использованный для соединения. На пульте управления ТВ нажмите кнопку «Source». Подробнее прочитайте в инструкции.
Нажимайте данную кнопку 2-3 раза, пока не переключитесь на нужный источник сигнала.
На ТВ и компьютере появится одинаковое изображение. Мы рассмотрели, как подключить компьютер к телевизору без HDMI и Vga.
Настраиваем ПК

Нажмите ПКМ на Рабочем столе, выберите «Разрешение». Используйте кнопку «Определить», чтобы узнать какой цифре соответствует монитор. Установите максимальное разрешение телевизора. Современные ТВ поддерживают формат 1920Х1080 (Full HD). Модели подороже — 4K (3840 x 2160). Если затрудняетесь с выбором, эти данные посмотрите в инструкции.
Подробнее о настройках смотрите в статье: «Подключение по HDMI».
Вывод
Мы рассмотрели, как подключить компьютер к телевизору если нет HDMI выхода. Используйте такую возможность. Расширьте функционал ТВ. Просмотр видео и новинок кинематографа станет комфортнее.

Подключение телевизора к компьютеру позволяет смотреть медиаконтент из интернета на большом экране. Это особенно актуально, если телевизор не имеет функционала Smart-TV. Подключиться довольно просто — рассказываем о нескольких способах.
Проводные способы
Выбор типа проводного подключения зависит от того, какие разъемы имеются у телевизора и компьютера или ноутбука. Оптимальный интерфейс для мультимедиа — HDMI. Он позволяет одновременно передавать на телевизор цифровое видео высокой четкости и звук. Разъем HDMI имеется практически у всех цифровых телевизоров, даже достаточно старых, а также у ноутбуков. У системников HDMI-порты встречаются реже. Более традиционны для ПК: DVI для передачи цифрового видео и аналоговый разъем VGA. Но проблема несовместимости портов легко решается с помощью переходников. Однако передача сигнала через переходники не всегда работает корректно, поэтому совпадение портов предпочтительнее.

Другие виды интерфейсов встречаются реже или менее удобны для подключения компьютера к телевизору, поэтому оставим их за рамками данной статьи. Стоит учесть также, что все варианты, кроме HDMI-HDMI и HDMI-RCA предполагают передачу только видео. Для параллельной трансляции звука придется также использовать кабель 3.5 jack (компьютер) — RCA (телевизор).

Рассмотрим подключение на примере Windows. Подключать кабель следует при выключенных устройствах, чтобы не сжечь порты. На пульте телевизора нажмите кнопу INPUT или SOURCE. В меню «Список ввода» или «Источник» выберите соответствующий порт (в данном случае HDMI).

На компьютере нужно кликнуть правой кнопкой мыши на рабочем столе и выбрать «Разрешение экрана», открыв таким образом настройки экрана. Если подключенный телевизор не определился автоматически, воспользуйтесь кнопкой «Найти». После того как телевизор здесь отобразится в качестве второго экрана, можно выбрать его основным и изменить разрешение.

Сочетанием клавиш Win+P активируется специальное меню, в котором можно выбрать вариант выбора изображения на экран телевизора. Если выбрать «Только компьютер», картинка будет только на компьютере, если «Только проектор» — лишь на телевизоре. Также можно расширить или дублировать изображение. Если разрешение телевизора значительно выше, чем у монитора, в режиме «Дублировать» картинка на телеэкране будет нечеткой. Режим «Расширить» позволит, например, одновременно воспроизвести видео по телевизору, а на ПК заниматься другими задачами.
Беспроводные способы
Для такого подключения устройства должны иметь функционал Wi-Fi и поддерживать данную технологию. Ноутбуки по умолчанию имеют встроенный Wi-Fi адаптер. Системный блок адаптером — внешним или внутренним — придется оснастить, если таковой отсутствует. О способах настройки Wi-Fi на ПК идет речь в этой статье. Телевизор также должен иметь Wi-Fi-модуль, поддерживать Smart TV или DLNA.
Два основных способа подключения компьютера к телевизору: посредством Wi-Fi-роутера с помощью технологии DLNA и через Miracast/WiDi. Технология DLNA позволяет передавать медиаконтент между устройствами в локальной сети. Компьютер и телевизор должны быть подключены к одному Wi-Fi-роутеру. Существуют различные способы запуска DNA-сервера на ПК.
Самый простой: открываем на ПК папку с видеофайлами, правой кнопкой мышки нажимаем на интересующее видео, выбираем пункт «Передать на устройство». Здесь сразу или через некоторое время должен появиться соответствующий телевизор. После выбора телевизора активируется окно проигрывателя, где можно управлять воспроизведением и корректировать список показа.

Чтобы получить с телевизора доступ ко всем файлам на ПК, надо запустить DLNA-сервер. Это можно выполнить как с помощью специального софта (Домашний медиа-сервер, uShare, xupnpd, MiniDLNA), так и встроенными средствами.
В Windows 10 переходим по пути Панель управления → Сеть и Интернет → Центр управления сетями и общим доступом. В меню слева выбираем «Параметры потоковой передачи мультимедиа».

Открываем и включаем потоковую передачу, тем самым запуская DLNA-сервер.

Далее указываем его название и настраиваем права доступа для всех устройств. Теперь с телевизора можно получить доступ к серверу, используя приложение «Медиа или аналогичное».
Другой способ подключения — технология Miracast, реализуемая на основе Wi-Fi Direct. В отличие от DLNA позволяет просматривать не только хранящийся на ПК контент, но и тот, который проигрывается в реальном времени в браузере, причем с максимально высоким разрешением и объемным звуком. Для передачи сигнала в данном случае нужно лишь наличие двух совместимых устройств в режиме передатчик-приемник, маршрутизатор при этом не нужен.

Чтобы запустить беспроводное Miracast-соединение, в разделе «Сеть» настроек телевизора нужно найти и включить приемник Miracast. На ПК нажимаем WIN+P, в открывшемся окне активируем «Подключение к беспроводному дисплею», после чего начинается поиск готового к приему контента устройства. Когда появится телевизор, кликаем по нему и дожидаемся соединения. На телевизоре подтверждаем подключение.
Подключить ноутбук или компьютер к телевизору очень просто, и с этим справится любой. Что для этого нужно сделать?
В 2017 году на витринах магазинов практически не осталось телевизоров без «умных» функций и современных интерфейсов. HDMI точно есть у каждого нового кухонного «ящика», не говоря уже про гигантские «голубые экраны» для гостиной. У вас не остаётся выбора, кроме как воспользоваться благами цивилизации прямо сейчас!Как подключить компьютер к телевизору через HDMI?

Проверьте, есть ли на корпусе телевизора сам HDMI-разъём или DisplayPort (используется для подключения к компьютеру мониторов). И найдите такой же на компьютере (сзади на системном блоке в месте размещения видеокарты) или на ноутбуке.
Вам нужно просто знать — есть ли HDMI-разъёмы на телевизоре и компьютере.
DVI-разъём и более старые варианты интерфейсов в 2017-м году использовать нецелесообразно ввиду роста качества фильмов, цифровых телепередач и прочего контента, к высоким разрешениям которого они не приспособлены. Самый универсальный и простой способ соединить компьютер и телевизор — это HDMI.
Что делать, если нет HDMI-разъёма?

Случается так, что телевизор оснащён HDMI-гнездом, а ноутбук нет. Или наоборот, телевизор старый и подключить его сложно. Решить проблему помогут специальные переходники:
• HDMI-VGA в виде активного конвертера при выводе с HDMI-разъёма ноутбука на VGA-гнездо телевизора или наоборот (не рекомендуется);
• HDMI-DVI в виде обычного переходника, если на телевизоре или ноутбуке только DVI-разъём (нет звука, он не передаётся);
• Посмотрите — может быть и на ноутбуке, и телевизоре есть DVI-разъёмы? Тогда соедините их DVI-кабелем. Качество изображения будет ниже, чем у HDMI, но подключение станет возможным.
Если HDMI есть на ТВ и ПК, то что нужно сделать?
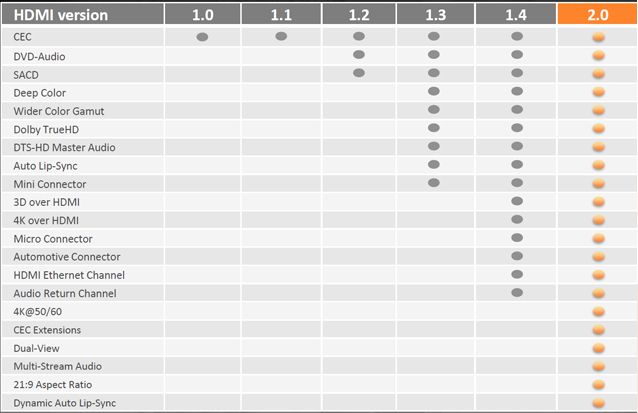
1. Найти в магазине и купить кабель HDMI-HDMI.
2. Если вы собираетесь просматривать 4K-изображение (Ultra HD) в HDR-формате и выводить многоканальный звук на AV-ресивер, то потребуется новая версия кабеля HDMI 2.0a (уточните у продавца).
3. В остальных ситуациях с 4K-разрешением справится HDMI 1.4, а с Full HD — HDMI 1.3.
4. Во всех этих случаях самым дешёвым будет HDMI-кабель версии 1.3, но в продаже его заменил HDMI 1.4.
5. Подключить кабель к HDMI-разъёму на телевизоре и другим концом к HDMI на компьютере.
После соединения HDMI-кабелем что делать дальше?
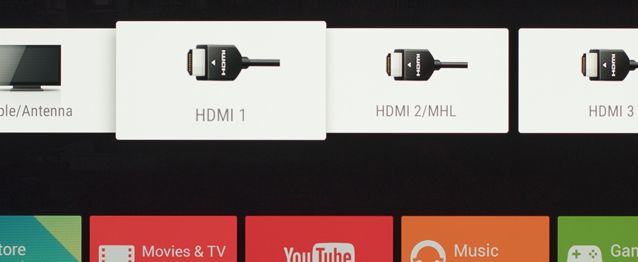
На телевизоре необходимо выбрать показ изображения с HDMI-входа. В зависимости от модели телевизора, это делается разными путями. Но в моделях последних лет практически всегда это кнопка «Source» или «Input» на пульте дистанционного управления.
Нажмите её несколько раз, пока на экране не высветится HDMI с соответствующим номером разъёма, к которому вы подключили кабель. Практически сразу на ноутбуке появится режим подключения к телевизору. Примерно также должен реагировать и настольный компьютер. Но не всегда это происходит правильно.
Что делать, если ничего не происходит?
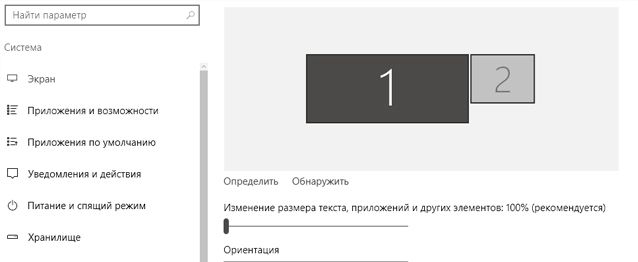
Проверьте, надёжно ли соединение (до конца ли воткнут HDMI-кабель). Если всё в порядке, то смените на компьютере или ноутбуке режим отображения «Только компьютер» на «Дублировать», «Расширить» или «Только второй экран / Только проектор». В зависимости от версии операционной системы это производится разными путями:
1. Windows 7 и более старые ОС по сочетанию клавиш «Win + X» откроется «Центр мобильности» с опцией «Внешний дисплей», куда нужно зайти.
2. В Windows 8 и более новых ОС по сочетанию клавиш «Win + P» просто переключаете нужный режим.
Читайте также:


