Err connection aborted как исправить на телефоне
Ошибка err_connection_aborted может встречаться при открытии страницы веб-сайта в Google Chrome. Эта ошибка возникает из-за того, что сайт не поддерживает SSLv3 (Secure Socket Layer). Это также может быть связано с тем, что программа блокирует доступ к веб-сайту, или это может быть просто временное отключение сайта. Ошибка err_connection_aborted гласит:
« Этот сайт недоступен
Возможно, веб-страница временно недоступна или постоянно перемещена на новый веб-адрес.
Хотя ошибка может появляться при доступе практически к любому сайту, вот некоторые из наиболее известных:
Содержание .
- Убедитесь, что сайт временно не работает
- Отключить SSLv3 в Google Chrome
- Отключить антивирусное программное обеспечение и брандмауэр
- Запустите sfc/scannow в командной строке
- Сбросить Google Chrome
- Переустановите Google Chrome
- Очистить DNS
- Запустите средство устранения неполадок
- Запустите DISM
Исправлено: «Err_connection_aborted» ошибка Google Chrome в Windows 10
Решение 1. Убедитесь, что сайт временно не работает
Решение 2. Отключение антивирусного программного обеспечения и брандмауэра
Решение 3. Отключите SSLv3 в Google Chrome .
Решение 4– Запустите sfc/scannow в командной строке
Решение 5. Сброс Google Chrome
Если ни одному из предыдущих решений не удалось выполнить работу, мы попробуем в следующий раз перезагрузить сам браузер Chrome. Но прежде чем мы продолжим, имейте в виду, что это сотрет все ваши личные данные, такие как сохраненные пароли, кеш и куки. Итак, убедитесь, что у вас есть резервная копия готова.
Во-первых, мы собираемся удалить все данные Chrome с вашего компьютера:
- Нажмите одновременно клавишу Win + R . Откроется окно Выполнить .
- Введите следующий путь и нажмите Enter: % USERPROFILE% AppDataLocalGoogleChromeUser Data
- Теперь скопируйте папку Default в другое место и удалите ее из папки Данные пользователя .
Теперь, когда мы избавились от данных, пришло время перезагрузить сам браузер:

- Откройте Google Chrome и перейдите в Настройки (из трехточечного меню).
- В окне настроек прокрутите вниз и нажмите Дополнительно .
- Прокрутите вниз и нажмите столбец Сбросить .
- Откроется новое окно с вопросом, действительно ли вы хотите сбросить Google Chrome. Нажмите Сбросить , чтобы подтвердить.
- Подождите, пока процесс завершится, и перезапустите Chrome.
Решение 6. Переустановите Google Chrome .
Переустановка была одной из самых популярных проблем для устранения всех видов проблем на протяжении веков. И если проблема все еще сохраняется, вы можете пойти в школу и использовать решение, которое вы использовали всю свою жизнь.
Итак, просто зайдите и удалите Google Chrome. Поскольку мы говорим об удалении приложений, вы можете попробовать IObit Uninstaller, мощный инструмент, который не оставит следов приложения или программы, которую вы удаляете. Конечно, вам не нужно просто удалить программу, которую вы будете устанавливать снова через несколько минут. Но мы говорим в долгосрочной перспективе. Как только вы получите IObit Uninstaller, вы можете стереть практически все с вашего компьютера. И это довольно полезно.

Вы можете скачать бесплатную демоверсию IObit Uninstaller отсюда.
Теперь, когда мы завершили продвижение наших спонсоров и удалили Google Chrome, вам нужно снова установить браузер. Просто скачайте его с официального сайта Google. Если ошибка исчезла, наша работа здесь выполнена. Если нет, переходите к следующему обходному решению.
Решение 7. Сброс DNS
Неправильные настройки DNS могут вызвать хаос в вашем браузере. Итак, мы собираемся очистить ваш DNS, на всякий случай. Таким образом, все вернется на круги своя, и, надеюсь, ошибка исчезнет. Вот как очистить DNS в Windows 10:

- Перейдите в Поиск, введите cmd и откройте Командную строку от имени администратора.
- Когда откроется Командная строка , введите следующие строки и нажмите Enter после каждой:
- ipconfig/flushdns
- ipconfig/registerdns
- ipconfig/release
- ipconfig/renew
- NETSH каталог сброса winsock
- NETSH int ipv4 reset reset.log
- NETSH int ipv6 reset reset.log
- Выход
- ipconfig/flushdns
Решение 8. Запуск средства устранения неполадок
Если вы используете Windows 10 Spring Creators Update (версия 2017 года) или более позднюю версию, у вас есть удобный инструмент для устранения неполадок. Этот инструмент может решить различные проблемы системы и приложения. Таким образом, если ни одно из предыдущих решений не работает, рекомендуется попробовать это средство устранения неполадок.
Вот как запустить средство устранения неполадок Windows 10:

- Перейдите в приложение «Настройки».
- Перейдите в раздел Обновления и Безопасность >Устранение неполадок .
- Теперь нажмите Подключения к Интернету и перейдите в Запустите средство устранения неполадок .
- Следуйте дальнейшим инструкциям, и пусть мастер завершит процесс.
- Перезагрузите компьютер.
Если проблема не устранена, повторите процесс, но на этот раз используйте Средство устранения проблем совместимости программ вместо Подключения к Интернету .
Решение 9. Запустите DISM .
Здесь мы попробуем еще один инструмент для устранения неполадок. DISM (Deployment Image Servicing and Management) снова развернет образ системы и по пути решит некоторые проблемы. Надеюсь, эта ошибка также будет устранена.
Вот как запустить DISM в Windows 10:

- Введите cmd в строке поиска Windows, щелкните правой кнопкой мыши Командную строку и запустите ее от имени администратора.
- В командной строке скопируйте и вставьте эти строки одну за другой и нажимайте Enter после каждого:
- DISM/онлайн/Cleanup-Image/ScanHealth
- DISM/Online/Cleanup-Image/RestoreHealth
- DISM/онлайн/Cleanup-Image/ScanHealth
- Подождите, пока процедура не закончится (это может занять до 10 минут).
- Перезагрузите компьютер.
Примечание редактора . Этот пост был первоначально опубликован в октябре 2016 года и с тех пор был полностью переработан и обновлен для обеспечения свежести, точности и полноты.
Сама ошибка означает то, что телефоне не может подключиться к прокси-серверу. Думаю, нужно пояснить, что это значит. Когда мы подключаем телефон к интернету через Wi-Fi, или через мобильный интернет (сотовую сеть оператора) то обычно подключение к сайтам и серверам разных программ идет напрямую. С вашего устройства, через провайдера/оператора напрямую к серверу сайта, или программы. Когда по какой-то причине на вашем Android телефоне настроены прокси, то подключение уже идет через прокси-сервер, который прописан в настройках. И если настройки прописаны неверно, или прокси-сервер не работает, то в браузере на телефоне появляется ошибка "Нет подключения к интернету" (при том, что подключение есть) , с описанием "На прокси-сервере возникла проблема или адрес указан неверно" и кодом ERR_PROXY_CONNECTION_FAILED.

Для проверки, в настройках Wi-Fi сети, к которой подключен мой телефон, я прописал какой-то левый прокси-сервер. После чего интернет на телефоне перестал работать и появилась ошибка подключения к прокси-серверу. Понятно, что вряд ли кто-то будет специально вручную задавать настройки прокси, а затем искать решение этой проблемы. Но и такое бывает, поверьте.
Мне кажется, что отдельные программы так же могут менять настройки прокси в Android, после чего интернет перестает работать. При чем не только по Wi-Fi, ведь задать эти параметры мжно так же для подключения через мобильный интернет.
В любом случае, если на вашем телефоне (Samsung, Xiaomi, Sony, LG – не важно) появилась ошибка "На прокси-сервере возникла проблема или адрес указан неверно" – то нужно проверить настройки прокси и отключить их. Скорее всего проблема именно в этом.
Сначала покажу как избавится от этой ошибки в том случае, когда у вас подключение к интернету через Wi-Fi. Как это чаще всего и бывает. Названия разделов с настройками и пунктов меню могут немного отличаться. В зависимости от телефона и версии Андроид.
Нужно зайти в настройки, в раздел Wi-Fi. Дальше нажать (или нажать и подержать) на Wi-Fi сеть к которой вы подключены. Появится меню, в котором нужно открыть свойства этой сети (Управление параметрами сети) .
В свойствах нужно открыть дополнительные параметры (если необходимо) и проверить, чтобы в настройках "Прокси" было выставлено "Нет", или "Отключены".

После этого сохраняем настройки и проверяем открываются ли сайты в стандартном браузере, Chrome, или какой вы там используете. Ошибка ERR_PROXY_CONNECTION_FAILED должна исчезнуть.
Если ошибка с прокси появляется при подключении через мобильный интернет
В том случае, когда ваш телефоне не подключен к Wi-Fi и вы пользуетесь мобильным интернетом (от вашего оператора) то настройки прокси нужно проверить в настройках мобильной точки доступа. На телефоне Samsung это можно сделать в разделе "Подключения" – "Мобильные сети" – "Точки доступа" – выбрав точку доступа своего оператора. Там будет пункт "Прокси", в котором нужно выбрать "Не установлено".
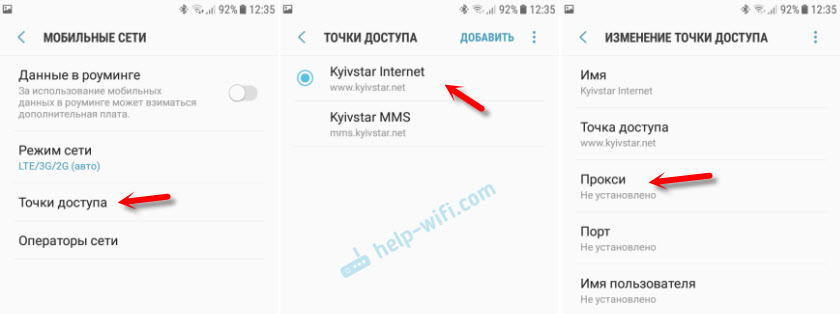
Но чаще всего, конечно, параметры прокси заданы именно в свойствах Wi-Fi сети.
Что еще можно сделать?
- Отключите, а еще лучше удалите программы, которые позволяют настроить и использовать VPN-соединение в Android.
- Посмотрите список установленных программ в своем телефоне. Нет ли там подозрительных программ, которые могут вносить изменения в свойства подключения, менять сетевые настройки (в том числе прокси) и т. д. Например, программы для блокировки рекламы, защиты подключения, блокировки сайтов и т. д.
- Установите на телефон бесплатный антивирус Dr.Web для Android и запустите проверку системы.
- Сделайте сброс сетевых настроек. Эта функция находится в параметрах, в том же разделе, где и полный сброс настроек телефона. Подробнее можете посмотреть в статье: телефон не подключается к Wi-Fi. Не работает интернет.
- Подключите телефон к другой Wi-Fi сети, откройте браузер и посмотрите, появляется ли ошибка ERR_PROXY_CONNECTION_FAILED.
Если статья вам помогла – напишите об этом в комментариях. Если не помогла – так же напишите. Можете подробно описать свой случай, а я постараюсь вам помочь.

Много раз, когда мы пытаемся просматривать Интернет, мы получаем много типов ошибок. Иногда это потому, что интернет-соединение не работает должным образом. Или иногда ваш IP-адрес может быть заблокирован некоторыми веб-сайтами, чтобы в конечном итоге сделать их недоступными. Это также может произойти из-за того, что веб-сайт или служба, к которой вы пытаетесь получить доступ, не поддерживает протокол SSLv3 (протокол Secure Socket Layer версии 3). Другими потенциальными причинами этой ошибки могут быть некоторые сторонние программы, такие как антивирус или расширение, установленное в вашем браузере, которое может прервать ваше соединение с веб-сайтом. Это может быть связано со многими причинами. Одна ошибка при попытке посетить YouTube или любой другой сайт с помощью браузера Google Chrome :
Этот сайт недоступен. Возможно, веб-страница временно отключена или она постоянно перемещена на новый веб-адрес, ERR_CONNECTION_ABORTED .

ERR_CONNECTION_ABORTED
Прежде всего, убедитесь, что вы создали точку восстановления системы, на случай, если что-то пойдет не так при ее исправлении.
1: отключить SSLv3 в Google Chrome
Чтобы это работало, вам понадобится ярлык браузера Google Chrome на рабочем столе Windows.
Если на вашем рабочем столе уже есть ярлык для браузера Google Chrome, пропустите следующие 3 пункта.
Для этого перейдите по следующему пути,
C: \ Program Files (x86) \ Google \ Chrome \ Application \
Это создаст ярлык для браузера Google Chrome на вашем рабочем столе, если он не присутствовал ранее.

Щелкните правой кнопкой мыши ярлык Google Chrome на рабочем столе и выберите Свойства.
Теперь перейдите на вкладку, помеченную как Ярлык.
В поле, помеченное как Target , замените все следующим текстом:
Это теперь отключит SSLv3 в вашем браузере Google Chrome. Теперь вы можете попробовать проверить, есть ли у вас доступ к этому сайту.
2: отключить антивирус и брандмауэр
На панели задач в правом углу панели задач щелкните правой кнопкой мыши значок своего антивируса и выберите параметр, который означает временное отключение антивирусной защиты.
При появлении запроса установите продолжительность отключения антивируса по вашему выбору.
Вы можете временно отключить Защитника Windows, если используете его на Windows 10.
Теперь вы можете проверить, решена ли ваша проблема или нет.
Кроме того, вы также можете отключить защиту брандмауэра Windows. Это связано с тем, что брандмауэр Windows отслеживает и разрешает или запрещает входящее или исходящее соединение с вашего компьютера.
Теперь вы можете еще раз проверить, решена ли ваша проблема или нет.
3: Сбросить Google Chrome
Чтобы сбросить браузер Chrome, убедитесь, что Google Chrome нигде не работает в фоновом режиме с помощью диспетчера задач.
Теперь нажмите комбинации WINKEY + R , чтобы открыть «Выполнить», а затем перейдите по следующему пути,
% USERPROFILE% \ AppData \ Local \ Google \ Chrome \ Данные пользователя
Теперь выберите папку с именем Default и нажмите комбинации клавиш Shift + Delete , а затем нажмите Да , чтобы получить запрос подтверждения.
После удаления папки По умолчанию откройте Google Chrome и нажмите кнопку «Меню», обозначенную тремя точками вертикали в верхнем правом углу.
Теперь прокрутите вниз до кнопки Восстановить исходные настройки по умолчанию и нажмите на нее.
Это теперь даст вам подсказку, как это-

Нажмите Сбросить , чтобы сбросить настройки браузера Google Chrome.
Теперь проверьте, исправлена ли ваша проблема или нет.
4: переустановите Google Chrome
Если все методы, упомянутые выше, не работают должным образом, последним и окончательным исправлением будет переустановка Google Chrome.
Во-первых, вам придется полностью удалить Google Chrome со своего компьютера. Это также должно включать все оставшиеся папки с данными просмотра, пользовательскими данными и т. Д.
Теперь убедитесь, что вы загружаете последнюю версию Google Chrome со своего веб-сайта здесь.
Эта медитация Код ошибки Chrome Проблема в том, что веб-сайт, который вы пытаетесь посетить, не поддерживает SSL (Secure Sockets Layer). Эта ошибка также возникает при попытке выхода в Интернет с помощью браузера Chrome. Пользователь, получивший ошибку такого типа, может немедленно открыть браузер Internet Explorer или Mozilla Firefox и перейти на следующий веб-сайт. Это происходит только при использовании браузера Google Chrome и только на некоторых компьютерах.

KB2992611 Удалить обновление
Если вы обновили свой компьютер с Windows Vista или Windows 8.1 до Windows 10, вы можете решить эту проблему, удалив обновление KB2992611 со своего компьютера.
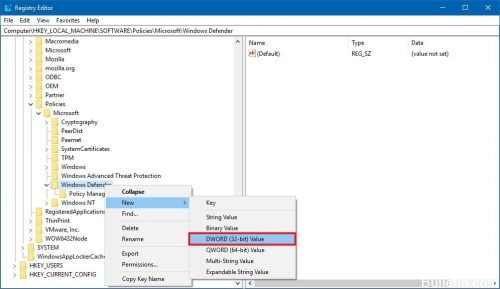
Отключить антивирус и брандмауэр
Ноябрьское обновление 2021:
Теперь вы можете предотвратить проблемы с ПК с помощью этого инструмента, например, защитить вас от потери файлов и вредоносных программ. Кроме того, это отличный способ оптимизировать ваш компьютер для достижения максимальной производительности. Программа с легкостью исправляет типичные ошибки, которые могут возникнуть в системах Windows - нет необходимости часами искать и устранять неполадки, если у вас под рукой есть идеальное решение:

- На панели задач в правом углу панели задач щелкните правой кнопкой мыши значок своей антивирусной программы и выберите параметр, который временно отключает антивирусную защиту.
- При появлении запроса установите продолжительность антивирусной программы, которую вы хотите отключить.
- Вы можете временно отключить Защитник Windows, если используете его под Windows 10.
- Теперь вы можете проверить, решена ли ваша проблема или нет.
- Вы также можете отключить защиту вашего брандмауэра Windows. Действительно, брандмауэр Windows отслеживает и разрешает или запрещает входящее или исходящее соединение с вашего компьютера.
- Теперь вы можете еще раз проверить, решена ли ваша проблема или нет.
Отключить SSLv3 в Google Chrome

1. Убедитесь, что ярлык Google Chrome находится на вашем рабочем столе, в противном случае перейдите в следующий каталог:
C: \ Program Files (x86) \ Google \ Chrome \ Приложение
2. Щелкните правой кнопкой мыши chrome.exe и выберите «Создать ярлык».
3. он не сможет создать ярлык в указанном выше каталоге, но ему будет предложено создать ярлык на рабочем столе, поэтому выберите Да.
4. Теперь щелкните правой кнопкой мыши ярлык chrome.exe и перейдите на вкладку Ярлык.
5. в поле «Цель» добавьте пробел в конце после последнего », а затем добавьте -ssl-version-min = tls1.
Например: «C: \ Program files (x86) \ Google \ Chrome \ application \ chrome.exe» -ssl-version-min = tls1.
6. нажмите Применить, затем нажмите ОК.
Сбросить браузер Google Chrome

1. Убедитесь, что браузер Chrome полностью закрыт. Вы можете попытаться открыть и закрыть диспетчер задач, когда запущены процессы Chrome.
Нажмите клавиши Windows Logo + R на клавиатуре, чтобы открыть окно RUN, скопируйте и вставьте нижнюю строку и нажмите Enter.
UNTERPROFIL% \ AppData \ Local \ Google \ Chrome \ Данные пользователя
2. Сохраните папку по умолчанию в другом месте, затем удалите ее.
Примечание. Все закладки, история, данные, файлы cookie, кэш и пароли, хранящиеся в браузере, хранятся в этой папке, поэтому обязательно сохраните эту папку.
3. Откройте Google Chrome сейчас, нажмите на три точки в верхнем правом углу и выберите Настройки.
4. прокрутите вниз и нажмите Дополнительно внизу.
5. Прокрутите вниз еще раз и щелкните по столбцу Сброс.
Это откроет всплывающее окно с вопросом, хотите ли вы выполнить сброс, поэтому нажмите «Сброс», чтобы продолжить.
Заключение
Вы можете использовать список шагов, описанных выше, чтобы решить проблему с подключением к Интернету прямо из дома. Это сэкономит вам много времени и усилий. С помощью этих шагов вы можете успешно решить проблемы, вызванные Err_Connection_Aborted.
CCNA, веб-разработчик, ПК для устранения неполадок
Я компьютерный энтузиаст и практикующий ИТ-специалист. У меня за плечами многолетний опыт работы в области компьютерного программирования, устранения неисправностей и ремонта оборудования. Я специализируюсь на веб-разработке и дизайне баз данных. У меня также есть сертификат CCNA для проектирования сетей и устранения неполадок.
Решение проблемы
Неизвестная ошибка 103 (net::ERR_CONNECTION_ABORTED) появилась неожиданно, когда я зашла на свой сайт. Ранее я уже слышала о подобной проблеме, у многих вместо ВКонтакте открывается другой сайт, а у кого-то вместо Одноклассников открывается другой сайт. Это схожие проблемы и происходят они с теми ресурсами, которые вы чаще всего посещаете.
Причина, почему появляется неизвестная ошибка 103 ВКонтакте или на вашем собственном сайте – это вирус, который блокирует или ставит перенаправление на свои проплаченные сайты.
У меня неизвестная ошибка 103 появилась не только во всех браузерах, но и Аваст также показал, что вредоносный URL-адрес заблокирован.
- Попробуйте почистить кэш браузера или открыть нужный сайт в другом браузере.
- Если чистка кэша не помогла и неизвестная ошибка 103 осталась – зайдите на сайт с другого компьютера. По опыту скажу, что у меня на ноутбуке сайт открылся сразу.
- Если на другом компьютере сайты открылись – то, вирус не в шаблоне сайта, а в самом компьютере!
- Для поиска ошибки 103 ВКонтакте или на своем сайте попробуйте просканировать компьютер антивирусом. В моем случае антивирус ничего не нашел.
- И наконец, решение ошибки 103 (net::ERR_CONNECTION_ABORTED) предлагает официальный сайт Microsoft. Для этого вам необходимо:


У меня в данном файле было следующее:
А ДОЛЖНО БЫЛО БЫТЬ


Читайте также:


