Empires and puzzles как перенести аккаунт на другой телефон
Как известно, при покупке нового смартфона приходится переносить все данные со старого устройства, в том числе различные приложения и игры. Зачастую требуется вручную заново устанавливать программы из Google Play, а уже после выполнять авторизацию в существующем аккаунте. Но такой вариант работает не всегда, особенно если речь идет об утилитах, которые не связаны с интернетом. В общем, давайте разбираться, как восстановить игру на другом или новом телефоне Android. Мы рассмотрим как самые простые способы, так и затронем немного более сложные варианты, требующие использования дополнительных сервисов!
Как восстановить игру с прогрессом на другом телефоне?
Представьте, что вы на протяжении многих месяцев проходили какую-нибудь мобильную игру, потратив на это действительного много времени. И вот вы приобрели новый смартфон, но что же делать с игровым прогрессом? Согласитесь, что заново открывать все достижения не очень хочется, поэтому все данные приложения нужно как-то перенести на другое устройство. Есть два способа, о которых мы рассказываем далее!
Способ 1: через Google Play Игры
Все более-менее современные игры взаимодействуют с сервисом от Google, предназначенным как раз таки для сохранения прогресса и всех достижений. Принцип действий следующий: открываем игру на старом телефоне и выполняем авторизацию в аккаунте Google, а затем подтверждаем привязку и тоже самое делаем с нового смартфона. Теоретически всё звучит красиво, но как же дела обстоят на практике? Честно говоря, ничуть не сложнее. Мы составили пошаговую инструкцию, поэтому рекомендуем обратить на неё внимание:
- Устанавливаем на старое устройство приложение Google Play Игры. Найти его можно в том же Play Маркете, указав в поисковой строке соответствующий запрос.
- Открываем программу и выполняем авторизацию в аккаунте Google, который вы планируете использовать на новом смартфоне. А далее следуем инструкциям на экране, выполняя индивидуальные настройки. Например, вы можете сделать свою статистику общедоступной, чтобы все ваши друзья её видели.
Выполняем вход в аккаунт Google
Вкладка с достижениями
Игры, связанные с аккаунтом Google
Обратите внимание, что некоторые игры не поддерживают работу с аккаунтом Google. В этом случае придется использовать встроенную систему входа (например, в Brawl Stars доступен универсальный аккаунт Supercell ID). Также некоторые приложения позволяют связываться со страницами в социальных сетях.
Вот и всё, первоначальная настройка уже выполнена. Вам остается взять в руки новый телефон, установить приложение Google Play Игры и выполнить авторизацию в нужной учетной записи. После чего запускаем игру и восстанавливаем все достижения и прогресс.
Способ 2: ручное копирование
Да, этот способ мы решили назвать именно так, потому что все действия придется выполнять вручную. Такой вариант подходит для малоизвестных игр и приложений, которые в основном работают без подключения к интернету. Суть проста: вам нужно перенести папку, где хранятся все данные программы, на новый телефон. И сделать это можно как с использованием Bluetooth, так и через Wi-Fi.
-
Открываем приложение и предоставляем все запрашиваемые разрешения.
Выделяем папку с игрой
В принципе, все данные уже практически перенесены. Вам остается установить игру на новый смартфон, а после заменить созданную папку. Для этого удаляем директорию, а после вставляем ту, которую вы отправили сами себе.
Вывод
Что же, как оказалось, восстановить игру на другом или новом телефоне не так и сложно. Если получается войти в аккаунт Google – лучше использовать именно первый способ. Остались вопросы? Тогда пишите их в комментариях!

Сегодня мобильные игры популярны как Dendy 20 лет назад. Они идеальное спасение от скуки. Но, вот вы купили новый планшет — последнюю модель. Или же, вы решили сменить своего зеленого робота на надкусанное яблоко. Как же перенести все сохранения игр на новый девайс? Скоро узнаете.

Переносим сохранения с одного Андроид-устройства на другое
Операционная система Android имеет довольно много отличий от iOS. У нее множество преимуществ, но единое хранилище данных до сих пор не продумали. Нельзя просто так нажать копировать/вставить и перенести файлы с одного устройства на другое. Поэтому перемещение сохранений игры нужно с помощью специальных программ.
На выручку приходят файловые менеджеры. Пример такой программы TapPouch Wi-Fi File Transfer. Она бесплатна и подходит для всех Android, начиная с версии 2.2. Именно это приложение поможет перенести все файлы нужной игры на другое устройство.
.jpg)
Чтобы начать работу с менеджером файлов, установите его на два устройства, которые подключены к одному Wi-Fi. Далее — запускаем TapPouch, выбираем нужную папку с игрой и передаем все файлы с помощью опции Share files. На принимающем устройстве нужно подтвердить прием файла, и ввести пароль.
Но, если переместить сохранения так и не получилось, то на выручку может прийти только рутирование планшета и программа Titanium Backup, с помощью которой и будет произведен перенос файлов. Для этого нужно сделать следующее.
- Разблокировать и получить права суперпользователя.
- Установить Titanium Backup на два устройства — «донор» и «приемник».
- Создать бэкап нужного приложения и перенести полученные файлы в аналогичную папку на «пустое» устройство.
- Далее, на том же устройстве, в Titanium Backup, переходим во вкладку «Резервные копии» и восстанавливаем интересующее нас приложение.
- Удача улыбнулась и все сохранения на новом телефоне. Можете играть дальше.
Переносим файлы с iOS на Android и обратно
А вот здесь все не так просто как в предыдущем варианте. Нельзя просто перенести сохранения на устройство с другой операционной системой. На таких устройстваъ совершенно разная архитектура. И даже если вы передадите файлы сохранения или целую игру с Андроида на iOS то результата не получите. Но, к счастью, все не так плохо. И вот почему.
Есть игры, которые для хранения информации используют не память телефона, а облачные хранилища. Чаще всего такие приложения используют Game Center. То есть все ваши сохранения хранятся в интернете. Например, Clash of Clans.
Если же приложение сохраняет файлы в памяти девайса, то перенести сохранение можно только на такую же операционную систему. То есть с iOS на iOS или с Android на Android. Так что если у ваши телефоны с разными операционными системами, то вам посчастливилось пройти любимую игру еще раз.
И что дальше?
Постепенно создатели игр приходят к тому, чтобы вся информация хранилась в интернете, и вы могли играть с любого телефона. Ну а пока что для переноса результатов игр с одного устройства на второе, нужно потратить немало времени. Если у вас так и не получилось перенести сохранения, то подумайте, может лучше начать игру заново или скачать новую.
Как перенести сохранения мобильных игр на другое устройство?

Сегодня мобильные игры популярны как Dendy 20 лет назад. Они идеальное спасение от скуки. Но, вот вы купили новый планшет — последнюю модель. Или же, вы решили сменить своего зеленого робота на надкусанное яблоко. Как же перенести все сохранения игр на новый девайс? Скоро узнаете.

CLONEit – Batch Copy All Data

Cloneit позволяет перенести приложения на андроид посредством Wi-Fi, используя сторонние утилиты. На Play Market много подобных ресурсов, способствующих переносу, и в числе таких популярных значится Cloneit.
Как перенести сохранения игр Андроид
ОС Android при всех своих преимуществах увы, не имеет единого хранилища данных, позволяющего простой манипуляцией “скопировать – вставить” выполнить перенос файлов с одного аппарата на другой. Тем не менее проблема легко решается использованием специального программного обеспечения. Сейчас мы рассмотрим наиболее популярные способы.
Через свой аккаунт
Казалось бы, чего проще – начиная игру, мы регистрируемся, входя в неё через Фейсбук или Google+. А скачав ту же самую игру на другое устройство Android и войдя в неё с того же аккаунта, все достижения, заработанные очки и прочее, активируется и на другом девайсе (подробно мы уже писали в специальной теме).
Однако этот способ нельзя назвать эффективным, и вот почему:
- После обновления игры даже через Google Play, возможна потеря данных.
- Исключена возможность поделиться своей игрушкой, например, с другом.
- Многие приложения и игры могут храниться и на самом Андроиде в кеше.
- Невозможно сохранить и передать на второй смартфон игры, установленные со сторонних источников, включая читы и моды, поскольку они не привязаны к Гугл аккаунту (или другим сервисам Google).
Через Wi-Fi (без ROOT-прав)
Переносить игру с прогрессом с одного Android-устройства на другое мы будем с помощью файлового менеджера TapPouch Wi-Fi File Transfer. Приложение распространяется бесплатно и подходит для всех версий Андроид 2.2 и выше. Наши шаги будут выглядеть следующим образом:
Устанавливаем утилиту на оба устройства между которыми планируется осуществить передачу фалов. Убеждаемся, что гаджеты подключены к одной сети Wi-Fi.
Запускаем TapPouch. По умолчанию утилита откроется в режиме «Share Mode» (совместное использование). Нажимаем на аппарате-доноре «Share files / folders» (поделиться файлами/папками), затем выбираем хранилище (в данном случае «Folder»):
Статья в тему: Как импортировать аккаунт дота 1 в дота 2

Приложением легко и просто пользоваться, и если вам приходится часто прибегать к процедуре переноса файлов, то оно станет хорошим подспорьем. Однако, не исключено, что этот способ для переноса игры с одного смартфона Android на другой именно в вашем случае окажется недейственным.
С помощью Titanium Backup (ROOT)
Самое популярное приложение, с помощью которого можно переносить игры между устройствами Андроид с сохранением данных. Для его функционирования оба гаджета должны быть рутованы (как получить рут доступ читаем тут).
Далее действуем таким образом: качаем и устанавливаем Titanium Backup на оба смартфона (достаточно бесплатной версии). Открываем приложение на аппарате-доноре.
При первом запуске поступит запрос от системы на предоставление прав Суперпользователя – жмём кнопку «Предоставить». Затем вверху дисплея нажимаем на вкладку «Резервные копии». В открывшемся перечне приложений находим нужную игру (для ускорения поиска можно нажать на значок лупы вверху и ввести название и нажать «enter»). «Тапаем» на строку с названием искомой игры, в появившемся меню активируем кнопку «Сохранить», после чего все данные запакуются в архив:

Теперь нам нужна папка TitaniumBackup. Открываем её и передаём находящиеся здесь на принимающий смартфон наши файлы посредством Bluetooth-соединения или же копируем их на SD-карту и вставляем её во второй гаджет, в памяти которого создаём папку с аналогичным названием «TitaniumBackup».
Затем копируем нужные файлы с эс-ди карты (или из папки «Bluetooth» и перемещаем их в папку «TitaniumBackup». Запускаем на принимающем аппарате «Титаниум», находим резервные копии, открываем дополнительное меню (кнопка «Резервные копии») и активируем обновление списка:

Теперь возвращаемся к перечню приложений, находим сохранённую игру, в ней открываем настройки и жмём кнопку «Восстановить». После наших стараний переданная игра со всеми достижениями будет также находиться в списке установленных приложений на втором устройстве.
Ну и в заключение предлагаем посмотреть видеоинструкцию как перекинуть игру с Андроида на Андроид с отсутствием рут доступа:
C помощью Titanium Backup (ROOT)

Чтобы перенести сохранения игры на андроид со второго смартфона, пользователю понадобятся права администратора. Получение таких прав снимет данное приспособление с гарантийного переиода, потому, не используется такой способ, когда устройство на гарантии. Пользователю требуется устанавлвать определенное ПО, присутствующее в свободном доступе в Плэй Маркет либо в Интернете.
1 программа – ES-проводник. ПО возможно скачать посредством Плэй Маркет, установить его нужно лишь на смартфон с которого переносится игровое приложение. Основное, что понадобится от данной программы — открыть вкладку «Средства», сделать активным переключатель «Root-проводник» и подтвердить манипуляцию.
Крайне важно помнить о том, что до переноса игровых приложений с прогрессом на карту памяти андроид на второй смартфон требуется обновить игру в Плэй Маркет до новой версии, чтобы затем не появлялись какие-либо сложности. Затем требуется установить 2 приложения:
- Titanium+Backup
- Titanium+Backup+Patcher
Первое ПО сделает сохранение приложения и посредством нее восстанавливается игра к первоначальному состоянию. Однако, поскольку такое приложение платное и бесплатных аналогов не существует, пользователю понадобится другая программа, расширяющая функционал демоверсии ПО до полноценного.
Как синхронизировать данные с андроида на андроид вручную
Если нужно перенести данные со старых моделей телефонов, то Google и другие облачные приложения могут не подойти. Ваш телефон будет попросту неспособен их установить. Поэтому придется перекидывать информацию по старинке.
Через MicroSD
- Открываете на смартфоне Проводник;
- Выбираете нужные файлы
- Нажимаете «копирование на кару памяти»
- Извлекаете MicroSD и вставляете в новый телефон.
Через NFC/Bluetooth
- На обоих гаджетах включаете NFC или Bluetooth в разделе «Беспроводные сети».
- Активируете Android Beam.
- Подносите устройства друг к другу.
- На старом телефоне выбираете файлы, которые требуется перенести.
- Нажимаете «Передать».
![]()
Передача файлов через Android Beam
Через USB-кабель
Этот вариант для тех, кто опасается, что его данные утекут в сеть.
- Подключаете старый телефон к компьютеру.
- Выбираете «Передача файлов». Теперь у вас не смартфон, а большая флешка, подключенная к ПК
- Копируете нужную информацию
- Отсоединяете телефон
- Подключаете новый
- Переносите на него скопированные сведения.
Так можно создать полный клон смартфона, даже скопировать операционную систему.
Развитие технологий движется в сторону облачных решений. Почти вся информация формируется или дублируется на серверах компаний. Времена, когда из-за потери телефона вы могли потерять многодневный труд, коллекцию фото или песен – ушли навсегда. Достаточно подключить резервное копирование и перенос данных будет осуществляться автоматически.
Перенос контактов с помощью Bluetooth
Статья в тему: Как сменить аккаунт в вайбере на компьютереТакую процедуру можно совершать не только с контактами, но и с фотографиями музыкальными файлами, документами и т.д.
Прежде чем что-то делать, убедитесь, что на вашем устройстве установлена последняя версия приложения Google Play Games. Если нет, то обновите его из магазина Play, или вы также можете сделать это, перейдя по следующей ссылке.


С помощью этого приложения вы можете увидеть, сколько игр вы установили из Play Store. Кроме того, вы можете сделать кучу других вещей, но это на более поздний период. Сейчас мы сосредоточимся на синхронизации игровых данных между двумя устройствами Android
Для начала откройте меню «Настройки» своего устройства в панели приложений или проведите пальцем вниз по панели уведомлений, а затем нажмите значок шестеренки.

Затем нажмите «Система».

Нажмите «Дополнительно», а затем «Резервное копирование».


Убедитесь, что «Резервное копирование на Google Диск» включено, и нажмите «Начать копирование», чтобы обеспечить полное резервное копирование Ваших приложений.

Вы также можете нажать «Данные приложений» для прокрутки и проверки того, что в списке есть все приложения, которые Вы хотите передать. Если это так, Вы готовы начать передачу, поэтому переключитесь на новое устройство.
Как восстановить игру с прогрессом на другом телефоне?
Представьте, что вы на протяжении многих месяцев проходили какую-нибудь мобильную игру, потратив на это действительного много времени. И вот вы приобрели новый смартфон, но что же делать с игровым прогрессом? Согласитесь, что заново открывать все достижения не очень хочется, поэтому все данные приложения нужно как-то перенести на другое устройство. Есть два способа, о которых мы рассказываем далее!
Способ 1: через Google Play Игры
Все более-менее современные игры взаимодействуют с сервисом от Google, предназначенным как раз таки для сохранения прогресса и всех достижений. Принцип действий следующий: открываем игру на старом телефоне и выполняем авторизацию в аккаунте Google, а затем подтверждаем привязку и тоже самое делаем с нового смартфона. Теоретически всё звучит красиво, но как же дела обстоят на практике? Честно говоря, ничуть не сложнее. Мы составили пошаговую инструкцию, поэтому рекомендуем обратить на неё внимание:
- Устанавливаем на старое устройство приложение Google Play Игры. Найти его можно в том же Play Маркете, указав в поисковой строке соответствующий запрос.
- Открываем программу и выполняем авторизацию в аккаунте Google, который вы планируете использовать на новом смартфоне. А далее следуем инструкциям на экране, выполняя индивидуальные настройки. Например, вы можете сделать свою статистику общедоступной, чтобы все ваши друзья её видели.
Выполняем вход в аккаунт Google
Вкладка с достижениями
Игры, связанные с аккаунтом Google
Обратите внимание, что некоторые игры не поддерживают работу с аккаунтом Google. В этом случае придется использовать встроенную систему входа (например, в Brawl Stars доступен универсальный аккаунт Supercell ID). Также некоторые приложения позволяют связываться со страницами в социальных сетях.
Вот и всё, первоначальная настройка уже выполнена. Вам остается взять в руки новый телефон, установить приложение Google Play Игры и выполнить авторизацию в нужной учетной записи. После чего запускаем игру и восстанавливаем все достижения и прогресс.
Способ 2: ручное копирование
Да, этот способ мы решили назвать именно так, потому что все действия придется выполнять вручную. Такой вариант подходит для малоизвестных игр и приложений, которые в основном работают без подключения к интернету. Суть проста: вам нужно перенести папку, где хранятся все данные программы, на новый телефон. И сделать это можно как с использованием Bluetooth, так и через Wi-Fi.
-
Открываем приложение и предоставляем все запрашиваемые разрешения.
Выделяем папку с игрой
В принципе, все данные уже практически перенесены. Вам остается установить игру на новый смартфон, а после заменить созданную папку. Для этого удаляем директорию, а после вставляем ту, которую вы отправили сами себе.
Перемещение данных вручную
Если пользователь не желает производить синхронизацию через аккаунты Гугл или использовать утилиты, то можно прибегнуть к ручным настройкам для переноса информации.
Функция NFC
Функция NFC позволяет переносить данные без использования интернет соединения.
Единственное условие: наличие функции в обоих гаджетах. Для этого потребуется произвести следующие действия:
- Зайти в настройки беспроводных сетей и активировать функцию;
- После активации NFC нужно подключить функцию Android Beam.
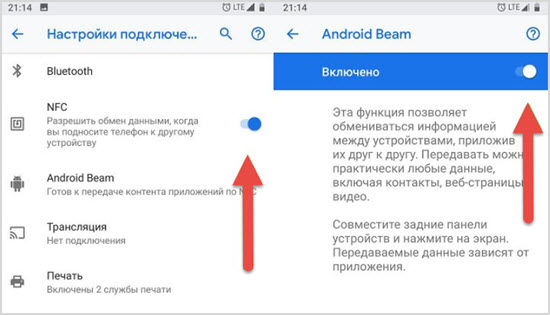
После пользователь может начать перенос данных, для этого нужно выбрать файлы и приложить гаджеты друг другу, и ожидать соединения. Если сопряжение активно, то на одном из устройств появится запись «Нажмите, чтобы передать данные».
Bluetooth
Ручной перенос данных примечателен тем, что есть возможность переносить мультимедийные файлы и контакты со всех типов Андроидов.
Однако, перенести приложения посредством Bluetooth соединения невозможно. Передача файлов посредством Блютуз происходит по следующему алгоритму:
Карта памяти
Самый простой и банальный перенос информации с одного устройства на другое при помощи microSD карты памяти.
При использовании данного метода потребуется объемная карта памяти: с нынешними реалиями нужно запастись, как минимум в 32 ГБ и проверить поддержку внешней карты на втором устройстве.
Пошаговая инструкция для переноса мультимедийных данных:
- В меню находим пункт «Диспетчер файлов» далее «Внутренний накопитель»;
- Выбираем файлы;
- В правом верхнем углу нажимаем клавишу с «троеточием» и нажимаем пункт переместить;
- В открывшимся меню выбираем «Экспорт на SD карту» и ожидаем.
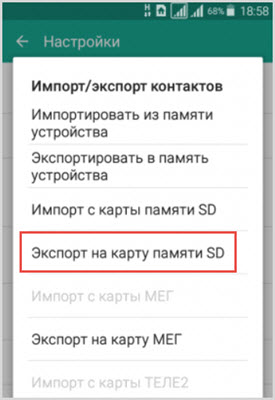
Для копирования контактов находим «Контакты», в правом верхнем углу нажимаем «троеточие», в открывшимся меню потребуется найти пункт «Импорт/Экспорт».
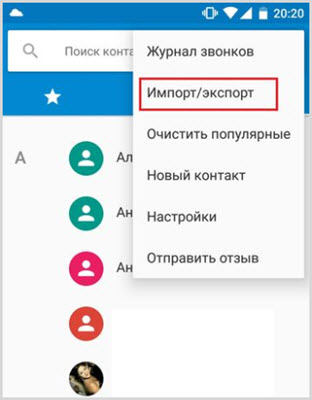
По завершению копирования нужно вставить внешний накопитель в новый смартфон и произвести аналогичные действия, только выбрать пункт «Импорт с карты SD».
Перенос данных через компьютер
Этот способ подойдет если были небольшие поломки старого гаджета, например, разбитый экран.
Инструкция для переноса данных при помощи ПК элементарная:
- Подключаем старый смартфон при помощи USB кабеля к компьютеру;
- Далее нужно ждать отображения съемных дисков;
- После можно начать копировать файлы с телефона в память ПК;
- Подключите новое устройство к компьютеру и перенесите данные с ПК.
На этом все, как видите способов переноса информация с одного телефона на другой огромное множество. Если есть чем дополнить статью, обязательно поделись информацией в комментариях ниже.
С каждым годом мобильные игры становятся всё более увлекательными. Если ранее они здорово отличались от игр на ПК, то сегодня возможности современных телефонов позволяют воспроизводить приложения с отличной 3Д-графикой и превосходным звуком. Но иногда нам нужно перенести понравившуюся игру с одного мобильного телефона на другой, сохранив пройденный уровень игры. Как же это сделать? Ниже разберём инструкции для ОС Андроид и iOS, и перечислим программы, которые в этом помогут.
Перенос игры с сохранением прогресса на телефон с ОС Андроид
Функционал ОС Андроид позволяет переносить игру с одного телефона на другой с помощью различных инструментов. Последние включают использование облака, функционала аккаунта Google, и различных вспомогательных программ уровня « Titanium Backup » и « Hellium ». И если с аккаунтом Гугл всё достаточно просто (достаточно авторизоваться под вашим старым аккаунтом Гугл на новом телефоне, а затем там же запустить игру), то с другими способами всё немного сложнее. Ниже разберём эти способы детально, и представим инструкции по их выполнению.
Копирование игры с сохранением уровня с помощью облака
Как известно, универсальной системы сохранения игрового прогресса в облаке для игр на ОС Андроид не существует. Приложение « Игры Google Play » (Google Play Games) использует собственный метод сохранения в облаке, но далеко не все игры с Плей Маркет его поддерживают. Тем не менее, его стоит активировать на тот случай, если интересующая вас игра с ним работает.
Для синхронизации вашего игрового прогресса между устройствами, работающими с приложением «Google Play Игры» вам необходимо войти в одну и ту же учётную запись Гугл на обоих устройствах. Рекомендуется установить на обоих устройства приложение «Google Play Игры», это позволит вам контролировать процесс синхронизации с облаком.
Чтобы убедиться, что у вас включено сохранение в облаке Play Игры перейдите в Настройки – Учётные записи и архивация. Здесь найдите ваш аккаунт Гугл и тапните на него. Убедись, что ползунок опции « Play Игры: сохранение в облаке » включен.
Во многих играх используется облачная служба сохранения Google Play Games. При просмотре страницы игры в магазине обратите внимание на зеленый значок геймпада.
Читайте также:


