Экспорт настроек kaspersky security center
Для переноса данных управляемых устройств из Kaspersky Security Center 12 Web Console в Kaspersky Security Center Cloud Console необходимо сначала создать файл экспорта, содержащий информацию об иерархии групп администрирования на вашем текущем Сервере администрирования, работающем локально. Файл экспорта должен также содержать информацию об объектах и их параметрах. Этот файл экспорта будет использоваться для последующего импорта в Kaspersky Security Center Cloud Console.
Максимальный размер экспортного файла составляет 4 ГБ.
Чтобы экспортировать объекты и их параметры из Kaspersky Security Center 12 Web Console, выполните следующие действия:
- В главном окне программы Kaspersky Security Center 12 Web Console, работающей локально, перейдите на закладку Операции → Перенос данных. Откроется страница приветствия мастера переноса данных.
- На странице приветствия мастера нажмите на кнопку Далее. Откроется страница Выберите группы администрирования для экспорта (все вложенные группы также будут экспортированы), на которой отображается вся иерархия групп администрирования соответствующего Сервера администрирования.
- На странице Выберите группы администрирования для экспорта (все вложенные группы также будут экспортированы) нажмите на значок шеврона () рядом с группой Управляемые устройства, чтобы раскрыть иерархию групп администрирования. Выберите группу администрирования, которую вы хотите экспортировать.
- Выберите управляемые программы, политики и задачи, которые необходимо перенести в Kaspersky Security Center Cloud Console вместе с объектами группы администрирования. Чтобы выбрать управляемые программы, чьи объекты необходимо экспортировать, установите флажки рядом с их именами в списке.
Несмотря на то, что Сервер администрирования Kaspersky Security Center 12 есть в списке, установка соответствующего флажка не приводит к экспорту политик Сервера администрирования.
Чтобы убедиться, что управляемые программы поддерживаются Kaspersky Security Center Cloud Console, перейдите по ссылке Проверьте список программ, поддерживаемых Kaspersky Security Center Cloud Console в онлайн-справку, которая содержит список поддерживаемых программ.
Если вы выберете программы, которые не поддерживаются программой Kaspersky Security Center Cloud Console, политики и задачи этих программ будут экспортированы, а затем импортированы, но вы не сможете управлять ими в Kaspersky Security Center Cloud Console из-за недоступности плагинов.
- Глобальные задачи
- Выборки устройств
- Отчеты
- Групповые объекты
Если вы используете Kaspersky Security Center 12 Web Console и Kaspersky Security Center Cloud Console на разных устройствах, необходимо скопировать файл экспорта на съемный диск или выбрать другие способы передачи файла.
Шаг 1. Экспорт управляемых устройств, объектов и параметров из Kaspersky Security Center Web Console
Шаг 1. Экспорт управляемых устройств, объектов и параметров из Kaspersky Security Center Web Console
Развернуть все | Свернуть все
Для переноса данных управляемых устройств из Kaspersky Security Center Web Console в Kaspersky Security Center Cloud Console необходимо сначала создать файл экспорта, содержащий информацию об иерархии групп администрирования на вашем текущем Сервере администрирования, работающем локально. Файл экспорта должен также содержать информацию об объектах и их параметрах. Этот файл экспорта будет использоваться для последующего импорта в Kaspersky Security Center Cloud Console.
Максимальный размер экспортного файла составляет 4 ГБ.
Чтобы экспортировать объекты и их параметры из Kaspersky Security Center Web Console:
- В главном окне программы Kaspersky Security Center Web Console, работающей локально, перейдите на закладку Операции → Перенос данных. Откроется страница приветствия мастера переноса данных.
- На странице приветствия мастера нажмите на кнопку Далее. Откроется страница Выберите группы администрирования для экспорта (все вложенные группы также будут экспортированы), на которой отображается вся иерархия групп администрирования соответствующего Сервера администрирования.
- На странице Выберите группы администрирования для экспорта (все вложенные группы также будут экспортированы) нажмите на значок шеврона () рядом с группой Управляемые устройства, чтобы раскрыть иерархию групп администрирования. Выберите группу администрирования, которую вы хотите экспортировать.
- Выберите управляемые программы, политики и задачи, которые необходимо перенести в Kaspersky Security Center Cloud Console вместе с объектами группы администрирования. Чтобы выбрать управляемые программы, чьи объекты необходимо экспортировать, установите флажки рядом с их именами в списке.
Несмотря на то, что Сервер администрирования Kaspersky Security Center 13.1 есть в списке, установка соответствующего флажка не приводит к экспорту политик Сервера администрирования.
Чтобы убедиться, что управляемые программы поддерживаются Kaspersky Security Center Cloud Console, перейдите по ссылке. Ссылка перенаправит вас в раздел онлайн-справки, содержащий список программ, управляемых Kaspersky Security Center Cloud Console.
Если вы выберете программы, которые не поддерживаются программой Kaspersky Security Center Cloud Console, политики и задачи этих программ будут экспортированы, а затем импортированы, но вы не сможете управлять ими в Kaspersky Security Center Cloud Console из-за недоступности плагинов.
- Глобальные задачи
- Выборки устройств
- Отчеты
- Групповые объекты
Если вы используете Kaspersky Security Center Web Console и Kaspersky Security Center Cloud Console на разных устройствах, необходимо скопировать файл экспорта на съемный диск или выбрать другие способы передачи файла.
Шаг 1. Экспорт управляемых устройств, объектов и параметров из Kaspersky Security Center Web Console
Шаг 1. Экспорт управляемых устройств, объектов и параметров из Kaspersky Security Center Web Console
Развернуть все | Свернуть все
Для переноса данных управляемых устройств из Kaspersky Security Center Web Console в Kaspersky Security Center Cloud Console необходимо сначала создать файл экспорта, содержащий информацию об иерархии групп администрирования на вашем текущем Сервере администрирования, работающем локально. Файл экспорта должен также содержать информацию об объектах и их параметрах. Этот файл экспорта будет использоваться для последующего импорта в Kaspersky Security Center Cloud Console.
Максимальный размер экспортного файла составляет 4 ГБ.
Чтобы экспортировать объекты и их параметры из Kaspersky Security Center Web Console:
- В главном окне программы Kaspersky Security Center Web Console, работающей локально, перейдите на закладку Операции → Перенос данных. Откроется страница приветствия мастера переноса данных.
- На странице приветствия мастера нажмите на кнопку Далее. Откроется страница Выберите группы администрирования для экспорта (все вложенные группы также будут экспортированы), на которой отображается вся иерархия групп администрирования соответствующего Сервера администрирования.
- На странице Выберите группы администрирования для экспорта (все вложенные группы также будут экспортированы) нажмите на значок шеврона () рядом с группой Управляемые устройства, чтобы раскрыть иерархию групп администрирования. Выберите группу администрирования, которую вы хотите экспортировать.
- Выберите управляемые программы, политики и задачи, которые необходимо перенести в Kaspersky Security Center Cloud Console вместе с объектами группы администрирования. Чтобы выбрать управляемые программы, чьи объекты необходимо экспортировать, установите флажки рядом с их именами в списке.
Несмотря на то, что Сервер администрирования Kaspersky Security Center 13.1 есть в списке, установка соответствующего флажка не приводит к экспорту политик Сервера администрирования.
Чтобы убедиться, что управляемые программы поддерживаются Kaspersky Security Center Cloud Console, перейдите по ссылке. Ссылка перенаправит вас в раздел онлайн-справки, содержащий список программ, управляемых Kaspersky Security Center Cloud Console.
Если вы выберете программы, которые не поддерживаются программой Kaspersky Security Center Cloud Console, политики и задачи этих программ будут экспортированы, а затем импортированы, но вы не сможете управлять ими в Kaspersky Security Center Cloud Console из-за недоступности плагинов.
- Глобальные задачи
- Выборки устройств
- Отчеты
- Групповые объекты
Если вы используете Kaspersky Security Center Web Console и Kaspersky Security Center Cloud Console на разных устройствах, необходимо скопировать файл экспорта на съемный диск или выбрать другие способы передачи файла.
Резервное копирование и восстановление параметров Сервера администрирования
Резервное копирование и восстановление параметров Сервера администрирования
Ни в коем случае не следует отказываться от регулярного создания резервных копий Сервера администрирования с помощью штатной задачи резервного копирования.
В случае отсутствия резервной копии сбой может привести к безвозвратной потере сертификатов и всех параметров Сервера администрирования. Это повлечет необходимость заново настраивать Kaspersky Security Center, а также заново выполнять первоначальное развертывание Агента администрирования в сети организации. Кроме того, будут потеряны и мастер-ключи шифрования дисков управляемых устройств, что создаст риск безвозвратной потери зашифрованных данных на устройствах с Kaspersky Endpoint Security.
Мастер первоначальной настройки программы создает задачу резервного копирования параметров Сервера администрирования с ежедневным запуском в четыре часа ночи. Резервные копии по умолчанию сохраняются в папке %ALLUSERSPROFILE%Application DataKasperskySC.
Если в качестве СУБД используется экземпляр Microsoft SQL Server, установленный на другом устройстве, следует изменить задачу резервного копирования: указать в качестве папки для хранения сделанных резервных копий UNC-путь, доступный на запись как службе Сервера администрирования, так и службе SQL Server. Это неочевидное требование является следствием особенности резервного копирования в СУБД Microsoft SQL Server.
Если в качестве СУБД используется локальный экземпляр Microsoft SQL Server, также целесообразно сохранять резервные копии на отдельном носителе, чтобы обезопасить их от повреждения одновременно с Сервером администрирования.
Поскольку резервная копия содержит важные данные, в задаче резервного копирования и в утилите klbackup предусмотрена защита резервных копий паролем. По умолчанию задача резервного копирования создается с пустым паролем. Следует обязательно задать пароль в свойствах задачи резервного копирования. Несоблюдение этого требования приведет к тому, что ключи сертификатов Сервера администрирования, ключи для лицензий и мастер-ключи шифрования дисков управляемых устройств окажутся незашифрованными.
Помимо регулярного резервного копирования, следует также создавать резервную копию перед всеми значимыми изменениями, в том числе перед обновлением Сервера администрирования до новой версии и перед установкой патчей Сервера администрирования.
Для уменьшения размеров резервных копий целесообразно установить флажок Сжимать резервные копии (Compress backup) в параметрах SQL Server.
Восстановление из резервной копии выполняется с помощью утилиты klbackup на только что установленном и работоспособном экземпляре Сервера администрирования той версии, для которой была сделана резервная копия (или более новой).
Инсталляция Сервера администрирования, на которую выполняется восстановление, должна использовать СУБД того же типа (тот же SQL Server или MySQL) той же самой или более новой версии. Версия Сервера администрирования может быть той же самой (с аналогичным или более новым патчем) или более новой.
В этом разделе описаны типовые сценарии восстановления параметров и объектов Сервера администрирования.
Шаг 2. Импорт экспортного файла в Kaspersky Security Center Cloud Console
Шаг 2. Импорт экспортного файла в Kaspersky Security Center Cloud Console
Чтобы передать информацию об управляемых устройствах, объектах и их параметрах, которые вы экспортировали из Kaspersky Security Center 12 Web Console, вы должны импортировать ее в программу Kaspersky Security Center Cloud Console, развернутую в вашем рабочем пространстве. Это позволит вам создать автономный инсталляционный пакет и использовать его для переустановки Агента администрирования на ваших управляемых устройствах.
Перед чем запустить мастер переноса данных в Kaspersky Security Center Cloud Console, убедитесь, что в процессе экспорта текущий язык локализации совпадает с языком локализации Kaspersky Security Center 12 Web Console. При необходимости измените язык локализации.
Если вы ранее завершили мастер первоначальной настройки в рабочем пространстве Kaspersky Security Center Cloud Console, то группа Управляемые устройства включает политики и задачи, созданные с параметрами по умолчанию. Удалите эти политики и задачи перед импортом тех, которые вы экспортировали из Kaspersky Security Center 12 Web Console.
Чтобы импортировать экспортный файл в Kaspersky Security Center Cloud Console, выполните следующие действия:
- В Kaspersky Security Center Cloud Console перейдите на закладку Операции → Перенос данных. Откроется страница приветствия мастера переноса данных.
- На странице приветствия мастера нажмите на кнопку Импортировать. В открывшемся окне браузера Windows выберите файл экспорта, перейдя в папку, в которой он был сохранен, и нажмите на кнопку Открыть. Дождитесь пока значок () рядом с файлом статуса загрузки изменится на зеленый флажок ().
- Нажмите на кнопку Далее. Откроется следующая страница, на которой отображается вся иерархия групп администрирования Сервера администрирования в Kaspersky Security Center Cloud Console.
- Установите флажок рядом с целевой группой администрирования, в которую должны быть восстановлены объекты группы, и нажмите на кнопку Далее. Мастер переноса данных отображает список инсталляционных пакетов Агента администрирования, доступных в Kaspersky Security Center Cloud Console.
- Выберите инсталляционный пакет, содержащий соответствующую версию и локализацию Агента администрирования, и нажмите на кнопку Далее.
Выберите инсталляционный пакет Агента администрирования для Windows, только если вы предварительно завершили мастер первоначальной настройки в рабочем пространстве Kaspersky Security Center Cloud Console.
Подождите, пока мастер переноса данных создаст автономный инсталляционный пакет.
Максимальный размер файла автономного инсталляционного пакета для Агента администрирования составляет 200 МБ.
Если имя восстанавливаемого объекта совпадает с именем существующего объекта, к восстановленному будет добавлен дополнительный суффикс.
Когда импорт завершится, экспортированная структура групп администрирования, включая сведения об устройствах, появится в целевой группе администрирования, которую вы выбрали.
Если вы импортировали всю группу Управляемые устройства, рекомендуется переименовать только что импортированную подгруппу, чтобы избежать путаницы:
Рекомендуется проверить, успешно ли импортированы объекты (политики, задачи и управляемые устройства), входящие в область экспорта, в Kaspersky Security Center Cloud Console. Для этого перейдите в раздел Устройства и проверьте, появились ли импортированные объекты в списках Политики и профили политик и Задачи, а также в подразделах Управляемые устройства.
Свернуть мастер переноса данных и выполнять любые параллельные операции во время импорта нельзя. Дождитесь, пока значки () рядом со всеми пунктами в списке объектов заменятся на зеленые флажки () и импорт завершится. После этого устройства начинают переключаться на Kaspersky Security Center Cloud Console.
Если вы используете Kaspersky Security Center 12 Web Console и Kaspersky Security Center Cloud Console на разных устройствах, вы должны скопировать автономный инсталляционный пакет на съемный диск или выбрать другие способы передачи файла.
Для переноса данных управляемых устройств из Kaspersky Security Center Web Console в Kaspersky Security Center Cloud Console необходимо сначала создать файл экспорта, содержащий информацию об иерархии групп администрирования на вашем текущем Сервере администрирования, работающем локально. Файл экспорта должен также содержать информацию об объектах и их параметрах. Файл экспорта будет использоваться для последующего импорта в Kaspersky Security Center Cloud Console.
Максимальный размер экспортного файла составляет 4 ГБ.
Чтобы экспортировать объекты и их параметры из Kaspersky Security Center Web Console:

- В главном окне программы Kaspersky Security Center Web Console, работающей локально, перейдите на закладку Операции → Перенос данных . Откроется страница приветствия мастера переноса данных.
- На странице приветствия мастера нажмите на кнопку Далее . Откроется страница Выберите группы администрирования для экспорта (все вложенные группы также будут экспортированы) , на которой отображается вся иерархия групп администрирования соответствующего Сервера администрирования.
- На странице Выберите группы администрирования для экспорта (все вложенные группы также будут экспортированы) нажмите на значок шеврона () рядом с группой Управляемые устройства , чтобы раскрыть иерархию групп администрирования. Выберите группу администрирования, которую вы хотите экспортировать.
- Выберите управляемые программы, политики и задачи, которые необходимо перенести в Kaspersky Security Center Cloud Console вместе с объектами группы администрирования. Чтобы выбрать управляемые программы, чьи объекты необходимо экспортировать, установите флажки рядом с их именами в списке.
Несмотря на то, что Сервер администрирования Kaspersky Security Center есть в списке, установка соответствующего флажка не приводит к экспорту политик Сервера администрирования.
Чтобы убедиться, что управляемые программы поддерживаются Kaspersky Security Center Cloud Console, перейдите по ссылке. Ссылка перенаправит вас в раздел онлайн-справки, содержащий список программ, управляемых Kaspersky Security Center Cloud Console.
Если вы выберете программы, которые не поддерживаются программой Kaspersky Security Center Cloud Console, политики и задачи этих программ будут экспортированы, а затем импортированы, но вы не сможете управлять ими в Kaspersky Security Center Cloud Console из-за недоступности плагинов.
Список глобальных задач управляемых задач, а также глобальных задач Агента администрирования.
Если выбранная вами глобальная задача применяется к определенной выборке объектов, эта выборка также будет экспортирована.
Несмотря на то, что глобальные задачи Сервера администрирования есть в списке, вы не можете их экспортировать; выбор этих задач не влияет на область экспорта. Задачи удаленной установки также не входят в область экспорта, так как соответствующие инсталляционные пакеты нельзя экспортировать.
Редактируемый список отчетов для экспорта.
Если выбранный вами отчет применяется к определенной выборке объектов, эта выборка также будет экспортирована.
Kaspersky Security Center Cloud Console содержит такой же набор шаблонов отчетов, как и Kaspersky Security Center Web Console, поэтому вы можете выбрать для экспорта только те отчеты, которые вы создали вручную или перенастроили.
Список групповых объектов для экспорта по умолчанию. Следующие объекты, связанные с выбранной группой администрирования, будут экспортированы полностью по умолчанию:
- Структура группы администрирования, то есть все вложенные группы выбранной группы администрирования.
- Устройства, которые были включены в группы администрирования для экспорта.
- Теги, назначенные экспортируемым устройствам.
Если тег был создан в Kaspersky Security Center Web Console, но никогда не был назначен никакому устройству, он не будет экспортирован. Также правила автоматического назначения тегов не будут экспортированы.
Политики Сервера администрирования и политики Агента администрирования не экспортируются.
Задачи Сервера администрирования не экспортируются.
Вы также можете запретить экспорт определенных типов объектов, не относящихся к группе:
- Чтобы отменить экспорт пользовательских ролей (то есть созданных только пользователем), установите флажок Исключить пользовательские роли из экспорта .
- Чтобы отменить экспорт для внутренних пользователей и групп безопасности, установите флажок Исключить пользовательские роли и внутренние группы безопасности из экспорта .
- Чтобы отменить экспорт пользовательских категорий программ, пополняемых вручную, установите флажок Исключить пользовательские категории программ из экспорта .
Если вы используете Kaspersky Security Center Web Console и Kaspersky Security Center Cloud Console на разных устройствах, необходимо скопировать файл экспорта на съемный диск или выбрать другие способы передачи файла.

В этой статье я хочу рассказать о трудностях, возникших при осуществлении процедуры, указанной в заголовке. Изначально стояла простая задача: Установить KSC 11 вместо 10 версии. Но, поскольку вместе с KSC на сервере работают еще и другие программы, а также он является по совместительству еще и файловым сервером, решено было организовать отдельный виртуальный сервер для KSC. Также, еще захотелось перенести все настройки и данные, полученные KSC за время своей работы со старого сервера на новый, чтобы не вносить эти данные потом вручную.
Предстоящую задачу можно разделить на несколько этапов:
1. Создание нового виртуального сервера
Был создан виртуальный сервер со следующими параметрами: 4 ядерный процессора, 16 Гб RAM,
Сразу скажу, что установка KSC версии 11 на новом сервере и импорт на него всех настроек с версии 10.2.434e не увенчались успехом. Поэтому было решено на новом сервере установить все необходимые для работы KSC программы тех же версий, что и на старом сервере. Собственно, была поставлена MySQL 2008, как и на старом сервере, чтобы исключить возможные ошибки при импорте данных в БД.
2. Установка Microsoft SQL Server 2008
Сразу скажу, что установку MySQL Server лучше начинать после того, как вы уже создали всех необходимых локальных пользователей на сервере и ввели его в домен (в том случае, если в сети у вас работает доменная структура и особенно, если одна из ее политик удаляет локальные учетные записи администраторов и добавляет доменную(ые) учетную(ые) запись(и)). Почему? Потому, что в первый раз я сделал иначе, чем написал и возникла проблема при установке KSC на этапе проверке соединения с базой данных. Появлялась ошибка, говорящая о недостаточных полномочиях пользователя для доступа к БД . Хотя были перепробованы все возможные пользователи с правами администратора и настройки авторизации, но соединиться с БД так и не удалось. В итоге пришлось удалить Microsoft SQL Server 2008 и поставить его заново, с теми же настройками, с какими я устанавливал его в первый раз. В итоге, при установке KSC соединение с БД прошло успешно.
Во время установки Microsoft SQL Server 2008 необходимо использовать те же настройки (название БД, пути), как и в Microsoft SQL Server 2008 на старом сервере, иначе возникнут проблемы при импорте данных.
3. Установка KSC 10.2.434c с пререквизитами, обновление до 10.2.434e
Для работы KSC также потребуется компонент MSXML для работы с XML-данными. Его необходимо поставить до установки KSC, учитывая также разрядность ОС (32 или 64 бита). Дистрибутив можно найти на сайте Microsoft. После этого можно приступать к установке KSC 10.2.434.
И здесь будут поджидать две неприятности:
- не удалось обнаружить инсталляционный пакет Microsoft SQL Server 2008 R2 Express S2
- не удалось обнаружить инсталляционный пакет MSXML 4.0
Это независимо от того, установлены эти программы у вас в системе, или нет. KSC нужны их дистрибутивы, чтобы все равно предложить их установку.
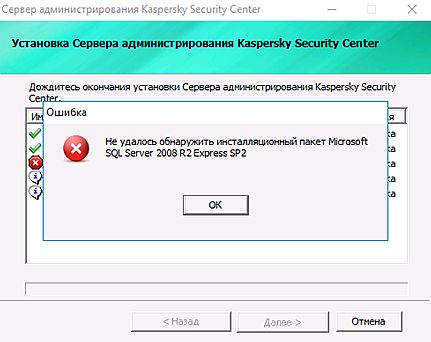
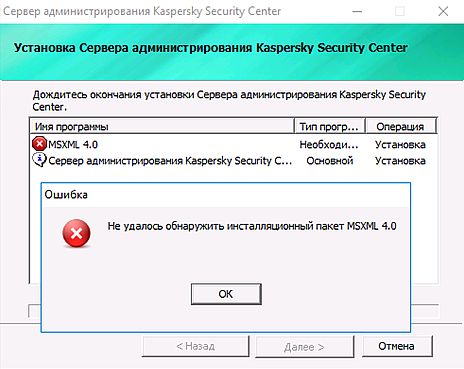
Первая неприятность поджидает, если выбрать тип установки «полная» или «обычная», поэтому необходимо выбрать тип установки «выборочная», тогда KSC не затребует дистрибутив MsSQL Server.
Чтобы победить вторую, нужно создать папку msxml в общей папке дистрибутива KSC 10.2.434 - KSC_10.2.434c и поместить туда файл msxml4-KB973685-enu. Именно по пути ..\KSC_10.2.434c\MSXML\msxml4-KB973685-enu KSC ищет дистрибутив MSXML. Путь, названия папок, версия MSXML актуальны для KSC_10.2.434c. После этой манипуляции установка пройдет успешно.
Обновление установленной KSC 10.2.434c до 10.2.434e.
Очень важно, чтобы и на старом сервере и на новом версии KSC ПОЛНОСТЬЮ совпадали. Просмотр информации о версии в «Справка -> о программе» не дает всей полноты информации о версии. О том, что что-то не так я узнал тогда, когда пытался восстановить данные на новом сервере и их восстановление не происходило из-за такой ошибки, говорящей о том, что версия ПО на которое я импортирую сохраненные данные старше чем версия ПО, с которого эти данные были экспортированы. Информация о версия на новом и старом сервере говорила о версии 10.2.434 в обоих случаях. Мое внимание привлек некий патч, находившийся в папке с именем patch_10_2_434_server_e, который я поспешил поставить. После чего импортирование данных прошло успешно. Стало очевидно, что этот патч стоял на и старом сервере.
Но, прежде чем начать импортирование данных, важно сделать еще одну вещь:
4. Сохранение новых сертификатов, сгенерированных KSC 10.2.434 после его установки
Дело в том, что функция экспорта данных и настроек сохраняет в резервной копии много разнообразных файлов, в т.ч. и сертификаты, которые генерирует KSC во время своей установки. И нет никакой возможности сделать выборочное экспортирование данных. Можно лишь экспортировать отдельно сертификаты, либо все данные, включая и сертификаты.
После того, как вы начнете восстанавливать (импортировать) данные со старого сервера, функция импорта затрет новые сгенерированные KSC сертифкаты старыми (со старого сервера). KSC в таком случае перестанет подключаться к своему серверу, где он установлен, сигнализируя об ошибке соединения . Чтобы этого не произошло, нужно сохранить сертификаты KSC на новом сервере, для того, чтобы их потом восстановить уже после восстановления данных со старого сервера. Необходимо воспользоваться утилитой резервного копирования, входящей в комплект KSC:
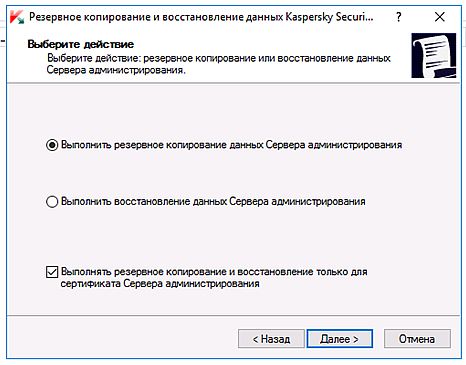
5. Резервирование информации на старом сервере и восстановлениее ее на новом
После сохранения сертификатов на новом KSC-сервере можно заняться сохранением данных на старом KSC-сервере и восстановлением ее на новом. Делается это все при помощи той же утилиты.
После импортирования данных KSC на новом сервере делаем импортирование сертификатов, которые мы сохраняли на предыдущем шаге. Пробуем запустить KSC. Если все хорошо, то переходим к его обновлению.
6. Обновление KSC 10.2.434e на новом сервере до 11 версии
Обновление проводим, запустив дистрибутив 11-версии. Обновление проходит без ошибок. Отмечу, что у меня и на этом шаге случилась проблема. После обновления KSC категорически отказался соединяться со своим сервером (127.0.0.1). Она решилась, но весьма странным образом и быстро.
Вот такая история! Если есть вопросы, замечания, прошу излагать их в комментариях. Обсудим.
Вы можете написать сейчас и зарегистрироваться позже. Если у вас есть аккаунт, авторизуйтесь, чтобы опубликовать от имени своего аккаунта.
Похожий контент
Есть ли возможность сменить сертификат установленного сервера KSC 11? Например сменить на сертификат другого сервера.Или как экспортировать и импортировать сертификат сервера KSC, который генерируется при установке сервера KSC?
Помогите разобраться с инсталляционными пакетами (подобрать необходимые) для KSC 11, а точнее какие именно нужно интегрировать для того что бы появилась возможность устанавливать на удаленные АРМ (с помощью Агента Kaspersky) под управлением Astra Linux Orel 2.12.43 антивирус Kaspersky EndPoint Security 11.X
но эффект один и тот же KSC при попытке установки Агента сообщает "Не поддерживаемая версия ОС"
Все построено на базе: Windows Server 2008 + Kaspersky Security Center 11.0.0.1131
Здравствуйте. Хотел уточнить один момент.Есть главный сервер ksc 13 и есть несколько подчиненных серверов (ksc 12 и 13).
Были созданы политики на главном сервере и успешно распространены по всем подчиненным серверам.
Но проблема в том, что за подчиненными серверами следят другие специалисты, которые настроили политики каждый по своему.
Поэтому возникает вопрос: как можно дать им возможность использовать свои политики? Просмотрел об этом везде, где смог и не нашёл точной информации.
Понимаю, что с главного сервера политики распространяются автоматом. Но можно ли как то отключить распространение политик от главного сервера и дать возможность подчиненным серверам выставлять свои политики?

Не могу найти возможность просмотреть действия пользователя в сети подчиненной серверу администрирования после выявленной угрозы
Все компьютеры в сети контролируются KSC 11
Пользователь "Иванов" воспользовался флеш-носителем после проверки антивирусом.
В момент пользования флеш-носителя, была подключена второй флеш-носитель.
Касперский нашел вирус. На носителе был обнаружен Virus.Win32.Sality
Вопрос!
Как просмотреть журнал событий в KSC 11 для выяснения:
- Когда и какой флеш-носитель подключался?
- Когда и в какое время проводилась проверка на вирусы?
Примечания.
*При просмотре данных во вкладке "События" отображаются действия и сведения сутками ранее.
Данные и сведения о действиях в момент инцидента - отсутствуют
Читайте также:


