Экспорт настроек chrome в firefox
Вы можете переносить настройки и закладки из одного браузера в другой. В зависимости от браузера для переноса могут быть доступны следующие данные:
Как импортировать закладки в Chrome
Из браузеров Firefox, Internet Explorer или Safari
- Запустите Chrome на компьютере.
- В правом верхнем углу окна нажмите на значок "Настройка и управление Google Chrome" .
- Нажмите ЗакладкиИмпортировать закладки и настройки.
- Выберите браузер, в котором сохранены данные.
- Нажмите Импорт.
- Выберите Готово.
Из других браузеров
Если в Chrome нет ни одной закладки, импортированные данные появятся на панели под адресной строкой.
Если в Chrome уже есть закладки, импортированные данные будут помещены в папку "Выполнен импорт".
На Chromebook
- Запустите браузер Chrome.
- В правом верхнем углу окна выберите значок "Настройка и управление Google Chrome" .
- Выберите ЗакладкиДиспетчер закладок.
- В левом верхнем углу экрана нажмите Управление.
- В раскрывающемся меню выберите Импортировать закладки из файла HTML.
- Загрузите сохраненный HTML-файл.
Как открыть закладки
- В правом верхнем углу окна нажмите на значок "Настройка и управление Google Chrome" Закладки.
- Если в Chrome уже были закладки, найдите новую папку "Импортировано".
Как импортировать закладки на все ваши устройства
Включите синхронизацию данных Chrome на всех устройствах с вашим аккаунтом Google. Закладки будут синхронизированы по умолчанию.
Как работает импорт данных
Если в Chrome нет ни одной закладки, то импортированные данные будут доступны на панели закладок под адресной строкой браузера.
Если вы уже создали закладки в Chrome, импортированные данные будут доступны в папке "Другие закладки" справа на панели закладок.
Как экспортировать закладки из Chrome
Если вы решили сменить браузер, то можете перенести в него закладки.
- Откройте Chrome на компьютере.
- В правом верхнем углу окна выберите значок "Настройка и управление Google Chrome" .
- Выберите ЗакладкиДиспетчер закладок.
- В верхней части страницы нажмите на значок "Управление" Экспорт закладок.
Закладки будут сохранены в виде HTML-файла, который вы сможете импортировать в другой браузер.
Если Вы думаете о переходе на Firefox Quantum или, по крайней мере, пытаетесь перейти на Firefox, то это довольно легко. Firefox может импортировать Ваши закладки, сохраненные пароли, историю браузера и файлы cookie непосредственно из Google Chrome.
Он также может импортировать эти данные из Microsoft Edge или Internet Explorer, если Вы их используете.
Миграция Ваших закладок, паролей, истории и файлов cookie
Обычно Firefox предлагает Вам импортировать данные при первой установке. Однако, если Вы ранее установили Firefox и теперь хотите импортировать данные, то Вам необходимо запустить инструмент переноса данных вручную. Инструмент «Импорт данных браузера» скрыт — он находится в окне «Менеджер закладок».
Чтобы получить доступ к Менеджеру закладок, нажмите на значок «Библиотека» на панели инструментов и выберите «Закладки»> «Показать все закладки» или нажмите Ctrl + Shift + B.
Выберите «Chrome» в мастере импорта и нажмите «Далее», чтобы импортировать данные из Google Chrome. Перед продолжением процесса убедитесь, что все окна браузера Google Chrome закрыты.
Вам будет предложено выбрать, какие данные Вы хотите импортировать. Если Вы настроили несколько профилей браузера Chrome, сначала Вам будет предложено выбрать профиль, из которого Вы хотите импортировать данные.
По умолчанию Firefox будет импортировать Cookies из Chrome, историю просмотра, сохраненные пароли и закладки. Вы можете отключить любую из этих опций, чтобы импортировать только некоторые типы данных.
Firefox будет импортировать данные и скажет, что они были успешно импортированы. Закладки Chrome будут размещены в папках «От Chrome» в меню закладок и панели инструментов, но Вы можете реорганизовать их, как вам нравится.
Загрузите свои дополнения
Firefox не может импортировать другие данные, которые Вы можете считать важными, например дополнения. Вам нужно будет искать аналогичные расширения в галерее надстроек Firefox самостоятельно.
Если Вы используете популярное дополнение от крупной компании, есть шанс, что есть версия расширения для Chrome, сделанная одним и тем же разработчиком. Менее популярные расширения могут быть недоступны для обоих браузеров, но Вы, вероятно, найдете надстройку, которая может сделать что-то подобное.
Синхронизация данных браузера Firefox между компьютерами
Firefox имеет собственную функцию синхронизации браузера, которая позволяет синхронизировать данные на нескольких ПК, телефонах и планшетах. Вы можете проверить параметры синхронизации, нажав Меню > Настройки > Аккаунт Firefox. Если Вы еще не вошли в аккаунт Firefox, то Вы можете сделать это здесь, чтобы начать синхронизацию Ваших данных.
Войдите в систему с той же учетной записью Firefox на всех Ваших устройствах, и Ваши данные будут синхронизированы между ними, как и в Chrome. Firefox синхронизирует открытые вкладки, историю, закладки, логины, расширения и настройки. Как только Вы настроите Firefox один раз, он будет синхронизировать Ваши настройки со всеми Вашими ПК.
Вы можете получить эти же данные и на своем телефоне или на планшете. Firefox предлагает приложения для iPhone и iPad от Apple, а также Android от Google. Они предоставляют возможность доступа к закладкам Firefox, открывать вкладки, сохраненные пароли и историю на Ваших мобильных устройствах.
Допустим, вы настроили Google Chrome и успешно пользовались им на протяжении долгого времени, а затем сменили компьютере или перешли на другой браузер. Нет желания разбираться в настройках снова, ведь на это уходит много времени? Для таких случаев есть универсальное решение – настройки Google Chrome можно экспортировать.
Разобраться в том, как это сделать, не составит труда, если вы хоть немного ориентируетесь в браузере. Поговорим подробнее о том, когда экспорт настроек может понадобиться и как его можно осуществить в разных ситуациях – от выбора нового браузера до смены ПК.
Для чего нужен перенос настроек
После смены браузера или компьютера все данные в браузер приходится вносить заново. Если вы привыкли заходить на любимые сайты с помощью пары щелчков мышью, это может быть недоступно, пока вы не внесете нужные сайты в избранное самостоятельно. На настройку работы браузера под себя при ручном вводе большого объема данных уйдет много времени.
Времени, которое можно сэкономить, если использовать экспорт настроек Chrome.
Где хранятся настройки
Настройки, которые использует пользователь браузера Google Chrome, хранятся на компьютере.
Под них выделена отдельная папка на диске C по адресу Users (Пользователи) – Имя пользователя – AppData – Local – User Data – Default.
Чтобы она была видна, на компьютере должно быть включено отображение скрытых папок. В стандартном Проводнике Windows оно включается во вкладке «Вид» галочкой «Скрытые элементы».

Диспетчер закладок Google Chrome
Экспорт и импорт настроек
Перенести настройки Chrome на другой компьютер можно разными способами в зависимости от того:
- какие именно настройки мы хотим перенести,
- и какой браузер установлен на другом ПК.
Если на другой машине тоже установлен Хром, то при помощи простой синхронизации аккаунта мы можем перенести туда:
Если на другом ПК установлен другой браузер, то мы сможем перенести только закладки и пароли посредством экспорта/импорта HTML- и CSV- файлов.
В Яндекс.Браузере и некоторых других браузерах есть автоматический перенос всех настроек из Хрома, но работает он только тогда, когда Хром установлен на той же машине. Если же Chrome был на другом ПК, то остается только экспорт/импорт в файл/из файла.
Профиль
Данные профиля можно экспортировать из Google Chrome при помощи инструмента синхронизации.
В Хроме кликните на аватарку пользователя в правом верхнем углу, нажмите «Включить синхронизацию» и залогиньтесь в свою учетную запись. Затем проделайте то же самое на новом компьютере.
Закладки
Переносятся инструментом синхронизации либо через HTML-файл.
Сначала выгружаем (экспортируем) закладки из Хрома:
- Открываем Диспетчер закладок (Ctrl + Shift + O).
- Нажимаем три точки на синем фоне.
- Выбираем «Экспортировать закладки» и указываем место выгрузки файла.
Затем переносим полученный файл на новый ПК и импортируем данные из него в новый браузер:
- В Яндекс.Браузере по нажатию Ctrl + Shift + O открывается диспетчер закладок, где есть три точки, за которыми скрывается функция импорта.
- В Mozilla Firefox по нажатию Ctrl + Shift + O открывается «Библиотека», где есть кнопка «Импорт и резервные копии».
- Opera не понимает комбинацию Ctrl + Shift + O, поэтому там мы идем через «Меню» в «Закладки» – «Импорт закладок и настроек».
После нажатия кнопки импорта указываем браузеру путь к HTML-файлу.
Пароли
Труднее всего перенести пароли. Потому что в Опере или Фаерфоксе по умолчанию кнопка импорта паролей отсутствует вовсе.
Как ее включить, рассмотрим чуть позже, а пока разберем, как экспортировать пароли из самого Хрома:
- открываем в Хроме страницу chrome://settings/passwords;
- нажимаем три точки напротив «Сохраненных паролей»;
- жмем кнопку «Экспорт паролей».
Чтобы импортировать полученный файл в Оперу:
Чтобы импортировать CSV-файл в Mozilla Firefox:
- открываем страницу about:config в Фаерфоксе;
- в появившейся строке поиска находим параметр signon.management.page.fileImport.enabled и стрелкой переключаем его в положение true;
- в правом верхнем углу Фаерфокса нажимаем на три полоски «Открыть меню приложения»;
- переходим в «Пароли» и нажимаем три точки в углу;
- выбираем «Импорт из файла» и указываем путь к файлу.
Чтобы импортировать CSV-файл с паролями в Яндекс.Браузер:
- нажимаем на три полоски, затем «Пароли и карты»;
- переходим в «Пароли» и нажимаем три точки;
- выбираем «Импортировать пароли» и указываем источник импорта.
Особенности сохранения данных
Как сохранить настройки Chrome при переносе их на другой компьютер или при переустановке Windows.
Это можно сделать с помощью переноса папки C:\Users\имя пользователя\AppData\Local\Google\Chrome\User Data\Default на флешку или переносной жесткий диск.
На новом компьютере или на новой ОС устанавливаем Хром и заменяем его папку Default нашей – той, которую мы заблаговременно скопировали.
Функция синхронизации
Перенос настроек Google Chrome на другой компьютер проходит гораздо проще, когда включена функция синхронизации. В этом случае не надо вручную копировать никакие папки.
Этот сервис позволяет использовать привычные настройки одновременно на нескольких устройствах, если все они подключены к одному аккаунту. Это удобно для тех, кто работает и с ПК, и с телефона или планшета.
Включение и отключение
Настройка
Нужно синхронизировать только часть данных или изменить параметры их использования? Сделать это можно при включении/отключении синхронизации, в дополнительном всплывающем меню.
Непревзойденная производительность Firefox, огромная библиотека расширений и широкая кроссплатформенная доступность делают его идеальной альтернативой Chrome. Это также отлично подходит для сохранения конфиденциальности пользователей. Если вы какое-то время использовали Chrome, у вас, должно быть, накоплен значительный объем данных о просмотре. А чтобы без промедления переключиться на Firefox, вы должны импортировать закладки и пароли Chrome. Как ты это делаешь?
На рабочем столе есть несколько подходов, которые вы можете использовать для импорта данных браузера Chrome в Firefox. Давайте посмотрим на них ниже.
Заметка: Вы не можете импортировать закладки и пароли Chrome в мобильные версии Firefox. Однако вы можете импортировать данные браузера Chrome в Firefox на рабочем столе, а затем использовать Синхронизация Firefox для доступа к ним на вашем устройстве Android или iOS.
Косвенные методы импорта закладок и паролей Chrome в Firefox
Если Firefox и Chrome не находятся на одном компьютере, используйте любой из приведенных ниже методов, чтобы передать данные о просмотре в Firefox.
1. Используйте Chrome Sync.
Затем установите Chrome на ПК или Mac с установкой Firefox и войдите в систему с той же учетной записью Google, чтобы синхронизировать данные просмотра Chrome локально.
2. Используйте файл HTML или CSV.
Если у вас нет (или вы хотите создать) учетную запись Google, вы все равно можете импортировать закладки и пароли Chrome в Safari с помощью файлов HTML и CSV.
Импортировать закладки
Firefox предоставляет собственные средства для импорта закладок через файл HTML. Сначала необходимо экспортировать закладки Chrome (если они уже есть, перейдите к шагу 4).
Шаг 1: Откройте меню Chrome, наведите указатель на Закладки, а затем щелкните Диспетчер закладок.
Шаг 2: Щелкните значок «Дополнительно» (с тремя точками) в правом верхнем углу Диспетчера закладок, а затем щелкните «Экспорт закладок».
Шаг 3: Укажите место назначения, а затем нажмите «Сохранить», чтобы экспортировать закладки в файл HTML.
Шаг 4: Скопируйте экспортированный файл HTML на компьютер с Firefox, используя съемный носитель или другие средства.
Шаг 5: Откройте Firefox и нажмите сочетание клавиш Control + Shift + B, чтобы перейти в библиотеку. Затем выберите параметр «Импорт и резервное копирование» в правом верхнем углу библиотеки, а затем выберите «Импортировать закладки из HTML».
Шаг 6: Выберите файл HTML и нажмите «Открыть».
Firefox должен импортировать содержимое файла HTML. Вы не получите уведомление после того, как браузер завершит импорт закладок, но ожидайте увидеть их в библиотеке почти сразу.
Импортировать пароли
Firefox не поддерживает импорт паролей из файла CSV. Хотя в Интернете есть сторонние инструменты, которые утверждают, что импортируют данные CSV в Firefox, они представляют серьезный риск для конфиденциальности и безопасности.
Шаг 1: Начните с экспорта паролей Chrome в файл CSV.
Наконечник: Вот как экспортировать пароли Chrome в файл CSV.
Шаг 2: Затем установите Chrome на рабочий стол, на котором установлен ваш Firefox. Затем импортируйте данные просмотра из файла CSV.
Наконечник: Обратитесь к нашему руководству по импорту паролей Chrome из файла CSV.
Шаг 3: Как только вы это сделаете, используйте Мастер импорта в Firefox, чтобы импортировать пароли из Chrome.
Если вы не хотите мучиться с экспортом паролей в CSV, а затем снова импортировать их обратно в Chrome, рассмотрите возможность использования Chrome Sync.
Открытая экономика
Импортировать пароли и закладки Chrome в Firefox довольно просто, при условии, что оба браузера расположены на одном компьютере.
Если это не так, процесс становится немного сложнее, особенно когда дело касается паролей. В этом случае воздержитесь от использования сторонних утилит для импорта паролей Chrome в Firefox и вместо этого используйте собственные средства, чтобы сохранить вашу конфиденциальность и безопасность.
Следующий:
Ознакомьтесь с этими невероятно полезными, но малоизвестными сочетаниями клавиш, чтобы расширить возможности Firefox.
Когда мы путешествуем по Интернету, мы используем ряд специальных программ, которые значительно упрощают нам задачу - веб-браузеры. Они предлагают все необходимые функции и вспомогательные средства, но в первую очередь нужно выбирать между множеством существующих. Вот почему ниже мы покажем вам, как экспортировать сохраненные данные из Chrome в Firefox и вы хотите перейти из программы.
Как вы, наверное, уже знаете, есть много предложений такого типа, которые мы можем использовать в настоящее время. У нас под рукой большое количество интернет-браузеров, чтобы выбрать тот, который нас больше всего интересует. Вот такие предложения, как Google Chrome , Mozilla Firefox, Opera или Microsoft край выделяться . Правда в том, что по принципу действия они очень похожи друг на друга. Но, конечно, у каждого есть свои особенности и функции, чтобы привлечь внимание пользователей и привлечь их.
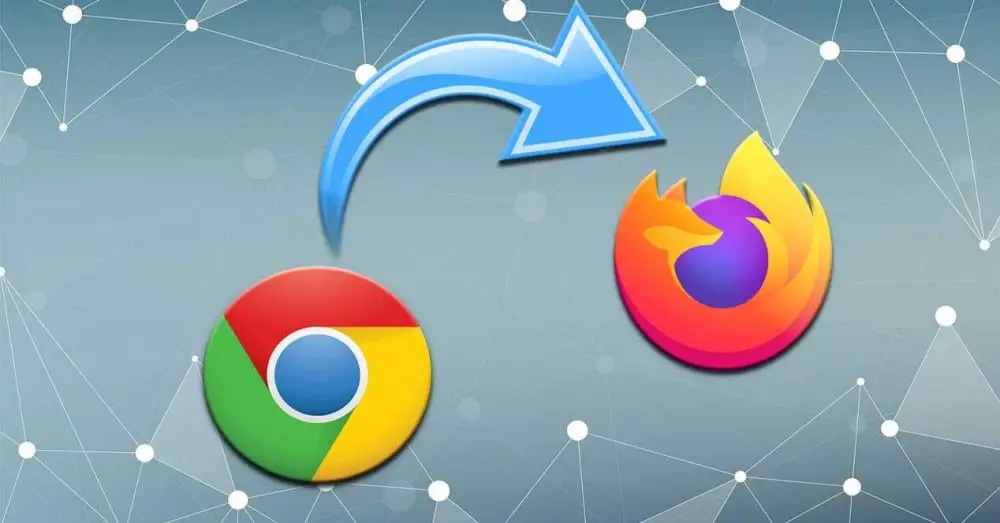
Но все чаще они переходят с одного браузера на другой, чтобы воспользоваться преимуществами безопасности, плавности работы или определенных функций другого. Поэтому ниже мы поговорим о наиболее комфортном способе перейти с Google Chrome на Firefox . И мы говорим о комфорте, потому что нам всегда будет интересно передать данные, сохраненные в исходной программе, в целевую.
Почему браузеры сохраняют пользовательские данные
При этом мы действительно хотим сказать вам, что программы этого типа, в частности, хранят большое количество собственных данных. Это помогает нам улучшить взаимодействие с пользователем при просмотре веб-страниц, а также упростить многие процессы. Для тех из вас, кто сначала этого не знает, как и в случае с другими программами из других секторов, текущие веб-браузеры хранят множество пользовательских данных и их использования.
Среди многих других преимуществ, которые мы получаем от этого, эта коллекция информация будет нам очень полезен, когда дело доходит до более быстрого доступа к онлайн-платформы и сервисы в котором мы регистрировались раньше. Если бы этого не происходило, каждый раз, когда мы пытались войти на любой веб-сайт, требующий учетных данных, нам пришлось бы вводить их снова. Как вы понимаете, это было бы несколько громоздко, а также раздражающим и медленным. Конечно, мы должны принять во внимание то, что хранимые данные, о которых мы говорим, иногда бывают очень конфиденциальными.
Следовательно, несмотря на то, что он полезен в браузере, многие пользователи считают его атакой на свою конфиденциальность. Логично думать, что мы ни при каких обстоятельствах не хотим, чтобы они попали в чужие руки. Поэтому сами браузеры реализуют системы безопасности, чтобы позаботиться о них. Но мы также должны принять меры предосторожности для всего этого.
Экспорт данных браузера Chrome в Firefox
Как мы говорим вам, браузеры как таковые имеют свои собственные встроенные -в системах защиты позаботиться об этих данных. Но в случае, если мы хотим изменить программы, как в случае, мы, вероятно, захотим экспортировать все это. Таким образом, мы не стали бы начинать новую программу с нуля. Если по какой-либо причине вы приняли решение перейти с Chrome на Firefox , мы поможем вам.
Как экспортировать закладки Chrome
Прежде всего мы увидим самый простой способ экспортировать все те закладки, которые со временем накопились в Chrome. Они содержат те URL-адреса, которые мы считаем важными и которые мы хотим посетить в будущем. Для этого первым делом мы открываем программу как таковую. Затем мы нажимаем на кнопку, расположенную в верхней правой части основного интерфейса, чтобы получить доступ к меню.
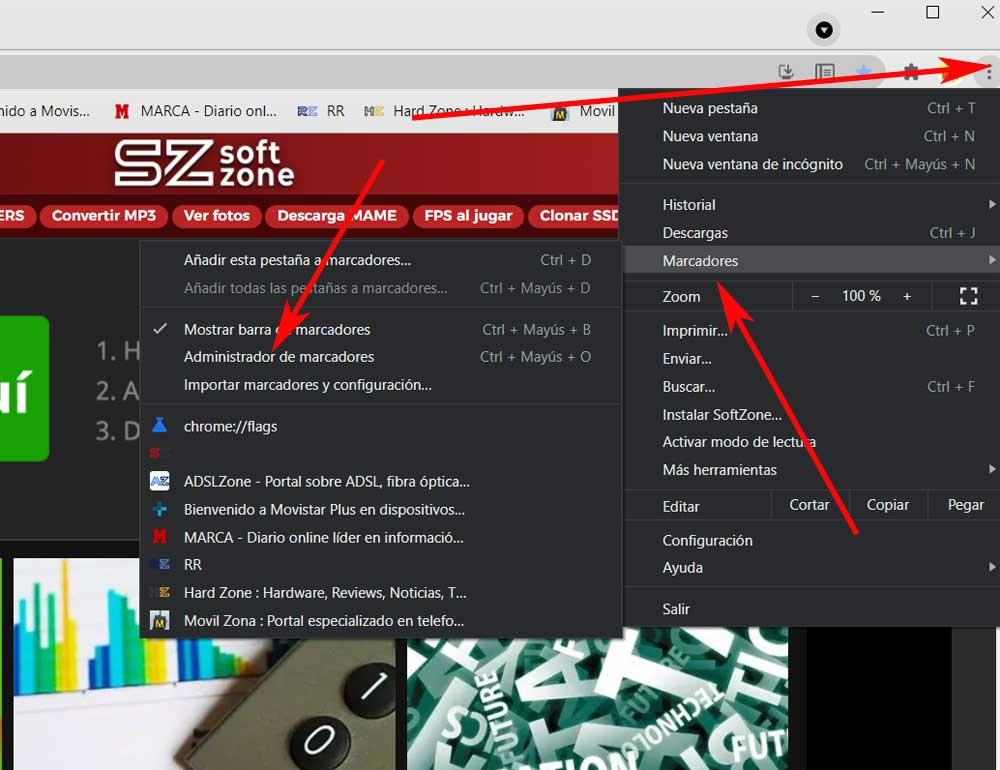
В этот момент идем в закладки и выберите в меню Диспетчер закладок. Таким образом, в появившемся новом окне мы нажимаем кнопку дополнительных параметров рядом с панелью поиска. Здесь у нас уже будет возможность выбрать опцию «Экспорт закладок», поэтому создается файл в формате HTML, который мы сохраняем на жестком диске.
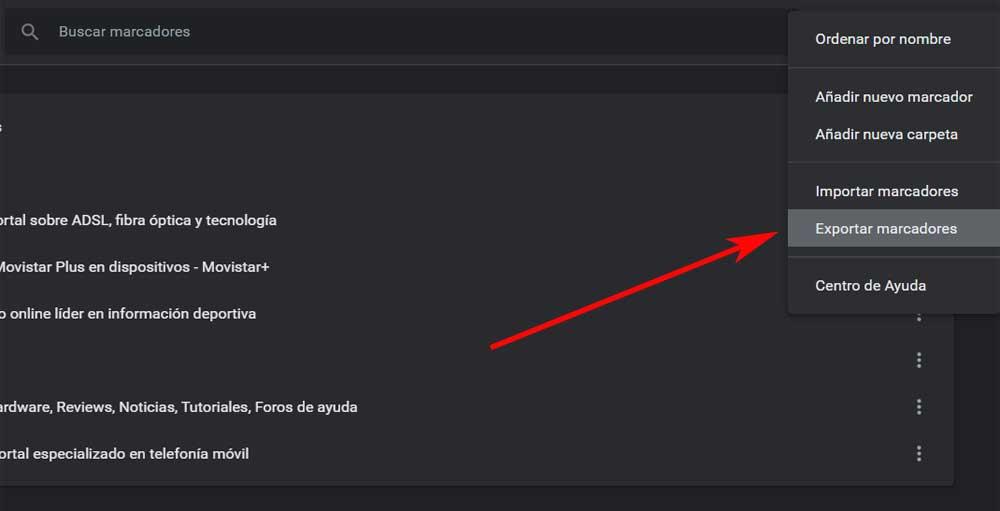
После этого мы переходим в программу Mozilla, Firefox, чтобы импортировать этот файл закладок, который мы только что создали. Попав в эту программу, мы используем комбинацию клавиш Ctrl + Shift + O , чтобы открыть диспетчер закладок Firefox. В этот момент у нас будет возможность выбрать параметр «Импорт и резервное копирование», расположенный в верхней части окна. Затем нам просто нужно выбрать опцию Импорт закладок, чтобы загрузить HTML . В этот момент все закладки Chrome будут импортированы и добавлены в Firefox.
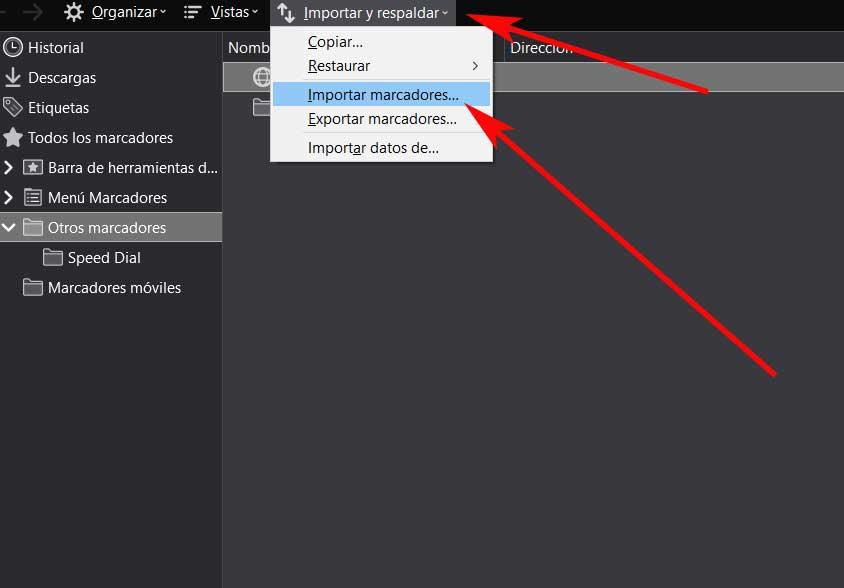
Импортируйте другие данные из Chrome для использования в Firefox
Но, конечно, как вы понимаете, закладки - не единственные данные, которые при необходимости мы будем заинтересованы в импорте при переходе на Firefox . Если мы используем Chrome в течение нескольких месяцев или лет, мы заинтересованы в том, чтобы перенести в новый браузер все, что со временем накопилось в поискового гиганта программа. Или, по крайней мере, мы хотели бы иметь возможность выбрать то, что мы действительно хотим импортировать из другого браузера, который мы собираемся прекратить использовать.
Что ж, это даже проще, чем то, что было показано на предыдущем шаге. Для этого все, что нам нужно сделать, это нажать ранее упомянутую комбинацию клавиш Ctrl + shift + O. В этот момент снова появляется окно закладок, и мы также нажимаем кнопку «Импорт и резервное копирование» вверху. Но в этом случае мы выбрали вариант Импортировать данные из.
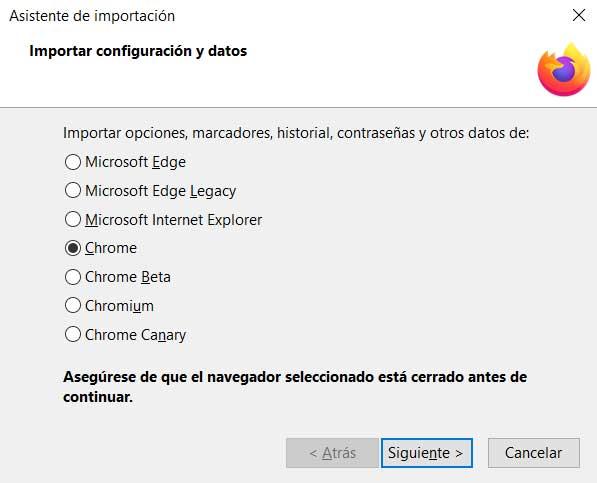
Читайте также:


