Эффект свечения маркерами как сделать
Итак, в качестве исходного материала возьмем изображение вот такой лампочки.

После этого вырезаем непосредственно лампочку на новый слой. Для этого используем обычное перо. Вырезаем объект максимально точно. Выделяем его и копируем на новый слой.


Вот, в принципе, и все. Внешнее свечение готово, но нужно сделать еще и внутреннее, чтобы картинка была более реалистичной.
Для этого ставим галочку на стиле слоев, на внутреннем свечении и делаем примерно тоже самое, только для этого типа свечения. По итогу получается вот такая картинка:
Я посмотрел некоторые из последних работ Майкла Рейхманна. И был поражен одной из фотографий с выставки в Севилье. Майкл добавил группе женщин рассеянное свечение, и это действительно создало совершенно особенное впечатление.
Это придало фотографии мечтательное выражение, как будто изображение действительно создано из света. Майкл взял отличное изображение и сделал его изысканным:

Обычно, чтобы создать свечение для фотографий с помощью пленки, использовали длинную выдержку. Таким же образом на инфракрасных фотографиях получается это жуткое сияние. С помощью Photoshop мы можем добавить рассеянное свечение очень быстро и просто.
Добавление рассеянного свечения
Добавление рассеянного свечения в Photoshop достигается с помощью сочетания техник размытия, режимов смешивания слоя и наложения. Вместо того чтобы размывать все изображения, мы добавляем свечение объекту в желаемом диапазоне тонов. Мы можем добавить насыщенности и резкости тонам, таким образом, не жертвуя детализацией изображения:

Рисунок 2. Макро вид цветка Рудбекия , Маклай Гарден, Таллахасси, Флорида
Добавление рассеянного свечения начинается с дублирования слоя. Затем объединяем слои Alt-Ctrl-Shift-N-E на PC ( Option-Command-Shift- N-E на Mac ). Это позволит объединить все видимые слои в один слой без сглаживания.
Далее мы дублируем новый слой. Ctrl-J на PC (Command-J на Mac) .
( Если у вас недостаточно памяти или вы предпочитаете работать с меньшим количеством слоев, тогда можно сгладить изображение. Все, что вам необходимо будет сделать в этом случае — создать копию фонового слоя с помощью Ctrl-J ):

Рисунок 3. Создание рассеянного свечения начинается с добавления объединенного слоя для добавления эффекта фильтра размытия. Затем объединенный слой дублируется
Мы должны смягчить изображение верхнего слоя. Фильтр — Размытие — Размытие по Гауссу отлично для этого подойдет. Оно применяется для плавного размытия мелких деталей изображения.
Отрегулируйте радиус с помощью параметров размытия. Для диффузного свечения нам нужно установить достаточно большое значение, чтобы смягчить образ, но не настолько, чтобы размыть все детали изображения. Для этого изображения я выбрал 25 пикселей:

Рисунок 4. Размытие по Гауссу с радиусом 25 пикселей значительно увеличивает мягкость деталей изображения


Рисунок 6. Лепестки приобрели кремовые, мягкие оттенки. К сожалению, тени деталей тоже пропали
Мне нравился вид, который приобрели лепестки на рисунке 6. В то же время в середине цветка заметно уменьшилась резкость. Я приложил много усилий, чтобы захватить как можно больше таких деталей. Я использовал макро-объектив Canon 180mm “ L ” с малой выдержкой ( 2 сек. на f/18 ), чтобы получить детали с достаточной степенью резкости.
- Дважды кликнув миниатюру слоя. ( Для корректирующего слоя, дважды щелкните на слое справа от названия слоя );
- Перейдя в Слой — Стиль слоя — Параметры смешивания через главное меню;
- Перейдя в Добавить стиль слоя — Параметры смешивания через меню палитры слоев:
Если вы перемещаете к центру черный ползунок, пиксельные значения активного слоя слева от ползунка игнорируются. Это позволяет ограничить влияние активного слоя на тени, полутона ( переместив оба ползунка к центру ) или подсветку.
Если вы кликните, удерживая Alt , на слайдере, он будет разделен на две части. С помощью разделенных половинок вы можете определить частичные диапазоны накладываемых пикселей.

Теперь, одна важная вещь, которую нужно знать о шкале « Нижний слой «! При перемещении черного ползунка к центру пиксельные значения слева от него исключаются из смешивания. Можно было бы предположить, что это означает, что они игнорируются, и для вывода изображения используются пиксели активного слоя. Но на самом деле происходит как раз обратное!
Давайте рассмотрим несколько примеров. Мы начнем с рассмотрения черно-белых диаграмм, где верхняя диаграмма представляет собой активный слой, а нижняя — видимые слои для изображения, расположенные под ним:


Рисунки 10а — 10б. Черно-белая диаграмма сверху представляет собой активный слой. Черно-белая диаграмма под ней представляет видимые нижележащие слои
Так как эти черные пиксели не смешиваются и игнорируются, то значит, будут проявляться белые пиксели из нижележащего изображения в правой стороне рисунка 11. Белые пиксели будут заменять темные. В результате черно-белая диаграмма будет содержать белые пиксели на обоих концах:

Это еще один момент, который требует пояснения. Когда вы тянете ползунок и исключаете пиксели из смешивания или задаете, чтобы они перекрывали изображение активного слоя, эти пиксели могут полностью отличаться от активного слоя. Поэтому, как видно из приведенного примера, подсветка не обязательно будет заменяться подсветкой или тени тенями.

Возвращаемся к цветку


Заключение
Сочетание размытия, режимов и методов смешивания может быть использовано для добавления к изображению рассеянного свечения. Эта техника может быть использована на свадебных фото, чтобы добавить изображениям невесты в белом свадебном платье романтические нотки.
Портретные фотографы могут использовать ее, чтобы смягчить черты лица объекта и добавить им блеск свечения или наоборот сочные, плавные тени. Ландшафтные фотографы могут использовать данную технику, чтобы увеличить контрастность и плавность тонов:

Рисунок 15. Восход солнца на Ст.Маркс, Ст.Маркс, Флорида. Размытие по Гауссу 10 пикселей

Каждому фотографу хочется сделать свой снимок уникальным и максимально красивым. Для этого очень часто используются различные эффекты для украшения кадров. Так, например, в последнее время модно добавлять свечение в "Фотошопе", и это не удивительно, так как фотография становится безумно красивой. Чтобы убедиться в этом, необходимо пройти урок, который описан в этой статье.

Яркое свечение в "Фотошопе"
Прежде чем начать, необходимо выбрать фотографию, с которой и будет работать мастер. Это в первую очередь должен быть снимок, на котором свечение смотрится естественно либо дополняет композицию.
Фон для работы
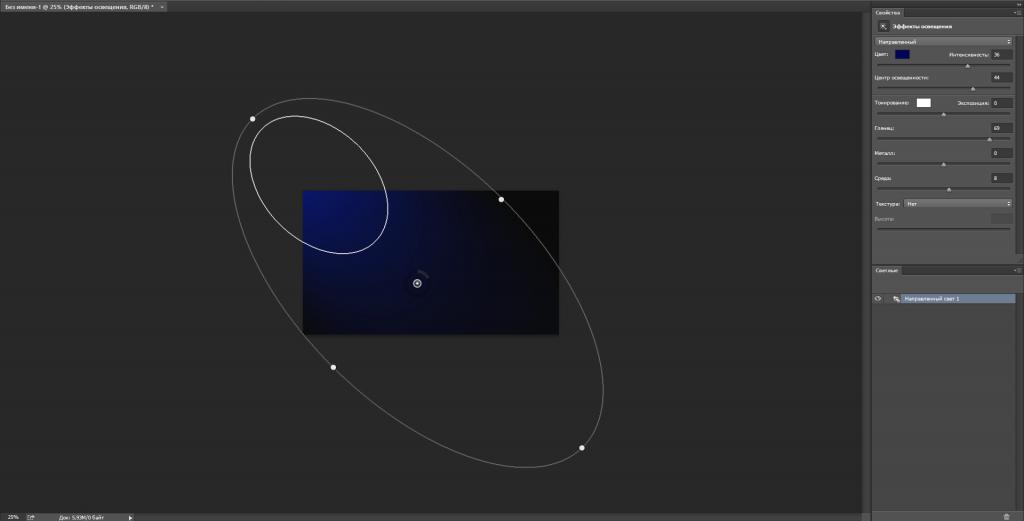
Световой шар для фотографии
Следующим шагом, конечно же, будет создание самого объекта. Так, создать эффект свечения в "Фотошопе" очень легко. В первую очередь также создается новый слой с режимом смешивания "Экран". После этого необходимо взять инструмент "Овал" и нарисовать выделение, приближенное к ровному кругу. После этого стоит растушевать получившийся объект до 20 пикселей. Это позволяет размягчить ореол для будущей заливки. Необходимо сделать свечение как можно естественнее. Следующим шагом нужно добавить света, а для этого используется такой инструмент, как "Радикальный Градиент", с параметрами, которые понравятся фотографу или дизайнеру. В общем, все зависит от фантазии и творческого настроения человека.
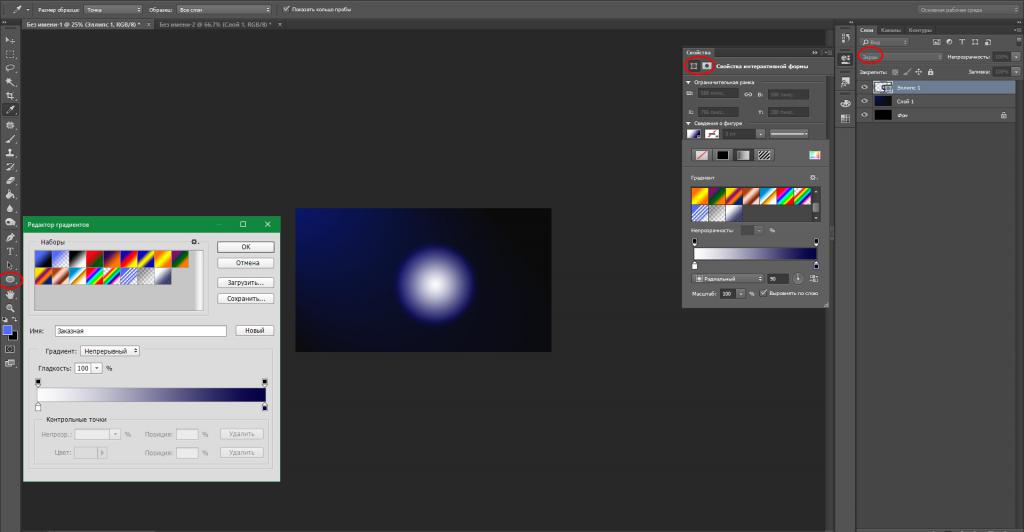
Как сделать свечение объекта в "Фотошопе"?
После предыдущих действий можно скрыть все слои, кроме овальной области, ее необходимо еще раз продублировать. Дальше нужно прорисовать элементы вспышки, опять же для того, чтобы все выглядело максимально естественно.
Возле окружности создается яркое свечение в "Фотошопе". А для этого нужно открыть окно редактирования, перейти в меню и найти функцию "Трансформирование" и после этого выбрать пункт "Масштабирование". После этого из шарообразного объекта необходимо сделать полоску.
Творческая работа
Следующий шаг является самым интересным, так как можно дать волю фантазии и творчеству. Для начала на полоску накладывают фильтры.
Первый — это "Волна", находится он в меню "Фильтр" и в подпункте "Искажение". Если эффект не устраивает, то с помощью "Свободного трансформирования" можно улучшить результат.
Вторым эффектом будет "Скручивание", которое находится точно по такому же пути, как и предыдущий пункт. Все фильтры настраиваются по своему вкусу, поэтому и результат зависит только оттого, насколько развита фантазия и творческая сторона фотографа.
А также можно применить все фильтры не один раз, чтобы добиться необходимого свечения. Чтобы закончить картину, включается слой с основным шаром, и все, ответ на вопрос о том, как добавить свечение в "Фотошопе", полностью дан.
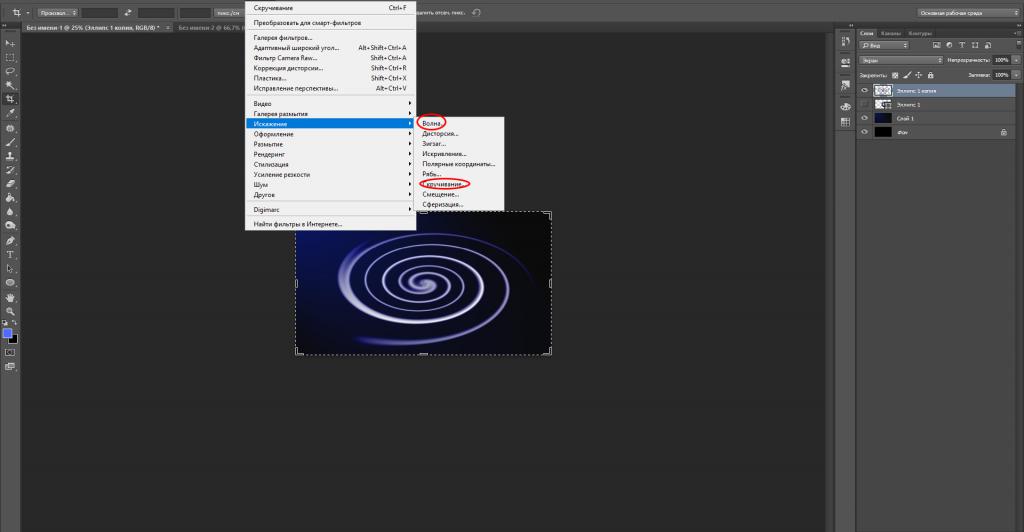
Еще один способ
Первые пункты точно такие же, как и в первом варианте. Создаем слой и заливаем любым способом, можно воспользоваться вышеописанным фоном. После этого на изображение нужно наложить определенный стиль. Для этого правой кнопкой мыши нажимаем на миниатюру и выбираем пункт "Наложение градиента", а после, во второй раз уже, — "Перекрытие узора".
После этого уже выбирают фотографию, для которой и создается свечение. Уроки "Фотошопа" на самом деле очень просты, главное — быть последовательным и внимательным.
Создание самого блика
Для следующего шага потребуется инструмент "Эллипс", который находится в геометрических фигурах. Цвет выбираем белый и создаем круг, который и требуется для снимка. После этого стоит применить "Размытие по Гауссу", которое находится в меню "Фильтр". В нашем случае применен радиус в 30 пикселей. Конечно же, он будет разным для каждой фотографии. Главное, не бояться экспериментировать.
Каждый фотограф или дизайнер на этом этапе может добавлять свои эффекты, которые ему покажутся уместными.
Искры
Чтобы яркое свечение в "Фотошопе" казалось максимально естественным, нужно создать искрящиеся нити. А для этого выбирают новую кисть с мягким контуром белого цвета. Ориентироваться можно по настройкам, которые показаны ниже, но не стоит забывать, что самое главное - сделать так, как подсказывает творческая сторона. И, конечно же, все изображение в конечном результате должно выглядеть максимально естественно.
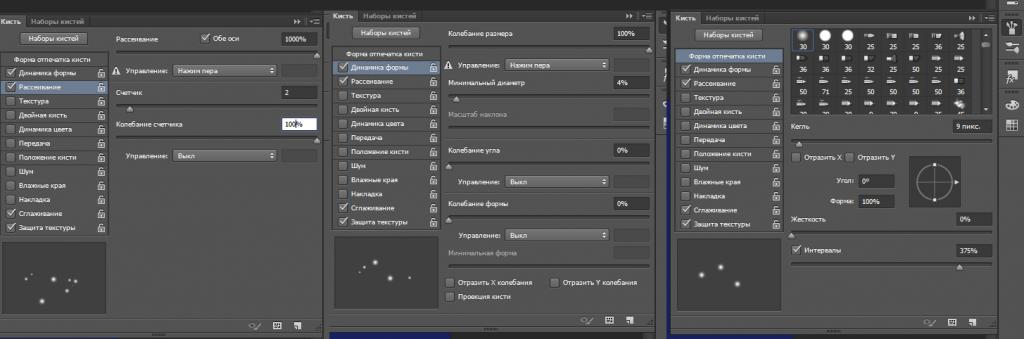
После этого рисуют искры, а к слою добавляют эффект "Внешнее свечение". Для этого нужно нажать правой кнопкой мыши и выбрать необходимый пункт.
И здесь, опять же, открывается воля фантазии. Все настройки можно регулировать согласно вкусу.
Создание дыма
Этот шаг не является обязательным, потому как не для каждой фотографии будет хорошо смотреться такое преобразование. Но все же иногда дым очень сильно украшает яркое свечение в "Фотошопе". Для начала создают новый сло. Кстати, лучше называть каждый кадр своим именем, чтобы хорошо ориентироваться в них. Режим лучше выбрать "Осветление основы", чтобы получился неброский загадочный рисунок. После этого необходимо использовать инструмент "Лассо" с растушевкой не менее 40 пикселей. Затем выделяют ту область, в которой и должен находиться туман. Затем ставят цвета по умолчанию, а это черный и белый оттенки. Необходимо это для того, чтобы создать облака. Нужно перейти в меню "Фильтр", после это найти подпункт "Рендеринг" и уже выбрать необходимый параметр.
Совет: облака могут быть абсолютно разными, и, чтобы добиться тех, которые будут лучше всего смотреться на изображении, можно несколько раз применить шаг, описанный выше. Если результат не удовлетворяет, то можно взять ластик и улучшить его. А также использовать такой параметр, как "Непрозрачность".

Как сделать неоновое свечение в "Фотошопе"?
Предыдущие два примера создания бликов больше подходят дизайнеру, так как очень редко можно их настроить красиво под фотографию. Представленный же пример смотрится безумно эстетично практически на любом изображении. Но, помимо этого, создание логотипа также дополнит этот эффект.
Теперь создают контур самого эффекта, в данном случае это круг.
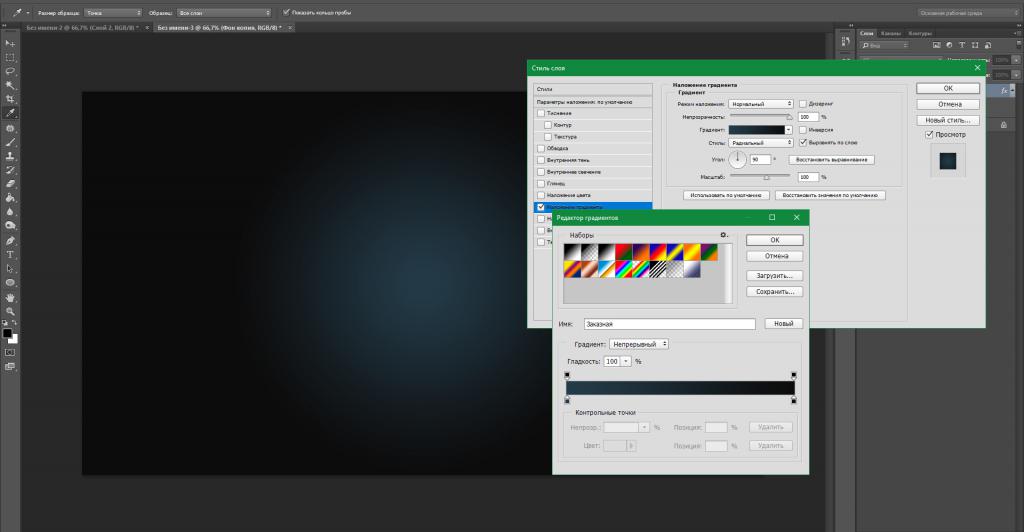
Растрируя изображение, необходимо нажать правой кнопкой мыши на миниатюры и выбрать следующие параметры:
- "Перекрытие цвета" — для этого пункта берется белый оттенок, именно он передает центр неоновой трубки.
- "Тиснение" — этот эффект уже передает стекло, и поэтому его нужно использовать как можно нежнее и незаметнее. Здесь стоит поэкспериментировать и выбрать те значения, которые окажутся максимально приятны глазу.
- "Внутренняя тень" — здесь выбирают такие оттенки, которые будут отображать цвет самого эффекта. То есть, если нужно сделать розовое свечение, то и берут такую же палитру.
- "Внутреннее свечение" — его необходимо выбрать так, чтобы произошел мягкий переход между белым и основным цветом.
- "Внешнее свечение и тень" — параметры отвечают за то, как эффект наложится на все изображение в целом.
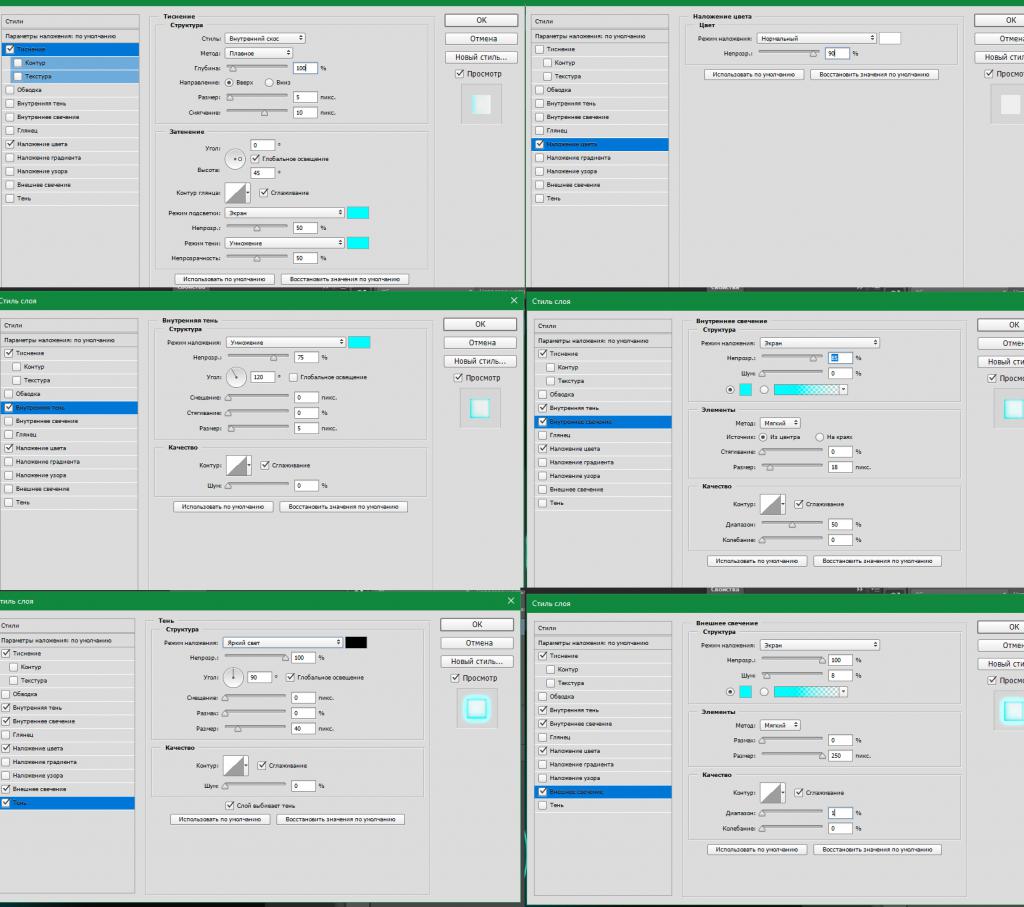
С помощью таких простых действий можно создать свечение в "Фотошопе", словно поработал настоящий профессионал.
Общие сведения о цветокоррекции, включая ссылки на руководства и другие ресурсы, см. в разделе Цветокоррекция и настройка цвета.
Эффекты сторонних разработчиков в этой категории, включенные в After Effects:
Эффект нейтрализации цвета CC
Эффект смещения цвета CC
Эффект тонера CC
Этот эффект работает с цветом 8 бит, 16 бит и 32 бит на канал.
Выборочная коррекция цвета с помощью кривых цветокоррекции
Кривые RGB
Кривые RGB позволяют настроить яркость и тоновые диапазоны в клипе с помощью кривых.
Кривая цвета RGB
- Основная кривая управляет яркостью. Первоначально основная кривая представлена в виде прямой белой диагональной линии. Верхняя правая часть линии представляет блики, а нижняя левая часть — тени.
- Настройка основной кривой корректирует значения сразу всех трех каналов RGB. Также можно селективно настроить тональное значение только для красного, зеленого или синего канала. Чтобы настроить различные тональные области, добавляйте контрольные точки непосредственно на кривую.
- Щелкните линию кривой и перетащите контрольную точку, чтобы скорректировать тональную область. Перемещение контрольной точки вверх или вниз делает корректируемую тональную область светлее или темнее. Перемещение контрольной точки влево или вправо увеличивает или уменьшает контрастность.
- Чтобы удалить контрольную точку, удерживайте клавишу Ctrl (Windows) или Cmd (Mac OS) и щелкните нужную контрольную точку.
Кривые насыщенности и цветового тона
Пять кривых оттенка и насыщенности обеспечивают полный контроль для выполнения цветокоррекции видеороликов и изображений. Можно выбрать цвет в видеоролике и отрегулировать оттенок, насыщенность и яркость. Также можно регулировать насыщенность для диапазона яркости или диапазона насыщенности в видеоролике.
- Оттенок или оттенок — выберите цвет (тон) на изображении и замените его другим оттенком.
- Оттенок или насыщенность — измените насыщенность цвета на изображении.
- Оттенок или яркость — измените яркость цвета на изображении.
- Насыщенность или насыщенность — выберите и отрегулируйте диапазон насыщенности в пределах исходной насыщенности изображения.
- Яркость или насыщенность — выберите диапазон яркости и отрегулируйте насыщенность в нем.
Настройка кривых оттенка и насыщенности
На панели Таймлайн выберите клип для корректировки. Выберите Эффекты > Цветокоррекция > Цвет Lumetri . Этот пункт меню также имеется на панели Эффекты и шаблоны в разделе Цветокоррекция .
На панели Элементы управления эффектами в эффекте Цвет Lumetri разверните пункт Кривые . Программа After Effects откроет два параметра:
- Кривая RGB
- Кривые цвет. тона/насыщенности
Откройте кривые оттенка и насыщенности. Все цветовые кривые отображаютcz под этим пунктом. Для корректировки отснятого материала можно использовать все цветовые кривые и даже одну кривую.
Читайте также:


