Easybcd не работает winpe
Иногда случается, что загрузчик Windows может полностью перестать функционировать. Несмотря на причину этого неприятного события, будьте уверены, что восстановление загрузчика Windows XP — задача выполнимая.
Сейчас, когда XP начинает уходить в историю, существует не мало программ, очень замечательных и полезных, работающих только под XP. Вот почему она и вопрос её восстановления не продолжают терять актуальность, возводя эту операционку в статус «классики».
Вариант 1: Восстановление записи другой ОС
Описание задачи
Рассмотрим первый вариант проблемы, для случая, если загрузчик пострадал по причине неправильной установки на системный диск другой операционной системы.
Такая ситуация на сегодня максимально вероятная, так как основной операционкой, конечно же, является более современная версия: Windows 7, 8 или 10.
Если у вас было установлено 2 операционки: например, одна на системном диске «C:\», а другая — на «D:\», «E:\» или другом диске. В случае неправильной переустановки системы на диск C вы можете обнаружить, что у вас теперь запускается только одна Windows и в процессе запуска никаких предложений запустить другую ОС компьютер не появляется.
Решение зависит от ситуации. Для описанного случая наиболее простым и эффективным методом восстановления является метод восстановления с помощью программы EasyBCD.
Почему именно EasyBCD
- На момент написания этой статьи, программа является бесплатной и может быть скачана с официального сайта разработчика.
- Интерфейс EasyBCD очень простой и интуитивный. Потребуется немного слов, чтобы описать как она работает.
- У вас есть работающая ОС на системном диске, и выполнять различные шаманские действия, перезагрузившись в командную строку, кажется не рациональным.
- Для восстановления с помощью EasyBCD не нужно помнить пароль «Администратора» ОС, который, как правило, многие не помнят.
- Программа поддерживает все самые последние версии ОС.
Алгоритм действий
- Скачайте программу с официального сайта. Для этого выберите вариант «Non-commercial». Нажмите REGISTER . Далее вам предложат зарегистрироваться. А что вы хотите? Программа же бесплатная!
- Установите.
- Запустите. Программа проанализирует загрузчик и покажет записи. В данном примере загрузчик был уничтожен неверной установкой Windows 10, поэтому EasyBCD показывает только одну запись в загрузочном разделе «C:\»
- Выбираем тип системы, «Автопоиск диска с исправной ОС». Кликаем кнопку Добавить .
- Появляется потерянная ОС. В меню «Редактировать меню загрузки» мы можем настроить интерфейс выбора ОС при загрузке компьютера. Кроме того мы выбираем ОС по умолчанию, т.е. ту, загрузка которой начнется автоматически в случае, если пользователь не выберет другой вариант. Меню в стиле «Metro» — более современное с большими красивыми бирюзовыми кнопками. Таймаут — это время ожидания выбора пользователем операционки при включении ПК. После нажатия на Сохранить изменения вступят в силу.
- Проверьте правильность выполненных действий, перезагрузив компьютер: «Инструменты», далее «Перезагрузить компьютер».
Стоит отметить, что у программы EasyBCD существует и множество других возможностей, в частности, способность восстанавливать загрузчики других версий Windows и операционных систем: Linux, Mac и других.
Вариант 2: Восстановление записи единственной ОС
Продолжим рассмотрение вопроса для случая, когда пострадал загрузчик единственной операционной системы XP на системном диске.
Имейте в виду, что если причина — повреждение жесткого диска или воздействие вируса, то необходимо предпринять все необходимые действия для устранения этой причины.
Алгоритм действий
- Вставьте и загрузитесь с установочного диска Windows XP. Должен появиться подобный экран:
- Нажмите R , так как вам нужно выполнить восстановление.
- Вы увидите строку «1: C:\WINDOWS» в случае, если у вас одна система и она находится на диске «C:\». Жмем «1» и Enter .
- После чего будет предложено ввести пароль Администратора. Обратите внимание, что это пароль не любого пользователя с администраторскими правами, а конкретно пользователя с именем «Администратор». Как правило, этот пароль вводится при установке Windows и очень часто забывается. Если пароль не установлен, просто нажмите Enter . Если вы забыли пароль, то его восстановление дело трудное, но возможное. Для этой цели существуют специальные диски WinPE с множеством утилит восстановления.
- Далее восстанавливаем MBR вводом команды fixmbr.
Подтверждаем запись новой MBR буквой «y». - Прописываем загрузочный сектор с помощью fixboot и не забываем подтвердить действие командой «y».
Вот и всё. Надеемся, что эта информация оказалась для вас полезной и у вас всё получилось.
Привет всем!
Поскольку мне на почту и в личку приходят много вопросов по поводу загрузки WinPE с жесткого диска,решил описать кратко это здесь.
В основном эти вопросы сводятся к использованию WinPE как основной системы (а не в ремонтных целях), по причине слабенького компьютера, убитого диска, и еще десятка причин, порой для меня не понятных или скрываемых. Для тех кого это интересует, опишу.
Сторонние программы, типа EasyBCD и т.д не используются. Все делается средствами Windows.
Что делает батник?
1. Резервирует системный BCD в папку SSTR (всегда все можно вернуть как было)
2. Добавляет WinPE в меню загрузки.
3. Устанавливает тайм-аут загрузки 5 сек.
rem bcdedit /default %DEVJ%
bcdedit /default %DEVJ% (то есть раздокументировать, убрать приставку rem)
Как вернуть все обратно.
Запустить также от Администратора батник из папки - Отмена изменений
Также если вы распаковывали папку SSTR не на диск С, то соответственно заменить в батнике на нужный.
1. Extract the ISO folder from the SSTR folder to the root of the C drive
2. Run the batch file from the archive using the link below.
3. Reboot, and you will see two options for downloading - your OS and WinPE.
What does the batch file do?
1. Reserves the system BCD to the SSTR folder (you can always return everything as it was)
2. Adds WinPE to the boot menu.
3. Sets the load timeout 5 seconds.
There are two variants of the batch file in the archive, for downloading to the BIOS and UEFI.
Run as necessary on behalf of the Administrator, respectively.
To boot into the BIOS, a WinPE 10 x86 boot is registered.
If you need to boot into the BIOS of WinPE x64, then correct in the batch file by replacing all strelec10Eng.wim with strelec10x64Eng.wim
For loading in UEFI, the loading of WinPE x64 is written. On computers with x86 processors (tablets with UEFI) it is necessary to replace all strelec10x64Eng.wim with strelec10Eng.wim
The disk C is registered in the batch file, if you unpack the SSTR folder to another disk, then also replace the C: with the desired drive letter in the batch file.
Important: the SSTR folder must be in the root of the disk.
If you want WinPE to be loaded by default, then in the batch file, fix the line
rem bcdedit /default %DEVJ%
bcdedit /default %DEVJ% (that is, remove the prefix rem)
How to return everything back.
Run also from the Administrator batch file from the folder - Cancel changes

EasyBCD - менеджер загрузки для Windоws XP / Windоws Vista / Windоws 7 / Windоws 8 , позволяющий быстро настроить загрузку ОС и использовать несколько операционных систем на одном компьютере. Позволяет добавить в Бут-меню все версии Windоws, Linux, Mac OS X и BSD, загрузку ОС с образов WIM и VHD-дисков, и редактировать бут-меню со списком ОС основного и вспомогательных загрузчиков.
С помощью EasyBCD можно добавить Boot-файлы и сконфигурировать загрузочные записи разных ОС, что позволит загружать любую из поддерживаемых операционных систем непосредственно из загрузчика Windоws Vista / Windоws 7.
Кроме загрузчика Windоws Bootmgr для Windоws Vista / 7 / 8 , EasyBCD может добавить и работать с загрузчиками других версий ОС от Microsоft как Windоws XP, MS DOS и т.п., а также с другими загрузчиками типа Grub4DOS, LILO, SysLinux, FreeBSD и т.п. для старта Linux, BSD и Mac OS X, или старта ОС из смонтированных как диск образов ISO, IMG, IMA, RAW, нестандартных VHD и т.д.
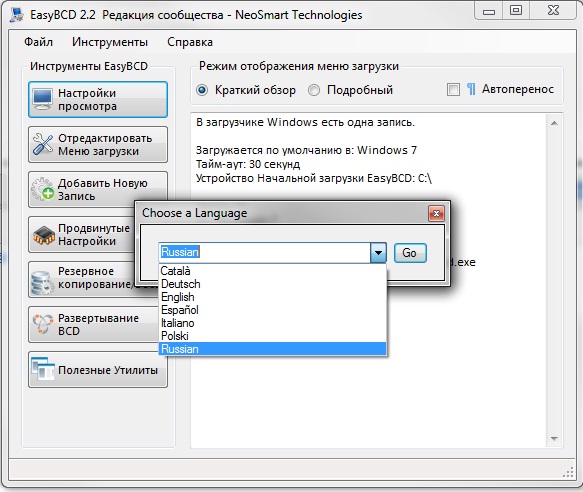
Установлена только Windows XP, нужно было без суеты организовать загрузку в том числе и из ISO файла, который являл из себя LiveCD. Алгоритм такой:
1. Устанавливаем EasyBCD
2. Установка BCD - установить загрузчик bootmgr
3. Добавить запись - Windows XP (галочку автопоиск не снимаем!)
4. Добавить запись - ISO - собственно, выбираем расположение исошника.
5. Редактировать меню - убеждаемся, что записи добавились, редактируем названия, последовательность, если нужно, таймауты, умолчания и проч, удаляем лишнее.
6. И теперь ключевой момент - копируем bootmgr из дистрибутива Windows 7 (лежит в корне) в корневой каталог диска C.
Не знаю, почему bootmgr не присутствует в составе программы, видимо, какие-то проблемы с копирайтами, но опять же, почему тогда там есть:
bcdboot.exe
bcdedit.exe
bootsect.exe
1. Загрузиться в работающую ОС
2. Обновить EasyBCD до 2.3.0.207
3. Архивация/восстановление BCD - архивировать текущую конфигурацию. Далее - сброс конфигурации BCD.
4. Добавить запись - добавить записи нужных операционных систем, галку "автопоиск исправной ОС" не снимать. Если не заработает - попробовать явно указать разделы с необходимыми ОС.
5. Текущее меню - контроль добавленного.
Между тем, хотя у меня не получилось с выбором систем, при загрузке появилось окно с выбором одной системы - Windows. Зачем мне это окно с выбором одной системы? Теперь при каждой загрузке я впустую жду полминуты или жму на строку Windows.

Дальнейшие действия зависят от того, в каком порядке были установлены операционные системы. Если после Windows 7 (или Vista) была установлена XP, и именно эта система запускается автоматически после включения компьютера, то устанавливаем EasyBCD в Windows XP и выбираем раздел Bootloader Setup и опцию Install the Windows Vista/7 bootloader to the MBR. После этого жмём кнопку [Write MBR] и перезагружаем систему.

Тем самым мы восстановили загрузчик седьмой версии Windows (или Vista). Альтернативный вариант предполагает использование установочного диска указанных ОС, и выбор в меню пункта Восстановление запуска.
Итак, после восстановления загрузчика и перезагрузки мы автоматически попадаем в Windows 7 (или Vista). Теперь уже в этой операционной системе устанавливаем EasyBCD и продолжаем настройки. После запуска утилиты жмём кнопку [Edit Boot Menu] и видим в списке одну запись, указывающую на то, что по умолчанию загружается Microsoft Windows 7.

Теперь нажимаем кнопку [Add New Entry] и добавляем новую запись в загрузчик. Открываем вкладку Windows, затем в списке выбираем версию Windows NT/2k/XP/2k3, а в поле Name вписываем текст, который будет отображаться в списке операционных систем загрузчика. По умолчанию для выбранной версии ОС будет вписано Microsoft Windows XP. Затем жмём кнопку [Add Entry].

Вернёмся в список загрузчика (Edit Boot Menu) и обнаружим, что к прежней записи добавилась новая. Флажок в столбце Default показывает, какая операционная система будет загружаться по умолчанию. Здесь же можно настроить время, в течение которого будет отображаться список ОС. По завершении всех настроек жмём кнопку [Save Settings].

После настройки и изменения параметров загрузчика Windows после включения компьютера или перезагрузки системы появляется экран со списком операционных систем:

Характеристики:
Язык интерфейса: английский
ОС: Windows XP, Vista, 7, Ubuntu, OS X и др.
Размер файла: 1,3 Мб
Лицензия: бесплатная
Читайте также:


