Dueton r653g 3g router настройка
Зачем нужен репитер?
Благодаря ретранслятору зона покрытия значительно увеличивается. При этом сеть останется беспроводной (wireless), а вот скорость интернет-соединения может снизится. Если вам уже приходилось пользоваться беспроводной сетью, то вам известно: чем больше расстояние от роутера (раздающего WiFi) до устройств, принимающих сигнал (ноутбуки, мобильные девайсы), тем ниже скорость.
Репитер не просто увеличивает зону покрытия сети, он усиливает сигнал. Поэтому потеря скорости почти незаметна (особенно если вы используете высокоскоростное подключение), а вот стабильность работы заметно повышается.
Работает ретранслятор просто: находит все доступные для подключения точки WiFi (то есть репитер должен находиться в зоне покрытия), подключается к нужной, а затем передает сигнал дальше, за область покрытия.
Большинство ретрансляторов имеет два режим работы:
- AP Mode — для проводного подключения (подойдет обычный маршрутизатор);

- Repeater Mode — для беспроводного соединения (требуется роутер);
Таким образом, репитер позволяет не только усилить WiFi сигнал, но и вообще раздавать его.
Внешний вид
С виду ретранслятор представляет из себя небольшое устройство. На верхней панели обычно располагаются 3-4 лампочки индикатора (которые будут свидетельствовать о его готовности к работе и возможных сбоях). Сбоку можно найти вход для LAN кабеля и маленькую кнопочку «reset» для сброса до заводских настроек.
В комплекте обычно поставляется инструкция на английском языке, переходник для евро розетки и LAN кабель.

Подключение к компьютеру
Чтобы правильно настроить репитер, не нужно быть компьютерным гением и обладать какими-то специальными знаниями. Весь процесс займет у вас не больше 10-15 минут.
- Вставьте репитер в розетку рядом с компьютером (если это первое включение, то должна загореться красная лампочка — Power Indicator) и подождите несколько минут;
- Eсли вы используете проводное соединение, то подключите ретранслятор к маршрутизатору с помощью LAN кабеля;
- после этого загорится другая лампочка (Wireless Indicator), это значит, что репитер подключился к вашей сети и начал раздавать WiFi;
- теперь repeater можно обнаружить в списке доступных беспроводных сетей (в трее);
- найдите в списке новое устройство, щелкните по нему мышкой и нажмите «подключиться» (в названии должно быть слово repeater, если ретранслятор подключается впервые и его имя не изменялось);
![]()
- windows выдаст системное уведомление, о том, что «маршрутизатор еще не установлен» и предложит его настроить;
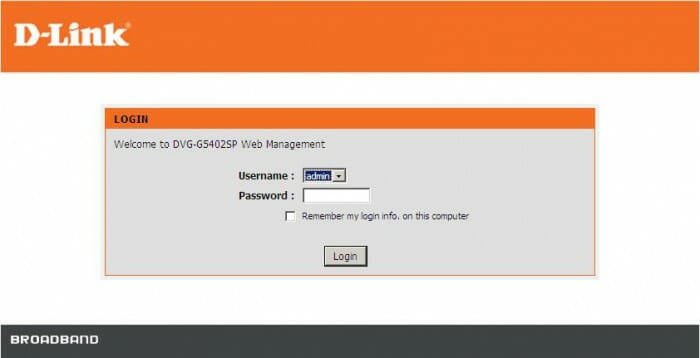
Веб-интерфейс
Как только компьютер подключится к ретранслятору (об этом будет свидетельствовать соответствующий значок в трее), необходимо попасть в веб-интерфейс и настроить его параметры. Для этого:
- откройте любой браузер и пропишите в адресной строке IP репитера. По умолчанию это 192.168.10.1 и нажмите «enter» (информацию можно найти в инструкции и на официальном сайте производителя). Данный адрес должен подойти для китайского ретранслятора;
- как только IP будет введен, появится окно авторизации в веб-интерфейсе. Здесь необходимо ввести логин и пароль. Стандартные данные: admin/ admin;
- после этого вы попадете в меню, где можно настроить репитер;
- здесь необходимо открыть первый верхний блок меню «wireless repeater mode»;

- откроется новое окно, где нужно выбрать режим работы репитера. Если вы используете беспроводное подключение, то выбирайте «Repeater Mode», если проводное — «AP mode»;
- т.к. нам нужно именно усилить wifi сигнал, тем самым увеличив зону покрытия сети, то выберем «repeater mode»;

- появится другое окно, где устройство начнет искать доступные для подключения WiFi сети;
- выберите нужную и нажмите «apply», чтобы подтвердить или «refresh», чтобы обновить список;

Если до этого, в меню беспроводные соединения сила сигнала была слабой (1-2 полоски), то уже сейчас, открыв окно уведомлений, вы сможете заметить, что сигнал стал работает на полную. После всех проделанных махинаций, репитер можно перенести дальше по помещению, тем самым увеличивая зону покрытия сети.
Устранение неполадок
По умолчанию компьютер позволяет сразу попасть в веб-интерфейс ретранслятора. Однако, если вам приходилось изменить настройки локальной сети, то сделать это у вас не получится.
Если зайти в веб-интерфейс не получается, хотя вы уверены в правильности введенного вами IP адреса, то придется настроить компьютер.
Делать это необходимо только в крайнем случае (если вы не можете зайти в веб-интерфейс сразу).
- подключите репитер к электросети, а затем подсоедините к компьютеру при помощи LAN кабеля;
- откройте «Центр управления сетями и общим доступом» (через панель управления или трей);
- сбоку найдите «изменения параметров адаптера»;
- откроется папка, где необходимо щелкнуть по значку «локальная сеть», вызвать контекстное меню, а затем нажать «свойства» — настройка TCP/IPv4 (изменять нужно именно 4 версию протокола, не 6).
В открывшемся окне, пропишите следующие данные:
- IP: 192.168.1.111;
- Маска (значение по умолчанию): 255.255.255.0;
- Шлюз: 192.168.10.1.
Сохраните внесенные изменения и вновь попробуйте зайти в веб-интерфес репитера.
Заключение
Как видите, репитер полностью оправдывает цену и выполняет все заявленные производителем функции, а именно усиливает сигнал.
Да, если провести тесты на скорость, то можно заметить ее небольшое снижение (по сравнению с работой напрямую). Но это вполне объясняется расстоянием и проходом сигнала через стены или этажи. Кроме того, использовать его можно и для обеспечения стабильности сети wifi.
Если правильно настроить ретранслятор, то вы сможете пользоваться интернетом не только в самых дальних комнатах вашего дома, но и будете удивлены отсутствием ошибок сети. Которые часто возникают из-за слабого сигнала.

Беспроводной роутер, точка доступа, Ethernet-WiFi адаптер.
Коротко-отличный девайс.
Подробности под катом.
В связи с тем, что я пользуюсь android-планшетом без 3G (Acer A500, а также жду Ainol Paladin), мне необходим доступ в интернет через WiFi. Дома это решается роутером DIR-320 и кабельным подключением. На работе, где я провожу очень много времени, доступа в интернет нет. Сначала я приобрел роутер Huawei E5830 от МТС, но его работа меня совсем не устраивала. Постоянные разрывы соединения и зависания ужасно бесят. Возможно это от того, что мне пришлось его разблокировать под SIM-карту Билайн, или просто не повезло. По совету некоего хабраюзера я обратил внимание на это устройство. Продается оно и в других китайских магазинах.
Заказ, доставка, упаковка.
Заказал 13.02.2012, получил 11.03.12, самая быстрая посылка у меня.
Упаковано в почтовый пакет со «встроенным» полиэтиленовым буфером. Сама коробка также покрыта полиэтиленом.
Коробка не простая, а дизайнерская.
Комплектация.
В комплекте, естественно, сам роутер, блок питания с кабелем (110 см), USB кабель с разъемом для питания роутера (55см), кабель LAN/RJ45 (90 см), инструкция на английском языке. На сайте фотография блока питания с плоским штепселем, поэтому я заказал US to EU Power Plug Converter, но мне пришел блок с европейским штепселем (переходник тоже не забыли приложить).
Блок питания, весьма кстати, подошел к давно купленному USB-хабу Defender.
Внешний вид, разъемы.
Размеры 90 x 70 x 20 мм, легкий (взвесить нечем).
C одной стороны расположены все индикаторы состояния роутера.
При этом, если включается какой-либо индикатор, то соседние с ним тоже засвечиваются, сразу не разобрать, какой именно активен. Впрочем, это не так уж важно, хорошо видно, когда мигает индикатор WLAN при передаче данных, этого достаточно.
Сверху находятся порт USB, коаксиальный разъем DC 5V, разъем RJ45.
Если роутер висит на стене, разъемы оказываются снизу.
Есть мелкие кнопки для включения режима WPS, RESET-a и переключения режима в котором работает роутер.
Характеристики, функционал.

Аккумулятора нет, аппарат работает только от блока питания или при подключении к порту USB соответствующим кабелем. (Кстати, могли бы сделать для питания какой-нибудь стандартный разъем, например MicroUSB).
CPU Type: MIPS 4kc 384MHZ
Memory Size: 32MB
Software Version: 1.0.5.1
Благодаря пользователям с DX, известно, что находится внутри.
Ralink RT3050 однокристальная система, в которой функции точки доступа и маршрутизатора 802.11n объединены с коммутатором и интерфейсом физического уровня (PHY) 10/100 Мбит/с Ethernet.Микросхема RT3050 поддерживает 802.11 b/g/n и оснащена интерфейсом USB.Create instant WiFi hotspots at any location where you have 3G connection
В состав решений входят процессорные ядра MIPS24KEc, позволившие реализовать функции широкополосной маршрутизации, работу моста «Ethernet-Wi-Fi», поддержку VoIP и других приложений.
К другим особенностям относится поддержка до 256 клиентов, до восьми BSSID (Basic Service Set Identifiers), технологий безопасности WEP (Wired Equivalent Privacy), 64/128/ WPA (WiFi Protected Access), WPA2 и WPS (WiFi Protected Setup).
Works with USB 3G Card (CDMA2000 EVDO, TD-SCDMA, HSPA/WCDMA
Also supports IEEE802.11b/ G and 802.11n protocol wireless products
And even works with your existing DSL or Cable modem with the RJ45 port
Supports PPPoE, Dynamic IP, and static IP broadband functions
Automatic dialing, On-demand dialing, detachable time dialing, filling most dialing requirements
Supports UPnP, DDNS, static routing
Supports SSID broadcast control and MAC access control list
Supports 64/ 128/ 152-bit WEP, complies with 128 bit WPA (TKIP/AES)
Built-in firewall features IP, MAC, URL filtering which flexibly controls online access and time
Built-in DHCP server with automatic dynamic IP address distribution
User interface supports free WEB software updates
Supports configuration file backup and restore
Internal antennas
Роутер может работать в следующих режимах.
3G Wireless Router Mode — устройства подключены к локальной сети через WiFI и Ethernet, 3G модем обеспечивает подключение к Internet.
Wireless Router Mode(Gateway) – WiFi соединение с локальной сетью, Ethernet соединение с Internet/ADSL модемом. То есть, как обычный роутер.
Standard Wireless AP Mode – точка доступа WiFi.
Wireless Client Mode(Station) – Ethernet соединение с компьютером или LAN, WiFi соединение с другой точкой доступа или роутером. То есть, Ethernet-WiFi адаптер.
Последнее может быть актуально для владельцев SMART телевизоров, у которых есть поддержка только родных USB WiFi адаптеров (например, адаптер Samsung стоит >100$, и кроме того, его не найти в продаже), но есть также и порт Ethernet.
В web-итерфейсе очень много настроек, назначение большинства из них мне неизвестно ;-).
Заявлена поддержка WCDMA модемов: Huawei E1552, E1750, E169G, E156G, E172, E220, E270, E272, E1762, K3715, K3765, ZTE MF622.
Устройство обладает отличным функционалом и, однозначно, стоит своих денег. Недостатком можно считать отсутствие аккумулятора, но для меня это не важно. Аналоги есть среди роутеров с поддержкой 3G модемов, это например, DIR-412, DIR-320, интернет-центры Zyxel и прочие. Но все они стоят дороже в полтора-два раза, и главное, больше и тяжелее. Стоит брать.
Спасибо за внимание.

Подключить к Интернету все проводные и беспроводные устройства в доме? Легко! Для этого есть волшебная «коробочка» под названием роутер (или маршрутизатор). Часто сами провайдеры устанавливают такие «коробочки» и настраивают. А что делать, если нужно настроить роутер с нуля? А перенастроить после предыдущих жильцов или при смене провайдера? Сменить пароль на Wi-Fi с восьми единиц на что-то более надежное? Можно вызвать специалистов за отдельную плату, но лучше попробовать разобраться самостоятельно. Тем более, что «коробочка» вовсе не волшебная, а очень даже простая.
Подключение роутера
Все роутеры выглядят примерно одинаково: провода сзади, лампочки спереди. На задней стороне есть разъем питания и несколько разъемов Ethernet (он же RJ-45). Один из них предназначен для кабеля от Интернет-провайдера. Подписан как Internet или WAN (внешняя сеть). Остальные порты — локальные (LAN), для подключения домашних компьютеров, телевизоров и прочих устройств по кабелю. На задней панели есть еще кнопка reset, которая сбрасывает абсолютно все настройки и пароли к заводским значениям. Чтобы случайно ее не задеть, кнопка обычно утоплена и нажать ее можно только разогнутой скрепкой или другим тонким предметом.

На лицевой панели маршрутизатора есть несколько индикаторов, которые отображают состояние устройства. У каждой фирмы и модели — свой набор и порядок индикаторов.

Если роутер будет раздавать интернет только на беспроводные устройства, достаточно подключить два кабеля (питание и WAN-интернет), включить «коробочку» и дождаться, когда загорится индикатор беспроводной сети Wi-Fi.
Если компьютер будет подключаться кабелем, нужно подключить его в разъем LAN и дождаться, когда загорится соответствующий индикатор.
Роутер подключили, теперь будем подключаться к роутеру.
Подключаемся к роутеру
Для настройки роутера вам понадобится подключиться к нему с компьютера, ноутбука, планшета или смартфона.
Если есть ноутбук или компьютер с сетевой картой, то проще подключиться по кабелю. Поищите в коробке из-под роутера патч-корд — это кусок кабеля с двумя разъемами RJ-45. Один конец кабеля подключаем в компьютер, другой — в LAN-порт.
Чтобы подключиться по Wi-Fi, переверните роутер и изучите наклейки — там могут быть название сети и пароль к ней. Если их нет, поищите в списке беспроводных сетей новую, с названием, похожим на название роутера. Вполне возможно, что пароля для подключения к этой сети не потребуется.

При подключении кабелем никаких паролей и сетей указывать специально не нужно — все должно заработать автоматически.

Проверьте статус сетевого подключения. Если вдруг все подключилось, то вам повезло и можно переходить сразу к настройке. А вот если подключиться не получается, вылезает окошко с требованием пароля или не находится сеть с нужным именем, тогда разбираемся дальше.
Сброс к заводским настройкам
Если роутер не новый с магазина, то, вероятно, кто-то уже менял настройки Wi-Fi, поэтому вам и не удается подключиться. Если узнать пароль сети не удается, то настройки нужно сбросить. Для этого возьмите разогнутую скрепку и нажмите ей кнопку reset при включенном роутере.

Лучше подержать кнопку несколько секунд (для защиты от случайных нажатий на некоторых моделях сброс происходит только через 3-15 секунд непрерывного нажатия). При сбросе настроек название Wi-Fi сети и пароль к ней также сбросятся на заводские. Теперь можно попробовать подключиться еще раз.
Не удается подключиться кабелем
Особые настройки самого роутера могут мешать подключению по кабелю. В этом случае также поможет сброс к заводским настройкам. Если и после сброса не удается подключиться, что-то не так с настройками компьютера. Зайдите в окно сетевых подключений панели управления и проверьте свойства активного сетевого подключения (щелкнув по его значку правой кнопкой мыши и выбрав пункт «Свойства» из выпадающего меню). Для протокола интернета IPv4 должны быть настроены автоматическое получение IP-адреса и DNS-сервера.

Если подключиться все еще не удается, попробуйте повторить те же действия с другого компьютера.
Настройка роутера

У каждого производителя и каждого роутера «сайт» настройки выглядит по-разному. Проще всего изучить инструкцию к роутеру, но можно использовать и «метод научного тыка» — если что-то пойдет не так, вы всегда сможете сбросить настройки к заводским.
Важно в панели администрирования найти следующие разделы:
- Быстрая настройка (быстрый старт, мастер настройки и т. д.) — позволит пошагово внести все необходимые параметры для настройки интернета и беспроводной сети.
- Беспроводная сеть (Wi-Fi, беспроводной режим и т. д.) — страница расширенных настроек Wi-Fi для смены названия сети, пароля, дополнительных опций, включения гостевой сети.
- Безопасность (администрирование, контроль доступа или подобное) — на этой странице можно будет сменить пароль на вход в панель администрирования и запретить изменение настроек извне.
- WAN (сеть, интернет, соединение или что-то подобное) — раздел, где настраиваются параметры соединения с провайдером. Обычно мастер быстрой настройки справляется, но иногда приходится что-то менять дополнительно.
Быстрая настройка
Опцию быстрой настройки имеют все современные роутеры — мастер настройки запросит все нужные параметры, не акцентируя внимание на дополнительных настройках.

Подготовьте следующие данные, которые мастер быстрой настройки наверняка у вас запросит:
- тип соединения определяет способ, которым ваш провайдер осуществляет подключение клиентов к Интернету, он указан в договоре или в приложении к нему.
- логин и пароль для входа в Интернет также можно найти в договоре. Не надо путать эти логин и пароль с учетными данными для доступа к настройке роутера или для доступа к личному кабинету на сайте провайдера (они тоже могут встречаться в договоре).
- шлюз — при некоторых типах соединения мастер может потребовать и этот параметр, который в этом случае тоже нужно узнать у провайдера. Обычно это четыре числа, разделенные точками (например, 88.12.0.88). Именно так его и следует ввести.
- имя сети Wi-Fi (SSID) — под этим именем ваша сеть будет видна в списке беспроводных сетей. Здесь многие дают волю своей фантазии. В многоквартирных домах можно найти образчики наподобие «sosed_s_pianino_dostal» или «Wifi_za_edu» — сразу становится ясно, что первый сосед не любит громкую музыку, а второй голоден. Никто не мешает и вам использовать SSID для того, чтобы донести какую-то информацию до окружающих, но следует быть осторожным — не так уж и сложно выяснить, из какой именно квартиры раздается Wi-Fi с определенным именем. Самый нейтральный вариант для SSID — никак не связанное с вами и номером квартиры словарное бытовое слово. Например, bulavka или tarelka.

- пароль (ключ) доступа к Wi-Fi — будет затребован у любого устройства, пытающегося подключиться к вашей беспроводной сети. Постарайтесь выбрать пароль посложнее, чем «11111111», «88888888» или ваша дата рождения — даже если вы уверены, что хакерам вы абсолютно неинтересны, лишние «гости» снизят скорость подключения. Задайте пароль, состоящий вперемешку из цифр, специальных символов (*, !, % и т. д.), заглавных и строчных букв — тогда юным «взломщикам» для подбора пароля к вашей сети понадобится лет двести. Чтобы не забыть эту мешанину символов самому, пароль надо написать на бумажке, а бумажку приклеить прямо к роутеру. Все равно на каждом устройстве этот пароль можно запомнить и не вводить каждый раз.
- MAC-адрес — может потребоваться, если провайдер осуществляет привязку кабеля к конкретному устройству. Здесь не вам нужно вводить информацию, а наоборот — найти МАС-адрес вашего устройства (на его корпусе или в панели настроек) и сообщить провайдеру.
Бывает, что первоначальные настройки провайдера предполагали выход в Интернет непосредственно с вашего компьютера, а теперь вы хотите подключить к кабелю роутер. В этом случае в качестве МАС-адреса роутера следует задать МАС-адрес сетевой карты того компьютера, с которого ранее осуществлялся выход в интернет.

Многие роутеры позволяют клонировать МАС-адрес сетевой карты компьютера, с которого вы зашли в веб-интерфейс — если ранее в Интернет вы выходили именно с этого компьютера, то опция клонирования МАС-адреса может заметно ускорить его установку.
Дополнительные настройки Wi-Fi
В разделе настройки беспроводной сети можно сменить пароль на Wi-Fi, имя сети (SSID) и установить некоторые дополнительные параметры.
Учтите, если вы, находясь в панели администрирования, сами подключены к роутеру через Wi-Fi, то после смены имени или пароля сети вам придется заново к нему подключиться (к сети с новым именем и паролем).
Можно скрыть SSID из доступного всем списка сетей — правда вам, чтобы подключить к ней новое устройство, имя сети придется вбивать вручную. Опция капризная и пользоваться ей лучше с осторожностью — не все устройства нормально подключаются к «невидимой» сети.
Обратите внимание на используемые технологии аутентификации — общепринятым для домашних сетей на сегодняшний день является стандарт аутентификации WPA2-PSK с шифрованием по алгоритму AES.
Можно также настроить используемый новой сетью радиочастотный канал — но большинство роутеров автоматически выбирают наименее загруженный.

Внутри раздела настройки беспроводной сети (или отдельно — зависит от производителя) есть еще два параметра: WPS и гостевая сеть.
WPS — это технология автоматической защищенной настройки соединения, в которой обнаружилось несколько уязвимостей. Если вы не хотите, чтобы к вашей сети подключались чужие пользователи, в обход даже самого сложного пароля, эту функцию нужно отключить. И не включать.

Гостевая сеть пригодится, если вы готовы делиться с гостями Интернетом, но не хотите давать им доступ к своей локальной сети (к устройствам, подключенным кабелем LAN и по Wi-Fi). При включении гостевой сети создается отдельная Wi-Fi точка, с отдельным именем и паролем, которые можно смело называть гостям.

Дополнительные настройки безопасности
Обратите внимание на удаленный доступ — по умолчанию он должен быть выключен, но были случаи, когда провайдеры поставляли роутеры с настроенным удаленным доступом. Делалось это, вроде как, для удобства настройки роутеров пользователей техподдержкой, но надо понимать — при этом техподдержка может получить полный доступ к локальным сетям пользователей. Убедитесь, что в этой вкладке нет никаких IP-адресов, и что удаленный доступ с внешних хостов запрещен.


Когда удаленный доступ отключен, из «внешнего мира» никто доступ к роутеру не получит, чего нельзя сказать о вашей локальной сети. Если вы хотите, чтобы и из локальной сети доступ к настройкам роутера был только у вас, то стандартный пароль нужно сменить.

Имейте в виду, если вы сами забудете пароль в панель администрирования, роутер придется сбрасывать и производить всю настройку заново. Наверняка никто из домочадцев не будет намеренно «взламывать» маршрутизатор, так что особо сложный пароль здесь не нужен.
Чек-лист
Если что-то не получается, проверьте еще раз, что вы все сделали правильно и в нужной последовательности:
- У вас есть роутер и кабель «с Интернетом» от провайдера.
- Вы правильно подключили кабели к роутеру и включили его в сеть.
- Роутер новый или вы выполнили сброс к заводским настройкам.
- Вы подключаетесь кабелем / Вы подключаетесь по Wi-Fi
- Компьютер, подсоединенный к роутеру, настроен на автоматическое получение IP-адреса / Вы нашли имя сети (SSID) и пароль для входа
- Вы нашли адрес веб-интерфейса, логин и пароль или воспользовались наиболее распространенными (192.168.0.1 или 192.168.1.1, пароль/логин: admin/admin)
- Вы успешно зашли в веб-интерфейс, нашли и запустили быструю настройку
- Вы задали полученные от провайдера параметры: тип соединения, логин и пароль для входа в Интернет.
- Вы задали параметры вашей сети Wi-Fi: имя сети (SSID) и пароль для входа в неё.
Если вы все это сделали, но доступа к Интернету у вас так и не появилось, остается только обратиться в техподдержку провайдера.

Логически всю линейку оптических Интернет терминалов в Ростелекоме разделили на 3 класса:
Различаются они не только по стоимости, а ещё и по функционалу, и по выполняемым задачам.. Например, в LOW-сегменте отсутствует WiFi, а Premium предлагается в паре со специальными тарифами.
Оптические Интернет терминалы Low-уровня

1. Huawei HG8120H (HW 867.A)
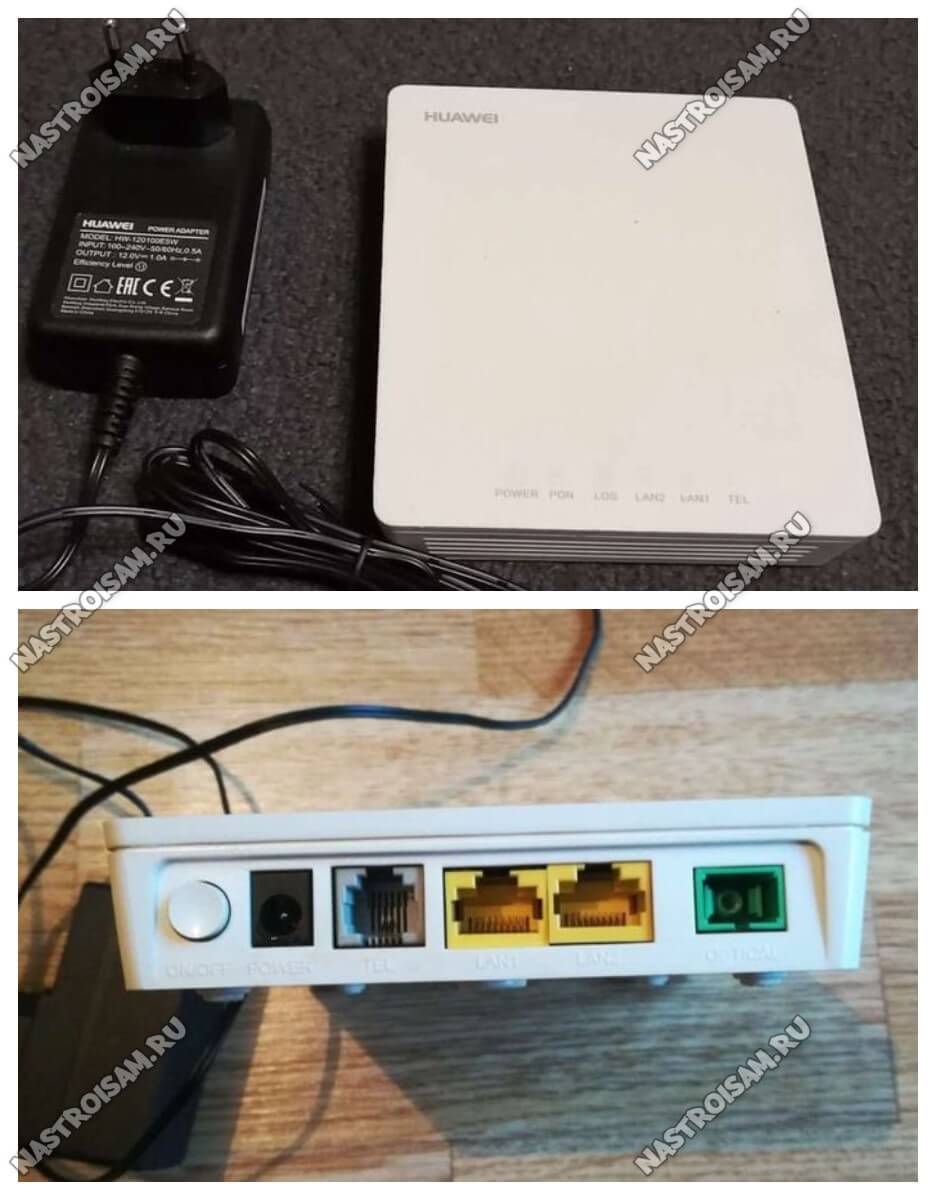
Самая распространённая и надёжная PON-розетка Ростелеком. Модель HG8120H широко используется у разных провайдеров и потому обычно не имеет проблем с совместимостью со станционными OLT-терминалами. На Авито можно купить достаточно дёшево.
Порты:
1 х GPON тип SC/APC
1 x LAN GigabitEthernet 100/1000Base-T
1 x LAN FastEthernet 100Base-TХ
1 x POTS FXS
Прошивка Huawei HG8210H: скачать
2. ZTE F612 (HW V6.0)
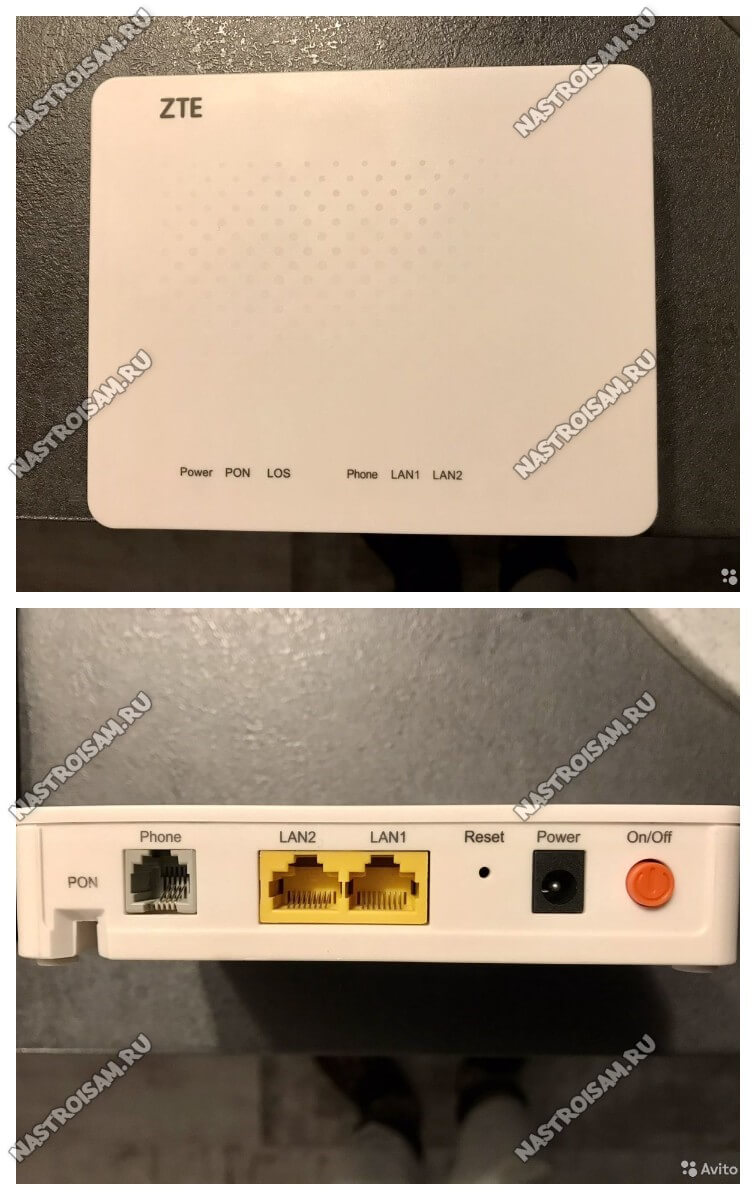
Порты:
1 х GPON тип SC/APC
1 x LAN GigabitEthernet 100/1000Base-T
1 x LAN FastEthernet 100Base-TХ
1 x POTS FXS
3. Qtech QONT-RT-1G1F1V (HW V1.0)

Ну и третья разновидность гигабитная GPON-розетка Ростелеком в обычной компоновке. На сегодня это самая редко встречающаяся модель.
Порты:
1 х GPON тип SC/APC
1 x LAN GigabitEthernet 100/1000Base-T
1 x LAN FastEthernet 100Base-TХ
1 x POTS FXS
GPON терминалы Ростелеком с WiFi

RT-GM-1 SERCOMM (HW ver.4)

Базовая двухдиапазонная модель, которая достаточно неплохо себя зарекомендовала. RT-GM-1 представляет собой по факту известную ещё с 2017 года и модель Sercomm RV6699 v2. Внутри практически всё то же самое. Оптический трансивер достаточно неплох, по силе сигнала на пару Децибел лучше чем у Eltex.
RT-GM-2 Huawei (HW 1B2D.A)
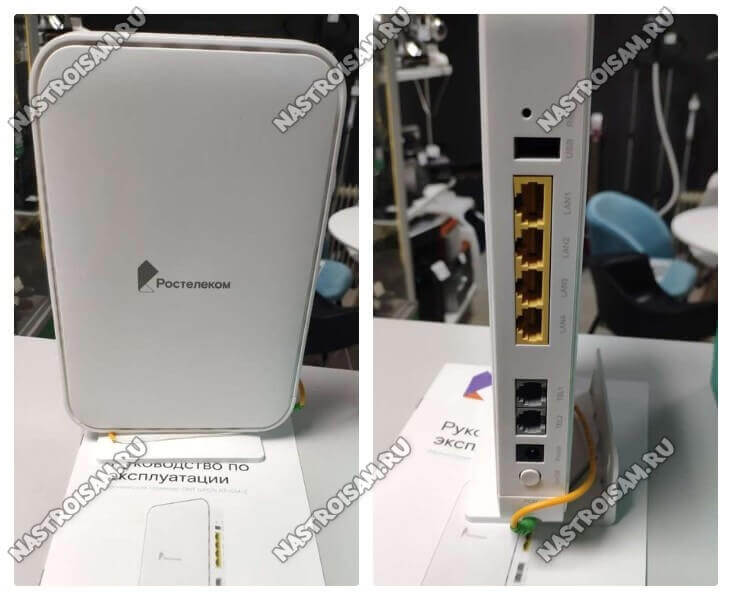
Оптический GPON-терминал Ростелеком RT-GM-2 представляет собой ничто иное, как перелицованный ONU-маршрутизатор крупнейшего производителя сетевого оборудования, компании Huawei, а именно модель EchoLife HG8145U. Было мнение, что это другая, более дорогая модель Huawei EchoLife K5 Pro, но несмотря на некоторую схожесть, K5 Pro классом выше и уже тянет на Премиум.
RT-GM-3 Iskratel (HW A2)

Под маской оптического Интернет-терминала Ростелеком RT-GM-3 скрывается ONU Iskratel Innbox G78. В нашу область изделия данного производителя не поставлялись и объективная статистика использования отсутствует.
RT-GM-4 ZTE (HW Ver. 2.0)
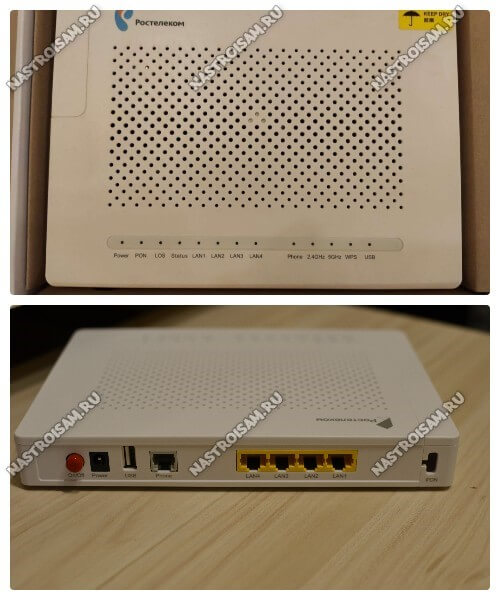
Ещё один известный ещё с 2017 года и широко распространённый ONT-терминал ZTE ZXHK F670 скрывается за индексом RT-GM-4 с разницей в аппаратных ревизиях. Хотя в одном и том же филиале провайдера можно встретить и ZTE F670 V1 и RT-GM-4. К сожалению, самая проблемная модель по качеству работы беспроводной сети.
Известные проблемы :
— сильное проседание скорости wi-fi при подключении видеокамеры или Bluetooth наушников
— низкая скорость wi-fi на смартфонах Xiaomi Redmi и устройствах на чипах qualcomm
RT-GM-5 ZTE (HW Ver. 6.0)
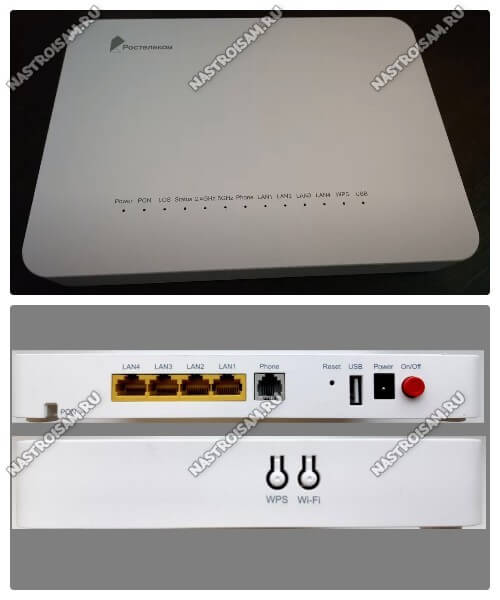
И ещё один ONT-роутер от компании ZTE с индексом ZXHN F680 скрывается под шкурой PON-терминала Ростелеком RT-GM-5. Правда, эта модель уже более свежая (2019 год) и вообще более интересна в техническом плане. Тут и более мощный процессор и новые чипы радио-модуля.
RT-GM-6 SERCOMM (HW Ver. 5)

Игровой терминал Ростелеком Game RT-X
На момент написания статьи это самый технически продвинутый, самый дорогой (почти 9000 рублей) и самый интересный GPON терминал Ростелеком. Модель RT-X представлена как игровой оптический роутер специально для геймеров c использованием технологий искусственного интеллекта, отдельной приоритезацией трафика и сокращением времени обмена данными с удаленными серверами. Заявлено наличие нейросетевого модуля, который распознаёт игровой трафик и повышает его приоритет по отношению к остальным данным.

Судя по тому, что роутер Game RT-X представлен как совместная разработка Ростелеком и Huawei, в котором участвовали специалисты обеих компаний, то непосредственного прообраза среди существующих моделей у устройства нет. Возможно что-то взято как раз от упомянутого выше Huawei Echolife K5 Pro, но это не только предположения.
Прочие модели Интернет-терминалов
Ниже представлены ещё несколько моделей оптических GPON-роутеров Ростелеком, которые так же можно достаточно часто встретить в разных регионах.
Eltex NTU-RG-1421G-Wac

QTech QONT-9-4G-2V-2W-1U

SERCOMM RV6699 (HW v2)
Это устройство полностью повторяет и GPON-терминал Ростелеком RT-GM-1 внешне и по характеристикам, так что дублировать одну и ту же информацию я смысла не вижу. Лично у меня такой роутер стоит на стенде уже несколько месяцев и, за исключением зоны покрытия беспроводной сети, меня всем устраивает.
Huawei HG8245 / HG8245T / HG8245H

Это по-праву самый-самый распространённый оптический Интернет-терминал и в нашей стране, и за рубежом. Его можно купить на Авито и заказать в Китае на Алиэкспресс. Аппаратных ревизий за последние годы сделано достаточно много и в разных филиалах провайдера можно так же встретить абсолютно разные версии. На мой взгляд, именно у этих ONU самый лучший и самый мощный модуль Wi-Fi.
ZTE ZXHK F670 (HW V1.0)
Точно так же как и в случае с Серкоммом выше, оптический Интернет терминал ZTE F670 является двойником модели RT-GM-4. Болячки у них так же полностью идентичные.
P.S.: Как Вы уже поняли, в большинстве случаев можно не брать в аренду оптический роутер у Ростелеком, а купить недорого на Авито и пользоваться. Но вот с совместимостью могут возникнуть проблемы. Именно поэтому предваритительно свяжитесь с техническими специалистами именно своего филиала провайдера и уточните этот момент!
Запись опубликована 12 января 2021 автором XasaH в рубрике Провайдеры с метками gpon, ont, onu, Ростелком, терминал.Помогло? Посоветуйте друзьям!
Оптические GPON терминалы Ростелеком : 65 комментариев
Хочу подключить RT PON у себя в деревне. Ростелеком предлагает арендовать или купить(4500р) терминал .
На AVITO PON устройства гораздо дешевле. Как купить то, что будет работать, что бы не услышать от RT : -ЭТО ОБОРУДОВАНИЕ НЕ ПОДХОДИТ или ЭТО УСТРОЙСТВО УЖЕ ГДЕ-ТО ПРИВЯЗАНО.
Здравствуйте. В наличие есть keenetic kn-1011, возможно ли его использовать с sfp-модулем вместо оптического терминала? Провайдер Ростелеком. И если возможно то какой sfp-модуль посоветуете.
Читайте также:


