Ds 2cd vc1w как подключить к телефону
Как добавлять устройства в аккаунт Hik Connect на смартфоне или планшете?
Hik-Connect это новый сервис представленный компанией Hikvision, который объединяет в себе сервис динамических доменных имён и сервис тревожных уведомлений. Для устройств Hikvision, таких как IP камера, Turbo DVR или NVR Hik-Connect предоставляет простой способ подключения к интернету без необходимости иметь выделенный IP адрес.
Перед началом работы рекомендуется активировать UPnP функцию в роутере и в настраиваемом устройстве или настраивать проброс портов в роутере вручную.
Вы можете настроить просмотр через Hik-Connect даже в случае если вы не включили UPnP или не настроили проброс портов, однако, в этом случае вы не сможете использовать сервис доменных имён Hik-connect.
Указания
Пользовательский интерфейс может не быть идентичным приведенному ниже, в зависимости от версии прошивки и конкретной IP камеры или NVR. Однако, информация и подходы к настройке являются общими для всех устройств поддерживающих Hik-Connect.
Важно
Версия прошивки устройства должна поддерживать Hik-Connect, IP камера должна быть активирована, а в базовых сетевых настройках камеры должны быть прописаны IP адрес, маска подсети и шлюз.
Запустите приложение Hik-Connect на своём смартфоне
| Добавьте устройство путём сканирования QR кода устройства, или вводя номер устройства вручную. | Нажмите «добавить устройство» («Add») |
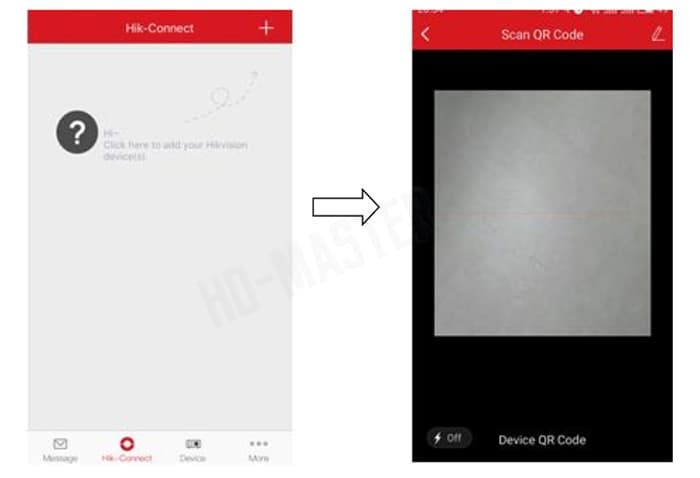 | 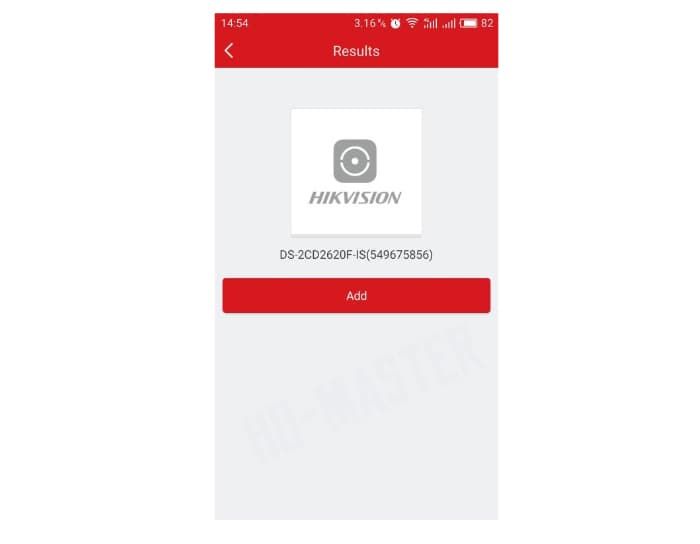 |
| Введите верификационный код устройства для завершения | Вернитесь назад для просмотра в реальном времени |
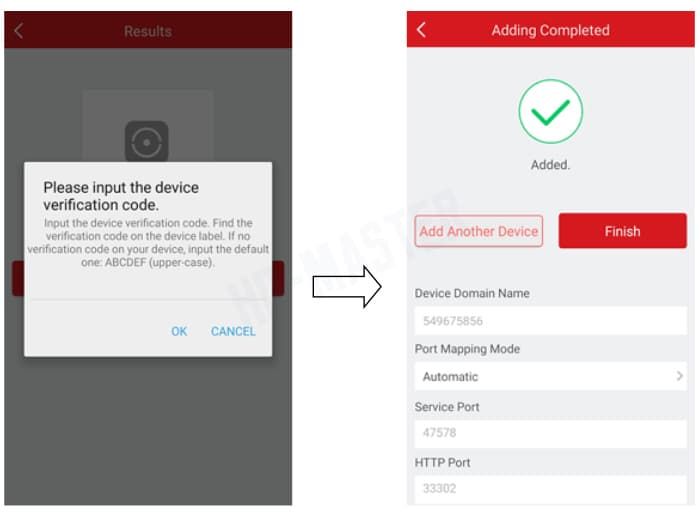 | 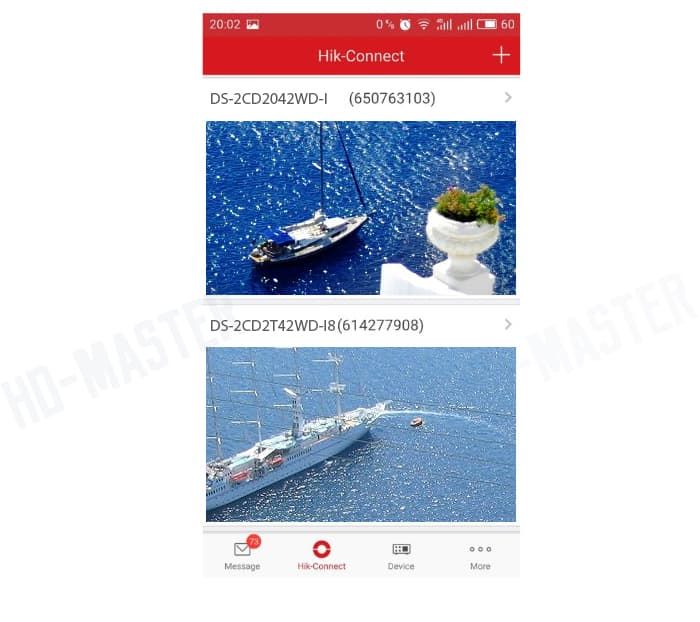 |
Верификационный код находится на наклейке устройства под серийным номером либо в локальном интерфейсе регистратора.
Напоминание: устройство должно поддерживать Hik-Connect. Вот пример веб-интерфейса IP-камеры поддерживающей данный сервис.
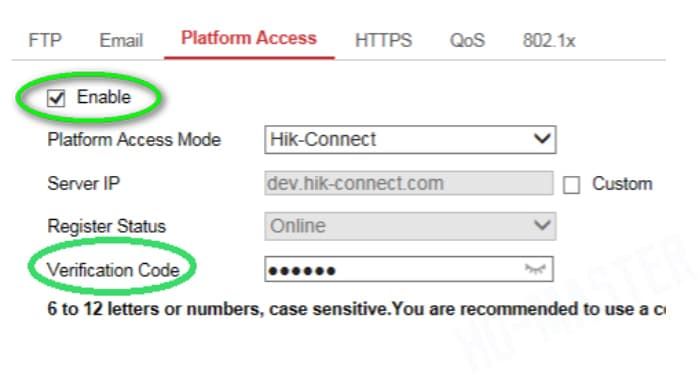
Если пользователь хочет использовать сервис доменных имён Hik-Connect для просмотра через Hik-Connect приложение, ему нужно добавить это устройство в таблице устройств выбрав способ добавления. Для этого:

Первым делом нужно понять, что это за камера. Для этого нужно вскрыть корпус и взглянуть на плату. На плате написано DS-2CD1402FD-IW. Это камера платформы R2 и прошивку на неё можно взять с FTP производителя и подготовить по методу описанному в статье Отвязка камер от Ростелеком (DS-I120, DS-I122). Либо скачать готовую.
Полезные ссылки:
Поскольку ethernet-интерфейса у камеры нет, прошивать её будем с карты памяти. Для этого на неё нужно скопировать подготовленный файл прошивки digicap.dav и вставить карту в слот камеры. Подготовка закончена.
Теперь нужно разобрать камеру и подключить к ней адаптер USB-TTL. У меня в закромах отыскался подходящий разъём и хоть он был 3-пиновый, а не 4-пиновый, как на камере, но вошёл нормально. Главное правильно определиться с полярностью. Один адаптер задымился от неправильного подключения.
Общие рекомендации:
После подключения адаптера к камере и в USB-порт убеждаемся, что на него встали драйвера и что в диспетчере устройств появился виртуальный COM-порт. Если портов несколько, то нужно посмотреть до подключения адаптера и после, чтобы понимать с каким портом работать.
Как только камера начнёт запускаться, в консоли появится лог загрузки. Загрузку надо прервать, чтобы получить возможность посылать камере команды. Как только в логе появится строка Hit Ctrl+u to stop autoboot и пойдёт обратный отсчёт, нужно эту комбинацию Ctrl+u и нажать. Если комбинация клавиш нажата вовремя, лог остановится и система будет готова к приёму команд. Если лог не останавливается и камера продолжает загружаться, то, либо клавиши нажаты не вовремя, либо отправка команд не функционирует. Отправка команд лечится проверкой наличия контакта и/или правильной настройкой параметров COM-порта. Ну а нажатие комбинации клавиш не вовремя лечится ещё одной попыткой.
Итак, загрузка прервана, видим приглашение командной строки. Вводим команду upfsd. Если с картой всё в порядке и прошивка подготовлена правильно, система загрузит файл с карты памяти и начнёт прошиваться. Прошьётся и перезагрузится. При прошивке камера переходит в неактивное состояние, поэтому сбрасывать пароль администратора не нужно.
После прошивки камера обретает веб-интерфейс, но ActiveX-компоненты WebComponents.exe из прошивки удалены, поэтому их нужно установить отдельно. Это нужно для того, чтобы браузер Internet Explorer (и только он) смог отображать видео и обрабатывать динамические элементы интерфейса. Если прошивка готовилась самостоятельно, то компоненты можно было вытащить из образа. Если этого не было сделано или была использована уже готовая прошивка, то их нужно скачать по ссылке выше. Кроме того, в зависимости от настройки IE, может понадобиться добавить адрес камеры в надёжные источники и/или включить режим совместимости.

Подключение и Настройка ip камеры Hikvision
Содержание:
1. Как подать питание для ip камер видеонаблюдения
Большинство современных ip камер видеонаблюдения поддерживают два стандарта питания, а именно:
Стабилизированное напряжение (12 В DC ± 10%) Можно использовать Блок питания
Технология PoE (стандарт 802.3af) - питание и данные по сетевому кабелю витая пара. К примеру PoE инжекторПримечание! Источник питания в комплект поставки не входит.
О том как еще можно подать питание подробно можно прочитать в статье - Как можно подать питание на ip- камеру видеонаблюдения
2. Подключение ip камеры Hikvision
Схема подключения ip камеры к Роутеру
| Схема подключения ip камеры с блоком питания | Схема подключения ip камеры с PoE инжектором |
 |  |
3. Активация ip камер Hikvision
Все устройства HIKVISION с последней прошивкой (IPC версия V5.3.0, DVR / NVR версия V3. 3.0) больше не используют пароль по умолчанию. При использовании этих устройств в первый раз, пользователю необходимо активировать устройство путем принудительной установки пароля .
Это можно сделать 4-я способами:
- через Веб браузер- через клиента iVMS-4200 (в комплекте поставки)
- активировать камеры посредством видеорегистратора
Как наиболее простой и надежный способ активации камеры, советую использовать программу SADP, скачать можно здесь.
Если вы все правильно подключили, то в программе появиться список всех устройств Hikvision
Выбрать устройство, которое нужно активировать в списке ''Онлайн устройств'';
- Установить новый пароль в поле ''Device Activation'';
- Подтвердить новый пароль;
- Нажать на кнопку [OK], чтобы активировать устройство.
Вместе с тем, в этой утилите можно задать/изменить подходящий для вашей сети ip адрес, шлюз, маску подсети
Активация через Веб браузер . набираем ip адрес камеры в адресную строку Internet Explorer (адрес по умолчанию 192.168.1.64). - Установите ваш пароль в первое поле; - Подтвердите пароль во втором поле; - Нажмите [OK], чтобы активировать устройство

Активация камеры через видеорегистратор
- Добавление в одно касание: В интерфейсе устройства видерегистратора, пользователи могут использовать "добавление в одно касание", чтобы добавить все камеры в локальной сети. Все добавленные камеры будут автоматически активированы с паролем как на видеорегистраторе;
- Активация в одно касание: В интерфейсе устройства видерегистратора, пользователи могут активировать все камеры в локальной сети с использованием само-определенным паролем или с присваиванием пароля от видеорегистратора.
- Ручное добавление: Добавить вручную одну камеру с присваиванием пароля от видеорегистратора.
- Plug & Play: Подключить камеру к видеорегистратору через PoE интерфейс с присваиванием пароля от видеорегистратора.
4. Настройка ip камер Hikvision
На видео настройка основных параметров ip камеры Hikvision DS-2CD2043G0-I через web интерфейс браузера IE
5. Подключение и настройка ip камер Hikvision к облачному сервису Hik-connect
Hik-Connect — бесплатный облачный Р2Р сервис для просмотра видеонаблюдения через интернет.
Приложение даёт возможность удаленно подключаться к вашим ip-камерам ip- домофонам и видеорегистраторам Hikvision.
В отличии от сервиса ezviz, где можно только подключаться к устройствам по средствам технологии Р2Р (когда облачный сервис связывает камеру и ваш телефон по интернету), в приложении Hik-Connect так же можно подключаться к устройству Hikvision через интернет напрямую, с помощью статического адреса, а так же есть функционал подключения к устройствам Hikvision локально (т.е. будучи в одной локальной сети с вашим роутером, например дома, где и камеры и ваш телефон подключен к одному роутеру, можно мгновенно напрямую просматривать видео с камер обращаясь к устройству по его ip адресу, при этом как во вторичном, так и в основном потоке! )
Таким образом, приложение Hik-connect, объединяет в себе функционал двух сервисов от Hikvision, а именно ezviz и ivms-4500
6. Подключение и настройка ip камер Hikvision к облачному сервису EZVIZ
EZVIZ — бесплатный облачный Р2Р сервис для просмотра видеонаблюдения через интернет.
Облачный клиент даёт возможность удаленно подключаться к вашим камерам и видеорегистраторам Hikvision без статического ip адреса
Подробнее о том, как настроить Р2Р клиента, читайте в статье - Как настроить подключение ip камер Hikvision к EZVIZ
7. Как сбросить пароль с ip камер Hikvision
Выключить питание камеры. Нажать и удерживать кнопку RESET. Подать питание на камеру. Через 20 секунд отпустить кнопку. Сброс произведен.
Или в web интерфейсе камеры в меню насройки - вкладка обслуживание - нажать по умолчанию. Камера будет сброшена до заводских настроек.
8. Как установить ip камеру Hikvision
Для монтажа камер были использованы следующие материалы:
- Коробка распределительная о/п 85х85х40, 6 вых., IP44
- Металлорукав герметичный в ПВХ изоляции Ø 16
- Коннектор TWT-PL45-8P8C RJ45, 8P8C, кат.5e
- Кабель UTP, 4 пары, категория 5e
9. Как извлечь видеоархив с камер видеонаблюдения Hikvision
10. Как прошить камеру видеонаблюдения Hikvision / Hiwatch
скачать ПО и прошивки для устройств Hikvision можно здесь
Вместе с тем, вы всегда можете заказать у нас настроенный и готовый к установке комплект видеонаблюдения
Если остались вопросы, задавайте в комментариях ниже. Не забывайте указывайть модель устройства в вопросе.

сли у вас есть камера видеонаблюдения Hikvision WiFi и вы хотите настроить ее в своей сети Wi-Fi, это руководство для вас. Камеры видеонаблюдения Wi-Fi очень популярны в настоящее время, и, очевидно, есть несколько уловок, чтобы подключить их к.
В этом руководстве мы шаг за шагом покажем, как подключить камеру Hikvision WiFi к вашей локальной сети. После этого все, что вам нужно, это включить камеру, и она будет подключена по беспроводной сети к маршрутизатору (или NVR).
Перед тем как начать, убедитесь, что ваша IP-камера безопасности действительно работает с WiFi. Кроме того, вам необходимо использовать ноутбук / компьютер и кабель Ethernet для начальной настройки.
Как настроить WiFi камеру Hikvision
Чтобы настроить любую IP-камеру безопасности WiFi, вам нужно сначала подключить ее с помощью кабеля. В нашем случае подключите камеру к маршрутизатору (или коммутатору), а затем запустите ноутбук, чтобы выполнить настройки.
Шаг 1. Запустите инструмент SADP на своем ноутбуке. Это программное обеспечение для сканирования от Hikvision. По сути, инструмент SADP просканирует вашу локальную сеть и перечислит все найденные IP-камеры, включая WiFi-камеру, которая уже физически подключена к сети.
Как показано ниже, IP-камеры отображаются в SADP. Например, интересующая нас камера - вторая. Он покажет IP-адрес (например, 192.168.1.10 ) и другую полезную информацию, такую как версия прошивки, модель камеры, порты и т. Д.
Примечание . IP-адрес камеры должен быть в том же сегменте, что и маршрутизатор. Если IP-адрес маршрутизатора 192.168.1.1, камера должна быть 192.168.1.XXX (где XXX - число от 2 до 254). Если ваша камера имеет другой IP-формат, вы можете изменить его на правой панели программного обеспечения SADP.

Шаг 3. Перейдите в Конфигурация> Сеть> вкладка TCP / IP . Здесь вы можете проверить IP-адрес, который (в нашем случае) должен быть 192.168.1.10 (как показано на рисунке ниже).

Шаг 4. Перейдите в раздел «Конфигурация»> «Сеть»> «Дополнительные настройки»> « Wi-Fi» и нажмите «Поиск». Камера автоматически найдет все сигналы Wi-Fi поблизости. Выберите свой Wi-Fi и затем введите правильные параметры, такие как пароль Wi-Fi. После этого нажмите «Сохранить».

Шаг 5. Затем вам нужно перейти в Configuration> Network> Basic Settings> TCP / IP и выбрать вкладку Wlan . В этом разделе вам необходимо установить другой IP-адрес камеры, который должен отличаться от LAN (192.168.1.10).
Чтобы прояснить это лучше, камера WiFi будет иметь два IP-адреса: один называется LAN, и это когда камера подключена к маршрутизатору / коммутатору; второй называется Wlan, и это IP-адрес, когда камера находится в режиме Wi-Fi (к ней не подключен кабель). Для этой демонстрации мы установили Wlan: 192.168.1.155 .
Примечание. Убедитесь, что используемые IP-адреса доступны, в противном случае может возникнуть конфликт IP-адресов, если другие устройства в сети будут использовать тот же IP-адрес. Кроме того, добавьте правильную маску подсети и шлюз.

Шаг 6. Войдите в камеру WiFi через адрес WLAN. Отсоедините кабель между камерой и маршрутизатором. Обновите инструмент SADP, и вы должны увидеть IP-адрес WLAN камеры, указанный там. Это означает, что камера передает данные по Wi-Fi (а не по кабелю, поскольку мы уже отключили ее.

Шаг 7. Получите доступ к камере через адрес WLAN. Введите IP-адрес WLAN ( 192.168.1.155 ) в браузере IE. Если все в порядке, вы должны увидеть экран входа в систему камеры. Введите имя пользователя и пароль.

Шаг 8. Как видно на скриншоте, камера работает нормально, и мы видим прямую трансляцию. По сути, теперь камера отправляет данные через Wi-Fi (и без кабеля).

На этом все готово. Вы можете использовать камеру как автономную, или, если у вас есть сетевой видеорегистратор, вы можете добавить туда IP-адрес WLAN, и он будет отображаться, как если бы это была обычная проводная камера. Чем сильнее покрытие Wi-Fi, тем лучше изображение с камеры в реальном времени.
Примечание: даже если камера не Hikvision, шаги и логика одинаковы для всех производителей.
Читайте также:


