Dps watch dogs violation что это
Что значит DPC_WATCHDOG_VIOLATION?
Название ошибки расшифровывается как Deferred Procedure Call Watchdog Violation. DPC Watchdog Violation (код ошибки: DPC_Watchdog_Violation) может возникать в следующих случаях:
- проблемы с памятью (неподдерживаемые драйверы SSD, физическое повреждение HDD или оперативной памяти)
- повреждения файлов системы или реестра
- вирус
Иногда после появления ошибки ПК может попасть в цикл перезагрузок. То есть каждый раз после загрузки вы будете получать ту же ошибку. Если вы смогли загрузиться в Windows после перезагрузки, вы можете перейти к следующим пунктам и пробовать решить проблему. Если вы не можете получить доступ к ПК с Windows после перезагрузки, вы можете попробовать загрузиться в безопасном режиме.
Вариант 4: Обновите драйвер SSD-диска.
SSD диски используют чтобы ускорить ПК и время его загрузки. Но сбои в драйверах, или их несовместимость могут приводить к DPC_WATCHDOG_VIOLATION ошибке. Если у вас установлен SSD-диск, то попробуйте обновить его драйвера по инструкции, которую мы наведем ниже. Если же у вас нет такого диска, то переходите к следующему шагу.
1. Откройте диспетчер устройств.
Нажмите на клавиатуре клавишу Windows и X одновременно. Из меню, которое откроется, выберите диспетчер устройств.
2. Узнайте модель диска.
Откройте раздел Disks, найдите ваш SSD-диск и запишите его модель.

3. Найдите и скачайте драйвера.
Зная модель диска, найдите на сайте производителя последние версии драйверов и установите их. После установки перезагрузите компьютер, чтобы изменения вступили в силу.
Вариант 1: попробуйте удалить новые программы.
Если ошибка начала появляться вскоре после установки новых программ на ПК, то попробуйте поочередно их удалить.
Часто эта ошибка возникает, когда на компьютере установлены одновременно два антивируса, которые конфликтуют друг с другом.
Если вы не устанавливали новых программ в последнее время, то переходите к следующему пункту.
Ошибка DPC_WATCHDOG_VIOLATION и быстрый запуск Windows 10
При этом, как правило, виноват не сам быстрый запуск (несмотря на то, что его отключение помогает), а неправильные или отсутствующие драйверы чипсета и управления электропитанием. И обычно, помимо отключения быстрого запуска, возможно исправление этих драйверов (подробнее о том, что это за драйверы в отдельной статье, которая написана в ином контексте, но причина та же самая — Не выключается Windows 10).
- Выполните проверку целостности системных файлов Windows. .
- Если подключались новые USB устройства, попробуйте отключить их. Также можно попробовать переключить имеющиеся USB устройства в другие разъемы USB (желательно, 2.0 — те, которые не синего цвета).
- При наличии точек восстановления на дату, предшествующую появлению ошибки, используйте их. См. Точки восстановления Windows 10.
- Причиной могут оказаться недавно установленные антивирусы и программы для автоматического обновления драйверов.
- Выполните проверку компьютера на наличие нежелательного ПО (многое из которого не видят даже хорошие антивирусы), например, в AdwCleaner.
- В крайнем случае, можно выполнить сброс Windows 10 с сохранением данных.
На этом всё. Надеюсь, вам удалось решить проблему и компьютер в дальнейшем будет работать без появления рассмотренной ошибки.
А вдруг и это будет интересно:
06.02.2018 в 01:20
Здравствуйте, Дмитрий!
Столкнулся с такой проблемой, при установке windows 10 на этапе подготовка файлов для установки 82% вылетел (!) синий экран с этой ошибкой! Системы ещё нет, а ошибка появляется. Жёсткий диск ssd, в биосе виден, до установки windows форматировался акронисом. Такие вот дела..
06.02.2018 в 08:45
Здравствуйте.
1. Интернет на этапе установки подключен (кабель, включенный модуль Wi-Fi и т.п.)? Если да, попробуйте отключить (если есть в биос опция отключения контроллера LAN, то лучше даже там).
2. Если подключено несколько дисков, оставьте только один (тот самый SSD), убедитесь, что хорошо подключен и в режиме AHCI работает.
3. Теоретически проблема может быть и во флешке/диске, хоть и сомнительно. Можно попробовать другую.
23.02.2019 в 22:15
Здравствуйте! У меня ошибка dpc_watchdog_violation. Пробую что-то сделать но компьютер сразу начинает перезагружаться, уже пару часов ничего не получается. Посоветуйте пожалуйста, что сделать!
24.02.2019 в 13:26
04.03.2019 в 17:54
29.10.2019 в 15:56
30.10.2019 в 00:14
По рекомендациям этого сайта отключил службы для ускорения работы виндоуз 10. Теперь эта ошибка вскакивает когда подключаю телевизор по hdmi
30.10.2019 в 13:16
Именно по рекомендациям моего сайта? Странно. Но вообще, в любом случае можно вновь включить службы.
15.11.2019 в 02:14
Здравствуйте , постоянно вылетает эта ошибка сбрасывал ноут до заводских настроек , переустонавливал виндовс но ошибка всё равно появляется изначально через 20-30 секунд вылетало теперь где то через 2-3 минуты но бывает сразу же . Я не знаю что делать
15.11.2019 в 12:56
Здравствуйте.
А как драйверы устанавливаете? Если никак или с помощью какой-то программы, то установите вручную с сайта производителя ноутбука под вашу модель все драйверы (даже если они под предыдущие версии ОС).
16.11.2019 в 13:47
Тут то и есть проблема что иногда времени не хватает чтобы установить хоть один драйвер
14.12.2019 в 11:16
Здравствуйте. расскажите по подробнее о программах в которых есть функция простой проверки системы на наличие ошибок (без их исправления ). спасибо .
15.12.2019 в 11:09
24.01.2020 в 10:50
У меня данная ошибка возникает при использовании внешней аудио карты. Traktor Audio 2, драйвера скачивал с оф. сайта
13.08.2020 в 10:29
13.08.2020 в 14:22
12.07.2021 в 19:03
Уже техническая проблема самой видеокарты.
18.08.2020 в 17:54
Очень странно, постоянно устанавливаю лицензию и ставлю драйвера обновляю в автоматическом режиме в хаотичном порядке и никогда такого не было, и вот сегодня такое произошло, после перезагрузился работа продолжилась. так и не понял что это было. Ноутбук HP на intel core 10 го поколения и видеокарты nVidia
18.09.2020 в 12:14
18.09.2020 в 13:59
07.10.2020 в 15:28
08.10.2020 в 14:13
06.03.2021 в 20:59
А если же у нас токо стандартний контролер, мож в этом суть всей проблеми?
09.06.2021 в 17:24
Вариант 3: изменение драйвера SATA AHCI контроллера.
1. Откройте диспетчер устройств.
Нажмите на клавиатуре клавишу Windows и X одновременно. Из меню, которое откроется, выберите диспетчер устройств.
2. Найдите SATA контроллер.
- Найдите секцию IDE ATA/ATAPI контроллеров и откройте ее.
- Выберите SATA AHCI контроллер и нажмите правую кнопку мыши на нем.
- Нажмите Свойства в меню.

3. Обновите драйвер контроллера.


Если после рестарта ПК ошибка не исчезла, переходите к следующему варианту.
Другие способы избавиться от ошибки dpc watchdog violation
Нижеуказанные способы уже описаны по ссылкам, которые я указал. Используйте их, если совсем ничего не помогает.
- Использовать специальные программы и способы для проверки оперативной памяти на ошибки.
- Выполнить дефрагментацию жесткого диска.
- Можно использовать точку восстановления и вернуться к тому моменту, когда все работало нормально. , например, с помощью CCleaner.
- Использовать специальные утилиты для выявления перегрева компонентов. Можно воспользоваться AIDA64.
- Использовать утилиту Debugging Tools for Windows, которая выявляет различные неисправности в Windows.
Итог
Данная ошибка — это серьезная неисправность в системе, поэтому к этому и относится нужно серьезно. Эффективным методом устранения проблемы является лишь переустановка, но к этому стоит прибегать, если вышеописанные способы не помогли.
Драйверы устройств
Как было отмечено выше, наиболее частой причиной ошибки DPC_WATCHDOG_VIOLATION в Windows 10 являются проблемы драйверов. При этом, наиболее часто речь идет о следующих драйверах.
- Драйверы SATA AHCI
- Драйверы видеокарты
- Драйверы USB (особенно 3.0)
- Драйверы LAN и Wi-Fi адаптера
Во всех случаях первое, что следует попробовать сделать — установить оригинальные драйверы с сайта производителя ноутбука (если это ноутбук) или материнской платы (если это ПК) вручную именно для вашей модели (для видеокарты при установке используйте опцию «чистая установка», если это драйверы NVidia или опцию удаления предыдущих драйверов, если речь идет о драйверах AMD).
В ситуациях, когда проблема вызвана драйверами AHCI, а это, на вскидку, треть случаев ошибки DPC_WATCHDOG_VIOLATION обычно помогает следующий путь решения проблемы (даже без загрузки драйверов):
- Нажмите правой кнопкой мыши по кнопке «Пуск» и перейдите в «Диспетчер устройств».
- Откройте раздел «Контроллеры IDE ATA/ATAPI», нажмите правой кнопкой мыши по контроллеру SATA AHCI (может иметь разные названия) и выберите пункт «Обновить драйверы».
- Далее выберите «Выполнить поиск драйверов на этом компьютере» — «Выбрать драйвер из списка уже установленных драйверов» и обратите внимание, присутствует ли в списке совместимых драйверов драйвер, с названием отличным, от того, которое было указано на шаге 2. Если да, выберите его и нажмите «Далее».
- Дождитесь окончания установки драйвера.
Обычно, проблема решается, когда специфичный, загруженный из центра обновлений Windows драйвер SATA AHCI заменяется на Стандартный контроллер SATA AHCI (при условии, что причина была именно в этом).
В целом по данному пункту — правильным будет установить все оригинальные драйверы системных устройств, сетевых адаптеров и другие с сайта производителя (а не из драйвер-пака или полагаться на те драйверы, которые Windows установила сама).
Также, если в последнее время вы меняли драйверы устройств или устанавливали программы, создающие виртуальные устройства, обратите внимание на них — они тоже могут являться причиной проблемы.
Определяем, какой драйвер вызывает ошибку
Вы можете попробовать узнать, какой именно файл драйвера вызывает ошибку с помощью бесплатной программы BlueScreenView для анализа дампа памяти, а после этого найти в интернете, что это за файл и к какому драйверу относится (затем — заменить его оригинальным или обновленным драйвером). Иногда автоматическое создание дампа памяти бывает отключено в системе, в этом случае см. Как включить создание и сохранение дампа памяти при сбоях Windows 10.

Для того, чтобы программа BlueScreenView могла прочитать дампы памяти, в системе должно быть включено их сохранение (а ваши программы для очистки компьютера, если такие присутствуют, не должны их очищать). Включить сохранение дампов памяти вы можете в меню правого клика по кнопке Пуск (вызываемое также по клавишам Win+X) — Система — Дополнительные параметры системы. На вкладке «Дополнительно» в разделе «Загрузка и восстановление» нажмите кнопку «Параметры», а затем отметьте пункты как на скриншоте ниже и дождитесь следующего появления ошибки.

Примечание: если после решения проблемы с драйверами ошибка исчезла, но через какое-то время стала снова проявлять себя, вполне возможно, что Windows 10 снова установила «свой» драйвер. Тут может оказаться применимой инструкция Как отключить автоматическое обновление драйверов Windows 10.
Вариант 6: просканируйте и исправьте системные файлы.
Поврежденные системные файлы Windows также могут стать причиной ошибки DPC_WATCHDOG_VIOLATION. В этом случае вы можете проверить целостность файлов операционной системы и восстановить их.
Шаг 1. Запустите командную строку с правами администратора
Шаг 2. Запустите утилиту SFC.
Для ее запуска в командной строке введите sfc /scannow и нажмите Enter. Подождите до конца проверки, это может занять некоторое время. После завершения, перезагрузите компьютер, чтобы изменения вступили в силу.
Вариант 2: отключите все внешние устройства от компьютера.
Ошибка DPC_WATCHDOG_VIOLATION может быть вызвана аппаратными конфликтами. Если вы невдавно подключали к вашему ПК внешние жесткие диски, принтер или сканер, вам следует удалить или отключить все эти внешние устройства. Перезагрузите компьютер.
Чтобы определить, кто из них виноват, можно подключить по одному устройству для проверки. Если ошибка DPC_WATCHDOG_VIOLATION возникает после подключения одного из ваших устройств, отключите его, попробуйте обновить драйвера, или обратитесь к производителю за помощью. После этого вы можете подключать другие устройства.
Признаки появления ошибки DPC WATCHDOG VIOLATION
- Появление ошибки в среде Windows при прекращении работы любой программы.
- Та же самая ошибка, но с номером 0x00000133.
- Возникновение ошибки на синем фоне с постоянной перезагрузкой устройства.
- Перезагрузка устройства после запуска проблемной программы и появлением кода ошибки 0x00000133.
- Причина в драйверах видеоадаптера, USB 3.0, SATA AHCI, Wi-Fi, LAN.
- Виновен инструмент отслеживания, реагирующий на длительные процедуры отложенного вызова или IRQ (системные прерывания).
- Задержка при вводе с клавиатуры и мыши.

Почему появляется данная ошибка
Случаи бывают разные, но самыми распространенными являются:
- Устаревшее ПО и драйвера.
- Поврежденный реестр.
- Вирусы.
- Неисправность жесткого диска или SSD.
- Повреждение оперативной памяти.
Как и случаев появления, так и способов устранения довольно много. Давайте проведем несколько действий для устранения ошибки. В большинстве случаев они помогают.
Обновление драйверов видеокарты, AHCI, Wi-Fi и других компонентов
Если вы только переустановили Windows и у вас в какой-то момент появилась ошибка dpc watchdog violation, то, возможно, что не были установлены необходимые драйвера.
Обновить драйвера устройств на самом деле очень легко. На нашем сайте много статей по этому поводу. Самый простой способ следующий:
Очень часто бывает, что вышеуказанный способ обновления драйверов не помогает. Такое очень часто бывает, когда сборка Windows не официальная или обновления Windows отключены. Тогда поступим следующим образом:

Исправление реестра

Отключаем быстрый запуск в системе
Быстрый запуск в Windows 10 позволяет выгрузить оперативную память для более быстрого запуска с дисками HDD. Процесс чем то напоминает режим гибернации, но это не он. В общем есть мнение, что быстрая загрузка вызывает экран dpc watchdog violation.
Что же, давайте попробуем отключить быстрый запуск. Тем более это не займет больше минуты. И посмотрим, исчезнет ли ошибка.
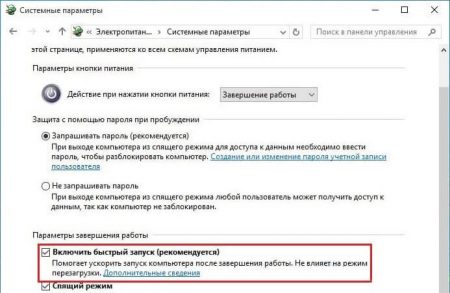
Восстановление целостности системы
Если Windows установлена достаточно давно, то со временем системные файлы могли повредиться. Для их восстановления используют разные способы. Чтобы ошибка dpc watchdog violation впредь больше не появлялась (если системные файлы, конечно, являются причиной) вот, что мы сделаем.

Проверка компьютера на вирусное ПО
Если методы выше не помогли, а Error code 0x00000133 начинает уже нервировать, тогда попробуем самые простые и банальные способы. К ним обычно прибегают в последнюю очередь, но вдруг удача улыбнется и что-то поможет.
Самый эффективный способ следующий:
- Полная проверка компьютера штатным антивирусом.
- Скачивание антивирусных утилит Dr Web Cureit, Kaspersky Virus Removal Tool и AVZ и полная проверка системы с помощью них.
- Готово.
Обновление BIOS
Сразу скажу, что это операция не является тем, что может помочь на 100%. Более того обновление БИОС несет в себе ряд предупреждений. К примеру, внезапно прерванная операция может привести системную плату в нерабочее состояние. То есть ее только под замену.
Конечно, я не хочу сказать, что обновление биос опасная процедура. При наличии навыков и умения сосредоточенно выполнять работу у вас не возникнет проблем.
Прочитайте следующие статьи, относящиеся к обновлению BIOS. По сто раз одно и то же писать не имеет смысла:
Вывод
Вариант 5: проверьте жесткий диск и исправьте ошибки.
Чтобы осуществить проверку диска используем стандартную утилиту Windows CHKDSK.
Вы можете проверить и другие диски. Для этого замените букву C на букву соответствующего раздела (вы можете посмотреть их в окне Мой компьютер).
Что значит DPC_WATCHDOG_VIOLATION?
Название ошибки расшифровывается как Deferred Procedure Call Watchdog Violation. DPC Watchdog Violation (код ошибки: DPC_Watchdog_Violation) может возникать в следующих случаях:
- проблемы с памятью (неподдерживаемые драйверы SSD, физическое повреждение HDD или оперативной памяти)
- повреждения файлов системы или реестра
- вирус
Иногда после появления ошибки ПК может попасть в цикл перезагрузок. То есть каждый раз после загрузки вы будете получать ту же ошибку. Если вы смогли загрузиться в Windows после перезагрузки, вы можете перейти к следующим пунктам и пробовать решить проблему. Если вы не можете получить доступ к ПК с Windows после перезагрузки, вы можете попробовать загрузиться в безопасном режиме.
Устранения ошибки «DPC_WATCHDOG_VIOLATION»

В обеих ситуациях все заканчивается зависанием и перезагрузкой компьютера. Выявить точно причину данной ошибки нельзя. Поэтому мы перечислим основные методы решения проблемы, которые в большинстве случаев помогают.
Способ 1: Обновления Windows
Многие пользователи относятся скептически к установке обновлений Windows 10, тем не менее нельзя отрицать тот факт, что они исправляют большое количество багов и ошибок. Одно из таких обновлений, возможно, поможет вам избавиться от ошибки «DPC_WATCHDOG_VIOLATION». Сделайте следующее:
- Нажмите вместе клавиши «Windows» и «I», чтобы открыть «Параметры» операционной системы.
- В появившемся окне кликните левой кнопкой мышки по разделу «Обновление и безопасность».


Ваша задача – инсталлировать все накопительные пакеты, которые рекомендует система. После этого перезагрузите компьютер. Если же в процессе загрузки или установки у вас возникнут проблемы, ознакомьтесь с руководством по их устранению.
Способ 2: Драйвера
Нередко причиной появления ошибки «DPC_WATCHDOG_VIOLATION» становится сбой в работе драйверов. Это может быть абсолютно любой драйвер, но почти в трети известных случаев виновником является устройство «Контроллер SATA AHCI». Попробуйте сделать следующее:
-
На кнопке «Пуск» нажмите правой кнопкой мышки и в контекстном меню выберите пункт «Диспетчер устройств».






Если результат отрицательный или у вас вовсе нет нужного контроллера в «Диспетчере устройств» (такое тоже может быть), тогда попробуйте воспользоваться специальной программой для поиска и инсталляции драйверов. Таковых существует немало, поэтому выберите ту, которая больше всего понравится.
Способ 3: Быстрый запуск
Режим «Быстрый запуск» по умолчанию активирован в Windows 10. Каждый раз при выключении компьютера система сохраняет основную информацию в один файл. При запуске ПК этот файл считывается и все данные из него извлекаются. Это своего рода гибернация. Отключение «Быстрого запуска» в некоторых случаях помогает избавиться от ошибки «DPC_WATCHDOG_VIOLATION». От вас потребуется следующее:
-
Нажмите на кнопке «Пуск» правой кнопкой мышки и выберите из открывшегося меню пункт «Управление электропитанием».





Способ 4: Редактор реестра
Одним из методов решения проблемы является изменение/создание специальных ключей в реестре. В данном случае мы включим игнорирование событий, из-за которых появляется ошибка. Будьте внимательными и делайте все по инструкции, чтобы не нарушить работоспособность системы.
-
Нажмите комбинацию клавиш «Win+R» и пропишите в поле команду regedit , после чего нажмите «Enter».





Способ 5: Восстановление файловой целостности
Этот метод позволит проверить системные файлы и восстановить их в случае необходимости. Все действия будут выполняться в «Командной строке» Windows 10. Вам нужно выполнить следующее:

DISM.exe /Online /Cleanup-image /Restorehealth
sfc /scannow
chkdsk /f


Отблагодарите автора, поделитесь статьей в социальных сетях.

- Повреждение структуры реестра и системных файлов;
- Появление битых секторов на винчестере;
- Неисправность модулей оперативной памяти;
- Перегрев видеокарты, процессора и северного моста материнской платы;
- Конфликт между службами и программами в системе;
- Неразумное увеличение частоты процессора или видеоадаптера;
- Устаревшие драйверы устройств;
- Заражение компьютера вредоносным кодом.
Попробуем с применением системного подхода выявить и устранить сбой.
Шаг 1: Загрузка ОС в безопасном режиме
Так как нормальное функционирование системы более невозможно, то для её реанимации и поиска неисправности нужно войти в безопасный режим Windows.
- Перезагружаем компьютер и после прохождения теста BIOS нажимаем комбинацию клавиш Shift + F8 на клавиатуре.
- После загрузки в безопасном режиме обязательно запустите сканирование системы на наличие вредоносных кодов с помощью любой антивирусной программы.
- Если опасного ПО не обнаружено, переходим к следующему этапу.
Шаг 2: Отключение режима быстрой загрузки
В силу не идеальной стабильности функционирования Windows 8, ошибка может возникать из-за включенного по умолчанию режима быстрой загрузки. Отключаем этот параметр.




Шаг 3: Обновление драйверов


Шаг 4: Проверка температурного режима
В результате необдуманного чрезмерного разгона модулей ПК, плохой вентиляции корпуса системного блока может перегреваться оборудование. Нужно проверить и данный показатель. Сделать это можно в любом стороннем ПО, предназначенном для диагностики компьютера. Например, Speccy.
-
Скачиваем, инсталлируем и запускаем программу. Смотрим температуру работающих устройств ПК. Особое внимание уделяем процессору.



Шаг 5: Применение SFC
Для проверки неизменности системных файлов применяем встроенную в Виндовс 8 утилиту SFC, которая выполнит сканирование раздела жесткого диска и автоматически восстановит многие нарушенные компоненты ОС. Использование этого способа очень продуктивно в случае программных неполадок.
-
Нажимаем комбинацию клавиш Win + X и в контекстном меню вызываем командную строку с правами администратора.



Шаг 6: Проверка и дефрагментация жесткого диска
Ошибка может быть связана с высокой фрагментацией файлов на винчестере или с наличием битых секторов. Поэтому с помощью встроенных системных инструментов нужно провести проверку и дефрагментацию разделов жесткого диска.



Шаг 7: Восстановление или переустановка системы
Шаг 8: Тестирование и замена модулей RAM

Отблагодарите автора, поделитесь статьей в социальных сетях.

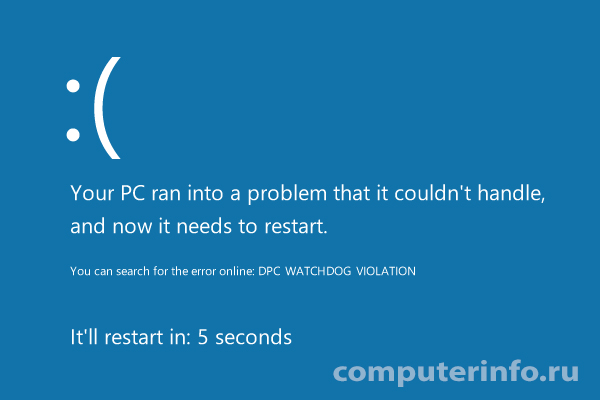
Итак, данная ошибка появляется в Windows 10. Такая, мягко говоря, неисправность появлялась и в ранних версия Windows, а разработчики рекомендуют лишь обновить систему, более действенных методов у них нет. Зато они есть у нас.
Читайте также:


