Double driver как восстановить драйвера
Запускаем файл dd.exe предварительно распаковав загруженный на компьютер, архив с программой.
Программа работает без инсталяции, поэтому сразу приступим к созданию копии текущих драйверов.
1. Жмем кнопку "Backup" и ждем завершения сканирования системы.
2. Теперь кнопка "Select" – "Non Microsoft" позволит выбрать драйверы интересующие нас драйверы, которые не ставятся вместе с операционной системой.
3. Кнопкой "Backup Now" начинаем резервирование, остается выбрать тип архива (советуем "Single file extract" – проще будет хранить один файл и восстанавливать, просто запустив выполняемый файл) и место его хранения, после чего жмем "Ок".
Вам останется скопировать архив в новую Windows, затем распаковать и запустить исполняемый файл для автоматической установки драйверов.
Сегодня мы поговорим о небольшой, но очень дельной утилите из серии «Мал золотник – да дорог» (с). Программка под названием Double Driver занимается тем, что реанимирует ранее установленные драйвера и в случае переустановки операционной системы позволяет пользователю в пару кликов поставить все на свои места.

Итак, встречайте виновника торжества, Double Driver – Ваш инструмент защиты от, простите за сленг, всяческих нежданчиков. Как Вы помните, мы учили Вас установке любых драйверов быстро и удобно –"Автообновление драйверов. Программа DriverPack Solution: альманах для пользователя." – теперь пришла пора научиться эти драйвера сохранять и быстро восстанавливать.
Послесловие
Еще одна полезная софтинка разобрана. Надеюсь, что она Вам пригодится однажды в хозяйстве и сэкономит немало спокойных и свободных минут, а так же, что немаловажно - нервов.
Как и всегда будем рады любым вопросам, дополнениям и всему такому прочему. Пишите комментарии!
P.S. За существование данной статьи спасибо члену команды 25 КАДР
Белов Андрей (Sonikelf) Заметки Сис.Админа [Sonikelf's Project's] Космодамианская наб., 32-34 Россия, Москва (916) 174-8226Восстановить резервную копию
Чтобы восстановить резервную копию с DriverBackup! мы должны нажать на Восстановить вариант, в верхней части главного меню. Далее мы отметим резервную копию, которую мы хотим восстановить из Открыть файл резервной копии кнопка. Как только мы выбрали резервную копию по пути, по которому она была сохранена, все драйверы появятся на экране.
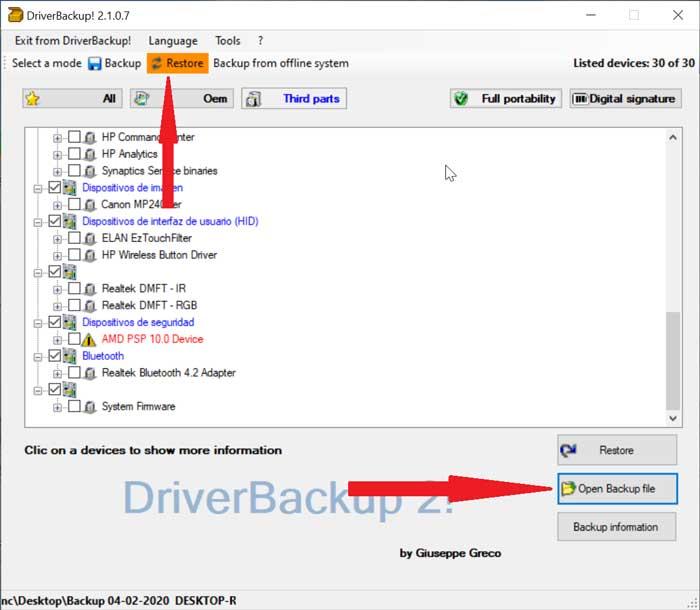
Чтобы восстановить все драйверы, достаточно нажать Восстановить и все сделанные копии начнут восстанавливаться. Время, которое потребуется для выполнения операции, будет зависеть как от мощности нашего оборудования, так и от количества контроллеров, которые мы собираемся восстановить. Когда закончим, нам останется только перезапуск компьютер и все драйверы будут восстановлены правильно.
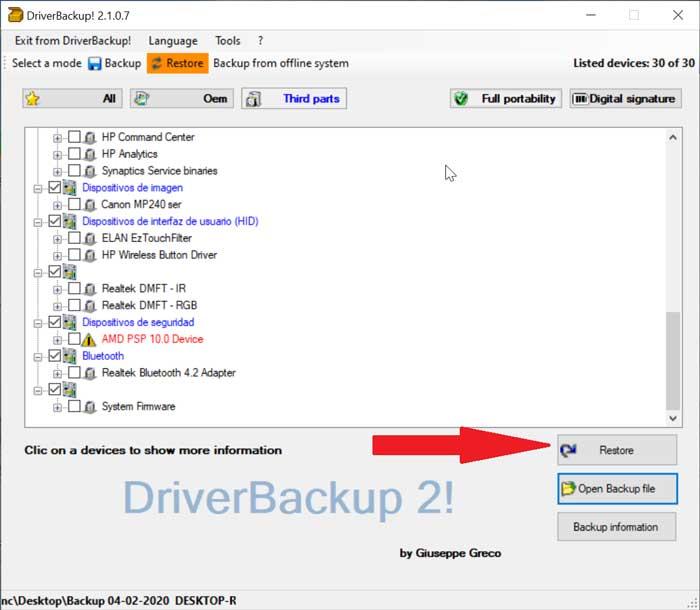
DriverBackup! Это полностью бесплатные приложение, которое мы можем загрузить с свой веб-сайт , Этот инструмент не содержит никакой рекламы или нежелательного программного обеспечения, и мы можем взять его в любом месте, так как это переносимый формат.
Создание резервной копии драйверов с помощью Driver Genius
Driver Genius - это платная программа, но также доступна бесплатная версия с ограниченными функциями. В бесплатной версии программы возможно создание резервной копии драйверов, с последующим восстановлением (ограниченное количество драйверов при автоматическом восстановлении), либо ручная установка драйверов на переустановленной системе.
Бэкап драйверов с помощью Driver Genius
- Для начала необходимо скачать программу здесь. Далее запустите установку:
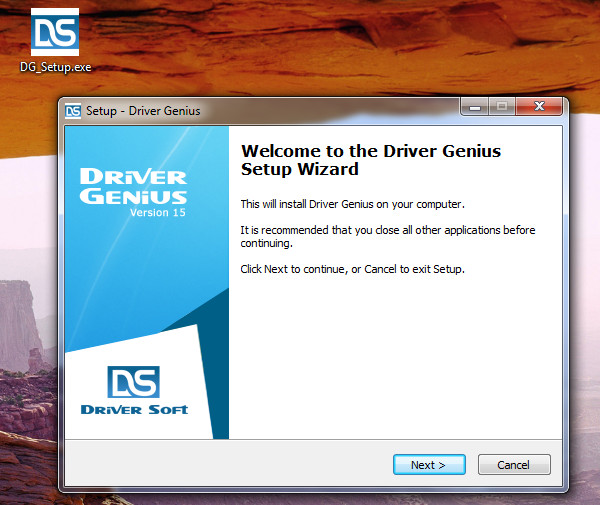
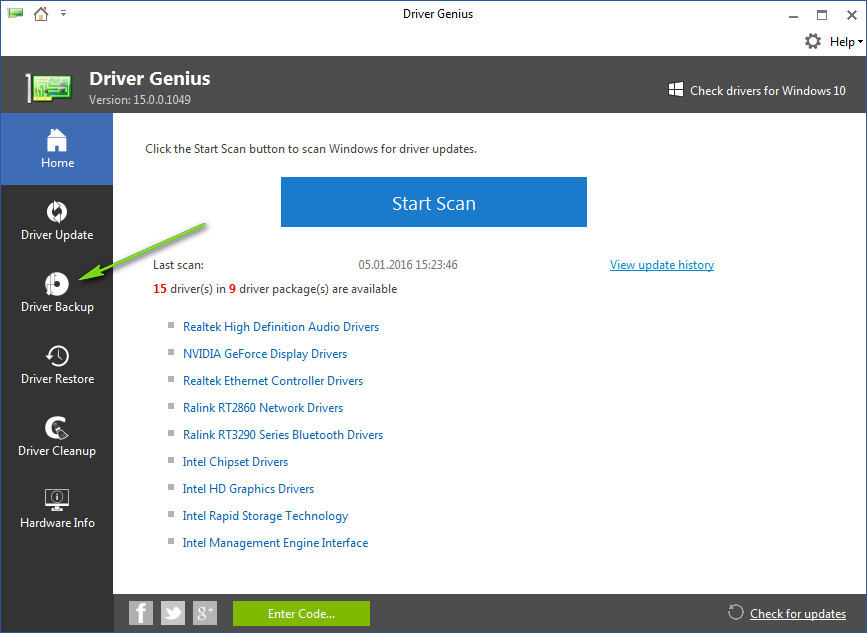
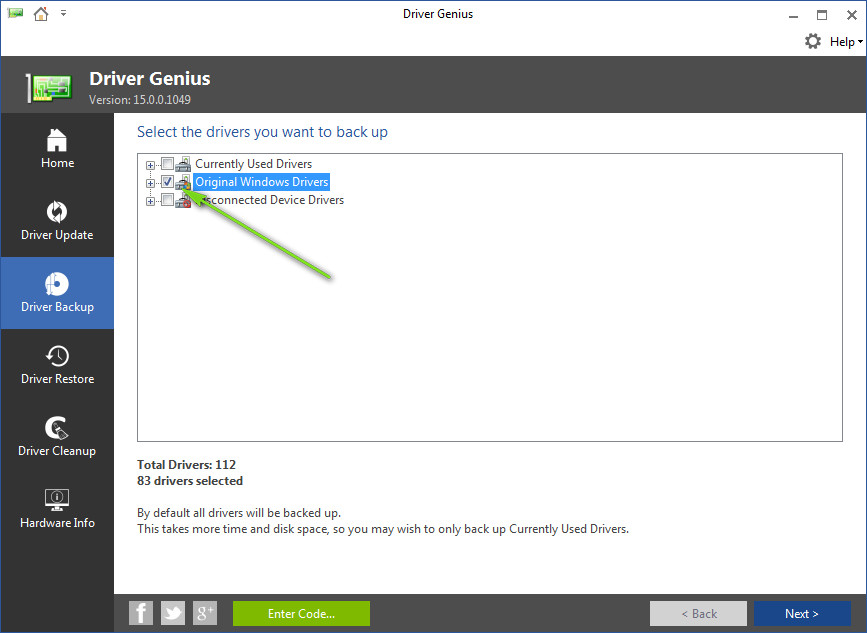
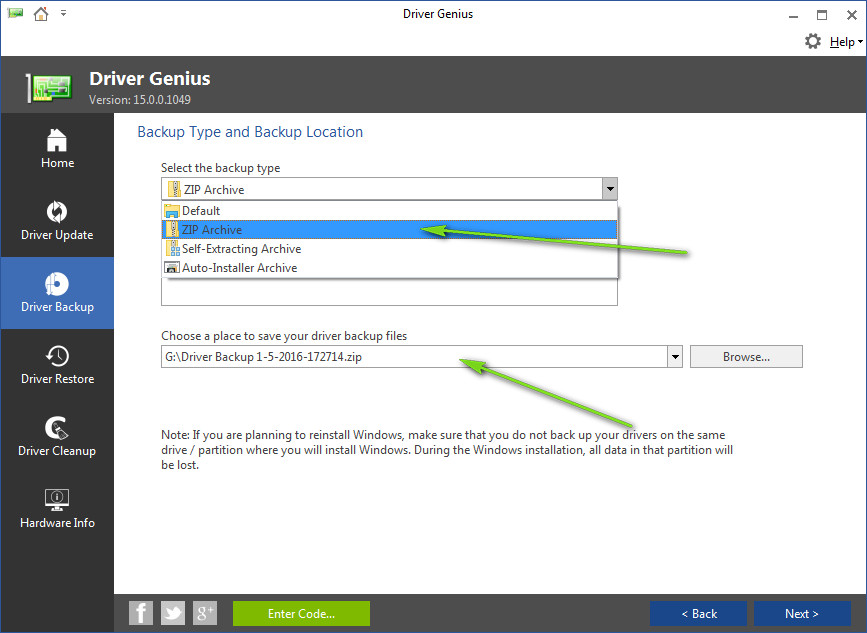
Восстановление драйверов с помощью Driver Genius
После переустановки системы необходимо выполнить следующие действия для восстановления драйверов с помощью Driver Genius :
-
Нажимаем на вкладку Driver Restore. Выбираем - > "Browse my computer for driver backups" и "Select a source for restoring drivers" - > "File". Далее указываем путь, где находится сохраненная копия драйверов и нажимаем "Next".
Резервное копирование с DriverBackup!
Когда мы запускаем DriverBackup! Появится главное меню с хорошо организованным интерфейсом. В верхней части у нас будет несколько фильтров, таких как Все , который покажет нам все системные драйверы. Также мы можем видеть только те драйверы, которые по умолчанию установлены в Windows в OEM вариант. Наконец, мы можем показать драйверы, которые были установлены вручную в Третья сторона .
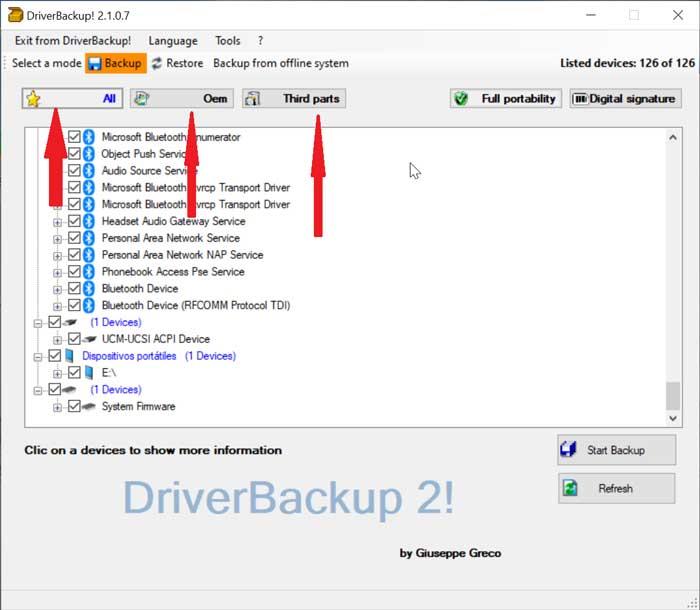
Чтобы создать нашу резервную копию наших драйверов, нажмите на Восстановление функция, которую мы найдем в верхней части интерфейса. Здесь мы увидим список всех драйверов, поэтому мы должны выбрать все те, которые нас интересуют, и нажать на Начать резервное копирование кнопка. Затем откроется новое окно, в котором появятся драйверы, которые мы собираемся сохранить, и введите путь, по которому мы хотим их разместить. Наконец, мы будем нажимать на Начать резервное копирование запустить резервное копирование
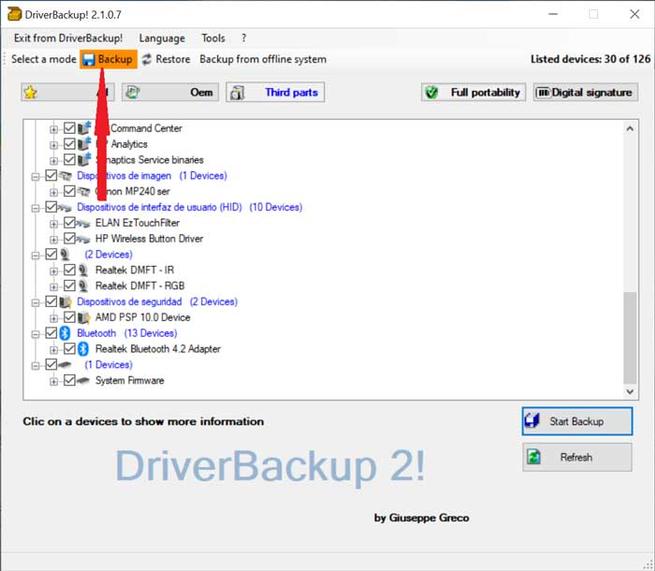
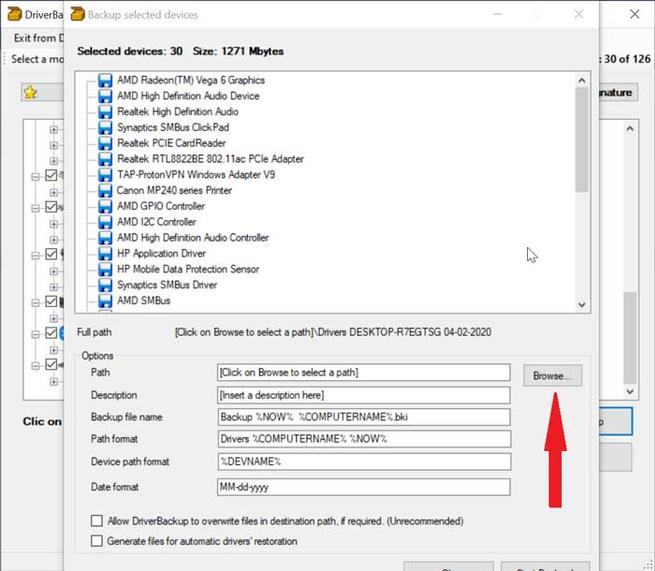
Создание резервной копии драйверов Windows

Многие пользователи ПК сталкиваются с необходимостью переустановки операционной системой Windows. Причин для этого может быть множество - скопился мусор из-за чего компьютер начал тормозить, вирусы на ПК, с которыми не справляются бесплатные антивирусы, различные глюки, баги, и наиболее простым выходом остается решение в виде переустановки windows.
Но после переустановки появляется новая проблема - отсутствие драйверов. Чтобы каждый раз не тратить время на поиск драйверов, рекомендуется заранее делать резервную копию (бэкап). К тому же не всегда просто можно найти драйвер для своего устройства в интернете, а диск с драйверами давно утерян или морально устарел.
Для создания резервной копии рассмотрим две программы: Driver Genius и Double Driver.
Создание резервной копии драйверов с помощью Double Driver
Бэкап драйверов с помощью Double Driver
- Разархивируйте скачанный файл и запустите программу, нажав на dd.exe.
- После запуска программы нажмите на "Backup" и далее просканируйте установленные драйвера, нажав на "Scan Current System"
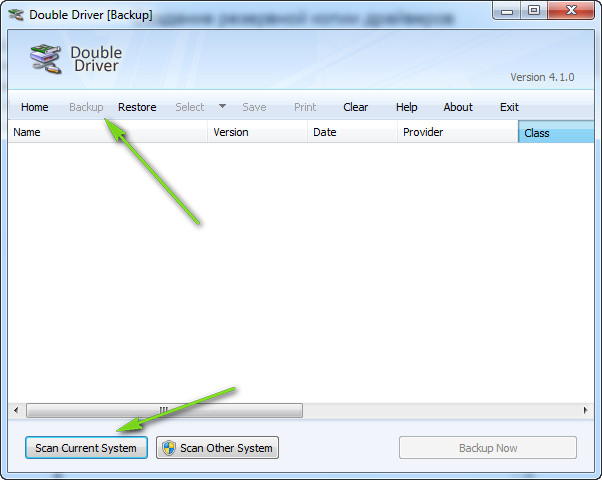
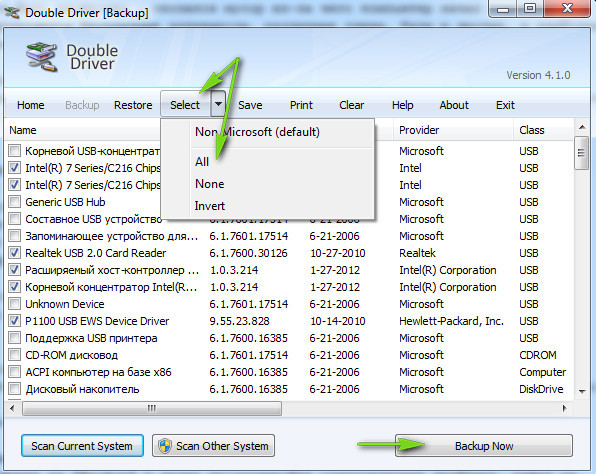
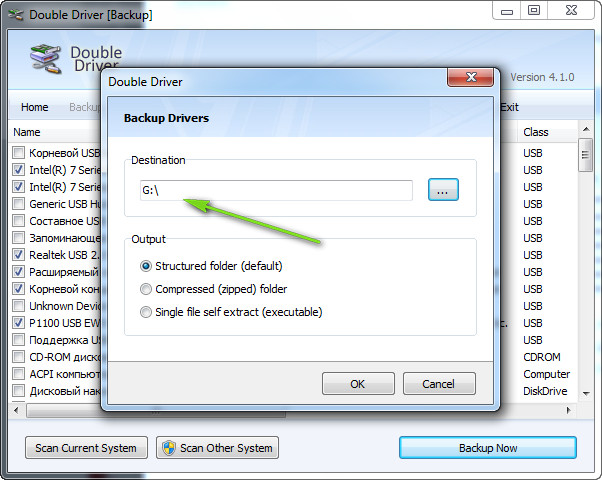
Восстановление драйверов с помощью Double Driver
После переустановки системы необходимо запустить программу Double Driver через dd.exe:
-
Далее выберите вкладку "Restore" и нажмите на "Locate Backup". Затем выберите пункт "Other Location" и укажите путь, где находится сохраненный бэкап драйверов.

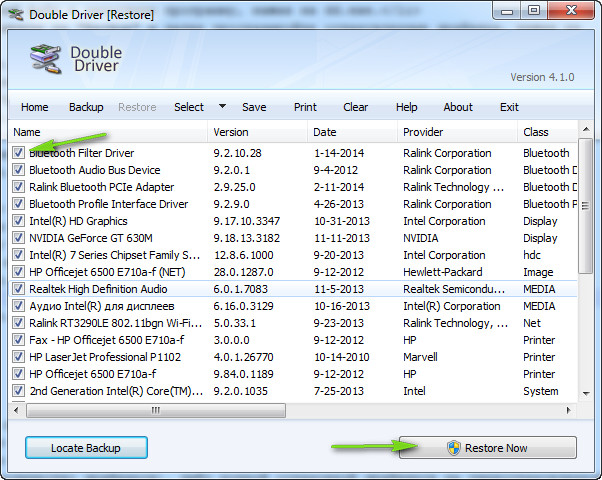
Дожидаемcя окончания и восстановление драйверов закончено! Теперь Вы знаете как быстро и бесплатно восстановить драйвера на новой системе!
Double Driver - сохранение драйверов и их быстрое восстановление из резервной копии
В нынешние времена практически любой пользователь компьютера сталкивается с необходимостью переустановки операционной системы. Причиной этому могут быть последствия вирусной атаки или «синюшный» экран, он же BSOD. Хорошо, если дело ограничится банальным лечением зловред или реанимацией с помощью безопасного режима, а что если необходимо форматировать диск и ставить операционку с нуля? Ведь вслед за установкой Windows неминуемо последует процесс "драйвирования" системы, а для этого, факт, потребуется «родной» диск, которого уже и след давно простыл :) . Что тогда делать?
Одно из разумных решений - это заранее сделать бекап с помощью программы Double Driver и потом легко и непринужденно восстановить драйвера на новой системе.
Итак, разработчики нам заявляют следующие возможности своей утилиты:
- Просмотр списка уже установленных драйверов;
- Создание и восстановление наших, как говорится, "дров" из резервной копии;
- Save и Print всего списка драйверов.
Примечание:
Отличительной особенностью софтинки является возможность создавать резервные копии драйверов даже отключенной (второй дополнительной ОС) системы.
Конечно, это не Driver Pack Solution со своими всевозможными наворотами, но все-таки дело свое она вполне знает. В числе прочих радостей можно отметить микроразмер, бесплатность и поддержку нерусского интерфейса (да-да, все по-английски). Само-собой, первым делом надо скачать сие чудо программистской мысли. Сделать это можно прямо по этой ссылке, т.е. скачав с сайта, где Вы сейчас и находитесь.
После закачки архива программы распаковываем оный, а затем кликаем два раза левой кнопкой по нему и запускаем файл под названием « dd.exe ». Перед Вами предстанет аскетичный интерфейс программы. Нажимаем кнопку « Backup » ( 1 ) и затем « Scan Current System » (см. изображение).
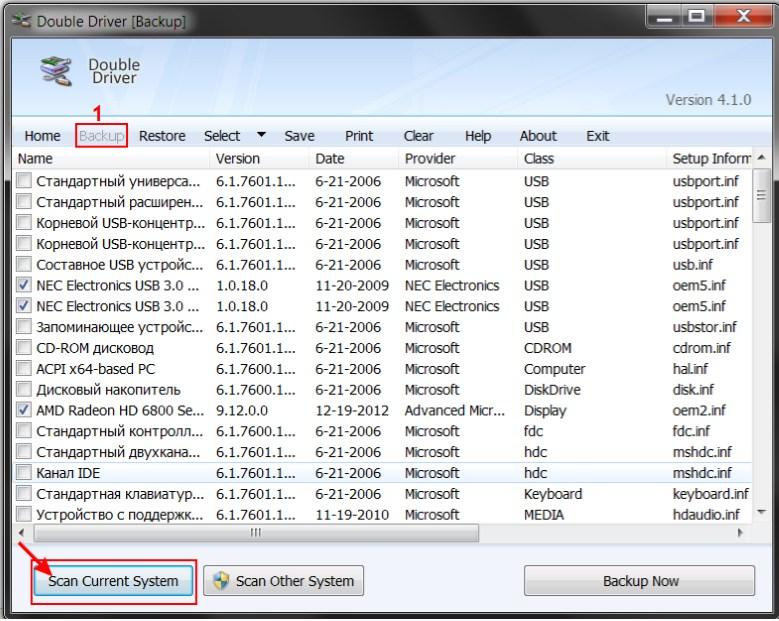
Программа махом выдает нам список всех установленных в системе драйверов, и нам остается только выбрать галочкой нужные (или все), нажать « BackupNow » и выбрать место (папку) складирования наших.. "дров" (см. изображение).
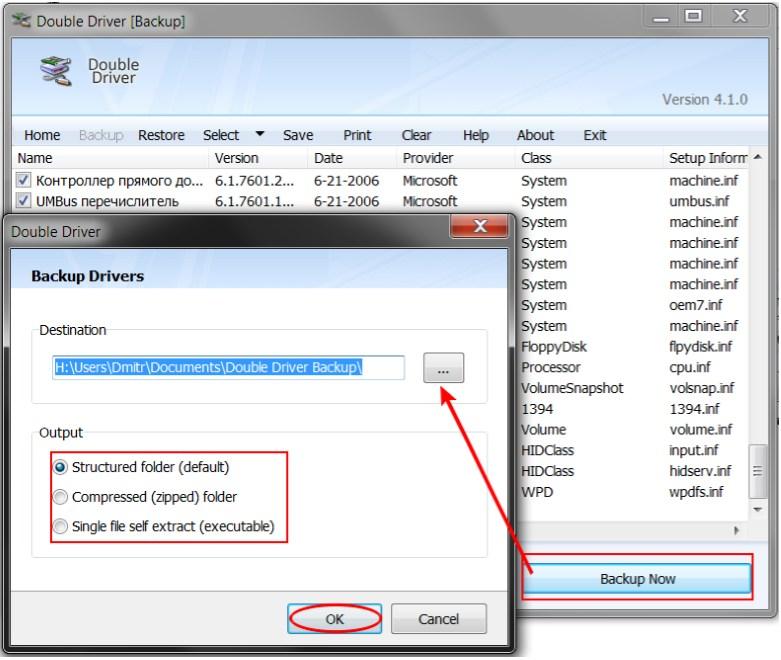
Примечание:
В параметрах (output) можно выбрать, в каком виде представлять создаваемую базу драйверов: структурированном в папке, сжатом или самораспаковывающемся архиве.
Далее начинается процесс сохранения резервной копии драйверов, который протекает довольно шустро, впрочем.. Всё зависит от количества создаваемого списка драйверов. Далее же по указанному адресу можно пройти в проводнике и убедиться, что программа все корректно создала и структурировала (см. изображение).
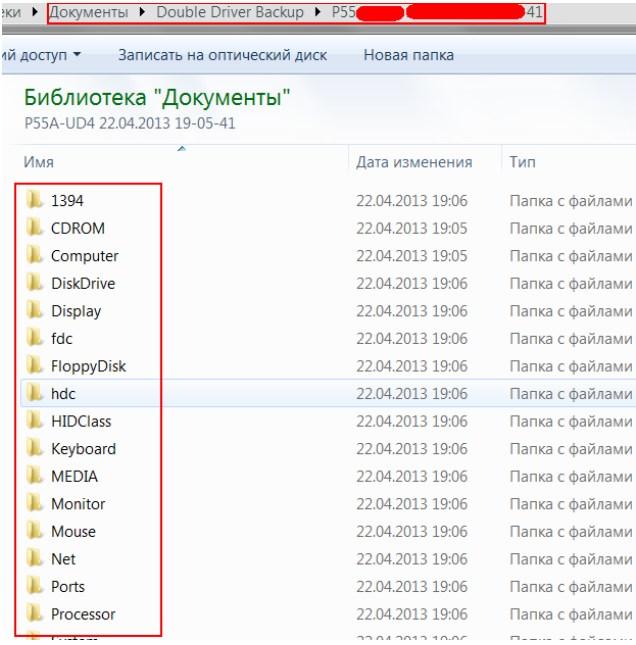
Следующим шагом мы берем и перемещаем созданную папку с драйверами (можно сохранять архивом) на сменный носитель (флешку), туда же копируем дистрибутив программы.
Теперь, когда настанет «темный день», т.е. необходимо будет переустанавливать систему и заново ставить драйвера (или просто решать какие-то проблемы с ними), мы просто запускаем программу со сменного носителя, нажимаем кнопку « Restore » и указываем архив с драйверами на флешке (см. изображение).
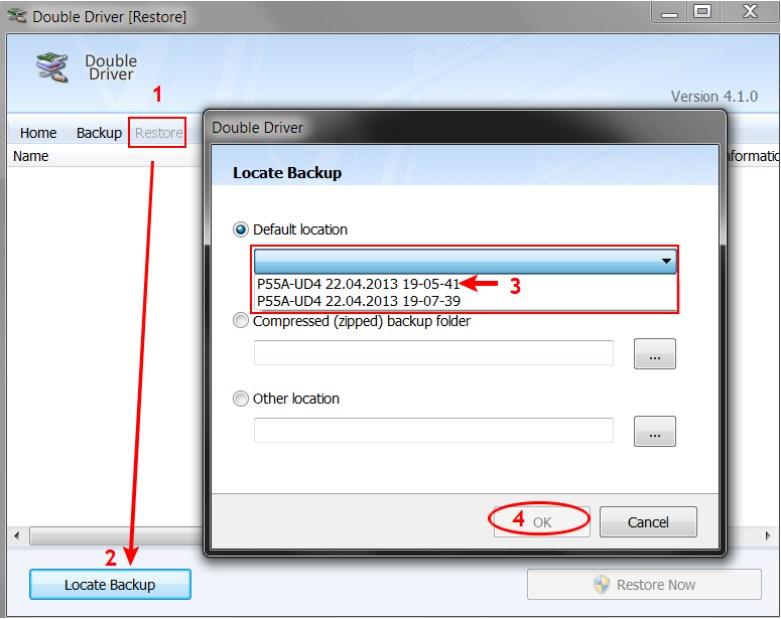
Таким образом все наши драйвера при следующем сбое останутся целыми и невредимыми, что сэкономит нам кучу нервов. В программе есть возможность сохранить список драйверов в текстовый файл (вкладка « Save »), дабы была возможность просмотреть их версии, даты обновления и идентификаторы оборудования.
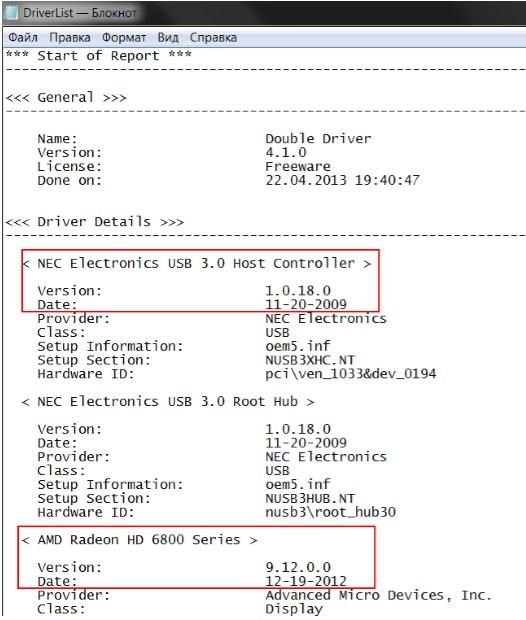
Из «изюминок» программы можно отметить возможность создавать бекапы драйверов, так сказать, поломанной операционной системы. Просто представьте себе ситуацию, когда основная операционка не дает возможности с неё загрузиться, но пользователь планирует её переставить, однако, вот незадача – драйверы от устройств утеряны и остались в неисправной системе, а переустанавливать их неоткуда или нет желания, или нет интернета или что-то еще такое.. Вот тогда-то на помощь и приходит тот самый Double Driver, где необходимо всего-навсего загрузиться с любого загрузчика и, указав расположение отключенной ОС, сохранить установленные в ней драйвера.
Собственно, вот и обзора конец, а кто слушал – молодец :). Вообще конечно программа во многом дублирует ручное копирование оных, но здесь все-таки есть ряд удобных преимуществ в скорости и прочих нюансах, описанных в некоторой степени выше.
DriverBackup: создание и восстановление резервных копий драйверов
В некоторых случаях рекомендуется создать резервную копию драйверов, особенно если мы собираемся выполнить новую установку нашей операционной системы. Наличие резервной копии наших драйверов позволит избежать любых неудобств или проблем, которые могут возникнуть во время процесса и которые могут вызвать не только головную боль. Поэтому сегодня мы будем говорить о DriverBackup! инструмент, с помощью которого мы можем сделать резервную копию всех наших контроллеров.
Что такое и что такое DriverBackup!

DriverBackup! это мощное бесплатное приложение, быстрое и простое в использовании для выполнения всех видов резервная копия , восстановление и удаление наших драйверов, установленных в системе. Он имеет автоматическое восстановление с CD / DVD, форматирование маршрута и интерактивный генератор командной строки. Таким образом, в случае, если при переустановке операционной системы возникли проблемы с драйверами, мы могли бы их переустановить.
Среди его особенностей он выделяется отсутствием необходимости установки, способностью делать копии драйверов без подключения к Интернету, совместимостью с 64-бит системы. Он также автоматически генерирует файлы, чтобы они могли автоматически генерировать восстановление драйверов. Мы можем сделать резервную копию видео, аудио, сети, драйверов Bluetooth, среди других компонентов системы.
Используя DriverBackup! Это просто, несмотря на то, что полностью в Английский Таким образом, он может быть использован всеми видами пользователей.
Читайте также:


