Доступ к файлам телефона через блютуз
Отправка данных, музыки и фотографий без подключения к интернету
Обязательно прочитайте до конца, чтобы также узнать:
- Что такое передача файлов по Bluetooth?
- Почему передача файлов через Bluetooth полезна?
- Как передать файлы через Bluetooth?
Однако сейчас вы можете перенести файлы с одного устройства на другое с помощью Bluetooth.
Как перенести файлы или фотографии с телефона на телефон
Приведенные ниже указания обычно относятся к iPhone и Android независимо от того, кто сделал ваш мобильный телефон: Apple, Samsung, Google, Huawei, Xiaomi и т. Д.
Включить Bluetooth
Конкретные шаги по включению Bluetooth на вашем телефоне или других устройствах различаются, но вот общие шаги с некоторыми примерами.
Запустите Настройки на своем мобильном телефоне (значок напоминает шестерню). На телефонах Android вы также можете получить доступ к настройкам , открыв скользящую/раскрывающуюся панель уведомлений в верхней части экрана вашего устройства.
Прокрутите список различных настроек системы (найдите Подключенные устройства на стандартном Android или Подключения на Samsung) и нажмите Bluetooth . Многие устройства предлагают быстрый доступ к Bluetooth, открыв панель быстрых настроек в верхней части экрана.
У Bluetooth есть собственный раздел в настройках iOS, и вы можете включить или выключить его в Центре управления.
Некоторые устройства не имеют флажок. Не беспокойся Ваше устройство будет доступно для обнаружения.
Если вы планируете отправлять файлы на/со смартфона/планшета и настольного компьютера/ноутбука, убедитесь, что мобильное устройство подключено/сопряжено с компьютером (это действие выполняется на стороне компьютера).
Отправка файлов со смартфонов и планшетов
Прокрутите приложения и найдите Файловый менеджер . Это также может называться Explorer, Files, File Explorer, My Files или что-то подобное. Если у вас его нет, вы всегда можете загрузить его из магазина Google Play.
Если вы используете Android Marshmallow или более позднюю версию, вы сможете найти включенный файловый менеджер, выполнив поиск в приложении «Настройки».
Хотя в iOS есть приложение «Файлы», оно обычно не допускает прямой передачи по Bluetooth. Вместо этого он использует AirDrop для передачи файлов не через Интернет, который использует Bluetooth и Wi-Fi.
Выберите Выбрать в значке меню . Затем вы должны увидеть пустые флажки слева от файлов, а также один пустой флажок вверху (обычно с пометкой «Выбрать все» или «0 выбран»).
В противном случае нажмите и удерживайте один или несколько файлов, чтобы отобразились вышеупомянутые пустые флажки.
В некоторых файловых менеджерах флажок отсутствует. Вместо этого нажатие и удержание файла выберет его.
Вы можете нажать на флажок сверху, чтобы Выбрать все (повторное нажатие переключает выбор всех/ни одного). Вы также должны увидеть число вверху, которое отражает общее количество выбранных файлов.
Прокрутите/проведите пальцем по списку общего доступа (он может быть не в алфавитном порядке) и нажмите параметр/значок для Bluetooth . Теперь вам должен быть представлен список доступных устройств Bluetooth для отправки.
Если вы еще не подключили устройства, может потребоваться несколько секунд, чтобы обнаружить устройство, на которое вы отправляете.
Через несколько секунд на принимающем устройстве должно появиться уведомление/окно о передаче файла (часто с указанием имени файла, размера файла и отправляющего устройства) либо на экране, либо в панели уведомлений. Это окно может исчезнуть (ничего не будет передано), если в течение 15 секунд не будет предпринято никаких действий. Если это произойдет, просто отправьте файл (ы) еще раз.
Нажмите «Принять» на принимающем устройстве, чтобы загрузить файлы. Если принимающим устройством является компьютер, возможно, у вас есть возможность просмотреть и сохранить в другой папке (по умолчанию это обычно называется «Загрузка/получение файлов» или что-то подобное). Также необходимо выполнить действие Отклонить/Отменить/Отклонить , если вы хотите отказаться от передачи.
Отправка файлов с компьютеров
В то время как macOS поддерживает Bluetooth, передача файлов с этой системой в основном управляется AirDrop. Компьютеры с Windows, однако, как правило, имеют возможность отправлять файлы на ваше мобильное устройство (и наоборот).
Нажмите правой кнопкой мыши на файле, чтобы открыть (длинный) список действий.
Нажмите Далее , следуя инструкциям (например, переименование файла, выбор устройства Bluetooth и отправка).
Через несколько секунд на принимающем устройстве должно появиться уведомление/окно о передаче файла (часто с указанием имени файла, размера файла и отправляющего устройства) либо на экране, либо в панели уведомлений. Это окно может исчезнуть (ничего не будет передано), если в течение 15 секунд не будет предпринято никаких действий. Если это произойдет, просто отправьте файл (ы) еще раз.
Нажмите «Принять» на принимающем устройстве, чтобы загрузить файл. Если принимающим устройством является компьютер, возможно, у вас есть возможность просмотреть и сохранить в другой папке (по умолчанию это обычно называется «Загрузка/получение файлов» или что-то подобное). Также необходимо выполнить действие Отклонить/Отменить/Отклонить , если вы хотите отказаться от передачи.
Вы должны увидеть индикатор выполнения, отслеживающий состояние (и скорость) передачи в окне программы отправляющего устройства.
Конечно, Bluetooth чаще всего ассоциируется с беспроводными динамиками, наушниками, мышами и клавиатурами. Он также содержит протоколы, позволяющие обмениваться информацией/данными между устройствами. Вот так. Вы все время могли передавать файлы по Bluetooth и, возможно, даже не осознавали этого! Читайте дальше, чтобы узнать:
- Что такое передача файлов через Bluetooth
- Почему передача файлов Bluetooth полезна
- Как передать файлы через Bluetooth
Что такое передача файлов через Bluetooth?
Отличительной особенностью Bluetooth является то, что он универсально доступен/совместим со смартфонами, планшетами, ноутбуками и настольными компьютерами. Вы можете легко передавать файлы по Bluetooth между: ОС Android, Fire OS, Blackberry OS, Windows OS, Mac OS и Linux.
Вы заметите, что iOS и Chrome OS не включены; Apple поручает первому требовать отдельное приложение (т.е. вам нужно будет использовать что-то вроде Переместить на iOS или Apple AirDrop для передачи файлов и фотографий с iPhone на Android) для беспроводной передачи файлов, в то время как последний в настоящее время не поддерживает передачу файлов через Bluetooth. В основном, устройства, совместимые с передачей файлов через Bluetooth, должны иметь системные предпочтения/настройки, которые поддерживают и/или имеют название «Общий ресурс Bluetooth» (или аналогичный).
Зачем использовать Bluetooth для передачи файлов?
Допустим, вы наткнулись на старого друга и хотите быстро поделиться несколькими фотографиями между смартфонами. Вот как Bluetooth превосходит другие варианты.
- Bluetooth против USB-кабеля: всегда ли вы носите с собой USB-кабель для передачи данных/зарядки на своем смартфоне, куда бы вы ни направлялись? Возможно нет. И если вы это сделаете, скорее всего, вы подключаете его к стандартному USB-порту, а не напрямую к другому мобильному устройству.
- Кабель Bluetooth против OTG: Поэтому, возможно, вы все время носите свой кабель для передачи данных, и у вас также есть кабель USB OTG (On-The-Go). Это может работать для передачи файлов, но только если оба устройства поддерживают USB, OTG и имеют правильные соединения для кабелей. Но теперь вы всегда носите два кабеля.
- Bluetooth против OTG Flash Drive. Существуют флэш-диски с двумя разъемами для использования с компьютерами и смартфонами/планшетами. Хотя это более удобно, чем вышеупомянутая опция, совместимость разъемов OTG и между устройствами все же требуется.
- Bluetooth против личной точки доступа . Можно настроить и использовать личную точку доступа (модем) на iOS или Android. Однако не все устройства имеют такую возможность. Те, которые, как правило, требуют ежемесячной абонентской платы через телефонного оператора, чтобы включить эту функцию. И тогда вам понадобится сильный сигнал 3G/4G, который не всегда гарантирован (например, внутри парковочных сооружений, офисных зданий, магазинов Costco и т. Д.).
- Bluetooth против портативного медиа-концентратора/жесткого диска . Некоторые портативные медиа-концентраторы и жесткие диски могут транслировать свою локальную беспроводную сеть для подключения устройств. Однако мобильному устройству потребуется сопутствующее приложение для продукта, чтобы иметь возможность подключать и загружать/скачивать (скорость не гарантируется) какие-либо файлы. Кроме того, вы должны всегда помнить о том, чтобы привод и оставляли аккумулятор заряженным.
- Bluetooth против Wi-Fi Direct. Передача файлов через Wi-Fi direct очень похожа на передачу файлов через Bluetooth. Но Wi-Fi direct не так универсален, как Bluetooth, и не многие устройства поддерживают эту функцию. И некоторые устройства, которые поддерживают Wi-Fi direct, требуют специального приложения для его использования.
- Bluetooth против облачного хранилища/электронной почты: вы не ошибетесь, если сохраните и отправите файлы через облачное хранилище и/или электронную почту. Однако на данный момент каждое устройство должно иметь достаточно надежное соединение для передачи данных/Интернет, чтобы загружать/скачивать файлы или получать доступ к электронной почте.
- Приложение Bluetooth против передачи файлов . Если вы ищете в Google Play Store или Apple App Store, вы можете найти множество приложений, которые передают файлы с одного устройства на другое. Но имейте в виду, что некоторые из них работают только тогда, когда оба устройства имеют одно и то же приложение, а некоторым может также потребоваться беспроводная сеть или подключение для передачи данных.
Типы передаваемых файлов
Существенным ограничением использования Bluetooth для передачи данных является размер файла (ов) в зависимости от скорости передачи, что в основном влияет на ваше время и терпение.Скорость передачи Bluetooth зависит от версии:
- Bluetooth 2.x имеет максимальную скорость передачи данных 2,1 Мбит/с (около 0,25 МБ/с)
- Bluetooth 3.x имеет максимальную скорость передачи данных 24 Мбит/с (около 3 МБ/с)
- Bluetooth 4.x имеет максимальную скорость передачи данных 24 Мбит/с (около 3 МБ/с)
- Bluetooth 5.x имеет максимальную скорость передачи данных 50 Мбит/с (около 6 МБ/с)
Предположим, вы хотите использовать Bluetooth для отправки фотографии со смартфона на смартфон друга, и допустим, размер файла составляет 8 МБ. Если оба смартфона имеют версию Bluetooth 3.x/4.x, вы можете ожидать, что одна фотография будет передана примерно через три секунды. Как насчет одного музыкального файла размером 25 МБ? Вы можете ожидать около девяти секунд. Как насчет видеофайла размером 1 ГБ? Вы можете ожидать около семи или около того минут. Но имейте в виду, что эти времена отражают теоретическую/максимальную скорость. Фактические (т.е. реальные) скорости передачи данных значительно меньше , чем указанный максимум. Таким образом, на практике для этой фотографии объемом 8 ГБ более вероятно потребуется полная минута времени передачи.

Есть программа bt info, просит запрос на подключение, и на некоторых телефонах не катит.

На самсунгах можно подключаться без всяких прог, и качать фаилы через bluetooth.




куча программ, проверял только bt info на SE палевно полчается
насчет bloover2 и easy jack ниче сказать не могу, но наверняка все также

на всех се можно лазить встроенной прогой
не требует запросов везде кроме nokia и s/\msung

Это ж какая это прога - "встроенная"?
*не требует запросов везде кроме nokia и s/msung*
Гонишь. БТ инфо на ПиНокиях точно требует, а к Гнусмасам - не подключается.

WTR
Это пункт меню, на самсунгах такое тоже есть. а про запросы действительно неверится

еще прога ftp bt она вроде на смарты. а на телефоны - bt file manager



Как передать файл через блютуз: воспользоваться проводником или дополнительными опциями внутри приложения. Передаче подлежат фотографии, видеозаписи, текстовые документы и установочные APK-файлы.
Как передавать файлы по Bluetooth
Перед обменом документами между устройствами :
Эти действия необходимы, чтобы другие устройства могли обнаружить девайс пользователя.
По желанию, можете изменить имя гаджета — по умолчанию используется модель или бренд смартфона/планшета.
Используем проводник
Проводник открывает доступ к файлам, расположенным во внутренней и внешней памяти. Как с его помощью на Андроиде передать файл по блютузу :
Чтобы при обмене данных не возникло ошибок, оба девайса должны находиться в одном помещении, без преград в виде дверей, стен.
Передача с приложений
Проводник используют для пересылки документов с особым расширением, архивов и подобного. Передавать фото или видео удобнее с «Галереи» :
Как передать приложение
Рекомендуем: Как синхронизировать фото с Андроида на ГуглПри отправке приложение создает установочный APK для пересылки на другое устройство. Подобным способом не получится переслать :
- купленные приложения — это нарушает политику Google;
- кэш игр — его придется передавать отдельно, предварительно архивировав нужную папку.
Возможные проблемы
Если при отправке возникают проблемы, то попробуйте :
- перезагрузить оба устройства;
- приблизить оба смартфона/планшет вплотную друг к другу;
- предварительно синхронизировать гаджеты в меню параметров BT;
- отключить беспроводные наушники и другие аксессуары, подключенные к аппарату;
- включить обнаружение по Bluetooth — некоторые девайсы будут видны только в том случае, если юзер зайдет в настройки интерфейса.
Bluetooth работает на частоте 2.4 ГГц, которую также используют Wi-Fi-роутеры и микроволновая печь. Если находиться рядом с этими приборами, то могут возникать сбои при передаче документов.
С помощью BT, пользователи Андроид могут обмениваться документами, мультимедийными файлами и приложениями. Единственное, что необходимо сделать — предварительно настроить работу блютуз.
Bluetooth-устройства окружают нас повсюду: колонки, умные часы и фитнес-браслеты, наушники. Из-за этого мы совсем не отключаем функцию на смартфоне, оставляя ее постоянно активной. Устройства делятся данными между собой, загружая какую-то часть в приложения. В то же время Bluetooth-соединение очень уязвимо и может стать причиной взлома. Что делать и как обезопасить себя и свои устройства от потери данных?
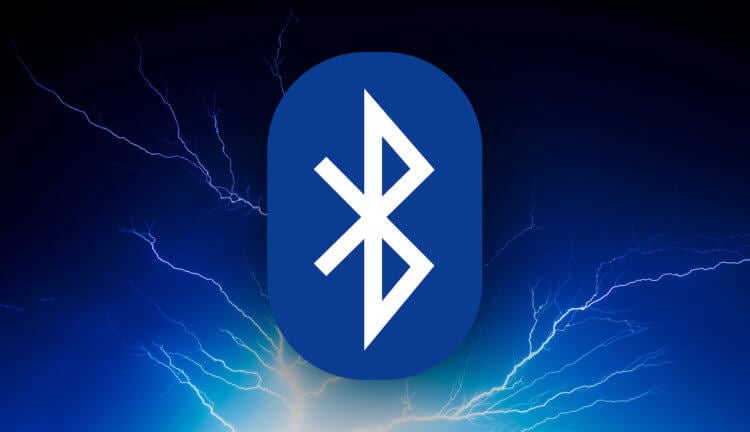
Рассказываем, зачем отключать блютуз на телефоне
Чем опасен включенный Bluetooth
Bluetooth полезен в повседневной жизни, но достаточно уязвим, как и Wi-Fi-подключение. Хакеры используют специальные программы, которые помогают обнаружить активные Bluetooth-соединения поблизости. Они не только видят, кто есть рядом, но и могут отслеживать, к каким устройствам и сетям ваше устройство подключалось ранее. Это достаточно серьезно, ведь ваше устройство рассматривает эти подключения как доверенные, подключаясь к ним автоматически, когда они рядом.

Взломщик может ввести вас в заблуждение, запросив разрешение на подключение
Когда хакеры обнаруживают подобную взаимосвязь и историю подключений, они смогут обмануть ваше устройство Wi-Fi и Bluetooth, которые они создают. Это позволяет загрузить вредоносные программы и отслеживать не только ваше местоположение, но и читать личную переписку и данные карт и учетных записей. Сталкивались с чем-то подобным? Расскажите, как разобрались с этой ситуацией в нашем уютном Telegram-чате.
Как взламывают Bluetooth

Обычно взломы случаются в общественных местах
Зачем отключать Bluetooth
Полученные данные могут быть использованы для шантажа или взлома банковских аккаунтов. Плохо и то, что с каждым годом доступных устройств становится все больше, а злоумышленники придумывают более продвинутые способы взлома.
Безопасен ли Bluetooth
Включенный модуль Bluetooth могут использовать для отслеживания местоположения. Два устройства, которые соединяются друг с другом, имеют адрес подключения. Он меняется, когда разряжается аккумулятор. Но многие устройства сохраняют его постоянно: например, фитнес-браслеты. Взломщики могут запросто использовать его, чтобы оставаться на связи с телефоном и получать точные данные в реальном времени.

Вам повезет, если мошенник не успеет ничего сделать за это время
Несмотря на то, что включенный Bluetooth-модуль практически не влияет на расход аккумулятора, все же стоит его отключать, находясь в общественных местах.
- Не принимайте запрос на подключение от неизвестных устройств и сами не подключайтесь к непонятным точкам.
- Старайтесь своевременно обновлять операционную систему, чтобы встроенная защита была актуальной.
- Не давайте доступ к Bluetooth всем приложениям подряд. Сомневаетесь? Лучше отозвать разрешение в настройках.
- На Android-смартфонах используйте антивирусные программы, которые обнаруживают и блокируют странные подключения.
Взломы по Bluetooth встречаются достаточно редко, но стоит помнить об опасности, которая подстерегает нас повсюду. Не отключаете Bluetooth? Задумайтесь, а вдруг это все-таки нужно?

В некоторых случаях требуется выполнение тех или иных манипуляций с Android-устройством посредством компьютера. Например, если нужно удаленно настроить кому-то смартфон или планшет, получить доступ к каким-либо файлам на забытом дома или на работе девайсе, заблокировать при потере. Рассмотрим наиболее доступные способы удаленного управления смартфоном с ПК.

Если девайс, к которому нужно получить доступ, находится под рукой, подключиться к нему с ПК можно посредством кабеля или через Bluetooth. Если же устройство находится где-то далеко, доступ осуществляется через интернет. Во всех случаях для подключения потребуется использование специального софта или сервисов. Те или иные манипуляции можно произвести как через сервис Google, так и посредством сторонних программ, как правило, более функциональных. Наиболее популярные программы/сервисы такого рода: Vysor, AirDroid, TeamViewer, Android Device Manager.
Vysor через USB-кабель
Vysor является приложением для Google Chrome. После установки из магазина Chrome кнопку для запуска Vysor можно найти на панели приложений, активировав ее кнопкой «Приложения» на панели закладок. Если кнопка «Приложения» отсутствует, нужно нажать правой кнопкой мыши в любом месте на панели закладок и включить опцию «Показывать кнопку "Сервисы"». Перед запуском приложения нужно подключить USB-кабель, а также в параметрах USB-подключения (или в разделе «Для разработчиков») на смартфоне или планшете включить «Отладку по USB (ADB)».

После запуска приложения в открывшемся окне следует нажать Find Devices и выбрать свое устройство в списке и нажать «Выбрать». После чего рабочий стол смартфона отобразится на экране компьютера и можно будет манипулировать устройством с помощью мыши.
Базовая версия Vysor бесплатна. Платный вариант открывает дополнительные возможности: выбор разрешения и битрейта, полноэкранный режим, закрепление поверх других окон, передача файлов простым перемещением, беспроводное соединение.

Android Device Manager
Android Device Manager — это сервис Google, полезный при потере или краже смартфона. Устанавливать в данном случае ничего не надо, так как это онлайн-сервис. Необходимо лишь, чтобы компьютер или Android-устройство были подключены к одной учетной записи Google. Также на смартфоне или планшете должны быть активированы интернет и геолокация.

На странице сервиса нужно выбрать интересующее устройство (если к учетной записи подключены несколько Android-девайсов, то вверху слева будут отображаться все они). С помощью Android Device Manager можно прозвонить устройство (дейвайс будет издавать звуковой сигнал), заблокировать его и очистить, удалив все данные, и посмотреть последнее местонахождение на карте.
Имеется также приложение для Android Find My Device на базе этого же сервиса с аналогичным функционалом.
TeamViewer
Помимо удаленного контроля, управления и передачи файлов, TeamViewer позволяет осуществлять связь через чат, голосовые и видеозвонки, а также веб-конференции. Для частного некоммерческого использования софт бесплатен. В платной версии нет всплывающего окна при каждом соединении, доступно более трех управляемых устройств, несколько одновременных подключений и некоторые другие функции, нужные в основном при профессиональном и корпоративном использовании.

Для подключения компьютера к Android-устройству необходимо установить на ПК TeamViewer, а на девайс приложение TeamViewer QuickSupport. После запуска обоих программ нужно ввести ID из TeamViewer QuickSupport в «ID партнера» на ПК и нажать Подключиться. После этого надо будет подтвердить доступ на Android-устройстве в открывшемся там окне.
Совет: На случай поломки сенсорного экрана целесообразно заблаговременно установить нужный софт (на выбор), осуществить настройки, подтвердить доступ при первом подключении и опробовать управление смартфоном с компьютера. Это позволит в случае чего удалить те или иные файлы и разлогиниться с ПК перед тем как сдавать устройство в ремонт. Если настройки не были предусмотрительно произведены, в случае неисправности сенсорного экрана можно использовать Android Device Manager, чтобы удалить данные со смартфона.
AirDroid
AirDroid — это многофункциональный менеджер для управления смартфоном чрез интернет или кабель. Имеется как скачиваемая программа, так и онлайновый вариант с web-интерфесом, не требующий установки. В первом случае подключение возможно через интернет, кабель или Bluetooth, во втором — через интернет. На смартфон потребуется установить одноименное приложение. По умолчанию некоторые функции в версии AirDroid для Android отключены. Например, удаленный доступ к экрану, дистанционное управление, управление контактами и др. Их можно включить в настройках Безопасности и удаленной функции.

Чтобы начать использование AirDroid, нужно зарегистрироваться в системе и авторизоваться на ПК и смартфоне. При первом подключении на смартфоне потребуется подтвердить доступ во всплывшем окне.
Читайте также:


