Домашняя фотостудия как убрать прыщи
Даже мелкий прыщ на лице может испортить снимок. Если вы сделали удачный кадр, а потом обнаружили, что его портит маленькая неприятность в виде высыпаний на коже, не спешите удалять изображение. Существует несколько способов быстро убрать прыщи на фото самому, не прибегая к помощи профессиональных ретушеров. Именно о них пойдет речь в статье.
Содержание
Способ 1. PhotoDiva
Фоторедактор PhotoDiva разработан специально для того, чтобы создавать идеальные портретные снимки и быстро очистить лицо на фото от разного типа дефектов. В этом ПО присутствует полный набор функций для косметической обработки. Восстанавливающая кисть удаляет ненужные объекты со снимка, штамп клонирует определенный участок, автоматическая ретушь мгновенно поможет очистить кожу лица. Вы можете применить коррекцию красных глаз, воспользоваться пластикой, наложить макияж. Также в программу встроена коллекция эффектов и функция замены фона.
1. Добавьте фотографию
Запустите программу и добавьте изображение, которое нужно изменить, кликнув «Открыть фото».
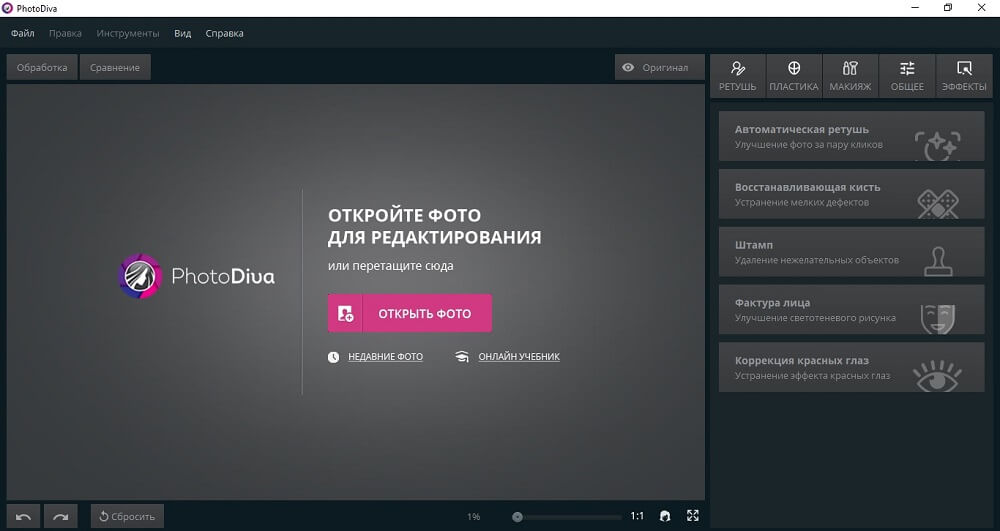
Откройте фото для обработки
2. Уберите дефекты
Откройте вкладку «Ретушь» и выберите в списке справа пункт «Восстанавливающая кисть». Чтобы скрыть прыщи, настройте параметры инструмента и поочередно пройдитесь по проблемным участкам лица. Когда результат вас удовлетворит, нажмите «Применить».
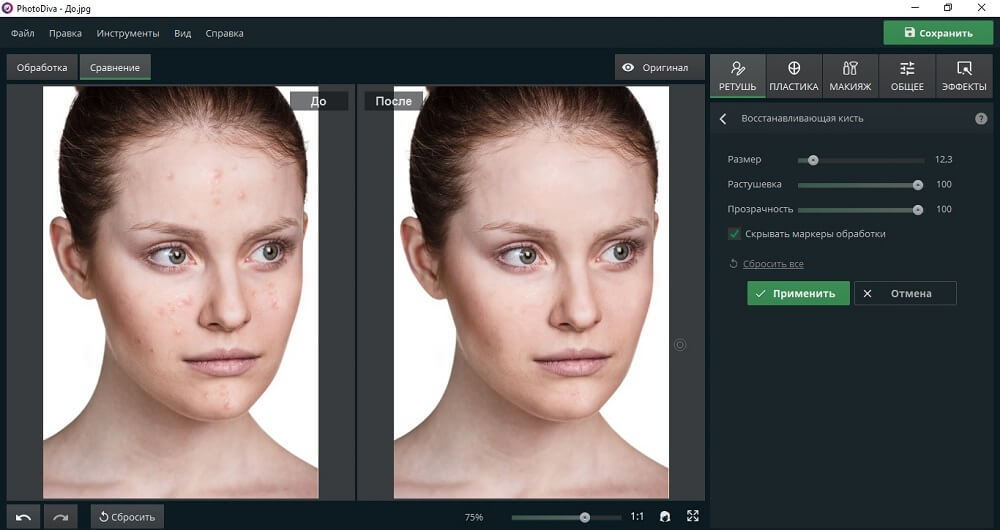
Обработайте проблемные участки
3. Выровняйте кожу
Для достижения лучшего результата воспользуйтесь встроенными фильтрами. Они также находятся во вкладке «Ретушь». Откройте пункт «Автоматическая ретушь» и подберите нужный эффект. Можно разгладить кожу, убрать блеск, добавить загар, подчеркнуть губы и отбелить зубы на фото.
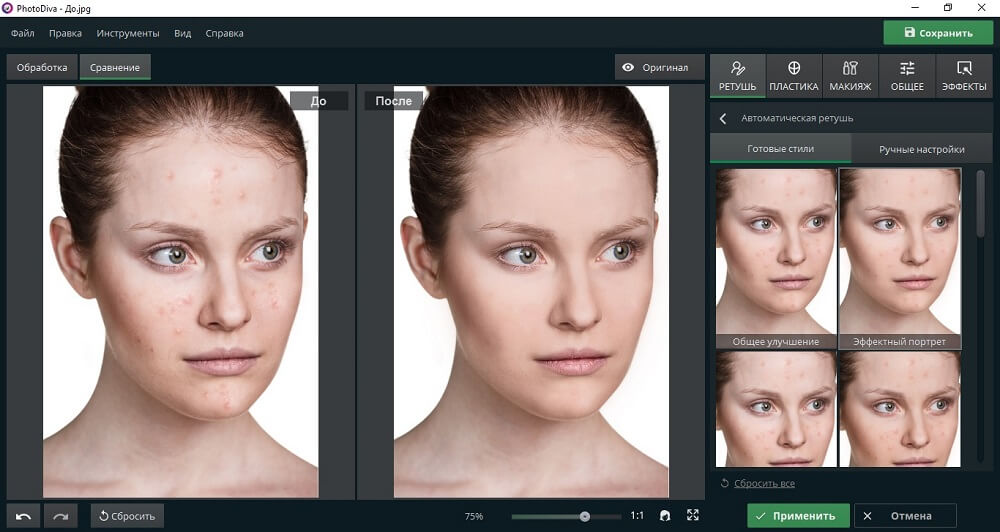
Примените автоматическое улучшение
4. Наложите макияж и измените внешность (по желанию)
В программе PhotoDiva вы без проблем сможете сделать виртуальный макияж. Для этого в фоторедакторе предусмотрен целый раздел, в котором можно «примерить» разные типы мэйкапа. Здесь можно подобрать оттенок помады, наложить румяна, бронзатор и хайлайтер.
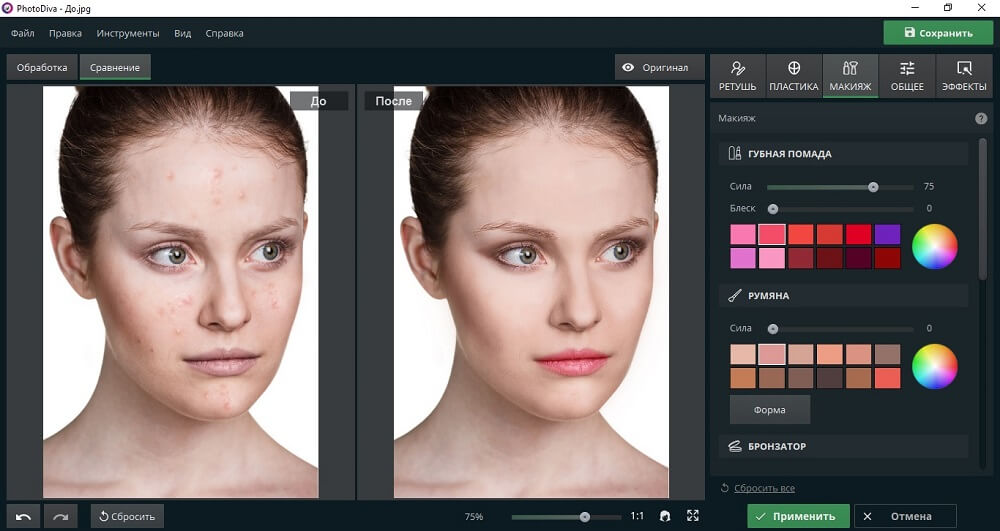
Выберите помаду, наложите румяна и бронзатор
Вкладка «Пластика» поможет изменить черты лица. Уменьшайте ширину лица и носа, сделайте губы полнее и добавьте улыбку. Вы даже можете создать забавный аниме-эффект, увеличив глаза.
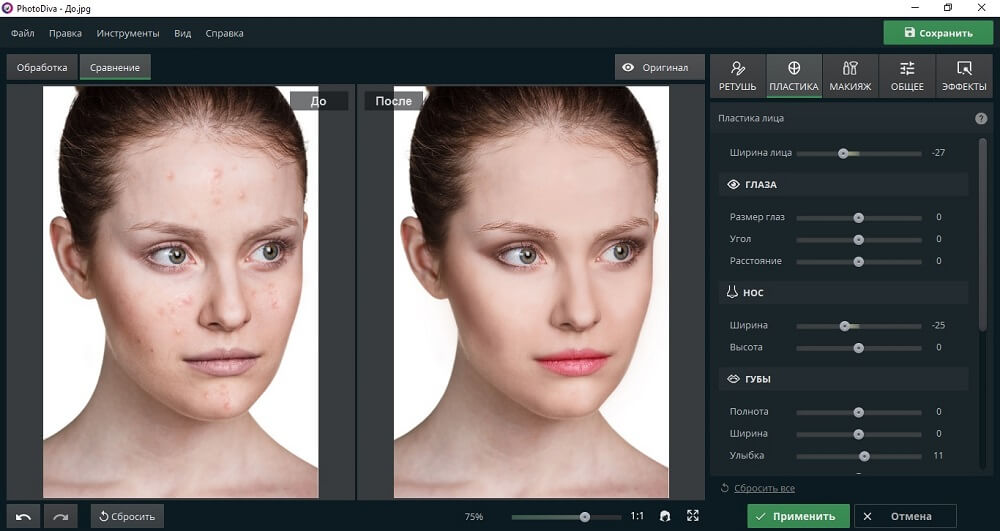
Исправьте черты лица
5. Сохраните изображение
После изменения снимка сохраните результат и экспортируйте файл на жесткий диск. Для этого нажмите «Сохранить» в верхней панели управления программы. Также вы можете сжать размер фотографии без потери качества. Это можно сделать открыв пункт «Файл» в главном меню и выбрав «Изменить размер и сохранить». Здесь можно настроить параметры картинки для загрузки в интернет или просмотра на мониторах высокой четкости. Сохраните изменения кнопкой «Применить».
Способ 2. Adobe Photoshop
Adobe Photoshop остается одной из самых популярных программ для обработки фото. Но многие побаиваются работать в этом редакторе, т.к. в Фотошоп включено столько инструментов, что новичкам сложно разобраться в управлении. Мы не будем вдаваться в особенности этого софта, т.к. это действительно сложно. Рассмотрим быстрый способ, как замазать прыщи на фото в этой программе.
- Запустите Photoshop и щелкните «Открыть» в левой колонке. Если у вас старая версия, найдите пункт меню «Файл», затем нажмите в выпадающем списке «Открыть».
- В колонке инструментов найдите «Точечная восстанавливающая кисть». Настройте ее параметры в панели установок сверху: размер, растушевку и прочее.
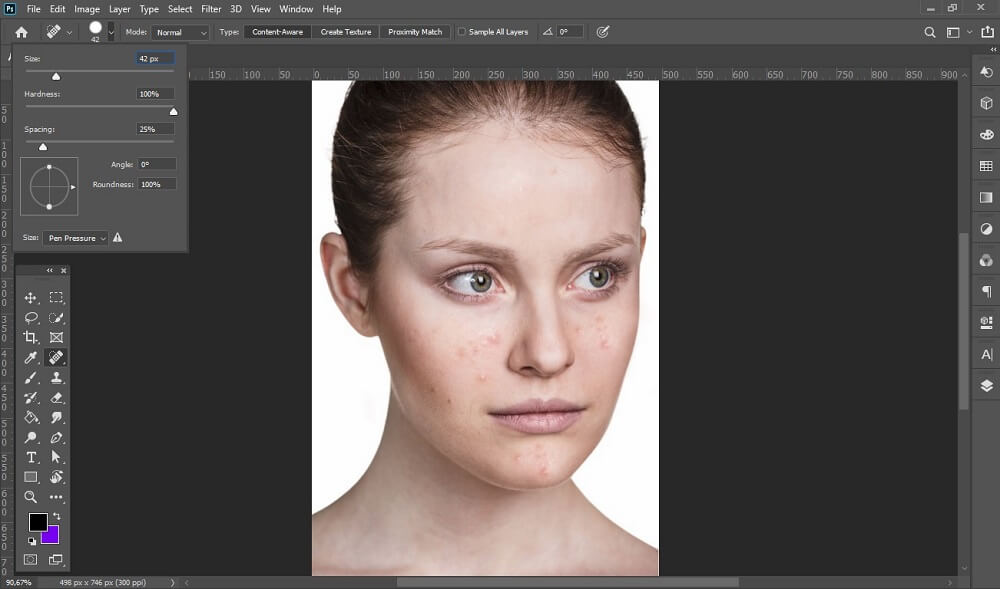
Выберите инструмент «Точечная восстанавливающая кисть» и настройте параметры
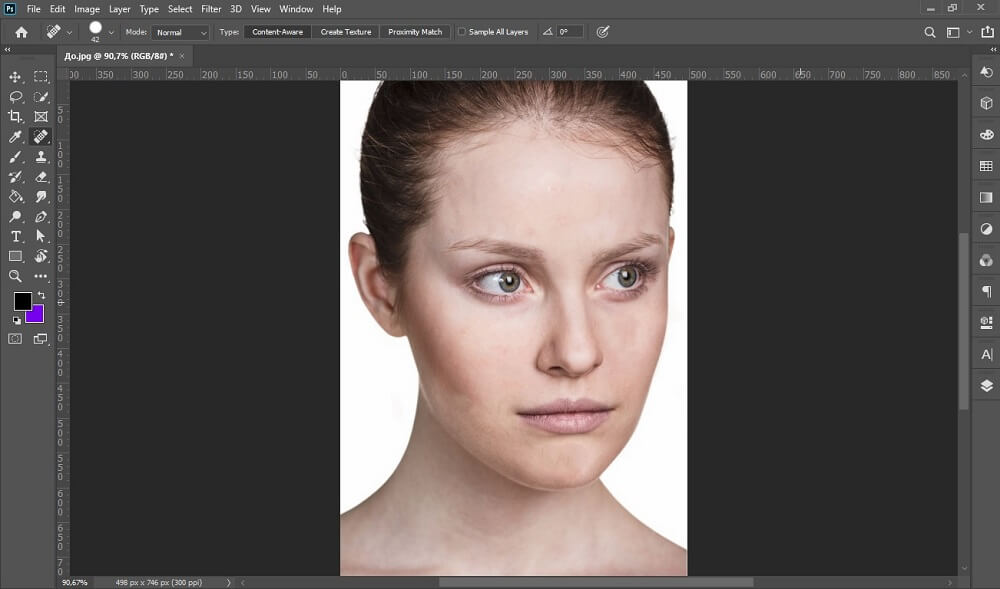
Выборочно удалите дефекты кожи
Способ 3. Онлайн-редакторы
Если вы не хотите ставить еще одно ПО либо работаете с чужого устройства, хорошим решением станут онлайн-сервисы. Конечно, они не могут похвастаться тем же функционалом, что и компьютерный софт. Но с их помощью вполне можно очистить мелкие дефекты фото.
-
Перейдите на сервис «Фотошоп онлайн». Щелкните «Загрузить фотографию с компьютера». Найдите нужный снимок на жестком диске и добавьте на сайт.
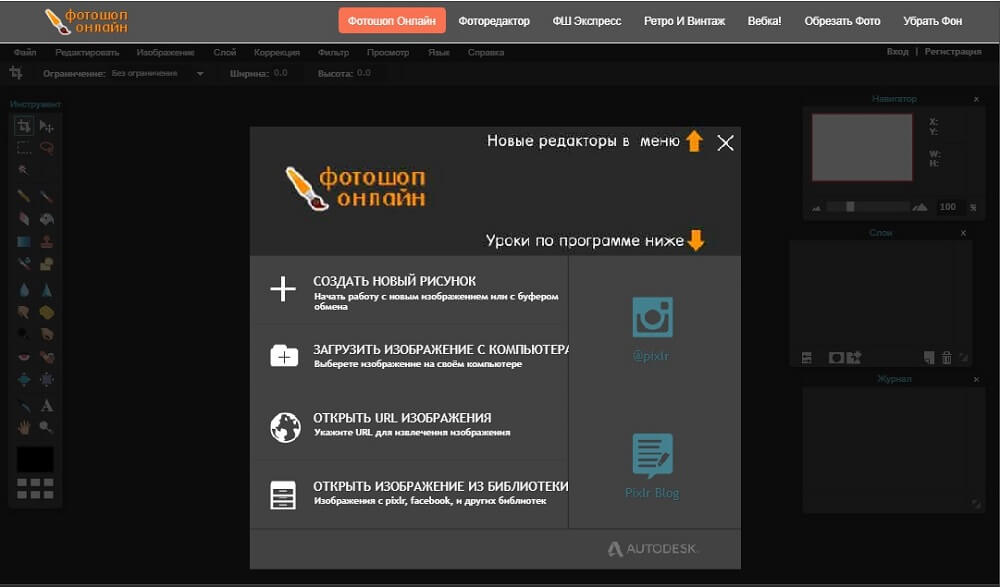
Главная страница сервиса «Фотошоп онлайн»
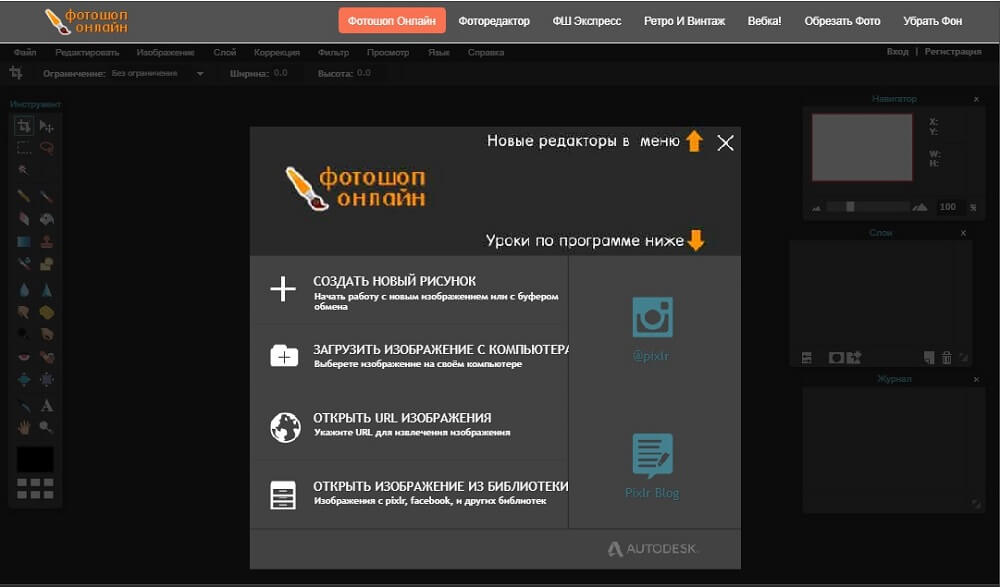
Выберите функцию «Инструмент точечного восстановления»
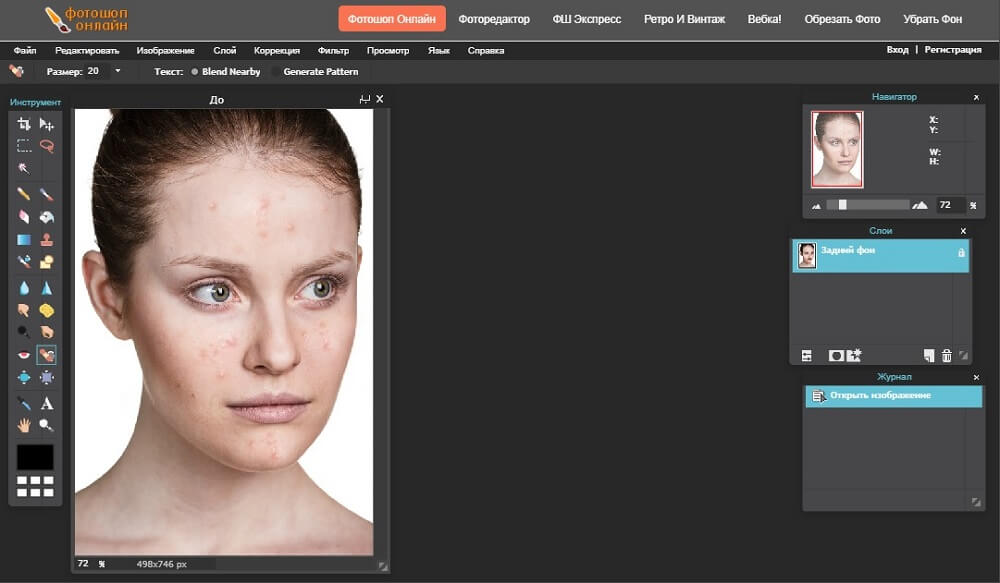
По очереди удалите прыщи на фото
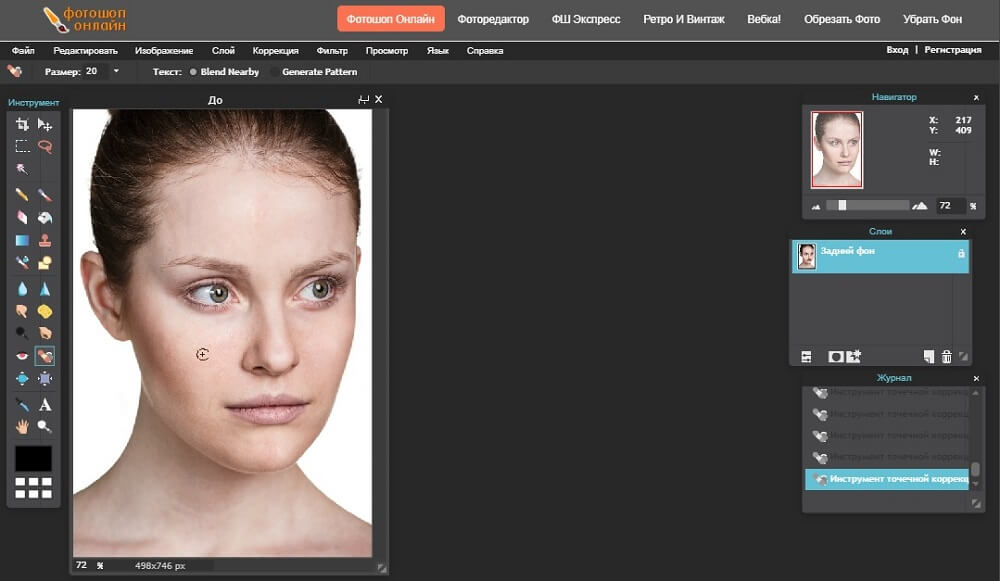
Сохраните результат на компьютер
Выводы
Любой из вариантов удобен, если вам нужна программа для замазывания дефектов лица. Но если вы хотите провести полную косметическую обработку без лишний усилий, то несомненным лидером становится редактор фото PhotoDiva. Он помогает очистить кожу на снимке в несколько быстрых кликов, применить профессиональную ретушь, убрать морщины на фото, наложить косметические фильтры. Скачайте бесплатный установщик программы и быстро превращайте неудачное фото в идеальное селфи.
Высыпали акне прямо в день, когда вы делаете фото на паспорт? Или наконец получили удачное селфи, но слишком поздно заметили, что у вас вскочил прыщик? С помощью фоторедакторов вы сможете скрыть дефекты кожи на любой фотографии. Из этой статьи вы узнаете, как убрать прыщи с фото онлайн, на ПК или телефоне без навыков профессиональной ретуши.
Способ 1: ФотоМАСТЕР
Софт предлагает целый набор инструментов ретуши, в том числе готовые пресеты для улучшения селфи, ручные настройки для детальной обработки, кисти и штамп для удаления отдельных дефектов с лица. Редактор позволяет обрабатывать как весь кадр целиком, так и отдельно выбранные фрагменты. Результат можно дополнительно улучшить при помощи стильных фильтров и эффектов. Скачайте ФотоМАСТЕР и устраните прыщи за пять минут!

Для Windows 11, 10, 8, 7, ХР
Шаг 1. Установите софт и начните проект
Скачайте инсталлятор программы ФотоМАСТЕР и установите его на свой компьютер, дважды кликнув мышкой по установочному пакету. Когда инсталляция завершится, запустите софт и импортируйте изображение кнопкой «Открыть фото».
Шаг 2. Обработайте фотографию
Вы можете обработать изображение тремя способами: при помощи готовых пресетов, специального инструмента или отредактировать вручную.
Идеальный портрет
Чтобы воспользоваться предустановленными настройками, перейдите в раздел «Ретушь» и в боковой колонке отыщите кнопку «Идеальный портрет». В столбце справа выберите стиль «Общее улучшение» или «Эффектный портрет» для применения эффекта и коррекции.
Устранение дефектов кожи
Этот инструмент также находится в разделе «Ретушь». Вызовите его из основного списка функций и отрегулируйте силу эффекта при помощи ползунка «Уровень» и «Мягкость».
Если фотография после этого получилась слегка размытой, кликните «Коррекция зоны обработки» и очистите фрагменты, к которым не нужно применять данный эффект.
Восстанавливающая кисть
Выберите эту опцию в разделе «Ретушь» и отрегулируйте размер кисти. Чтобы очистить лицо, курсором кликайте по дефектам, стирая таким образом несовершенства. Этот способ подойдет для отдельных прыщиков, в отличие от предыдущих двух вариантов.
Шаг 3. Сохраните фотографию
Сохраните изменения, нажав кнопку «Применить». Чтобы экспортировать картинку, разверните пункт меню «Файл» и выберите пункт «Сохранить». Также вы можете сжать изображение и оптимизировать под загрузку в сеть. Для этого воспользуйтесь функцией «Изменить размер и сохранить».
Умный фоторедактор для новичков и профи

Для Windows 11, 10, 8, 7, ХР
Способ 2: Adobe Photoshop
Единственное, что огорчает в этом редакторе – отсутствие автоматических инструментов для новичков, т.к. все действия требуется проводить вручную. Программа отличается высокой нагрузкой на процессор.
- Инструменты для быстрого удаления акне и других косметических дефектов
- Возможности для профессиональной ретуши
- Поддержка сторонних плагинов и экшенов для автоматизации работы
- Различает все типы фотографий формата RAW
Способ 3: Фотошоп онлайн
Данный сервис включает в себя многие инструменты редактирования из популярного фоторедактора Adobe Photoshop, при этом полностью бесплатно и без необходимости устанавливать софт на компьютер. редактор работает полностью удаленно и позволяет работать со слоями, проводить ретушь, накладывать фильтры, обрабатывать цветовые каналы и многое другое.
Так как сайт создавался, как онлайн аналог Фотошоп, он имеет схожий интерфейс, так что, если вы хотя бы раз запускали PS, вы быстро освоите управление. Чтобы закрасить следы акне, вы можете воспользоваться сразу несколькими инструментами: восстанавливающей кистью, заплаткой или функцией перемещения с учетом содержимого. Также вы можете воспользоваться штампом. Сервис полностью бесплатный и не требует регистрации аккаунта.
- Интуитивно-понятный интерфейс на русском языке
- Несколько вариантов удаления косметических дефектов
- Поддерживается работа со слоями
- Нет ограничений на размер или количество файлов в бесплатной версии
Способ 4: Facetune
Facetune – это специальное приложение для телефонов Андроид и Айфон для косметической обработки фотографий. Редактор поставляется с набором автоматических инструментов, которые позволяют буквально в один клик удалить темные круги, замазать прыщи на фото, отбелить зубы, изменить овал и многое другое.
- Большой набор косметических инструментов
- Автоматическое исправление дефектов
- Инструменты пластической деформации
- Выборочное применение фильтров на определенные участки фото
PhotoDiva
Этот фоторедактор для iPhone разработан специально для улучшения портретных снимков. Пользователь может сгладить кожу, убрать прыщи, морщины и другие дефекты кожи, просто применив подходящий пресет. Также софт позволяет настраивать силу автоматической ретуши, благодаря чему можно добиться наиболее естественного результата.
Программа включает в себя и другие полезные инструменты редактирования, в том числе базовую обработку (обрезка, настройка контраста, цветовой баланс, выравнивание горизонта и пр.), добавление виртуального макияжа и крупную коллекцию фильтров. Также в редакторе можно быстро отформатировать фотографию под стандарты Instagram быстрой загрузки в эту соцсеть.
- Исправление селфи в автоматическом режиме
- Продвинутая цветокоррекция для исправления цветового баланса
- Большой набор фильтров и световых эффектов
- Продвинутые возможности ручного редактирования
Вывод
Удалить прыщи на фото можно практически в любом продвинутом редакторе, однако не все они отличаются дружелюбием по отношению к неопытным пользователям. Если мобильные приложения часто предлагают автоматизацию подобных действий, то десктопный софт обычно рассчитан на профессиональную обработку.

5.0 Оценок: 2 (Ваша: )
Попробуйте программу №1 для редактирования фотографий

Для Windows 11, 10, 8, 7, ХР
3.7 Оценок: 10 (Ваша: )
Хотите выглядеть на фото моложе? С помощью программы PhotoDiva можно легко и быстро спрятать возрастные изменения кожи и наполнить портрет красотой и молодостью. Читайте статью, чтобы узнать, как убрать морщины на фотографии за несколько кликов.


Скачайте редактор PhotoDiva
и легко убирайте возрастные изменения на портретах!
Редактор PhotoDiva предлагает несколько вариантов антивозрастной обработки:
- Автоматический выполняет мгновенное улучшение, но больше подойдёт для удаления лёгких дефектов: неглубоких морщинок, незначительных неровностей кожи, жирного блеск, кругов под глазами.
- Ручной позволяет эффективно избавиться от более серьёзных проблем кожи лица, но потребует больше времени и усилий.
Далее мы подробно разберём оба способа, а также поговорим о дополнительных инструментах редактора фото, которые позволят убрать морщины с портрета.
Способ первый: мгновенное улучшение
В категории «Ретушь» выберите пункт «Автоматическая ретушь» – «Готовые стили». Здесь расположены 14 оригинальных пресетов для улучшения портретной фотографии от общего преображения до выполнения конкретных задач вроде добавления загара, убирания бликов, улучшения улыбки или отбеливания зубов.
Для устранения мелкой сетки морщин используйте «Общее улучшение», «Эффектный портрет» или пресет «Разгладить кожу». Последний уберёт только сами морщины и мелкие неровности, а первые два дополнительно придадут коже матовость.

«Эффектный портрет» мгновенно разгладит морщины
Способ второй: ручные настройки
Теперь разберём, как удалить на фото более глубокие морщины и возрастные пятна. Для начала откройте вкладку «Ручные настройки». Программа умеет распознавать все части лица и корректировать каждую из них отдельно. Наша задача сводится к тому, чтобы с помощью соответствующих бегунков улучшить снимок.
В блоке «Кожа» настройте параметры «Сглаживание» и «Морщины», передвигая бегунки вправо. Постарайтесь соблюсти баланс: максимально выровнять текстуру лица, но при этом не слишком замылить снимок, иначе портрет будет смотреться неестественно. Убрать тени и морщинки вокруг глаз позволит параметр «Тёмные круги».

В разделе ручных настроек можно разгладить кожу и убрать морщины
Чтобы довести снимок до совершенства, отрегулируйте и другие настройки: уберите красноту и блики с кожи, сделайте выразительнее глаза, придайте зубам сияющую белизну.
4.8 Оценок: 10 (Ваша: )
В наше время программы для обработки изображений пользуются огромной популярностью. В статье мы рассмотрели 25 топовых редакторов для всех видов устройств. Знакомьтесь с обзором и выбирайте программу, наиболее подходящую под ваши запросы.
Посмотрите видео, чтобы узнать о самых лучших программах для обработки фото:
Бесплатные фоторедакторы для компьютера
Свободно распространяемые программы с хорошим функционалом – это редкость. Однако мы нашли решения, которые неплохо справляются со своими задачами и при этом не стоят ни копейки. Итак, встречайте: лучшие бесплатные фоторедакторы для Windows:

К бесплатным фоторедакторам относится GIMP – программа с открытым исходным кодом. Это значит, что каждый желающий и обладающий необходимыми знаниями человек может стать частью сообщества разработчиков и выпускать личные модификации программы, не нарушая при этом авторских прав. Редактор работает с растровыми и частично векторными изображениями, позволяя выполнять с ними широкий спектр операций: обрезку, изменение размера, настройку цветовой и световой составляющих, а также считается отличным инструментом для создания рисунков с нуля.

Fotor
Если вы ищете бесплатные фоторедакторы на ПК, обратите внимание на Fotor. Он реализован в нескольких версиях: десктопной, онлайн и мобильной. Здесь вы сможете редактировать снимки, создавать коллажи и макеты для дизайнерских проектов. Есть функция ручной и автоматической корректировки дефектов, ориентированная на изменение температурного режима, исправление баланса белого, улучшение четкости снимка и т.п.
В программе присутствуют инструменты для бьюти-ретуши, при помощи которых вы уберете морщины, прыщи, эффект красных глаз. Также тут можно стилизовать снимок: доступна большая коллекция фильтров для любых целей.

PhotoScape X
В число бесплатных фоторедакторов входит и PhotoScape X. Он имеет старомодный интерфейс, но последний вариант программы отлично интегрируется с самой новой версией ОС – Виндовс 10. В PhotoScape X можно ретушировать снимки, изменять размеры и формат изображений, генерировать коллажи и создавать анимацию. Поддерживается функция пакетного преобразования, в том числе импорт и конвертация RAW в другие расширения.

Лучшие фоторедакторы для ПК
Софт, который распространяется на бесплатной основе, часто бывает лишен многих полезных функций. Ничего удивительного: за все хорошее надо платить. Практически каждая продаваемая программа имеет пробный период действия, в течение которого вы сможете оценить преимущества и недостатки редактора.
Ознакомьтесь со списком ниже и решайте, что вам больше по душе: удобство и возможность создавать шедевры или обработка в стиле «минимализм».
ФотоМАСТЕР
Попробуйте программу ФотоМАСТЕР, если хотите быстро улучшить качество снимка. Этот фоторедактор для компьютера отлично подойдет как для начинающих, так и опытных пользователей аналогичного софта. С его помощью вы сможете выполнить эффектную бьюти-ретушь, пластику лица и фигуры, удалить лишних людей из кадра, стилизовать изображение при помощи галереи тематических фильтров, а также выполнить базовую свето- и цветокоррекцию снимка. И это далеко не все плюсы!
Половина функций программы автоматизирована, но сохранена возможность ручной регулировки параметров, что позволяет индивидуально подойти к редактированию каждой фотографии. Из дополнительных возможностей: замена фона, которая осуществляется за три несложных шага и позволяет превращать скучные снимки в живописные картины. Профессиональные фотографы оценят функцию пакетной обработки, а новичкам понравится предельно простой и понятный интерфейс на русском языке.

Adobe Photoshop
Фотошоп постоянно совершенствуется и в каждой своей новой модификации обрастает новыми возможностями. Например, теперь не потребуются сторонние плагины, если вы захотите работать с RAW – движок уже встроен в программу. Автоматизирована работа инструментов выделения, что значительно ускорят работу вырезания объектов со сложными контурами. В Фотошопе можно выполнять проекты самого разного уровня сложности: рисовать с нуля, создавать арт-коллажи, делать профессиональную ретушь в стиле «фэшн», монтаж фото, оформлять баннеры и многое-многое другое.

Adobe Lightroom
Lightroom — это второй продукт компании Adobe, который конкурирует за звание самого востребованного в списке «лучшие фотошопы для компьютера». Пользуются программой в основном профессиональные фотографы и ретушеры, поскольку Лайтрум имеет функции пакетной обработки, каталогизации, позволяет создавать пресеты и глобально преобразовывать цвета на любых изображениях. Однако как инструмент бьюти-ретуши Лайтрум откровенно плох, поскольку совершенно на нее не рассчитан.

Домашняя Фотостудия
Говоря про фоторедакторы для компьютера хочется упомянуть и о программе Домашняя Фотостудия. Софт поможет выполнить комплексную обработку снимков любого формата, создать календарь, открытку или праздничный коллаж. Функционал включает в себя возможность ретуширования, свето- и цветокоррекции, обрезки, монтажа, использования тематических фильтров и многое другое.

Movavi Photo Editor
Очередная платная программа для редактирования снимков. В ней доступны все базовые возможности для коррекции фотографий: портретная ретушь, изменение цветовой гаммы и фона, устранение ненужных объектов в кадре, изменение пропорций и ориентации снимка. На фоне аналогичных программ Movavi Photo Editor не выделяется ничем особым ни в плане функционала, ни в плане его реализации.

Movavi Photo Editor
Affinity Photo
Если вы ищете лучшие фотошопы для ПК, то определенно стоит присмотреться к Affinity Photo. По своему функционалу он сильно напоминает старожила рынка дизайнерского ПО. Но выгодно отличается от настоящего Фотошопа тем, что распространяется не по подписке, а требует лишь единоразового платежа (около $50). Работает на macOS, Windows и iPad, причем в первых двух случаях существует триал-версия. Программа выделяется возможностью работы с 360-градусными фото, совмещать HDR-изображения, создавать панорамы, работать с RAW и PSD файлами, а также имеет функцию пакетной обработки.

Luminar

Бесплатные фоторедакторы для Android и iOS
Все больше людей предпочитают обрабатывать фотографии на телефоне. Это удобно, ведь камера смартфона давно заменила фотоаппарат. Это особенно актуально, если речь идет о селфи, или, например, если нужно обработать фото во время отпуска.
PhotoDiva iOS
Интересный модный фоторедактор для Айфона. Оснащен мощными инструментами для качественной и быстрой ретуши ваших селфи. Функция «Магия» поможет в одно легкое касание создать красивый бьюти-портрет, провести общее улучшение снимка, избавиться от эффекта красных глаз, отбелить зубы, добавить загар, сделать губы сочнее, убрать жирный блеск с кожи и синеву под глазами.
Для любителей контролировать процесс самостоятельно есть ручные настройки. Здесь вы сможете выставить оптимальные параметры на свой вкус. Набор фильтров поможет создавать атмосферные кадры. Также вы можете добавить красок вашему снимку, изменив температурный режим, насыщенность и контраст в разделе общих улучшений.

FaceApp
Приложение для изменения внешности, основанное на использовании искусственного интеллекта. Крутой набор AI-фильтров, фонов и различных спецэффектов позволят вам за несколько минут преобразить фото до неузнаваемости. При помощи коллекции пресетов из раздела «Impression» вы получите самый лучший Фотошоп в мире: разгладите кожу, увеличите губы, приподнимете брови и омолодите себя лет на 10. Благодаря регулировке силы эффекта результат будет абсолютно естественным и натуральным.
Кроме этого, FaceApp имеет набор фильтров для макияжа, может «нарисовать» улыбку, изменить цвет волос, прическу и ее объем. Есть интересная функция «Морфинг» — слияние двух лиц в одно с неким усредненным результатом. Работает не всегда корректно, но при удачном подборе исходников творит чудеса. С данной программой можно просто развлечься: поменять пол, состарить или омолодить себя, дорисовать усы, бороду, «надеть очки» или иной аксессуар. Большинство функций редактора – платные, но некоторые можно разблокировать за просмотр рекламы.

Snapseed
Это полностью бесплатное приложение имеет интерфейс в стиле «минимализм», поэтому на первый взгляд может показаться слишком простым и малофункциональным. На самом деле в нем большое количество фильтров, разбитых на тематические группы: «Драма», «Винтаж, «Гранж» и др. Благодаря «Кривым» и инструменту «Коррекция» вы сможете комплексно улучшить снимок, проработав его световую и цветовую составляющие.

PicsArt
Мощный фоторедактор, в котором можно создавать по-настоящему креативные и оригинальные изображения, а обработку совмещать с монтажом. Масса интересных кистей в виде цветов, звезд, световых бликов, жемчуга, интересные эффекты дисперсии или движения, обработка в стиле «Поп-арт», «Скетч» или «Магия» превратят редактирование в интересный и действительно творческий процесс, который увлечет вас с головой.

VASCO
Это приложение расширяет функции встроенной камеры, позволяя провести общее улучшение снимка, а затем добавить эффект. В свое время пользовалось огромной популярностью у блогеров. В бесплатной версии количество фильтров значительно ограничено, но в общий доступ выложены наиболее популярные (А4 – А6). Разработано с учетом обеих мобильных платформ: iOS и Андроид.

Moldiv
Фоторедактор Moldiv используется в основном для создания коллажей и нанесения водяных знаков. Есть также база стикеров, но они настолько детские, что пользоваться ими можно лишь при оформлении какой-нибудь открытки для ребенка. Есть инструмент «Ножницы», при помощи которого можно вырезать нужный объект и добавить его в коллаж. При покупке Pro-версии вам становится доступна функция наложения макияжа в режиме онлайн и расширяется список встроенных фильтров для стилизации и тонирования изображений. Приложение можно скачать на Android и iOS.

BeFunky
Мобильное приложение, которое также реализовано в веб-версии. Умеет работать со слоями, кадрировать, менять экспозицию, корректировать цвета снимка и увеличивать резкость. Работая в режиме портретной ретуши, вы сможете нанести виртуальный макияж и избавиться от мелких дефектов на коже. Сервис интегрирован с социальными сетями, поэтому вы сразу можете «залить» готовую работу в свой аккаунт.

Самые лучшие редакторы фото онлайн
Браузерные версии используют любители и чаще всего из-за базы фильтров, которые подобные сервисы предоставляют. Это удобно, быстро и не нужно ничего скачивать. Достаточно просто перейти по ссылке и приступить к делу.
Google Фото
В первую очередь Google Фото представляет собой хранилище изображений, но в нем можно еще и редактировать снимки. Воспользоваться ресурсом получится только при наличии гугл-аккаунта. Обработка будет весьма примитивной, поскольку функции приложения ограничиваются только базовой коррекцией. Вы настроите свет, цвет, детализируете снимок, сможете поменять ориентацию и соотношение сторон карточки, а также задействовать не слишком богатую коллекцию пресетов.

Ribbet
Ribbet — бесплатный ресурс для редактирования, ретуши и создания коллажей. Его можно скачать на устройство или использовать прямо в браузере. В последнем случае придется сначала зарегистрироваться на сайте, только после этого вы получите доступ к возможностям программы. Они довольно стандартны.
Модуль располагает инструментами для обрезки, поворота, цветокоррекции. Есть небольшой набор фильтров и эффектов. Кстати, у данного приложения есть и платные функции, которые разблокируют дополнительный контент и уберут рекламу.

FotoFlexer
FotoFlexer имеет простой и достаточно понятный интерфейс, а также все необходимые инструменты, чтобы сделать ваши фотоснимки лучше. Кроме стандартных настроек, предназначенных для коррекции, приложение имеет огромный набор стикеров, рамок, шрифтов и умеет сохранять картинки в GIF-формате.

PicMonkey
Пользоваться онлайн-редактором PicMonkey можно только по подписке, но существует семидневный пробный период, который даст время решить стоит ли вообще оформлять абонентскую плату. В функционале доступны: бьюти-ретушь, коллекция эффектов и текстур, инструменты для обрезки и масштабирования, генератор коллажей и многое другое.

LunaPic
Пользоваться своими инструментами LunaPic предлагает совершенно бесплатно. К сожалению, интерфейс не имеет русской локализации, но он интуитивно понятен. Кроме стандартного набора инструментов, в редактор встроено большое количество уникальных эффектов и фильтров, есть возможность добавлять анимацию к картинкам и их редактировать. Есть рубрика, в которой вы найдете наиболее часто повторяющиеся вопросы по пользованию программой и короткие видеоролики, созданные чтобы помочь вам сделать правильную обработку.

Pho.to
Достаточно интересное бесплатное приложение с обширными возможностями. Pho.to можно использовать как обычный фоторедактор: обрезать, убирать засветки, улучшать цветовую схему, накладывать текст, добавлять рамки и виньетку. Есть вкладка «Ретушь лица», при помощи инструментов которой вы скроете морщинки, избавитесь от мешков под глазами, отбелите зубы и внесете другие важные коррективы. Помимо традиционной обработки снимков, сайт предлагает еще много всякой всячины.
Вкладка «Мультяшки» придаст снимку эффект нарисованности, а при помощи анимирования вы сможете «оживить» лицо; заставить человека улыбаться, удивленно приподнять брови и т.п. Делайте карикатуры, реалистичный фотомонтаж, превращайте себя или друзей в животных, монстров, размещайте свои изображения на обложках модных журналов. На работу профессионала результат не потянет, зато развлечетесь.

Fotostars.me

Выводы
Мы протестировали 25 фоторедакторов различного уровня и цены и пришли к логичному выводу: бесплатный софт слишком примитивен для качественной обработки, а профессиональный слишком дорого стоит.
Выбирайте программу, исходя из своих требований к ней. Для домашней обработки, когда во главу угла выходят простота и удобство, лучше всего подойдут ФотоМАСТЕР или Luminar. Обе программы многофункциональны, оснащены AI-фильтрами, значительно облегчающими процесс обработки, и реализуются по доступной цене. ФотоМАСТЕР имеет полностью русскоязычное меню в отличие от зарубежного Luminar.
Если вы сторонник мобильных приложений и главное для вас — качественное селфи, скачайте PhotoDiva. Она сделает ваш макияж идеальным, а модные эффекты «с засветками» добавят кадру атмосферности.
Пробуйте и тестируйте фоторедакторы самостоятельно. Тогда вы опытным путем подберете себе софт, который удовлетворит все ваши запросы.
4.6 Оценок: 28 (Ваша: )
Некогда читать статью? Посмотрите короткое видео:
Самый быстрый способ, как удалить людей с фотографии
Программа весит мало, поэтому установка займет примерно 5 минут. Следуйте подсказкам на экране: изучите лицензионное соглашение, выберите папку для установки и создайте ярлык для быстрого доступа к программе в дальнейшем.
После вы сможете запустить редактор и удалить объект с фотографии. Откройте снимок: нажмите на соответствующую кнопку в стартовом меню или перетащите нужный файл прямо из проводника. Используйте изображение RAW, JPG, PNG или любое другое. С совместимостью не возникнет проблем — программа читает все современные графические форматы. Перейдите в раздел «Ретушь» и активируйте функцию «Штамп».

В разделе «Ретушь» выберите инструмент «Штамп»
Появится список возможных настроек:
- размер,
- растушевка,
- прозрачность.
В большинстве случаев нужно изменить только размер: кисть должна быть чуть больше области, которую требуется закрасить. Необходимо удалить несколько элементов разного размера? В будущем вы сможете скорректировать масштаб инструмента.
Теперь необходимо убрать лишнее с фотографии. Наведите курсор на ту область, которую нужно спрятать. Зажмите левую кнопку мыши и проведите по постороннему человеку. На обозначенном участке появится полупрозрачное белое выделение.
Отпустите кнопку мыши. Поверх фото появятся два контейнера. Один будет расположен в месте, которое вы обозначили. Второй необходимо перетащить в место, с которого нужно копировать пиксели для заполнения выделенной области.

Закрасьте постороннего человека на фотографии
Нажмите «Применить». Программа запомнит внесенные изменения. Продолжите работу над фото и улучшите его с помощью других инструментов или сохраните полученный результат, кликнув по соответствующей кнопке сверху.

По аналогии закрасьте все остальные ненужные элементы на фото и сохраните результат
Убираем с фото лишние предметы
Кисть «Штамп» позволяет избавляться на снимках не только от людей, но и удалить с фото ненужные объекты иного плана. Однако бывают ситуации, когда лучше воспользоваться другими инструментами. В этом разделе вы узнаете о работе с ними: здесь мы поближе познакомимся с восстанавливающей кистью и функцией замены фона.
Этот инструмент подойдет для удаления мелких элементов на фотографиях. Отчасти он похож на уже знакомый нам «Штамп». Работа начинается с настройки размера, растушевки и прозрачности кисти. Дальше нужно кликнуть по проблемному месту (или закрасить его, если участок большой). Когда отпустите кнопку мыши, программа автоматически замаскирует нежелательный объект, заменив его подходящей текстурой.

Щелкните по проблемному месту, чтобы программа удалила ненужный объект
Если посторонние предметы и люди занимают более 60% фотографии, то проще переснять кадр или вырезать объект из фото и поместить его на более приятный и симпатичный фон. Это тоже можно без труда сделать в программе ФотоМАСТЕР. Загрузите фотографию и перейдите в раздел «Инструменты» > «Замена фона». Зеленой кистью отметьте фигуру, которую надо вырезать, а красной — фон для удаления.

Удалить фон в программе ФотоМАСТЕР можно за пару кликов мыши
Обратите внимание: вам не надо скрупулезно обводить объект или полностью закрашивать фон. Достаточно сделать несколько схематичных штрихов. Программа автоматически отделит одно от другого. Останется выбрать новый фон. Это может быть изображение с компьютера, картинка из каталога или конкретный цвет.
Узнайте подробнее про все способы! Посмотрите урок:
Как видите, избавиться от случайно попавших в кадр людей или предметов проще простого. Для этого не надо быть гуру фотошопа и других сложных программ. Скачайте программу ФотоМАСТЕР по этой ссылке, тогда вы справитесь с задачей буквально за пару минут.
В каком приложении убирать лишние предметы с фото
Если вы сделали фото на мобильную камеру и хотите поделиться им в интернете, разумно будет обработать снимок сразу не телефоне. Следующие приложения для удаления лишних объектов с фото помогут быстро избавиться от любых объектов в кадре.
Snapseed
Одно из самых популярных приложений для обработки фото. Snapseed содержит инструменты для удаления небольших дефектов, пятен и др. Чтобы стереть ненужный предмет, достаточно закрасить его специальной кистью. Увеличьте изображение, чтобы стереть более мелкие детали. Пользоваться приложением очень просто:
- Запустите приложения и кликните по значку плюса, чтобы импортировать снимок.
- В нижней панели откройте вкладку «Инструменты» и выберите функцию «Точечно».
- Увеличьте снимок и пальцем закрасьте ненужные объекты.

Snapseed функционален, но управление нельзя назвать интуитивным
Стоит отметить, что, хотя Snapseed хорошо справляется с удалением небольших пятен, он не очень эффективен, если нужно убрать крупные объекты.
Adobe Photoshop Fix
Photoshop Fix считается профессиональным приложением для ретуширования изображений, быстрого редактирования или улучшения качества любого изображения. В нем имеется ряд полезных функций для обработки снимков: регулировка экспозиции, контраста, насыщенности и фокуса изображения, а также функция удаления нежелательных объектов. Чтобы избавиться от ненужных предметов, сделайте следующее:
- Добавьте фотографию, нажав синюю иконку с плюсом в правом нижнем углу.
- На нижней панели найдите инструмент «Восстановление».
- Выберите точечное восстановление. Нажмите на иконку кисти слева сбоку, чтобы отрегулировать размер и жесткость.
- Увеличьте масштаб картинки и закрасьте ненужный участок.
- Нажмите галочку в правом нижнем углу, чтобы применить изменения.

Photoshop Fix включает в себя многие инструменты десктопной версии
Приложение иногда «путает» окружение и неудачно подменяет содержимое. Недостаток: обязательная регистрация и навязчивуя реклама других приложений Adobe.
Remove Unwanted Object
Еще одно полезное приложение для удаления нежелательных объектов с фотографий, Remove Object, предоставляет инструменты точечного восстановления и выделения для удаления дефектов разной сложности. «Щетка» поможет быстро удалить мелкие объекты со снимка, просто проведя по экрану смартфона пальцем.
- Добавьте фотографию с телефона, нажав «Галерея».
- Выделите инструмент «Щетка» и закрасьте детали, которые нужно удалить.
- Запустите удаление кнопкой «Обработать».
- Сохраните картинку, нажав «сохранить» в верхней части программы.

Приложение помогает удалять объекты с простого фона без мелких деталей
Приложение идеально подойдет, если вам нужно быстро стереть какой-то участок снимка. Однако дополнительных функций редактирования в нем нет.
Как удалить лишнее с фото при помощи онлайн-сервисов
Photoshop Express
Adobe выпустили онлайн-версию фоторедактора Photoshop Express для быстрого исправления мелких недостатков. Функций здесь не так много: коллекция фильтров, удаление заднего фона, исправление перспективы. В том числе онлайн-ресурс позволяет убирать из кадра лишние предметы, людей и косметические дефекты.

В присутствуют Photoshop Express минимальные возможности ретуширования
Онлайн-редактор не очень хорошо справляется с крупными объектами, подменяя участок неподходящим содержимым. Поэтому его лучше использовать для небольших дефектов.
Inpaint
Adobe выпустили онлайн-версию фоторедактора Inpaint практически не оставляет следов от удаленных объектов даже на фоне с большим количеством мелких деталей. Сервис не требует регистрации, и, хотя он не переведен на русский язык, пользоваться им легко и удобно. Чтобы убрать предмет с фото онлайн на этом сайте, проделайте следующее:
- На сайте нажмите кнопку «Upload image». Загрузите картинку для обработки.
- В левой колонке выделите красный круг и отметьте ненужный объект на снимке. Чтобы изменить размер кисти, воспользуйтесь слайдером в верхней части сайта.
- Нажмите «Erase», чтобы запустить удаление.
- Нажмите «Download», чтобы скачать исправленную картинку.

Inpaint справляется с трудными задачами, но качество картинки значительно снижается
Недостаток сервиса становится понятен на этапе скачивания: изображение можно экспортировать только в низком разрешении. Чтобы сохранить оригинальное качество, придется покупать PRO-аккаунт и потратить определенную сумму денег.
Подводя итог
Так какой же из рассмотренных способов дает лучший результат? Если вы хотите вырезать человека с фото онлайн, будьте готовы к тому, что исходная картинка получится намного хуже качеством, чем оригинал. Мобильные приложения, хоть и не изменяют разрешение, редко способны скрыть крупные дефекты, так как предлагают только один способ удаления. На этом фоне самым оптимальным вариантом становится ФотоМАСТЕР. Сравните сами, какой результаты приложения Photoshop Fix и фоторедактора:

Слева направо: оригинальное фото, вариант PS Fix и ФотоМАСТЕР
Вам также может быть интересно:
Часто задаваемые вопросы
Запустите приложение и импортируйте фото. Откройте вкладку «Инструменты» (она находится на нижней панели) и выберите функцию «Точечно». Для удобства увеличьте масштаб фото и закрасьте ненужные объекты.
Откройте редактор и загрузите изображение. Перейдите в «Инструменты» и выберите «Клон». Обозначьте область, которая будет клонирована. Закрасьте лишний объект кистью, предварительно настроив ее размер, резкость и прозрачность.
Убрать текст с фотографии поможет ФотоМАСТЕР. Загрузите изображение в редактор и откройте раздел «Ретушь» -> «Штамп». Если нужно, измените размер и прозрачность кисти. Чтобы убрать текст, проведите по нему. Появятся два контейнера: один из них перетащите в область, которая его скроет. Для более мелких элементов используйте «Восстанавливающую кисть». Настройте ее параметры, а после закрасьте лишнее.
Удаление текста также можно выполнить в Snapseed и Adobe Photoshop Fix (более продвинутый вариант). Из онлайн-сервисов вам помогут Photoshop Express или Inpaint.
Читайте также:


