Dns jumper как пользоваться
Зачем тебе беспокоиться? Если вы не знаете, то вы, вероятно, не должны использовать данную утилиту, но есть всевозможные возможные причины. Это может помочь вам достичь сайты, где такой доступ был блокирован, например. Это может улучшить вашу безопасность, блокируя известные вредоносные сайты. Или, если вы перейдете на более оперативный сервис доменных имен, это поможет немного ускорить ваш просмотр.
Изменение настроек вручную может занять немного времени, но он делает это намного проще. Просто выберите карту и сервис доменных имен, который вы хотите использовать из списка (Open, Comodo и многие другие доступны), нажмите «Применить», и вы, вероятно, сделали (хотя нажатие «Flush-DNS» , вероятно, будет мудрым, просто чтобы убедиться, что ваши изменения вступят в силу немедленно).
Или, если вы не уверены, какой сервис использовать, вы можете попробовать нажать «быстро». Затем приложение будет тестировать каждую службу по очереди, измеряя время ее отклика, прежде чем представить вам результаты. Одна из лучших вещей в этой утилите заключается в том, что вам не нужно ничего устанавливать, просто распакуйте архив и запустите главное приложение. Вы также можете скопировать ее на любой USB флэш-накопитель или другие устройства.
Скачав DNS Jumper для Windows перечисляет множество серверов, среди которых вы можете выбрать один из выпадающего ниже опции “выбрать DNS-сервер”. Не только это, но программа также позволяет выбирать адаптер в соответствии с вашими предпочтениями. Некоторые другие функции, предлагаемые программным обеспечением, включают Turbo resolve, автоматическое применение самых скоростных ДНС, запуск самого теста при запуске и многое другое.
Полная версия предлагает опцию “По умолчанию” в случае изменения настроек. В дополнение к своим функциональным возможностям, приложение поставляется на нескольких языках, чтобы сделать его работу проще и проще. Он доступен на 20+ разных языках. Сетевое ПО можно удобно использовать на любой машине под управлением Windows XP или более новых итераций. Минимизация времени, необходимого вашему интернет-браузеру для доступа к веб-адресам, и, таким образом, ускорение навигации в целом казалось святым Граалем несколько лет назад. В настоящее время существует множество способов оптимизации этого процесса с помощью специальных инструментов.
Одним из тех приложений, которые могут помочь вам найти лучший DNS, чтобы сократить время загрузки для всех веб-страниц является это программное обеспечение. Эта небольшая утилита обладает очень хорошим набором функционала, которые можно через удобный макет.
Преимущества портативности Отличная вещь об этой утилите является то, что вам не придется ничего устанавливать, просто распакуйте архив и запустите основную программу. С тех пор, это вопрос пары кликов, пока вы не сможете наслаждаться более скоростным интернетом.
DNS Jumper 2.2 быстрая смена DNS скачать программу

DNS Jumper быстрая смена DNS — мизерная и переносная программа для смены DNS, вдобавок мультиязычна, она даст возможность в несколько кликов мышкой подобрать другую службу доменных имен либо как называют DNS, скачать программу DNS Jumper сможете как всегда внизу поста.
Для искушенного юзера, инструментарий может быть чрезвычайно интересной и полезной, к примеру он предоставит возможность смотреть труднодоступные интернет-страницы либо предоставить вспомогательную защиту посредством блокировки токсичных веб-сайтов, а кроме того более быстрый DNS поможет наиболее шустро смотреть веб-сайты.
По большому счету подбирать DNS возможно и типовыми методами ОС Windows, однако с данной программой все станет значительно эффективнее и стремительнее. В первую очередь вам следует правильно выбрать сетевую карту, потом следует подобрать DNS из перечня, потом жмем кнопочку применить.
В случае, если вы не в курсе которую службу подобрать, кликните мышкой на кнопочку Быстрый DNS и сумеете увидеть из перечня наиболее быстрые службы dns, вот из них и подбирайте.
Разработчик: velociraptor DNS Jumper Лицензия: freeware Язык: Multi+Рус ОС: Windows All Размер: 542 КБ
Теги: DNS Jumper, DNS Jumper быстрая смена DNS, быстрая смена DNS, программа быстрой смены DNS, , программа DNS Jumper
Чтобы комментировать, зарегистрируйтесь или авторизуйтесь!
YouTube Video Downloader 5.9.15.4 Pro скачивание видео с Ютуба
Дата: 19.02.2020
YouTube Video Downloader Pro скачивание видео с Ютуба — программа, которая легко загружает различное видео с популярного видео хостинга YouTube, есть поддержка других сайтов, например Facebook, Yahoo и некоторых других, список можно уточнить на официальном сайте.
Telegram for Desktop 1.9.14 + Portable бесплатный Телеграм мессенджер
Дата: 18.02.2020
Telegram for Desktop + Portable + Русский бесплатный мессенджер — актуальный и безвозмездный мессенджер для разнообразных платформ, первоначально был построен для Android и iOS, а в настоящее время сделали и для персональных компьютеров. Его задача, предоставить возможность проводить диалог с другими абонентами со всего земного шарика, перекидываться смайликами и разнообразными медиаданными различных форматов записи….
- YouTube Video Downloader 5.9.15.4 Pro скачивание видео с Ютуба →
Вернуться к списку
Windows 10
Самая популярная ныне операционная система. Для настройки DNS сервера в Windows 10 на компьютере или ноутбуке делаем так:
- Щелкаем правой кнопкой мыши по значку сетевого соединения в трее возле часов и выбираем «Параметры сети и интернет»:


- Выбираем свой подключенный к сети адаптер – проводной или беспроводной. В моем случае это Wi-Fi. Щелкаем правой кнопкой мыши по нему, выбираем Свойства, а далее повторяем за рисунком по стрелочкам:

- Очищаем кэш-ДНС. Запускаем командную строку или PowerShell от имени администратора и выполняем команду:

Телефоны и планшеты
Телефонов и планшетов очень много, а статья ознакомительная. Да, есть Android, а есть iOS, но и там, и там интерфейсы все равно норовят периодически поменяться. Поэтому при запросе или по свободному времени мы просто опубликуем отдельную инструкцию под конкретную модель.
Здесь же покажу все на примере своего смартфона (Android 7). Главное, что стоит запомнить – DNS выставляется как для сети Wi-Fi, так и для мобильных данных. Т.е. сначала определитесь каким интернетом вы пользуетесь сейчас, а уже потом принимайте решение. В моем случае для Wi-Fi:
Настройки – Wi-Fi – Тапаем по подключенной сети – Изменить сеть – Расширенные настройки – Настройки IP – Пользовательские
И уже здесь задаем нужные нам адреса:

DNS Jumper
Обычно проще все прописать вручную – стандартные средства Windows позволяют легко изменить DNS сервер. Но некоторые люди упорно ищут сторонние программы под такие простые задачи. И мы нашли такую – DNS Jumper.
Здесь все просто – выбираете нужный адаптер, задаете DNS, нажимаете кнопку «Применить DNS»:

Что такое DNS
Когда веб-браузер вашего компьютера подключается к Интернету, он проходит через то, что называется DNS-сервером (система доменных имен).

Другими словами, вы никогда не идете прямо на сайт. DNS-серверы стоят на вашем пути, и, как любая другая система, добавленная в сеть, они могут замедлить работу или даже потерять «адрес» веб-сайт, если он поменял серверы.
DNS-серверы большинства интернет-пользователей устанавливаются их интернет-провайдером, поэтому вы никогда не трогаете его.
Поиск более быстрого DNS-сервера может отнимать несколько миллисекунд для каждого DNS-запроса. Это может показаться не такой уж большой потерей, но нам дорога каждая миллисекунда.
Приведенное выше описание является упрощением, но, по крайней мере, раскрывает суть DNS-сервера – атласа Интернета.
Чтобы найти самые быстрые DNS-серверы, вам нужно использовать одно из множества сторонних приложений для проведения тестов. Скорость работы DNS-сервера зависит от многих факторов, связанных с вашим местоположением и сетью. То что будет быстрым для человека в Екатеринбурге, может быть слишком медленным для кого-то в Новгороде. Вот почему мы должны проверить и выяснить, какой из DNS-серверов самый быстрый для вас.
Предупреждение. Если вы используете компьютер на работе и подключаетесь к корпоративной или рабочей сети, не рекомендуется вносить эти изменения в свой ПК. Это может нарушить связь с контроллерами домена и серверами, что сделает ваш компьютер неспособным получить доступ к ценной информации. Если у вас есть вопросы, вам следует обратиться в ИТ-отдел вашей компании по поводу внедрения серверов пересылки DNS.
Но, какой dns-сервер используется на вашем компьютере? Скорее всего, ваш текущий dns-сервер это dns-сервер вашего интернет-провайдера. Однако, существуют и альтернативные бесплатные dns-сервера. Некоторые из них предлагают дополнительные функции, такие как фильтрация известных вредоносных сайтов (как например, с вирусами и троянами), что означает, что такие сайты будут автоматически недоступны в браузере, даже если вы случайно нажмете на ссылку с таким сайтом. Кроме того, нужно учитывать, что на разных dns-серверах используется разная политика для определения фильтрации сайтов. Так что, например, если вам нужно протестировать ваш антивирус или межсетевой экран (файервол) на одном из таких вредоносных сайтов, которые честно блокируются вашим провайдером, то вы всегда можете попробовать изменить dns-сервер.
Вносить изменения в настройки dns-сервера ваших сетевых адаптеров не очень трудно. Для этого достаточно зайти в панель управления и изменить соответствующие настройки TCP/IP сетевой карты. Однако, есть способ проще. Это бесплатная портативная программа под названием DNS Jumper для настройки dns, которая позволяет буквально в несколько щелчков мыши установить другой dns сервер или восстановить настройки обратно. Программа поддерживает Windows XP и выше. Последняя версия программы 1.06 и ее zip-архив весит всего 0,5 Мб. Так как программа портативная, то для ее использования вам достаточно скачать архив и распаковать его в любое удобное место. Кроме того, DNS Jumper является многоязычным и включает русскую локализацию.
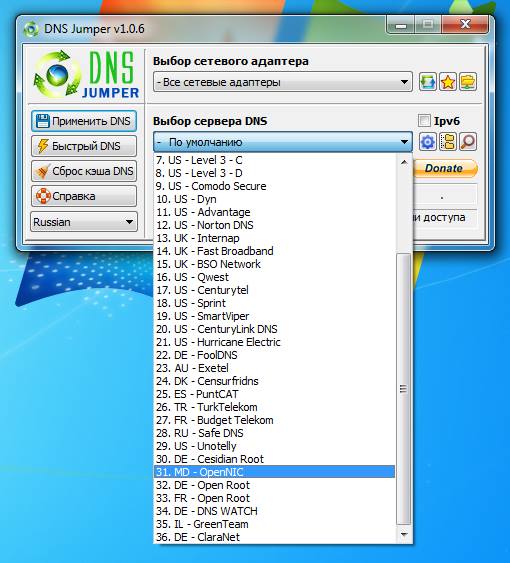
Вы можете выбирать dns-сервера как из предустановленного списка, так и из списка добавленных вами dns-серверов, что особенно полезно, когда вы подобрали под себя несколько dns-серверов и хотите использовать только их. Кроме того, DNS Jumper имеет функцию для определения самого быстрого dns-сервера в текущий момент времени, так что вы всегда сможете установить наиболее быстрый и доступный сервер.
Настоятельно рекомендуется сделать резервное копирование настроек перед изменением dns-сервера на случай каких-либо проблем. Для этого в основном интерфейсе программы после выбора необходимой сетевой платы (сетевого адаптера) нажмите на кнопку со значком звезды, расположенную справа от списка с адаптерами. А затем выберите из выпадающего списка пункт "Создать резервную копию DNS".
Теперь, вы знаете быстрый и легкий способ изменить настройки dns для ваших сетевых карт (адаптеров) на компьютере.
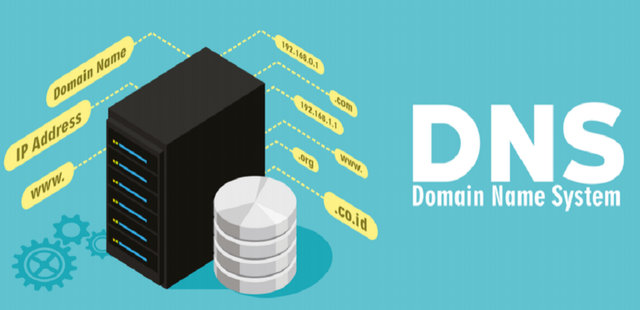
Одна из забавных вещей на компьютерах Windows – это настройка параметров с целью поиска лучших возможностей. Сегодня я кратко коснусь темы изменения вашего DNS-сервера на нечто иное, чем то, что ваш интернет-провайдер дает вам использовать. Есть миллион способов сделать этот трюк, но мы начнём с простого пути и использования бесплатного приложения DNS Jumper 2.0.
Что такое DNS
Когда веб-браузер вашего компьютера подключается к Интернету, он проходит через то, что называется DNS-сервером (система доменных имен).

Другими словами, вы никогда не идете прямо на сайт. DNS-серверы стоят на вашем пути, и, как любая другая система, добавленная в сеть, они могут замедлить работу или даже потерять «адрес» веб-сайт, если он поменял серверы.
DNS-серверы большинства интернет-пользователей устанавливаются их интернет-провайдером, поэтому вы никогда не трогаете его.
Поиск более быстрого DNS-сервера может отнимать несколько миллисекунд для каждого DNS-запроса. Это может показаться не такой уж большой потерей, но нам дорога каждая миллисекунда.
Приведенное выше описание является упрощением, но, по крайней мере, раскрывает суть DNS-сервера – атласа Интернета.
Чтобы найти самые быстрые DNS-серверы, вам нужно использовать одно из множества сторонних приложений для проведения тестов. Скорость работы DNS-сервера зависит от многих факторов, связанных с вашим местоположением и сетью. То что будет быстрым для человека в Екатеринбурге, может быть слишком медленным для кого-то в Новгороде. Вот почему мы должны проверить и выяснить, какой из DNS-серверов самый быстрый для вас.
Предупреждение. Если вы используете компьютер на работе и подключаетесь к корпоративной или рабочей сети, не рекомендуется вносить эти изменения в свой ПК. Это может нарушить связь с контроллерами домена и серверами, что сделает ваш компьютер неспособным получить доступ к ценной информации. Если у вас есть вопросы, вам следует обратиться в ИТ-отдел вашей компании по поводу внедрения серверов пересылки DNS.
DNS Jumper
Хотя вы можете вручную изменить DNS-серверы на вашем ПК, а затем запустить команду, чтобы сбросить старый DNS на вашем компьютере, DNS Jumper сделает всё за вас. Он также оценивает DNS-серверы на основе вашего текущего соединения и местоположения.
Вот как это использовать:
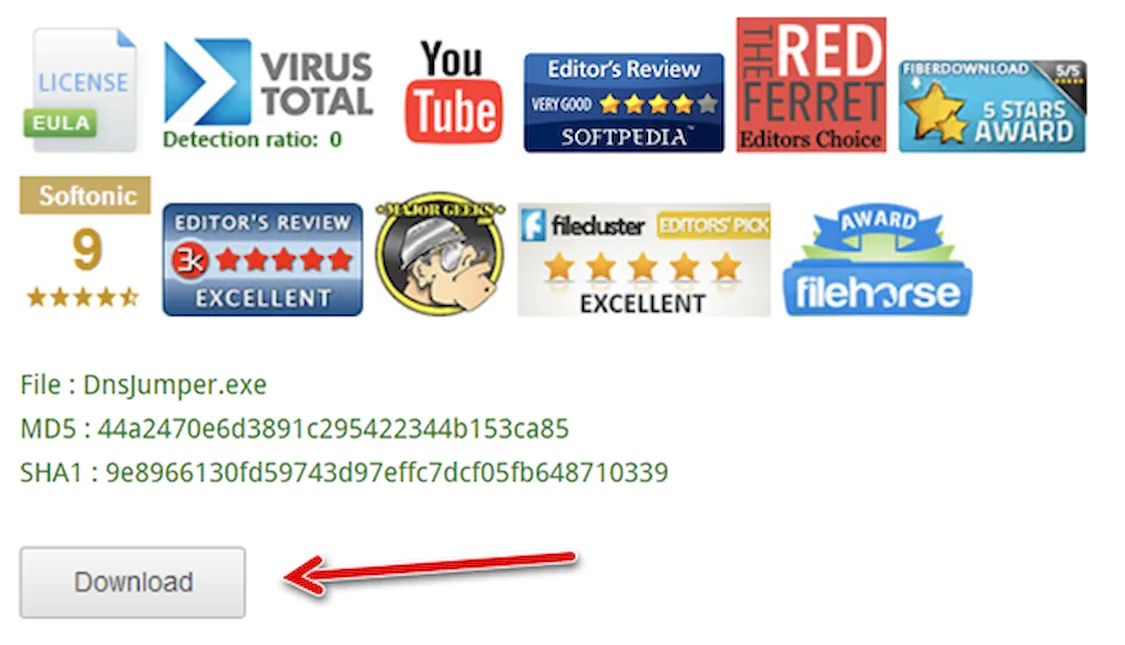
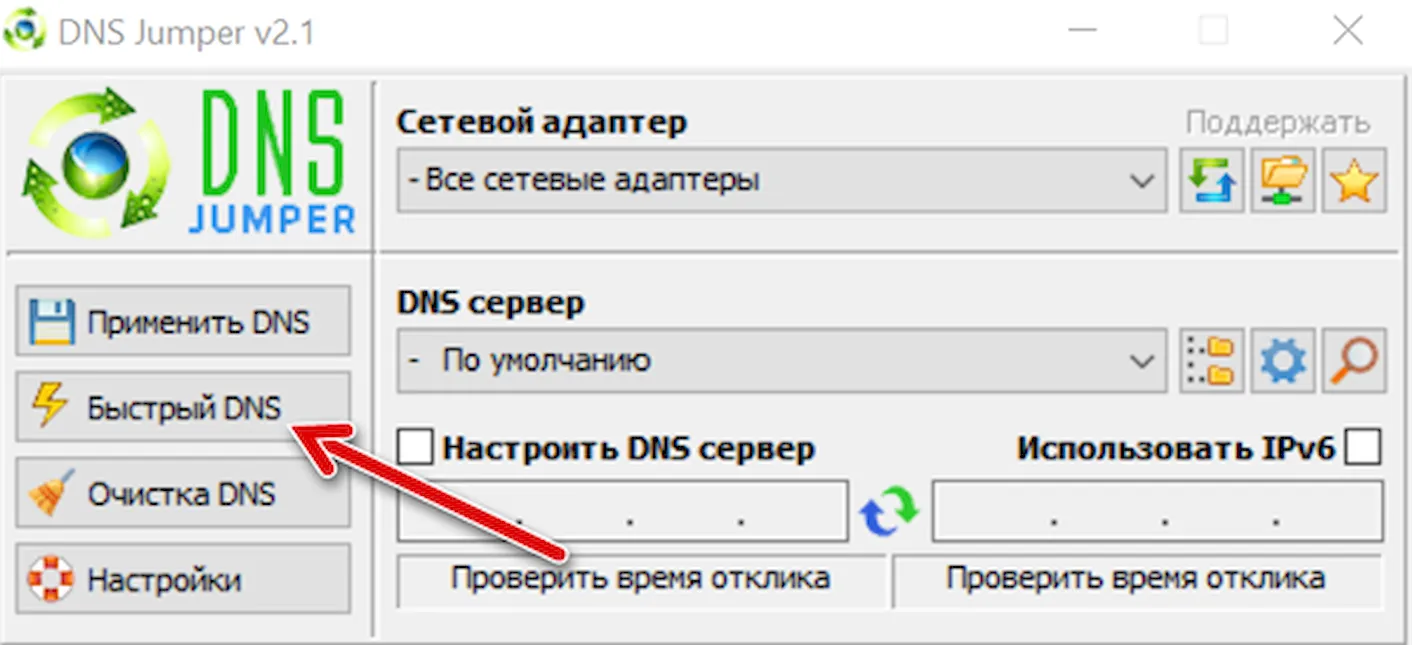
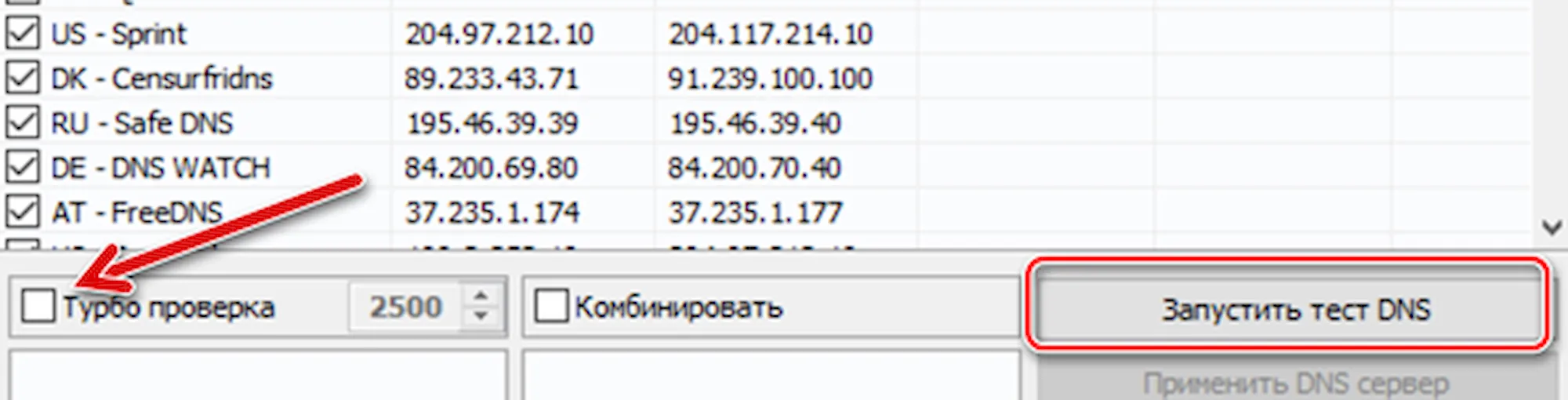
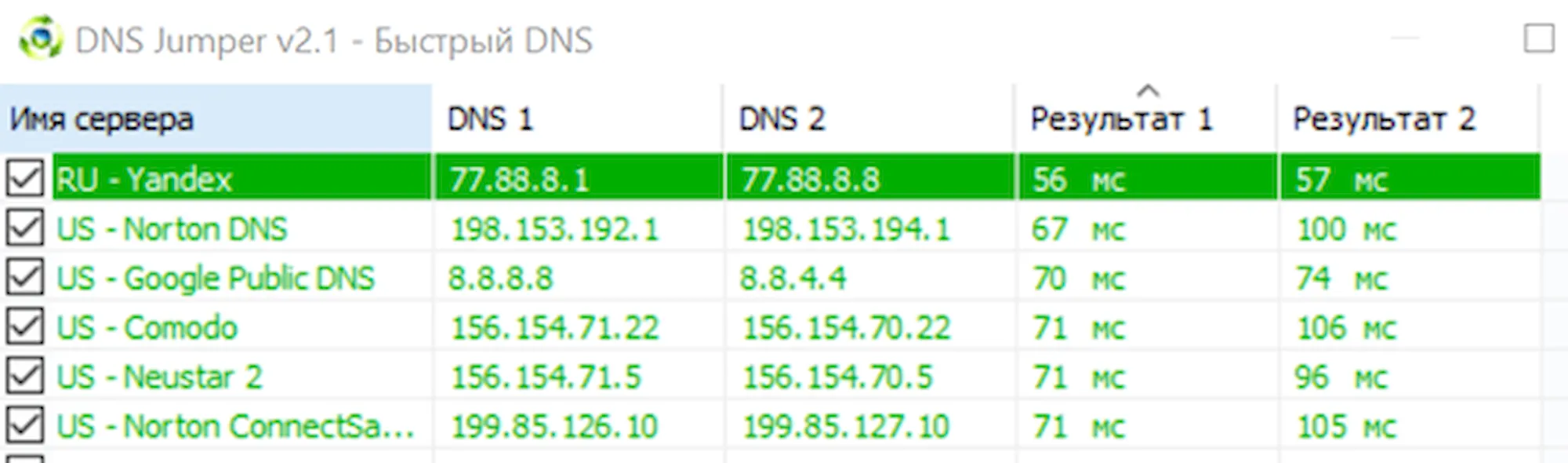
DNS Jumper также должен автоматически сбросить данные DNS вашего ПК, чтобы он мог начать использовать новый DNS-сервер для новых запросов. Если этого не происходит, вы можете просто нажать кнопку Очистка DNS , чтобы сделать это вручную. (Вы также можете просто нажать Win + R и ввести ipconfig /flushdns и нажать OK ).
Вот и всё! В приложении также есть несколько других опций, в том числе использование только защищенных серверов или родительского контроля. Вы также можете регулярно запускать приложение на своем компьютере, чтобы проверять наличие более быстрых DNS-серверов. Честно говоря, это уже будет избыточно, так как разница в 1-3 миллисекунды, вероятно, останется незамеченной, но хорошо иметь под рукой инструмент – особенно если интернет почему-то работает медленно.
Переход на следующий уровень: DNS на вашем роутере
Рассказывать о настройке маршрутизаторов, это как открыть ящик Пандоры. Изменение настроек DNS на маршрутизаторе отличается у каждого производителя маршрутизатора и даже от модели к модели. Не говоря уже о том, что вы можете легко остаться без интернета у себя дома, если измените что-то, что вы не должны менять. К счастью, вы можете быстро восстановить заводские настройки на большинстве маршрутизаторов с помощью кнопки сброса или через 192.168.1.1 в вашем браузере.
Предполагая, что вы что-то знаете о конфигурации маршрутизатора, вы можете рассмотреть возможность изменения DNS на уровне маршрутизатора в вашем доме или офисе.
Трюк, который я описал выше, относится только к одному ПК – тому, на котором вы сменили DNS-сервер. Однако, если вы измените его на уровне маршрутизатора, любое подключенное к нему устройство получит преимущества более быстрого DNS-сервера – ваш Xbox One, ваши телефоны, другие ПК и т.д. Не имеет значения, подключается ли он через Wi-Fi или Ethernet, применяются те же настройки DNS-сервера.
Особенно это важно для геймеров, использующих Xbox One. Мноние пользователи сообщают о более быстром времени загрузки приложений (так как они получают данные из Интернета), а также об улучшении игровых функций.
Если вы заинтересованы в настройке домашнего маршрутизатора, лучше всего начать с марки и модели вашего маршрутизатора, чтобы найти руководство пользователя. Затем вы можете использовать 192.168.1.1 (опять же это зависит от модели маршрутизатора), чтобы войти в настройки маршрутизатора и изменить конфигурацию DNS-сервера.
Обычно их можно найти в разделе «Моя сеть» → «Сетевые подключения» → «Ethernet/коаксиальный кабель» → «Настройки» → «DNS-сервер» → «Использовать следующий DNS-сервер», но этот путь будет отличаться на разных устройствах.
Я изменяю свои DNS-серверы на уровне маршрутизатора, потому что заметил лучшие, более согласованные соединения со всеми моими устройствами, включая телефоны. Ключом к этому, конечно же, является уверенность, что вы используете быстрые и надежные DNS-серверы. Если они меняются или отключаются, вы теряете DNS-запросы. Такое случается редко, и поэтому всегда вводите два адреса. Таким образом, если произойдет сбой, маршрутизатор просто попробует следующий в списке.
Для обеспечения безопасности и надежности интернет-соединения, а также для бесперебойного доступа к веб-сайтам, социальным сетям и онлайн-сервисам, можно использовать сторонние DNS-серверы, которые работают на первом рубеже доступа к сети Интернет.
Популярные DNS-серверы представлены на нашем сайте в разделе Безопасные DNS-сервисы. Чаще всего настройка DNS помогает эффективнее работать VPN и прокси, обеспечивая более высокий уровень защиты вашей конфиденциальности и анонимности.
Предлагаем вашему вниманию подробные инструкции, как настроить DNS на компьютере с операционными системами Windows 10, 8.1, 8, 7, Vista и XP.
Настройка DNS с помощью DNS Jumper
DNS Jumper – удобный портативный инструмент для быстрого переключения DNS на вашем компьютере. Утилита работает со следующими операционными системами: Windows 10, 8.1, 8, 7, Vista, XP и не требует дополнительных настроек в системе.
Запустите утилиту, выберите в списке DNS сервер предпочтительный сервер (например, Google Public DNS) и нажмите кнопку Применить DNS.

Настройка DNS с помощью YogaDNS
YogaDNS — это DNS клиент, который перехватывает DNS-запросы на системном уровне и позволяет обрабатывать их через определенные пользователем DNS-серверы с использованием заданных протоколов и гибких правил.

Настройка DNS в Windows 10, 8.1, 8
1. Чтобы открыть Центр управления сетями и общим доступом (также доступен в меню Панель управления > Сеть и Интернет), нажмите сочетание клавиш Windows + R и в окне «Выполнить» введите следующую команду и нажмите ОК:
2. В разделе Просмотр основных сведений о сети и настройка подключений, выберите пункт сеть для Подключения.
3. В открывшемся окне выберите пункт Свойства.

4. В окне свойств подключения в списке Отмеченные компоненты используются этим подключением выберите пункт IP версии 4 (TCP/IPv4) в Windows 10 или Протокол Интернета версии 4 (TCP/IP) и нажмите кнопку Свойства.

5. В открывшемся окне на вкладке Общие выберите пункт Использовать следующие адреса DNS-серверов.

6. Введите выбранные вами адреcа DNS, например Comss.one DNS или Google DNS, в поля Предпочитаемый DNS-cepвep и Альтернативный DNS-cepвep (в зависимости от выбранного сервиса поле может оставаться пустым).
7. Поставьте галочку для Подтвердить параметры при выходе и нажмите OK, чтобы сохранить изменения.
Обновите DNS-кэш следующим образом:
- Нажмите правой кнопкой мыши по значку Windows (меню Пуск) и выберите Командная строка (администратор) или Windows PowerShell (администратор)
- Введите команду ipconfig /flushdns и нажмите клавишу Enter (Ввод)
- Сделайте перезагрузку компьютера.

Настройка DNS в Windows 7
1. Нажмите правой кнопкой мыши на значок интернета в трее, выберите Центр управления сетями и общим доступом.

2. В разделе Просмотр активных сетей, выберите пункт справа от Подключения:

3. На вкладке Общие в окне Состояние Подключения нажмите кнопку Свойства.

4. На вкладке Сеть окна свойства подключения, прокрутите вниз и выберите Протокол Интернета версии 4 (TCP/IPv4), нажмите кнопку Свойства.

5. На вкладке "Общие" окна Свойства, в нижней части, выберите Использовать следующие адреса DNS-серверов, а затем введите IP-адреса выбранного DNS-сервиса, например, Google DNS.

6. Поставьте галочку для Подтвердить параметры при выходе и нажмите OK, чтобы сохранить изменения.
Читайте также:


