Для установки требуется утверждение администратора xbox
Читайте, что делать в случае ошибки при загрузке, установке или обновлении приложений в «Microsoft Store» в Windows 10. Восемь способов устранения Ошибки 0x803F8001.
Microsoft Store. Код ошибки: 0x803F8001.
В операционной системе «Windows 10» , разработанной корпорацией «Microsoft» , представлены различные инструменты и дополнения, значительно облегчающие ее использование. Одним из таких инструментов, возможность применения которого появилась в «Windows 8» , является магазин приложений «Microsoft Store» . Это компонент «Windows 10» , который предназначен для покупки и загрузки различных универсальных приложений, а также классических программ и приложений рабочего стола.
Операционная система «Windows 10» может работать на разных видах устройств: планшетах, ноутбуках, персональных компьютерах, игровых приставках и на ряде других устройств. Это значит, что программы и приложения, загруженные и установленные из магазина приложений «Microsoft Store» , могут быть запущены на всех вышеперечисленных устройствах. Эта возможность делает «Microsoft Store» одним из важных элементов в операционной системе «Windows 10» . Однако возникновение проблем, нарушающих работоспособность магазина приложений «Microsoft Store» , может вызвать значительное неудобство. Приложения могут просто не загружаться из магазина, или «Microsoft Store» открывается и внезапно закрывается, приложения не устанавливаются, процесс загрузки или установки приложений зависает (индикатор загрузки или установки не двигается и не реагирует на команды) и т.д.
«Попробуйте еще раз. Произошла ошибка. Код ошибки: 0x803F8001»
Поэтому важно уметь определять причину возникновения ошибки и знать алгоритм для ее устранения.
Сегодня в этом руководстве мы попытаемся решить эту проблему и поделимся с вами возможными способами.
Если вы сталкивались с такой проблемой ранее или она возникла у вас сейчас, то попробуйте применить следующие способы один за другим до полного устранения проблемы.
СПОСОБ 1: Очистка кэша хранилища «Microsoft Store» в «Windows 10»
Как следует из названия, вы должны попробовать очистить кэш в «Microsoft Store» с помощью простой команды «WSReset» . Данная команда может быть использована в качестве первого этапа устранения неполадок и проблем, связанных с «Microsoft Store» . Этот способ подходит для всех версий операционных систем «Windows» , начиная с «Windows 8» .
«WSReset» – это встроенная программа, присутствующая в «Windows 8» и более поздних версиях, которая может использоваться для очистки и сброса кэша «Microsoft Store» . Эта небольшая утилита очистит файлы хранилища и приложений так же, как вы очищаете кэш в веб-браузере (временные файлы).
Поскольку программа удаляет все файлы кэша в хранилище, то есть большая вероятность, что она устранит проблемы, связанные с неполадками в «Microsoft Store» .
- Чтобы использовать этот встроенный инструмент устранения неполадок, вам просто нужно выполнить команду «WSReset» . Для ее запуска необходимо использовать диалоговое окно «Выполнить» , открыть которое можно несколькими методами.
Метод 1 : Нажмите правой кнопкой мыши по кнопке «Пуск» , находящейся на «Панели задач» в нижнем левом углу экрана, или нажмите вместе сочетание клавиш «Windows + X» , и во всплывающем меню выберите раздел «Выполнить» .
Проблема: после выхода последних обновлений ОС Windows 10 служба подписки Xbox Game Pass вылетает с ошибкой 0x80073D26, когда пользователь пытается установить, запустить или поиграть в ту или иную игру из Xbox Game Pass. После появления этой ошибки система перенаправляет пользователя в Магазин Майкрософт на страничку с «Gaming Services», а приложение Xbox выдает 0x00000001 — еще одну ошибку.
Возникла непредвиденная проблема
Вы поможете нам лучше понять проблему, если сообщите о ней. Вы можете подождать немного и повторить попытку или перезапустить устройство. Возможно, это поможет устранить проблему.
Код: 0x80073D26
Следуйте методам ниже, чтобы избавиться от этой ошибки.
Что вызывает ошибку 0x80073D26

Ошибка 0x80073D26 возникает из-за следующих обновлений для ОС Windows 10:
- Windows 10 21H1
- Windows 10 20H2
- Windows 10 20H1
Решение №1 Создание «локалки» и повторный вход в учетную запись
Вот что вам нужно сделать: создать локальную учетную запись, выйти из своего аккаунта Майкрософт, войти и сразу же выйти из только что созданной локалки, после чего снова войти в свой аккаунт. Чтобы создать локальный аккаунт Windows, вам нужно сделать следующее:
- нажмите Win+I, чтобы открыть параметры системы;
- перейдите в раздел «Учетные записи»;
- перейдите в подраздел «Семья и другие пользователи»;
- в разделе «Другие пользователи» кликните на опцию «Добавить пользователя для этого компьютера»;
- в новом окошке кликните на пункт «У меня нет данных для входа этого человека»;
- далее нажмите на пункт «Добавить пользователя без учетной записи Майкрософт»;
- задайте имя, пароль и три контрольных вопроса, после чего кликните «Далее».

Как только локальная учетка будет готова, выйдите из своего основного аккаунта Майкрософт и войдите в нее. Далее выйдите из локалки и снова войдите в учетку Майкрософт. Подобная процедура, как показывает практика, может помочь вам избавиться от ошибки 0x80073D26.
Решение №2 Установка обновления KB5004476
KB5004476 — это так называемое «внеполосное» обновление, которое разработано Майкрософт специально для устранения ошибок 0x80073D26 и 0x8007139F, которые возникают во время загрузки игр из Xbox Game Pass.
- Убедитесь, что вы установили кумулятивное обновление KB5003173 за 11 мая 2021 года.
- Пройдите в Центр обновления Windows и запустите установку всех отложенных обновлений.
- Поищите апдейт KB5004476 в разделе с опциональными обновлениями.
- Установите кумулятивное обновление за 2021-06 для Windows 10 версии 21H1 для 64-битных систем (KB5004476).
После установки обновления перезагрузите свой компьютер и проверьте наличие ошибки 0x80073D26.
Решение №3 Восстановление службы GamingServices через скрипт PowerShell
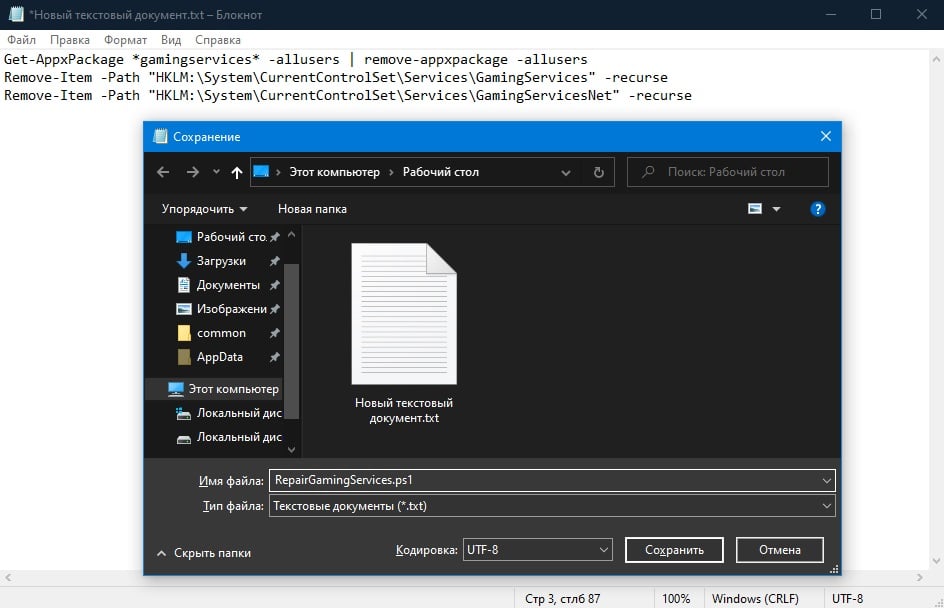
После завершения установки вы должны без проблем устанавливать и играть в игры из Xbox Game Pass.
Решение №4 Удаление из реестра записей GamingServices и GamingServicesNet
- Нажмите Win+R для открытия окошка «Выполнить» (позволяет мгновенно получить доступ к тому или иному элементу системы).
- Пропишите в пустой строке нового окошка значение regedit и нажмите комбинацию Ctrl+Shift+Enter (для запуска от имени администратора).
- Попав в системный реестр, пройдите по ветке HKEY_LOCAL_MACHINE\SYSTEM\CurrentControlSet\Services.
- Найдите в левой части окошка разделы «GamingServices» и «GamingServicesNet», и полностью удалите их.
- Перезагрузите свой компьютер.
- Откройте Магазин Майкрософт и запустите проверку наличия обновлений в разделе «Загрузки и обновления».
- Ранее удаленные игровые службы будут заново загружены и установлены в вашу ОС Windows 10.
Четыре вышеуказанных метода непременно должны помочь вам в решении ошибки 0x80073D26.
Вы можете столкнуться с ошибкой установки игровых сервисов 0x80073D26 из-за конфликтующих приложений (например, EVGA Precision) и поврежденных значений реестра игровых сервисов. Более того, устаревшая или поврежденная Windows вашей системы также может вызвать проблему.
Проблема возникает, когда пользователь пытается установить игру в Microsoft Store, но обнаруживает следующую ошибку:
Код объявления: 0x80073D26.
Обновите Windows до последней версии
Ошибка установки игровых служб 0x80073D26 возникает, если Windows в вашей системе устарела, и обновление Windows до последней версии может решить проблему с игровыми службами.

- Щелкните Windows, введите Проверить наличие обновлений и откройте результат проверки обновлений.
- Теперь в окне «Обновление» нажмите «Проверить наличие обновлений», и, если обновления доступны, загрузите и установите обновления (также необязательные).Проверить наличие обновлений Windows
- После обновления ОС системы проверьте, решена ли проблема с игровыми сервисами.
Если проблема возникла после обновления (а других обновлений нет), проверьте, решает ли удаление конфликтующего обновления проблему игровых сервисов.
Чистая загрузка вашего ПК
Игровые службы Xbox могут не установиться, если приложение в вашей системе мешает работе соответствующих модулей ОС. В этом контексте чистая загрузка вашего ПК может решить проблему игровых сервисов.
- Выполните чистую загрузку компьютера и проверьте, решена ли проблема с игровыми сервисами.
- Если это так, удалите конфликтующее приложение, вызывающее проблему (вы можете включить отключенные службы / процессы один за другим, пока проблемное приложение не будет найдено).
Сообщается, что следующие приложения / утилиты вызывают ошибку установки игровых сервисов (если у вас есть какое-либо из этих приложений, обязательно отключите его при запуске системы или удалите его):
- EVGA Precision
- Обои Engine
- MSI Afterburner
- Сервер статистики Riva Tuner
- Xsplit
- OBS
- Варшавское банковское приложение
- MacType
Сбросить Microsoft Store до значений по умолчанию
Проблема с игровыми сервисами может не быть установлена, если установка Microsoft Store повреждена. В этом случае сброс Microsoft Store до значений по умолчанию может решить проблему.

- Щелкните Windows, введите WSReset, щелкните правой кнопкой мыши WSReset и выберите Запуск от имени администратора.Запустите WSReset от имени администратора
- Теперь дождитесь завершения процесса, а затем проверьте, решена ли проблема с игровыми сервисами.
Выполните обновление Windows системы на месте
Поврежденная и устаревшая установка Windows вашей системы может вызвать ошибку установки 0x80073D26 игровых сервисов, и выполнение обновления Windows на месте может решить проблему.
Редактировать системный реестр
Вы можете столкнуться с ошибкой установки игровых сервисов Xbox, если соответствующие записи реестра неправильно настроены или повреждены. В этом контексте правильная настройка записей реестра или удаление поврежденных записей реестра может решить проблему. Прежде чем двигаться дальше, обязательно сделайте резервную копию системного реестра.
Удалите ключи реестра GamingServices и GamingServicesNet.
- Щелкните «Windows», введите «Редактор реестра», щелкните правой кнопкой мыши результат и выберите «Запуск от имени администратора».Откройте редактор реестра от имени администратора.
- Теперь перейдите по следующему пути (скопируйте и вставьте его в адресную строку редактора реестра): Computer HKEY_LOCAL_MACHINE SYSTEM CurrentControlSet Services
- Затем на левой панели щелкните правой кнопкой мыши GamingServices и выберите Удалить.
- Теперь подтвердите удаление ключа и повторите то же самое, чтобы удалить ключ GamingServicesNet.Удалите ключи реестра GamingServices и GamingServcieNet.
- Затем закройте редактор и перезапустите систему.
- После перезапуска запустите Microsoft Store и щелкните 3 горизонтальных эллипса.
- Затем выберите «Загрузки и обновления», а затем нажмите «Получить обновления».Откройте Загрузки и обновления в Microsoft Store
- После установки обновлений перезагрузите компьютер и после перезагрузки снова проверьте наличие обновлений в Microsoft Store (повторите шаги с 6 по 7).Получите обновления Microsoft Store
- Теперь перезагрузите компьютер и после перезагрузки проверьте, устранена ли ошибка установки игровых сервисов.
- Если это не помогло, проверьте, решает ли проблему запуск приложения Xbox из Microsoft Store (а не ярлык).
Удалить папку распространения программного обеспечения
Удалите папки игровых сервисов в каталоге WindowsApps.
Используйте PowerShell для переустановки игровых сервисов
Если у вас ничего не сработало, вы можете использовать командлеты PowerShell для установки игровых сервисов, чтобы избавиться от ошибки 0x80073D26. Но прежде чем двигаться дальше, если вы еще не создали точку восстановления системы. обязательно создайте его.
Если проблема не исчезнет, удалите игровые службы с помощью команд PowerShell, как описано выше, удалите соответствующие ключи реестра (упомянутые выше), перезагрузите компьютер и затем установите игровые службы, чтобы проверить, не исчезла ли ошибка 0x80073D26.
Если проблема не устранена, возможно, вам придется сбросить настройки компьютера до значений по умолчанию (сохранив настройки Windows, личные файлы и приложения) или выполнить чистую установку Windows.
Не удается установить игры Xbox Game Pass в Windows 10
Если вы не можете установить Game Pass Games на свой компьютер, следуйте этим советам:
- Убедитесь, что у вас правильный Game Pass
- Очистить кеш приложения Xbox Game Pass
- Обновите Windows 10 до последней версии, а именно v1903.
- Права администратора для игр
- Предоставьте администратору права для игр
- Проверьте средство устранения неполадок приложений Магазина Windows
- Восстановите игру, если она продолжает давать сбой или не работает
- Не удается войти в Xbox Live
Непосредственно перед тем, как мы начнем, убедитесь, что приложение Xbox Game нормально работает на ПК с Windows.
1]Убедитесь, что у вас правильный Game Pass
Если у вас уже есть абонемент Xbox Game для вашей консоли Xbox и вы пытаетесь использовать его на компьютере, это не сработает. Вам следует перейти на Xbox Game Pass Ultimate, чтобы пользоваться всеми преимуществами Xbox Live Gold и Xbox Game Pass как на консоли Xbox One, так и на ПК с Windows 10.
Если у вас есть предоплаченное время для Xbox Live Gold и Xbox Game Pass, когда вы присоединяетесь к Xbox Game Pass Ultimate, мы применим его к Xbox Game Pass Ultimate на срок до 36 месяцев.
2]Очистить кеш приложения Xbox Game Pass

- Перейдите в «Настройки»> «Приложения» и щелкните приложение Xbox.
- Нажмите «Дополнительно», а затем нажмите «Сбросить» или «Восстановить».
- Закройте приложение, перезапустите и проверьте, можете ли вы установить Xbox Game Pass Games на ПК с Windows.
3]Обновите Windows 10 до последней версии.

Я уверен, что многие из вас уже обновились до Windows 10 v1903, но если вы этого не сделали, Game Pass для Windows 10 требует v1903 для правильной работы игр. Поэтому, если вы хотите использовать Game Pass, обязательно обновитесь.
4]Права администратора Gine для игр
Некоторым играм могут потребоваться права администратора для правильной установки и работы. Я бы посоветовал вам всегда устанавливать игры с правами администратора. Если вы не являетесь администратором, обязательно попросите кого-нибудь установить игры для вас. Также работает учетная запись локального администратора.
5]Проверьте средство устранения неполадок приложений Магазина Windows.
Windows 10 v1903 предлагает рекомендации, когда вы сталкиваетесь с какой-либо проблемой с любым приложением или с Windows. Обязательно перейдите в Настройки Windows 10> Обновление и безопасность> Средство устранения неполадок. Запустите рекомендованный вариант или запустите средство устранения неполадок приложений Магазина Windows.
6]Восстановите игру, если она продолжает давать сбой или не работает
Вам нужно не только убедиться, что у вас есть совместимый драйвер, но вам также необходимо попробовать функцию восстановления для приложений Магазина Windows.
Выберите «Настройки»> «Приложения»> «Приложения и функции». Выберите игру, которая не работает, а затем выберите Дополнительные параметры под названием игры. Затем нажмите на Ремонт.
7]Не удается войти в Xbox Live
Для большинства игр сторонних разработчиков с поддержкой XboxLive требуется, чтобы конечные пользователи принимали диалоговое окно согласия, прежде чем они смогут войти в эту игру. Эти диалоговые окна могут появляться за вашей маркой, что делает их почти невидимыми. Вам нужно использовать клавиши Alt-Tab, чтобы вывести их вперед, чтобы принять и воспроизвести их вручную.
Мы надеемся, что этим советам было легко следовать, и вы смогли установить Game Pass Games на ПК с Windows 10.

Приложение Xbox на Windows 10
Приложение Xbox устанавливается по умолчанию в новых итерациях Windows 10. Тем не менее, есть несколько случаев, когда пользователи не могут запустить приложение. Либо просто остается на начальный экран или же вообще не открывается. Такое поведение обычно продолжается до тех пор, пока приложение не будет закрыто вручную.
Почему приложение Xbox не открывается?
После обширных исследований и экспериментов с нашими системами мы пришли к выводу, что причины, по которым приложение Xbox не запускается, представляют собой сочетание нескольких разных причин. Поскольку модуль тесно связан с вашей учетной записью пользователя и настройками системы, причины могут быть разными в вашем случае. Некоторые из причин:
- Ваш учетная запись пользователя либо поврежден, либо имеет поврежденные компоненты. Возможно, вы неправильно указали отсутствующие файлы или зависимости.
- Сервисы требуется для запуска приложения Xbox либо не запущены, либо отключен.
- Само приложение продажный и нуждается в переустановке.
- Вредоносное может присутствовать на вашем компьютере, что может заблокировать запуск приложения.
- последняя версия Windows может быть не установлен на вашем компьютере. Инженеры Microsoft постоянно выпускают обновления для устранения проблем в операционной системе.
Прежде чем приступить к реализации обходных путей и решений, убедитесь, что у вас есть активное подключение к Интернету и вы вошли в систему как администратор в своей учетной записи. Кроме того, убедитесь, что вы не используете какие-либо VPN или же полномочие.
Решение 1. Включение служб Xbox
Каждое приложение связано и связано со службой, которая работает в фоновом режиме, выполняя задачи приложения, чтобы оно работало. Если эти службы отключены или не работают должным образом, приложение Xbox может зайти в тупик, и ничего не произойдет. В этих решениях мы попытаемся включить эти службы и проверить, имеют ли они какое-либо значение.
- Нажмите Windows + R, введите «services.msc”В диалоговом окне и нажмите Enter.
- Оказавшись в службах, найдите следующие записи:
- Щелкните по ним правой кнопкой мыши и выберите свойства.
- Установите тип запуска как автоматическая а также Начните сервис. Нажмите Применять сохранить изменения и выйти.

Изменение настроек сервиса
- Выполните это для всех решений и снова запустите приложение Xbox после его закрытия. Теперь проверьте, правильно ли работает приложение.
Решение 2. Проверка на наличие вредоносных программ
Если описанный выше метод не работает, весьма вероятно, что на вашем компьютере установлены вредоносные программы, вызывающие эту проблему. Эти программы, наряду с мониторингом вашей активности и атакой на ваши данные, также приводят к тому, что системные операции останавливаются и перехватывают такие сигналы, прежде чем они даже отправляются в ОС.
Сканирование компьютера с помощью известных антивирусных программ, таких как Malwarebytes или Microsoft Security Essentials и убедитесь, что все определения вирусов обновлены. Убедитесь, что на вашем компьютере не работает программа, которая может иметь службы прямого доступа. Как только вы абсолютно уверены, что ваш компьютер чист и свободен от всех вредоносных программ, только тогда переходите к другим решениям.
Решение 3. Переустановка приложения Xbox
Если вышеуказанные методы не работают, мы можем попробовать переустановить приложение Xbox. Это удалит все сохраненные конфигурации и системные файлы с вашего компьютера. Поскольку приложение не отображается в диспетчере приложений Windows, мы сначала удалим его из командной строки, а затем попытаемся переустановить через Store.
- Нажмите Windows + S, введите «PowerShell» в диалоговом окне, щелкните правой кнопкой мыши приложение и выберите Запустить от имени администратора.
- Попав в PowerShell с повышенными правами, выполните следующую команду:

Удаление приложения Xbox
- После выполнения команд приложение Xbox будет удалено. Перезагрузите компьютер.
- Нажмите Windows + S, введите «store» в диалоговом окне и откройте Магазин Microsoft. Ищи Xbox и откройте страницу приложения Xbox. Нажмите Получить установить приложение на свой компьютер снова.

Загрузка приложения Xbox из Microsoft Store
- Перезагрузите компьютер и попробуйте снова запустить приложение.
Решение 4: Создание нового профиля пользователя
Были многочисленные случаи, когда приложение не запускалось из-за проблем в профиле пользователя. Приложение Xbox тесно связано с вашим профилем пользователя, и для каждого профиля пользователя это уникальные конфигурации. Если они повреждены или отсутствуют, приложение не запустится.
Вы можете пойти дальше и попробовать создать новый профиль. Если приложения работают должным образом и не показывают проблем, вы можете перенести в него все свои данные. Вы можете ознакомиться с нашей статьей Как создать новую учетную запись пользователя и перенести в нее все данные? Убедитесь, что вы проверять Приложение тщательно, прежде чем начать передачу данных.
Решение 5. Установка свежей копии / Обновление Windows
Если каждое решение дает сбой и вы все еще не можете правильно запустить приложение Xbox, попробуйте переустановить Windows на своем компьютере. Это может быть тот случай, когда системные файлы не подлежат восстановлению, а приложение Xbox возвращается, не может запускаться и работать должным образом. Прежде чем продолжить, убедитесь, что вы правильно сделали резервную копию своих данных на внешнем жестком диске и сохранили все данные в облаке.

Установка свежей копии Windows
Вы можете проверить наши следующие статьи, чтобы восстановить или полностью переустановить Windows на вашем компьютере.
Читайте также:


