Для подключения к интернету ноутбука в поездке целесообразно использовать
Типы:GPRS (мобильные сети по качеству соединения делятся на gprs-internet,edge(2g или gprs 2 поколения), 3g ( 3 поколение соответственно) и LTE (4g), Dial-up (соединение по телефонной линии),Adsl соединание с использованием телефонной линии и utp кабеля с линией от провайдера) и DCP (dynamic connection port) .и всем известный вайфай. Адсл скорость регулируется провайдером.гпрс от качества приема сигнала. В локальрой сети зависит от пропускной способности сети (4 парный utp позволяет поддерживать скорость 322 Тб/сек, когда 2 пары только 100мб/сек. А так же сетевая картс компьютера обладает разной допустимой скоростью как и utp соответственно. Домашний компьютер логичнее подключать по DCP,ноут по wifi, а школу dial-up
Новые вопросы в Информатика
СРОЧНОданы три числа найти их произведение, разность двух первых и сумму второго и третьего. построить алгоритм в виде блок схемы
1) Для графического исполнителя Чертежник составьте алгоритм построения геометрической фигуры, состоящей из двух простых фигур. Повторите рисование да … нной фигуры три раз вдоль оси абсцисс, Геометрические фигуры, их взаимное расположение и цвет нужно задать самостоятельно. Построение итогового изображения нужно реализовывать с использованием двухшаговой детализации 2)Для графического исполнителя Чертежник составьте алгоритм построения геометрической фигуры, состоящей из двух простых фигур. Повторите рисование данной фигуры три раз вдоль оси абсцисс, Геометрические фигуры, их взаимное расположение и цвет нужно задать самостоятельно. Построение итогового изображения нужно реализовывать с использованием двухшаговой детализации.
дана действительная квадратная матрица порядка n. Найти наибольшее из значений элементов первой и последней строк
помогите пжзапишите в ячейки таблицы массив из 10 целых чисел так, чтобы у максимального элемента этого массива был индекс, равный 4
помогите пожалуйста срочноУстановите соответствие элемента Главная окна программы MS Excel и его название
помогите пожалуйстаУстановите соответствие элемента Главная окна программы MS Excel и его названиепомогите срочно нужно

Часто в дороге, и не всегда есть возможность зацепиться (FREE WIFI ) на ноутбуке.
В наличии есть Смартфон с договором «mobilcom-debitel» ( звонки + интернат флетрет).
Мне не удобно использовать смартфон для интернета, поэтому прошу совета, что надо сделать ( купить/заказать), чтобы я могла выходить в интернет через ноутбук через свою SIM карту?
1. ( я слушала что необходимо иметь какой то «стик» в который вставляется сим карта?)
Если это так, то где его купить?
2.Мне надо заказать еще одну для этого стика сим карту? ( Если это так, то как она называется? А то закажу еще одну карту, новую активирую, а старую отключат.
3.Необходимо какую то программу для этого «стика" дополнительно устанавливать на ноутбук?
В общем прошу совета и помощи .
в ответ domtwoi 19.05.18 17:47, Последний раз изменено 19.05.18 18:15 (Шуpик)я слушала что необходимо иметь какой то «стик» в который вставляется сим карта?
Да, можно воспользоваться подобным стиком
Или мобильным хотспотом
В наличии есть Смартфон с договором «mobilcom-debitel» ( звонки + интернат флетрет).
Мне не удобно использовать смартфон для интернета
А вы пробовали расшарить интернет со смартфона для ноутбука? Суть та же, что и у мобильного хотспота.
Большинство более или менее актуальных моделей умеют делать это сразу из коробки.
2.Мне надо заказать еще одну для этого стика сим карту? ( Если это так, то как она называется? А то закажу еще одну карту, новую активирую, а старую отключат.
Вы не можете пользоваться двумя симками с одним номером/договором.
Если хотите отдельный стик или хотспот, то для него понадобится отдельная симка с новым договором или каждый раз переставлять имеющуюся симку.
3.Необходимо какую то программу для этого «стика" дополнительно устанавливать на ноутбук?
В случае стика обычно нужно ставить драйвера и приложение для подключения, как правило они находятся на встроенной флешке в стике.
Для мобильного хотспота драйвера не нужны, с ноута нужно будет подключиться к новой WiFi сети, которая раздается хотспотом.
Если расшарите интернет со смартфона, то тоже не нужно будет ничего лишнего на ноутбуке, нужно будет только подключиться к WiFi сети, которую раздает смартфон.
У вас уже есть ноутбук или вы только собираетесь его купить? Тогда целесообразно задуматься о подключении к интернету, иначе полноценно пользоваться техникой не удастся. Скачивание программ, обновлений, антивирусных баз, а также фильмов и музыки без него невозможно. Способов подключиться к глобальной сети существует очень много. Возможен проводной и беспроводной доступ. Некоторые из них не требуют затрат, а другие вынуждают к покупке вспомогательного оборудования. Рассмотрим, как подключить ноутбук к интернету всеми существующими способами.

Проводное подключение
Проводной доступ считается самым надёжным и стабильным, при этом самый малозатратным. Достаточно воткнуть кабель в разъём на ноутбуке и произвести несложные настройки. Применяются несколько технологий: оптический кабель и ADSL, функционирующий через телефон.
Кабель
Существует также несколько типов интернет-соединения. Каждый из них немножко отличается настройками.
Динамический и статический IP-адрес
При статическом IP нужно ввести IP-адрес, а также маску подсети, шлюз и DNS-сервер в настройки сетевой карты вручную. При динамическом IP все данные присваиваются оператором, и вам не нужно производить дополнительные настройки.
Внизу экрана при подсоединении кабеля должен загореться жёлтый знак. Кликните правой кнопкой мыши и пройдите в Центр управления сетями — Изменение параметров адаптера. Вы увидите значок с надписью Ethernet или Локальная сеть. По значку двойной клик — Интернет версии 4 — Свойства.

Если оператор предоставляет динамический адрес, укажите автоматическое получение IP и DNS. Когда статический — введите все данные, указанные в договоре. Нажмите OK. Теперь интернет заработает, и жёлтый восклицательный знак исчезнет.
PPPoE
При этом типе нужно знать лишь логин и пароль. В Центре управления сетями кликните на Создание и настройка нового подключения — Подключение к интернету — Высокоскоростное (с PPPoE). Впечатайте имя пользователя и пароль из договора услуг и придумайте название. Если вы введёте все данные корректно, через пару секунд соединение установится.
В последующем для подключения кликните внизу экрана на значок сети и нажмите «Высокоскоростное подключение». При пользовании Windows 10 вас перенаправит в меню Набора номера, где вы сможете подключиться, изменить или удалить соединение.
VPN по L2TP/PPTP
Некоторые провайдеры, например, Билайн, подключают своих абонентов по технологии VPN, используя стандарт L2TP либо PPTP. В меню создания нового соединения выбираем Подключение к рабочему месту — Использовать моё подключение к интернету — Адрес в интернете, вводим данные из договора. Придумайте имя, к примеру, название провайдера, и кликните «Создать».
Теперь переходим в меню изменения параметров адаптера. Правой кнопкой кликните на названии вашего подключения (адаптер будет называться WAN miniport) — Свойства — в «Тип VPN» выбираем рекомендуемые провайдером параметры. Подключаться будем из меню сетей, нажав на название. Если у вас Windows 10, вас перенаправит в меню подключения.
ADSL-модем
Доступ по ADSL не такой популярный. Сигнал приходит с телефонной линии, при этом сам телефон продолжает работать, как обычно. Подсоедините телефон и модем к сплиттеру, который распределяет сигнал с линии, модем вторым разъёмом — к ноутбуку, после чего настройте на компьютере соединение. Процедура не отличается от кабельного интернета.

Поставщик услуг укажет, по какому соединению он предоставляет проводной интернет. Чаще всего это статический IP или PPPoE. Воспользуйтесь предыдущим пунктом, чтобы настроить модем.
Беспроводное подключение
Чтобы получить беспроводной доступ, нужно приобрести Wi-Fi-роутер. Подключите его в розетку, кабель интернета воткните в отведённый разъём (он всегда отличается по цвету). Далее войдите в интерфейс настроек по беспроводной сети Wi-Fi или через кабель. Информация о параметрах входа указывается на самом роутере или в инструкции к нему. Вводим IP-адрес, логин и пароль.
При первом подключении вам будет предложена быстрая настройка. Выберите свой город и название провайдера и введите данные подключения. Если в списке вашего провайдера нет, уточните у него тип соединения, выберите его в настройках сети, введите данные, сохраните и подключитесь.

На ноутбуке проверьте наличие драйверов на беспроводной модуль Wi-Fi. Это можно сделать через Диспетчер устройств. Если модуль работает корректно, его название будет отображаться полностью. Если драйвера отсутствуют или установлены некорректно, возле названия «Беспроводной адаптер» будет стоять жёлтый восклицательный знак. Вам нужно будет скачать драйвер на беспроводной модуль Wi-Fi с сайта изготовителя ноутбука.
Wi-Fi-адаптер должен быть включён, его можно активировать комбинацией клавиш FN + F1–F12. Подробнее можно узнать из инструкции к ноутбуку. В правом углу нижней части экрана вы увидите значок интернета в виде антенны с жёлтой звёздочкой. Нажмите на него, выберите из доступных подключений вашу беспроводную сеть, введите пароль и нажмите «Подключиться».
Мобильная связь
Когда у вас нет возможности подключить стационарный интернет, можно воспользоваться предложением мобильных операторов. Качество этих услуг на высоком уровне. Во многих городах скорость доступа приравнивается к домашнему интернету. Можно подсоединиться через 3G-модем, мобильный 3G-роутер, а также использовать телефон как точку доступа.
3G-модем
По виду напоминает флешку, в которую вставляется сим-карта. При первом подключении система запускает программу для настройки соединения. Если вы приобрели модем в официальном салоне связи операторов, она будет иметь фирменный вид и настройки для работы в сети именно этой компании. За редчайшим исключением не придётся вручную прописывать настройки. Вам нужно будет выбрать тариф, с помощью меню активировать сим-карту и баланс на ней и подключиться. Впоследствии достаточно будет вставить модем в ноутбук и нажать кнопку «Подключить» в меню программы.

3G-роутер
По функционалу это обыкновенный роутер, только вместо кабеля в него вставляется сим-карта. Учитывая, что большинство моделей имеют встроенный аккумулятор, можно раздавать мобильный интернет через Wi-Fi, не будучи привязанным к сетевому шнуру. Вставив сим-карту, проведите процедуру настройки как обычного роутера через веб-интерфейс.

Телефон как точка доступа
Ещё один несложный вариант — использование телефона на Android или iOS в качестве модема. Достаточно активировать пункт в меню. Подробнее об этом способе можно прочесть в нашей статье «Как подключить планшет к интернету». Однако следует учесть, что батарея телефона очень быстро истощается. Поэтому желательно подсоединить его к источнику питания или подключить через USB.

Заключение
Теперь вы знакомы со всеми способами подключения интернета на своём ноутбуке. Наладить его по кабелю, через Wi-Fi или модем совсем несложно. Все поставщики услуг стараются максимально облегчить жизнь своим пользователям. Даже если что-то не получается, можно позвонить в техподдержку.
А по какой технологии подключаетесь к интернету вы? Делитесь своим опытом в комментариях.
Всем привет! У многих дома есть ноутбук – это удобно, не занимает много места и в некоторых случаях дешевле, чем стационарный компьютер. Но основная фишка устройства – мобильность. Ноутбук можно брать с собой в дорогу, на работу, на дачу, да куда угодно.
Здесь встает вопрос доступа к интернету. Дома все понятно – есть Wi-Fi. А что делать вне домашней сети? Об этом я и расскажу. Тема – беспроводной интернет для ноутбука. А что нам для этого нужно? Правильно – 3G/4G/LTE модем и сим-карта с подходящим тарифом.
Обзор модемов

Как выбрать беспроводной интернет для ноутбука? Первым делом – купить модем. Самым удобным будет USB модем, который подключается в свободный порт на ноуте.
Также можно приобрести мобильный роутер. Они компактные (не такие, как домашние маршрутизаторы), оснащены аккумулятором, что позволяет использовать устройство вдали от дома. Еще одно преимущество роутеров – он может раздавать интернет на несколько гаджетов. Их отличие от домашних – подключение через сим-карту, а не по кабелю.
Роутер будет многофункциональным, но учитывайте, что и цена будет дороже. Поэтому если вам нужен исключительно доступ к сети, будет достаточно USB модема.
На что обращать внимание при выборе USB модема для ноутбука:
- Пропускная способность. Для 3G – это максимум 30 Мбит/с, для 4G/LTE сетей – до 100 Мбит/с.
- Поддержка операторов связи. Если покупать модем у конкретного оператора, например, Билайн, скорее всего другую симку туда воткнуть не получится.
- Возможность подключения внешней антенны. В некоторых моделях есть разъем под антенну. Это помогает улучшить прием сигнала.
- Совместимость с ОС. Большинство модемов совместимы со всеми известными операционками, но для уверенности лучше уточнить этот вопрос при покупке.
О том, как выбрать модем, рассказывается в следующем видео:
Huawei E3372h-153

3G/4G USB модем для ноутбука, работает со всеми российскими операторами связи. Примерная цена – 3000 рублей. Эта модель поддерживает также европейские частоты, поэтому будет полезна в поездках за границу.
Не требует настройки, интернет будет работать сразу после подключения модема в USB порт ноутбука – не нужно устанавливать драйверы или дополнительное ПО. Есть возможность управления через веб-интерфейс (как с домашними роутерами). Адрес для входа в настройки – 192.168.8.1.
Работает со всеми известными сетями – 2G/3G/4G (LTE). Есть два разъема для внешних антенн (в том числе с поддержкой MIMO).
ZTE MF79

Работает в сетях 3G/4G, обеспечивая стабильное подключение к интернету на скорости до 100 Мбит/с. Примерная цена – 2800 рублей.
Этот USB модем может работать как точка доступа. Максимальное число клиентов – 10 (на расстоянии не более 10 м). Есть слот для карт памяти. Поддерживаемые ОС – Windows и MacOS.
Huawei E8372

Популярная модель 3G/4G модема по цене 3400 рублей. Максимальная скорость передачи данных – 150 Мбит/с. Есть возможность использования карт памяти. Также оснащен гнездом для внешней антенны.
Может работать как точка доступа даже без ноутбука – нужно подключить устройство к розетке через USB переходник.
ZTE MF927U

Модем с функциями маршрутизатора по цене 3500 рублей. Имеет встроенный аккумулятор и слот под сим-карту.
Примечательно, что операторы связи выпускают собственные брендированные модемы, которые производят те же Huawei и ZTE.
Выбор оператора
Второй шаг для подключения беспроводного интернета на ноутбук – покупка сим-карты и подключение подходящего тарифного плана. Мне кажется, цены на тарифы сейчас примерно одинаковы, однако, нужно учитывать, сколько ГБ на месяц вам нужно.
Что «сжирает» трафик больше всего:
- Скачивание больших файлов и фильмов.
- Обновление программ, приложений и операционной системы.
Обычный просмотр страниц, соцсетей не требует много ГБ. К тому же многие операторы сейчас предлагают бесплатное общение в мессенджерах и социальных сетях.
МЕГАФОН
Какой тариф лучше подключить для пользования беспроводным интернетом на ноутбуке, решать вам по своим потребностям. Я сделаю обзор интернет-опций для Москвы и Московской области (по состоянию на май 2019 года):
- M: 12 ГБ на месяц за 550 рублей.
- L: 20 ГБ за 900 рублей.
- XL: 30 ГБ днем, ночью – безлимит, абонентская плата – 1300.
О настройке роутеров и модемов от Мегафон есть отличная статья от Бородача. Почитать можно тут.
Билайн
У этого оператора есть только один тариф для подключения беспроводного интернета на ноутбук через модем или роутер – «Для компьютера». Описание:
- Пакет – 30 ГБ в месяц, действует дома и в поездках по России, кроме Чукотского ОА.
- Безлимитный интернет ночью.
- Бесплатный выбор красивого номера.
- Абонентская плата – 900 р/месяц.
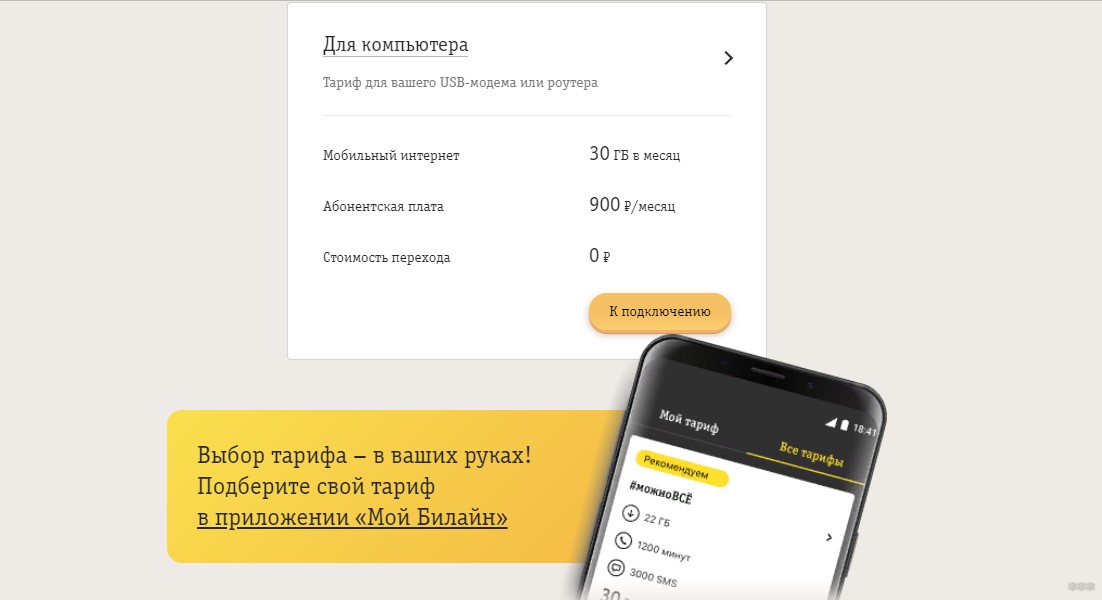
- На 3 часа – 95 рублей.
- На 6 часов – 150 рублей.
О плюсах и минусах тарифа – все подробности в следующем видео:
ТЕЛЕ 2
Этот оператор предлагает для модемов тариф «Интернет для устройств». Здесь цена зависит от того, какую опцию вы подключаете:
- 15 ГБ/400 р
- 25 ГБ/600 р
- 40 ГБ/900 р

YOTA для компьютера предлагает безлимитный 4G интернет. При нулевом балансе оператор обещает доступ к интернету на минимальной скорости 64 Кбит/с.
Тут есть интересная возможность – самим выбирать скорость интернета, от этого будет зависеть абонентская плата. Например, цена на месяц при максимальной скорости в Москве и области – 1400 р. Менять условия можно неограниченное число раз без дополнительной платы.
Если оплачивать услуги на год вперед можно получить хорошую выгоду. Цена за 365 дней на максимальной скорости – 9000, т. е. 750 р/месяц.
О том, как подключить и настроить модем YOTA, мы писали тут.
Надеюсь, была полезной, и вы смогли разобраться, какой беспроводной интернет лучше подключить к ноутбуку. А я скажу так – определите свои потребности и выберите лучший для себя модем и тарифный план. Всем пока!
Читайте также:


