Для какого типа содержимого медиабиблиотеки можно настроить только свойство список расширений файлов
Современные сайты наполняются содержанием с помощью специального программного обеспечения: CMS.
CMS (Content management system — система управления содержимым сайта) — компьютерная программа, используемая для управления контентом сайта. CMS позволяет управлять текстовым и графическим наполнением веб-сайта, предоставляя пользователю удобные инструменты хранения и публикации информации, независимо от уровня его квалификации.Основная функция любой CMS состоит в автоматизации управления содержимым сайта, добавлении, удалении и редактировании его страниц.
Одной из особенностей программ типа CMS является то, что работа с ней не требует установки какого-либо дополнительного программного обеспечения на компьютер, с которого ведется работа с сайтом. Сама программа размещена на сервере провайдера, а пользователю достаточно иметь простой браузер. Другая особенность — наличие у CMS визуального WYSIWYG-редактора.
Курс Контент-менеджер предназначен для сотрудников, занимающихся выполнением текущих задач по работе с содержанием сайта, созданного на основе CMS "1С-Битрикс: Управление сайтом".
Этот курс - первый элемент в системе сертификации специалистов по Bitrix Framework. Получаемые умения:
- Изучение базовых знаний об элементах управления и интерфейса системы;
- Изучение принципов и приемов работы в визуальном редакторе;
- Ознакомление с базовыми понятиями об информационных блоках;
- Знакомство с принципами работы со стандартными компонентами;
- Ознакомление с приемами работы с некоторыми модулями системы.
После изучения курса вам будет предложено пройти тесты на сертификацию. При успешной сдаче линейки тестов на странице Моё обучение можно просмотреть результат обучения и загрузить сертификат в формате PDF.
Примечание: В курсе рассмотрены типовые вопросы, решать которые приходится контент-менеджеру. Однако возможны обстоятельства, когда круг обязанностей контент-менеджера расширяется за счет передачи ему некоторых функций администратора сайта. В этом случае рекомендуем к изучению курс Администратор. Базовый.Для преподавания оффлайн
Если данный курс берётся в качестве основы для оффлайного преподавания, то рекомендуемая продолжительность: 2 дня (16 академических часов).
Чтобы отключить подобное отношение к файлу необходимо:
+ логическая структура представляет собой названия страниц и разделов так, как это видят пользователи, а физическая — так, как файлы называются в системе
- контент-менеджер не имеет доступа к физической структуре сайта
+ в рамках логической структуры невозможно удаление и перемещение файлов, в отличие от физической
Какой тип Медиабиблиотеки является основным и не может быть удален?
- Аудио
- Видео
+ Изображения
Если расширение загружаемого файла не указано в настройках Медиабиблиотеки, то
- отдельного файла
+ отдельной коллекции
+ всей Медиабиблиотеки
Контекстная панель Менеджера файлов позволяет
+ выполнять общие команды, необходимые для управления структурой и контентом сайта
- выполнять команды над отдельным файлом или папкой
- выполнять групповые операции над файлами и папками
Медиабиблиотека — это
- физическая папка в структуре системы, где хранится медиаконтент
+ менеджер для работы с медиаданными
Контент-менеджеру дана возможность управлять структурой
- только через кнопку «Структура»
- только через Административный раздел
+ возможны оба варианта
Меню наследуемое. Это означает что
- пункты меню, созданные в любом разделе, появятся во всех остальных разделах
+ меню транслируется с вышележащих разделов на нижележащие разделы и страницы сайта с этим шаблоном, если в этих разделах и страницах не было созданного собственного меню
- пункты нижележащих меню наследуют свойства и права доступа от вышележащих независимо от ни от каких условий
Панель групповых операций Менеджера файлов позволяет
+ переносить файлы
+ редактировать права доступа файлов
+ копировать файлы
- редактировать содержимое файлов
- создавать файлы
+ удалять файлы
Поиск в медиабиблиотеке работает по данным полей файла
- Название и Описание
- Название и Ключевые слова
+ Название, Описание и Ключевые слова
- Ключевые слова
Контекстное меню Менеджера файлов позволяет
- выполнять определенные действия над группой файлов или папок
+ выполнять определенные действия над одиночными файлом или папкой
Меню строится
+ на основе обоих видов страниц
- на основе динамических страниц
- на основе статических страниц
Какой модуль управляет медиабиблиотекой?
- Главный модуль
- модуль Фотогалерея
+ модуль Управление структурой
Если в результатах поиска удалить фотографию, то
+ она удалиться из всех коллекций
- она удалиться из той коллекции, в которую загружена
- она удалиться только из результатов поиска
Цепочка навигации это
- список страниц сайта, которые посещал пользователь
+ последовательность ссылок на разделы сайта

Медиобиблиотека, все мы, так или иначе, с ней работаем и, не сказав о ней не слова, это будет не полноценный обзор управления структурой в 1С Битрикс.
По своей сути Медиобиблиотекаона является менеджером для работы с медиаданными. В ней можем хранить файлы изображений, аудио и видео файлы, различные презентации в pdf формате, и это все не ограничивается только ими, мы можем этот список дополнять дополнительными расширениями самостоятельно.
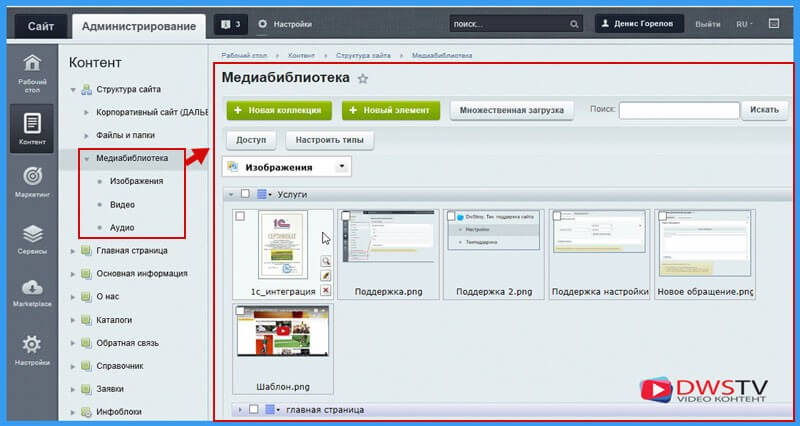
Другими словами медиобиблиотека является хранилищем материалов, где все систематизировано и с правом доступа на их просмотр.
С помощью Медиобиблиотеки можно создавать многоуровневую структуру медиаколекций с настройками к ней доступа, добавлять неограниченное количество файлов, заносить к ним определенный свойства и в дальнейшем с ними работать, это все обеспечивает легкость управления и наполнения сайта контентом.
Настройка медиобиблиотеки и ее коллекций
Вся настройка медиобиблиотеки проводится в модуле « Управление структурой » , для этого нужно перейти в ( Настройки > Настройки продукта > Настройки модулей > Управление структурой ). Открыв вкладку Медиобиблиотека, перед нами представлен список ее настроек.
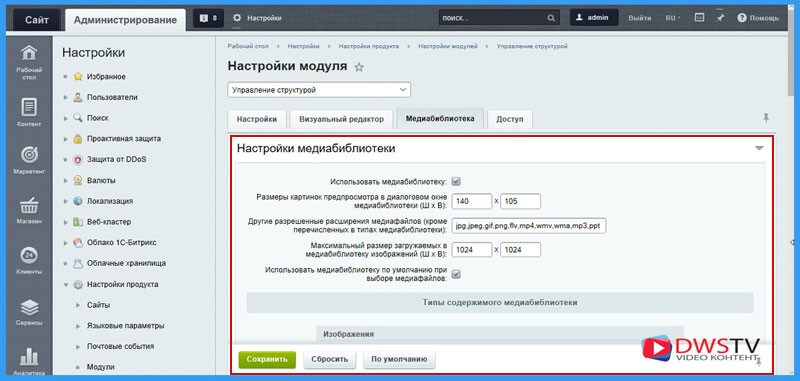
В первую очередь должна стоять:
- Галочка Использовать медиобиблиотеку, так как без нее она у нас не подключится;
- За тем идет поле по настройке привьюшек при просмотре файлов в медиобиблиотеки;
- Далее можем установить расширения, какого формата можно загружать файлы.;
- Можем устанавливать максимальный размер загружаемых файлов, если загружаемый файл будет выше данного размера , он автоматически пропорционально уменьшится;
- А также указывать, будем ли мы по умолчанию использовать медиобиблиотеку при дальнейшее загрузки файлов;
- Типы содержимого медиобиблиотеки, по умолчанию их создано три типа, но можем добавлять их и редактировать при помощи данных кнопок.
Для быстрого поиска и редактирования изображений все файлы распределяются по коллекциям, в нее можно перейти через ( Структуре сайта > Медиобиблиотека ). Тут представлены те самые типы, над которыми можем проводить различные действия.
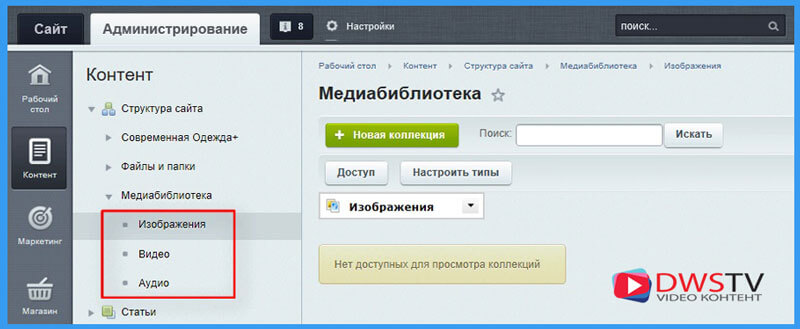
Мы можем к каждому типу создать свою коллекцию вложенности, именно в том формате как нам будет удобно ее просматривать.
Для каждой коллекции, если загружены в нее файлы, будет отображаться панель с ее названием, мы можем ее разворачивать и сворачивать, нажав на треугольник. Можем проводить над ней также различные действия, которые перечислены в выпадающем списке.
Для примера добавим свою коллекцию, назовем, ее природа и загрузим фотографии. Заполним все необходимые поля и сохранимся. Таким образом, можем быстро редактировать загружаемые файлы, а также при помощи свойств проводить по ним поиск.
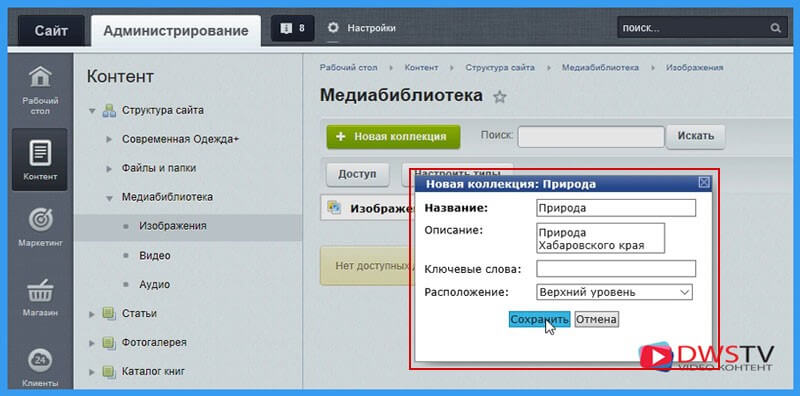
Если нам нужен новый тип, достаточно нажать на кнопку «Настроить тип», и мы перемещаемся в «Управление структурой» медиобиблиотеками. В самом низу есть кнопка, Добавить, жмем на нее, пропишем название «Документы», затем укажем символьный код «docx» и расширения которые допустимы для загрузки укажем pdf и docx. В описании опишем, для какой цели он нужен, сохранимся.
Перейдем в медиобиблиотеку и добавим тип и документ. Для этого жмем « Новая коллекция », заполняем поля и сохраняемся. Затем загрузим в нее документ, выбираем файл для загрузки, заполняем поля, жмем сохранить.
Вот таким образом можно создавать свои типы и загружать в них документы.
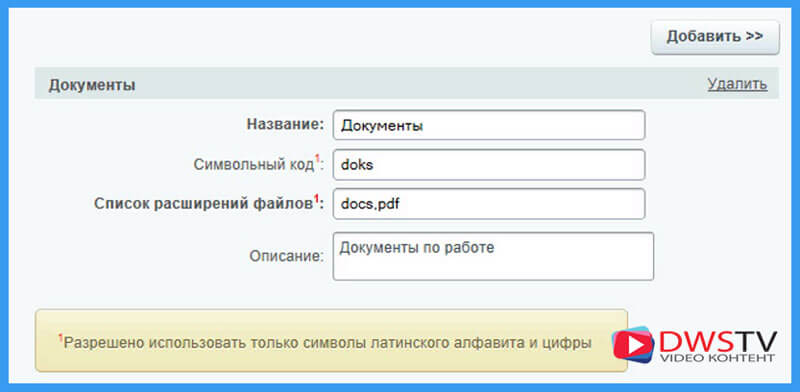
Каждый элемент коллекции может быть отредактирован, удален, или изменен. Для этого при наведении на элемент появляются иконки по нажатию, на которые можно перейти просмотреть детально элемент, где представлена вся информация о файле, его тип, когда был изменен, размер и параметры картинки, а также возможность его скачать.
При нажатии на иконку карандаш, можем отредактировать свойства элемента. Нажав на крестик, система предлагает удалить его из текущей коллекции или из всех коллекций, выберу из всех и в этом случае файл полностью удалится.
Установка прав доступа
Что бы установит прав на доступ к коллекциям, нажимаем на кнопку в контекстной панели «Доступ», или в выпадающем списке в одной из коллекций выбрать соответствующий пункт. Откроется форма по установке прав к коллекциям. В выпадающем списке указываем коллекцию права на доступ, к которым нужно установить.
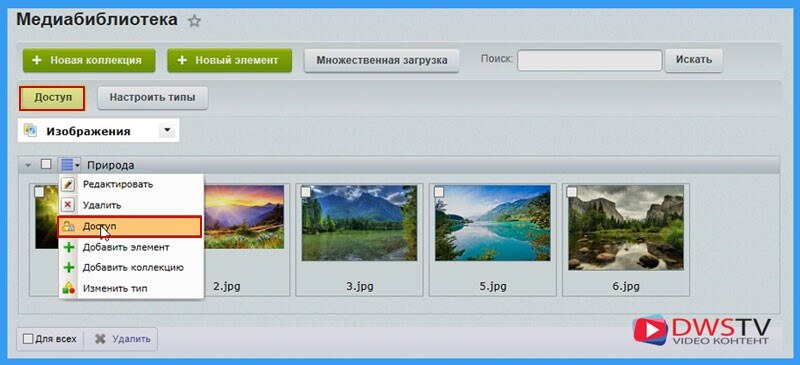
Дальше нужно установить уровень доступа к коллекции для каждой группы пользователей. По умолчанию доступ закрыт, но мы можем открыть его для общего просмотра, а также дать возможность загружать или редактировать элементы коллекции. Все это дает, возможность гибко настраивать систему для дальнейшей с ней работы.
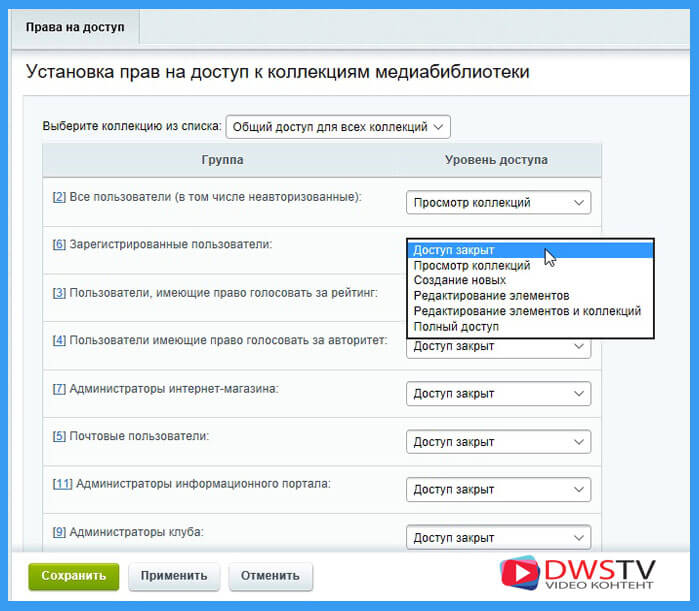
Примеры применения данного функционала многообразны и зависят от поставленных задач. К примеру, при добавлении контента на сайт мы можем загрузить изображение в медиобиблиотеку или выбрать его из структуры сайта. Перед нами появится все та же форма, в которой мы выбираем изображение. После выбора, можем задать ее параметры отображения, сохранившись, элемент появится на страничке сайта.
Другой из вариантов можно воспользоваться компонентом Медиа проигрыватель, с помощью которого возможно выводить медиа файлы на страничке сайта.
Данная система помогает структурно хранить, редактировать, перемещать и отбирать элементы при их необходимости, обязательно задействуйте данный механизм у себя на сайте.

Честно говоря, WordPress не предлагает достаточно инструментов для организации ваших медиафайлов. Вот тут-то и пригодятся плагины для управления медиа-библиотекой WordPress. Эти плагины облегчают вашу жизнь при работе с файлами в медиа-библиотеке WordPress. Вы можете добавлять функции, выбирать несколько файлов и создавать или удалять папки за считанные секунды.
В этом посте мы собрали 10+ удобных плагинов, которые помогут вам лучше управлять медиатекой WordPress и поддерживать ее аккуратность и организованность.
Отказ от ответственности: TechBlogSD является партнером одного или нескольких продуктов, перечисленных ниже. Если вы перейдете по ссылке и совершите покупку, мы сможем получить комиссию.
1 FileBird – папки медиатеки WordPress
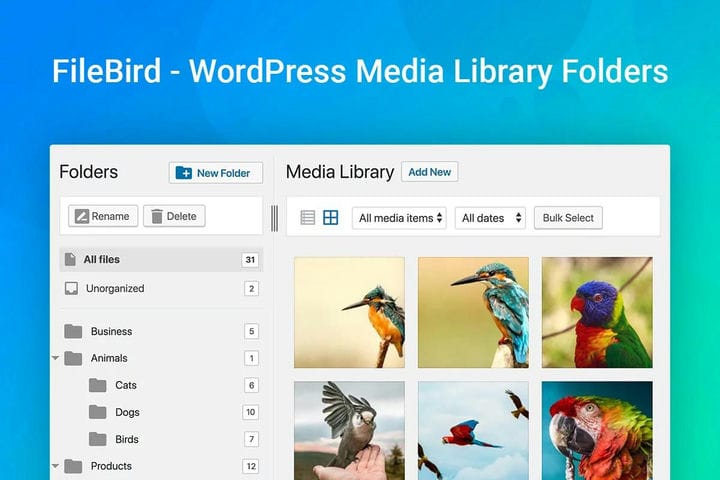
FileBird – отличный файловый менеджер, который поможет вам профессионально организовать медиатеку WordPress. Этот умный плагин сэкономит вам массу времени на панели администратора WordPress.
FileBird поставляется в бесплатной и премиальной версии. Оба они очень просты в использовании и включают мощные функции. Самая заметная функция – это интеллектуальное контекстное меню, которое позволяет быстро щелкнуть правой кнопкой мыши, чтобы создавать, редактировать или удалять папки для организации вашей медиатеки. Кроме того, с помощью интерфейса перетаскивания перемещать файлы или загружать файлы прямо с рабочего стола очень просто. Довольно круто, правда?
Некоторые из основных функций включают:
- Умное контекстное меню: щелкните правой кнопкой мыши, чтобы выполнить несколько действий
- Интерфейс с перетаскиванием: расположите любые файлы и папки в виде лезвия
- Полная совместимость: со всеми популярными конструкторами страниц и плагинами оптимизации изображений
- Быстрая миграция: импортируйте все папки из расширенной библиотеки мультимедиа или папок библиотеки мультимедиа
- Загрузить файлы в определенную папку
- Поддержка нескольких языков
- Просмотр файлов в блоке изображения через интерфейс FileBird
- И многое, многое другое!
Так что, если вы активный блоггер, фотограф, издатель, предприятие электронной коммерции или цифровое агентство, плагин для папок медиатеки FileBird просто необходим. Проверьте это сейчас!
2 Реальная медиа-библиотека

Real Media Library – очень полезный плагин WordPress, который помогает вам управлять мультимедиа. Вы можете организовать тысячи загруженных файлов в папки, коллекции и галереи. Это настоящий файловый менеджер, который позволяет вам управлять большим количеством файлов в WordPress.
Но Real Media Library не единственная. Доступно несколько бесплатных надстроек и надстройка премиум-класса Real Physical Media. Real Physical Media в основном использует структуру папок, созданную вами с помощью Real Media Library, для оптимизации ваших загрузок и привлечения дополнительного трафика поисковых систем на ваш сайт. Это очень полезно со многих точек зрения!
Основные преимущества Real Media Library:
- Папки, коллекции и галереи для организации загрузок
- Ярлыки, чтобы избежать дублирования в медиатеке
- Работает с отличной производительностью даже при> 10.000 загрузках
- Автоматическое изменение порядка загрузки (например, AZ по имени файла)
- Интеграция с популярными плагинами, такими как FooGallery и Justified Image Grid.
- Совместимость со всеми основными конструкторами страниц, темами и множеством плагинов
- Переведено на девять языков
- Преимущества SEO от физического переупорядочения файлов (с надстройкой Real Physical Media)
3 Папки мультимедиа WP
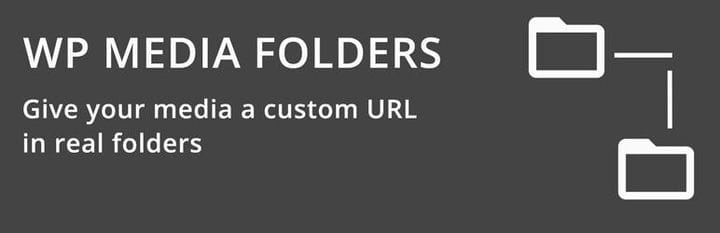
Пришло время остановить поиск изображения в тысячах мультимедийных файлов, как вы это делаете в файловом браузере на рабочем столе. С WP Media Folder вы сможете загружать и перетаскивать медиафайлы в папки и подпапки.
WP Media Folder – это такой простой в использовании плагин, который позволяет сэкономить время в реальном времени, который помогает вам управлять файлами и изображениями и упорядочивать их, загружая один или несколько файлов прямо в нужную папку, создавая папки, подпапки и т.д.. Кроме того, этот плагин позволяет фильтровать медиафайлы по размеру файла, типу, названию и т.д. Вуаля, отображение вашей библиотеки будет чистым и аккуратным, когда вы в следующий раз откроете медиатеку WordPress.
Список его функций стоит проверить:
- Создать галерею из папки мультимедиа
- Автоматически добавлять в галерею новые медиафайлы из папки
- Определить размер изображения галереи
- Выберите размер изображения
- 4 темы: WordPress по умолчанию (улучшенная), кладка, слайдер, портфолио
4 Помощник по медиатеке
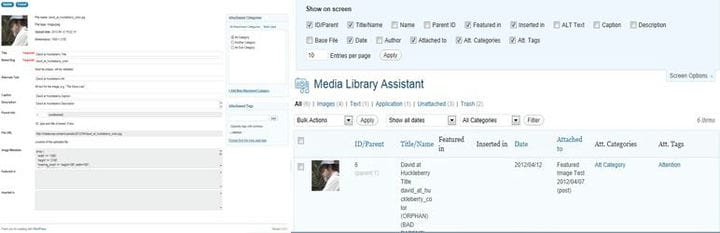
Плагин позволяет добавлять слайд-шоу, полосы эскизов и специальные эффекты в ваши новые галереи без каких-либо проблем. Кроме того, это похоже на то, как вы используете медиатеку WordPress по умолчанию, не нужно беспокоиться об изучении нового процесса.
5 Организатор медиабиблиотеки
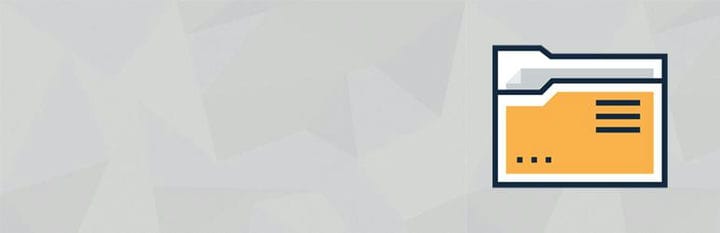
Имя говорит само за себя. Media Library Organizer не подведет благодаря простому в использовании интерфейсу и мощным функциям. Он помогает классифицировать и фильтровать фотографии, видео и другие типы мультимедиа в вашей медиатеке WordPress.
Некоторые из других интересных и примечательных особенностей этого плагина:
- Сортировать файлы по дате или имени
- Работа со всеми представлениями медиатеки
- Импорт и экспорт данных из библиотеки или WordPress
6 Папки

Папка – это простой в использовании инструмент, который позволяет создавать подпапки для различного содержимого и поддерживать порядок. Отличительной особенностью Папок является то, что вы можете легко перетаскивать файлы куда угодно и изменять вид дерева папок по своему усмотрению. Дополнительные возможности включают:
7 Папка библиотеки мультимедиа WordPress
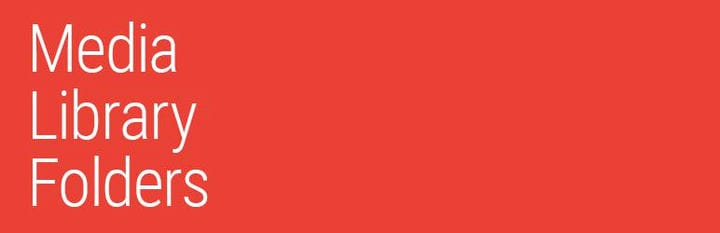
Название в значительной степени объясняет все это: с помощью папок библиотеки мультимедиа WordPress вы можете создавать папки в библиотеке мультимедиа, чтобы хранить ваши изображения или другие файлы в порядке. Этот плагин идеален, если вы хотите добавить категории к своим медиафайлам.
Краткий обзор функций:
- Добавляйте и создавайте новые папки библиотеки WordPress Media
- Перемещайте, копируйте, переименовывайте и удаляйте файлы и папки с помощью интерфейса перетаскивания
- Восстановить эскизы
- SEO-изображения для указания атрибутов ALT и TITLE при загрузке
8 Организуйте медиабиблиотеку по папкам.

Название этого плагина говорит само за себя. Организовать медиа-библиотеку по папкам – это своего рода дополнение к вашей панели управления WordPress, которое позволяет вам создавать разные папки для вашего контента. Кроме того, вам будет намного проще узнать, где именно найти медиа-элементы, если вы сделаете разные карты.
Кроме того, вы можете использовать новые URL-адреса, которые вы создаете для своих папок в контенте, и это очень полезно для блоггеров или владельцев онлайн-журналов / журналов. Дополнительные возможности включают:
- Организовать файлы в указанную папку
- Может создавать папки
- Может фильтровать поиск по папкам
9 Категории медиатеки
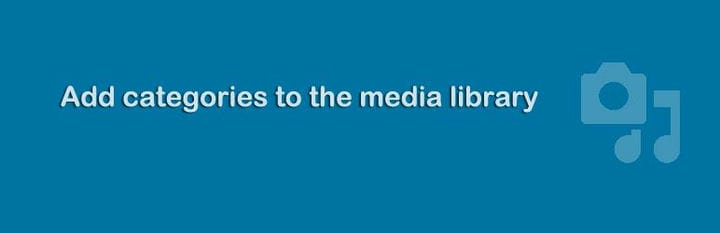
Этот мощный плагин медиа-библиотеки позволяет более гибко использовать категории в медиа-библиотеке WordPress. Вы сможете изменить, добавить или удалить категорию сразу для нескольких элементов.
Краткий обзор функций:
- Измените категорию сразу нескольких элементов с помощью массовых действий
- Классифицируйте параметры и управление в медиатеке
- Фильтр по категориям в медиатеке
10 Управление категориями СМИ WP
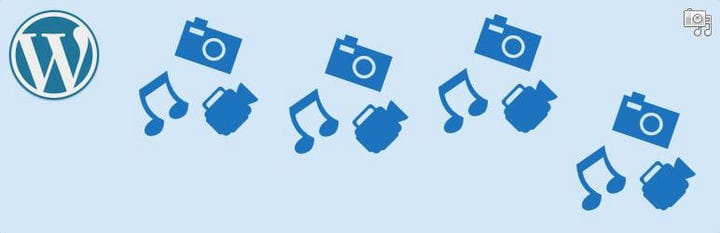
WP Media Category Management – это бесплатный и простой в использовании плагин, который избавит вас от беспокойства, когда дело доходит до управления категориями мультимедиа, включая массовые действия.
11 Включите замену носителя.
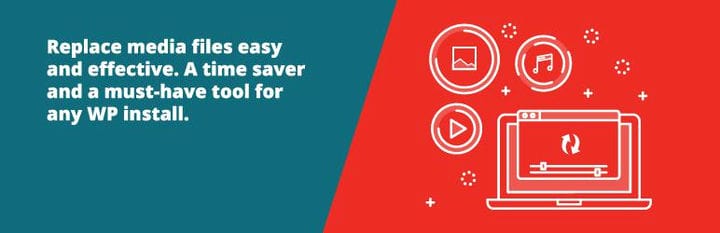
Последний участник в нашем сегодняшнем списке – от ShortPixel с бесплатным, легким и очень простым в использовании плагином Enable Media Replace. Этот плагин позволяет вам легко заменить существующее изображение или файл в вашей медиа-библиотеке новым. Нет необходимости удалять старые файлы, переименовывать или повторно загружать их с сегодняшнего дня! Достаточно просто, правда?
Плагин работает очень хорошо, если вы хотите заменить или обновить больше фотографий в медиатеке. Вы больше не чувствуете себя утомительным и раздраженным, когда удаляете файл, а затем загружаете новый с тем же именем каждый раз, когда хотите что-то обновить. Такая отличная экономия времени!
Изображения, видео и другие медиафайлы занимают огромное количество места на веб-сайте WordPress. Организация вашей медиабиблиотеки WordPress с помощью папок значительно упрощает управление изображениями. Таким образом вы сможете избежать загрузки одних и тех же изображений дважды или найти и заменить баннеры для боковой панели. Вышеупомянутые медиа-плагины абсолютно помогут вам лучше управлять медиа-библиотекой WordPress и поддерживать ее в чистоте и порядке. Они помогают классифицировать и добавлять таксономии, чтобы вам было намного проще искать и сортировать изображения.
Используете ли вы какие-либо из этих или других подключаемых модулей для управления своей медиатекой? Пожалуйста, поделитесь своим опытом в разделе комментариев ниже.
Читайте также:


