Дискорд режим звонка на телефоне
Совершать звонки можно как с пк, так и с телефона. Также есть возможность создавать групповые звонки.

Как позвонить через Дискорд: инструкция
- Установить программу Дискорд на устройство. Разработчики выпустили две версии – официальный клиент и веб – версию. Для тех, кто планирует часто общаться с помощью этого мессенджера, лучше скачать клиент, так как пользоваться им значительно удобнее.
- Затем нужно пройти процедуру регистрации, указав адрес электронной почты и личные данные. На почту придет письмо со ссылкой, перейдя по которой пользователь активирует свой аккаунт в приложении.
- Чтобы позвонить другу в Дискорде, нужно его добавить. Сделать это можно с помощью IT – идентификатора. Его нужно бить в поле поиска в разделе «Друзья», и затем добавить нужного пользователя в список.
- Чтобы совершить звонок нужному человеку, нужно выбрать его в списке друзей, открыть диалоговое окно, и кликнуть по телефонной трубке в верхней части экрана.
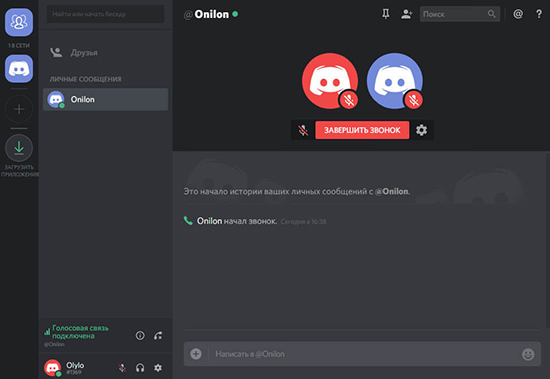
С компьютера
Для того, чтобы активировать режим звонка в Дискорде, нужно выполнить следующие действия:
Программа имеет много регулировок, с помощью которых пользователь может изменять те или иные настройки звонков.
С телефона
Версия Дискорда для телефона ничем не отличается от компьютерного варианта, и сам процесс совершения звонка ничем не отличается аналогичного на компьютере. Чтобы позвонить через телефон в Дискорде, нужно установить на устройство, воспользовавшись AppStore на Ios или Google Play на андроиде.
Нужно установить мессенджер, и пройти процесс регистрации, указав адрес электронной почты и личные данные. Затем следует активировать аккаунт с помощью ссылки, которая будет указана в пришедшем письме. Этот процесс обязателен, без активации пользоваться программой не получится.

После того, как процесс регистрации завершится, перед пользователем откроется рабочий экран программы. Чтобы совершить звонок, нужно найти друга по ID – идентификатору и добавить его в список. Затем открыть окно диалога с пользователем и нажать на кнопку вызова в виде телефонной трубки. После этого начнется звонок.
Как создать групповой звонок
Программа Дискорд позволяет создавать групповые звонки. Для создания группового звонка в дискорден нужно:
- Запустить программу.
- Открыть список друзей.
- Если нужно, то добавить в него новых пользователей.
- Затем в верхней части экрана нужно найти иконку в виде карандаша и листка и кликнуть по ней.
- Отметить нужных друзей, которые должны участвовать в групповом звонке.
- Кликнуть по «Создать группу ЛС».
- Нажать на иконку звонка.
- Начать общение.
Данный способ позволяет общаться одновременно с 10 пользователями, однако больше добавить н получится.

Почему звонок недоступен и что делать
По различным причинам звонок в Дискорде недоступен.
Основные причины и методы их устранения:
- Сбой в программе. Следует проверить ее настройки – громкость звука, шумоподавление.
- Нестабильное Интернет – соединение. Проверить соединение и при необходимости наладить новое подключение.
- Сбой работы в сервере – потребуется перезагрузить приложение. По данным пользователей, сталкивающихся с тем, что звонок недоступен, перезагрузка программа помогла в 90% случаев.
- Критические ошибки в программе. Встречаются достаточно редко и требуют полной перестановки приложения.
Дискорд отличается своей надежностью, и проблемы со связью в нем возникают достаточно редко, а устраняются с помощью простой перезагрузки.
Прежде чем начать видеозвонок на Discord , прежде всего, убедитесь, что функция видеозвонка включена, проверив настройки видео. Щелкните значок « Настройки пользователя» (шестеренка в левой нижней части) и выберите вкладку « Голос и видео » на следующем экране.
На вкладке «Голос и видео» прокрутите вниз и найдите НАСТРОЙКИ ВИДЕО . Если у вас есть доступное видеоустройство, вы сможете выбрать его из раскрывающегося списка КАМЕРА .
Кроме того, вы можете протестировать видеозвонок, нажав кнопку « Проверить видео» . Когда все тесты завершены, он готов к видеозвонку.

Совет: если вы используете Discord в своем браузере, вам может потребоваться разрешить браузеру доступ к вашей камере, чтобы успешно использовать устройство.
Как сделать видеозвонок в Discord?
Когда вы будете готовы к видеозвонку. Просто иди! Вы можете напрямую сделать видеозвонок в DM или на сервере, если вам разрешено начать видеозвонок.
Видеозвонок в Discord DM
Как сделать видеозвонок в Discord DM? В прямом эфире просто нажмите значок видео в верхнем меню, чтобы начать видеозвонок. Если человек, которому вы хотите позвонить, не в сети, вас, вероятно, не примут.

Совет: если вы хотите поговорить только со своим другом, не видя его, вы можете просто начать голосовой вызов, щелкнув значок телефона рядом со значком видео.
Видеозвонок с сервера Discord
Находясь в серверном видео, вы можете:
- Только видеочат
- Только показ экрана
- И видеочат, и демонстрация экрана
- Не делайте ни того, ни другого, просто общайтесь по голосу и смотрите видео других
В настоящее время в общей сложности 50 пользователей могут присоединиться к одному и тому же видеозвонку Discord на сервере .
1. Получите разрешение на видеовызов сервера
Прежде чем вы фактически войдете в видеозвонок на серверном канале, во-первых, вам необходимо убедиться, что вам разрешено присоединиться к такому видеозвонку. Если вы являетесь владельцем этого сервера, у вас наверняка есть право присоединяться к видеозвонкам внутри сервера. Более того, вы можете решить, могут ли ваши участники транслировать здесь видео или нет. Перейдите в Настройки сервера> Роли> Видео , включите или выключите его, чтобы разрешить или запретить вашим участникам присоединяться к видеозвонкам на этом сервере.

Как получить видеозвонок на сервере Discord? Перейдите на голосовой канал целевого сервера. После того, как вы нажмете, чтобы войти в канал, вы сможете наблюдать за текущим чатом и текущим видеозвонком (в небольшом окне в углу настольного приложения).
Затем поделитесь своим видео с другими, нажав кнопку « Видео» в нижнем левом углу или значок « Включить камеру» в окне видеовстречи.
ле беспокойного сна, Грегор Замза обнаружил, что он у себя в постели превратился в страшное насекомое.

3. Режимы потоковой передачи видеозвонков на сервере Discord
Как уже упоминалось выше, вы можете одновременно вести видеочат и показывать экран на сервере. Нажмите значок « Go Live» рядом со значком «Включить камеру» или кнопку « Экран» рядом с кнопкой «Видео». Когда появится новое окно, выберите то, чем вы хотите поделиться, конкретное приложение или только полный экран. Затем нажмите кнопку Go Live в окне, чтобы начать демонстрацию экрана во время видеозвонка.
Как начать видеозвонок в мобильном приложении Discord?
Кроме того, есть несколько гаджетов для управления видеозвонками.
- Переключить камеру: включить или выключить камеру.
- Toggle Mute: включить или выключить микрофон.
- Переключить камеру: переключение камеры между передней и задней камерой.
- Аудиовыход (только для iOS): переключите аудиовыход на динамики или беспроводную гарнитуру.
Настройки видеозвонка Discord для настольных ПК / приложений в браузере
После того, как вы начали видеозвонок, вы можете выполнить некоторые настройки этого вызова с помощью параметров на панели вызова. Посмотрим какие настройки?

Включение / выключение камеры
Если вы хотите поделиться видео во время видеовстречи, просто щелкните этот значок видео на панели вызова. И вы можете щелкнуть значок еще раз, чтобы завершить видеопоток, когда захотите.
Поделитесь своим экраном
Если вы хотите поделиться своим экраном со своим другом, просто нажмите значок совместного использования экрана на панели вызовов. Затем появится всплывающее окно с просьбой выбрать, каким экраном вы хотите поделиться, отдельным приложением или только полноэкранным режимом. После выбора нажмите « Перейти в эфир», чтобы начать совместное использование.
Если вы хотите изменить тип демонстрации экрана, просто щелкните стрелку вниз на значке демонстрации экрана и перейдите в меню « Изменить окно» . Вы также можете изменить качество демонстрации экрана, выбрав « Качество потока» и установив ЧАСТОТА КАДРОВ и РАЗРЕШЕНИЕ . Или, если вы просто хотите остановить демонстрацию экрана, выберите « Остановить потоковую передачу» или просто щелкните значок демонстрации экрана, чтобы сделать это.

Если вы хотите сменить микрофон или гарнитуру во время звонка, просто нажмите стрелку загрузки на значке микрофона на панели вызова и измените УСТРОЙСТВО ВХОДА и УСТРОЙСТВО ВЫХОДА . Более того, вы можете отключить или включить микрофон, непосредственно щелкнув значок микрофона.

Кроме того, вы можете изменить камеру с помощью стрелки вниз на значке видео.
Режимы видеозвонков в Discord
В Discord есть оконные режимы и режимы просмотра для видеозвонков.
Режимы Windows
Для режимов окон видеозвонков Discord есть 2 вида.

1. Выдвижной вид
Если вы хотите, чтобы окно видеозвонка было отделено от приложения Discord или веб-браузера, вы можете щелкнуть значок всплывающего окна, расположенный в правом углу панели вызова.
2. Полноэкранный просмотр
Если вы хотите продолжить видеозвонок в полноэкранном режиме, просто используйте значок « Полный экран» рядом со значком «Всплывающее окно» .
Просмотр режимов
Если вы участвуете в групповом видеозвонке Discord или в мультивидеозвонке Discord с несколькими друзьями. Возможно, вам потребуется изменить режимы просмотра.

1. Focus View
Чтобы изменить человека, на котором вы сосредоточены, щелкните значок человека, чтобы отобразить участников, чтобы все остальные вернулись в правый небольшой раздел. Затем выберите тот, на котором хотите сосредоточиться.
2. Просмотр в виде сетки
Все видеозвонки будут начинаться в этом представлении, и это идеальный вид для одновременного просмотра всех видео / демонстраций экрана в вашем чате!
Вы нашли то, что ищете? Если нет, просто поищите на этом сайте дополнительную информацию о Discord.
Как пользоваться программой Дискорд
Есть два пути — получить приглашение, перейти по ссылке и грамотно спроектированная программа проведет вас по всем этапам регистрации. Или скачать Discord на официальном сайте. Установить, зарегистрироваться и начать общаться. Также вы можете пользоваться браузерной версией программы. Но в этом случае часть функций вам будут недоступны.
Попадая на более или менее развитый сервер вас может шокировать обилие информации, но боятся не стоит. В этой статье мы подробно расскажем, как начать пользоваться Discord на компьютере и не запутаться в изобилии функций и возможностей.

Интерфейс программы
Интерфейс программы разделен на 4 вертикальных блока. Четвертый блок иногда скрыт — нажимаем на иконку «Список участников», чтобы развернуть его. Этот блок содержит список всех пользователей данного сервера, у которых включен Discord. Основное окно чата не сильно отличается от других подобных программ. Второй слева блок содержит доступные голосовые и текстовые каналы. Простым кликом левой кнопки мыши по ним можно перемещаться. Чтобы выйти из голосовой комнаты нужно нажать на кнопку «Отключиться». Текстовые чаты помечены решеткой, а голосовые динамиком.
Чуть ниже есть кнопки для отключения микрофона и наушников. А кликнув на свою аватарку, вы можете указать статус. Нажав на шестеренку, вы попадаете в личные настройки. В самом верху этой колонки мы видим название сервера, нажав на него выпадает список различных настроек.


Звонки
Система ролей
Система ролей позволяет разделять участников по группам. Помимо обычных ролей у вас есть возможность получить роль с названием конкретной игры. Если кто-то захочет в нее поиграть вы получите уведомление. Делается это простым вводом команды в игровом чате.
Форматирование текста.
Поиск друзей для совместных игр
Написав заявку в игровой чат, и зайдя в голосовую комнату, вы сможете общаться с другими игроками с помощью микрофона. В голосовых комнатах можно убавить или увеличить звук конкретного участника. При этом можно использовать активацию микрофона по голосу (включено по умолчанию) или назначить специальную кнопку.
В программе есть отличная система игрового оверлея, благодаря которой видно, кто говорит и позволяет сделать голос, слишком надоедливого, игрока тише или совсем его заглушить, даже не заходя в Discord.

Можно создавать своих или использовать уже готовых и бесплатных ботов. Например использовать бота, который будет отвечать за порядок в чатах, или чтобы включал музыку с Ютуба в игровых комнатах.
Система оповещений

Настройки пользователя
Кнопка для перехода в раздел настроек пользователя находится во второй левой колонке в самом низу возле вашего имени.
- Вы можете изменить свое имя, адрес электронной почты, пароль, удалить или отключить учетную запись. При необходимости включить двухфакторную аутентификацию.
- Настроить параметры конфиденциальности.
- В разделе «Интеграции» подключить свои игры.
Параметры, которые рекомендовано выставить сразу:
Как создать свой сервер
- В левой колонке кликаем на плюсик и в открывшемся окне выбираем «Создать сервер».




Как пользоваться Дискордом на телефоне
Дискордом с телефона пользоваться также удобно, как и в десктопной версии. На телефон Discord можно скачать и установить с Google Play или App Store. Устанавливаем приложение на смартфон и проходим авторизацию. Если у вас ещё нет своего профиля, то регистрируемся. Профиль нужно активировать через письмо, которое придет на почту. Подтверждение адреса электронной почты обязательное условие для сохранения имени и дискриминатора — это четыре цифры с решеткой после вашего имени. А также доступ к серверам, к которым вы присоединились.

Discord - Chat for Gamers
версия: 103.14 - Stable
Последнее обновление программы в шапке: 01.12.2021







Краткое описание:
Кроссплатформенное приложение для общения с сообществами и друзьями в текстовом, голосовом и видео-чатах
Описание:
С Discord для Android вы можете оставаться на связи со всеми вашими голосовыми и текстовыми каналами, даже будучи не у компьютера. Это прекрасная возможность общаться с друзьями, видеть кто, во что играет, а также просматривать беседы, которые вы могли пропустить.
Версия: 44-alpha3 Alpha от 08/10/2020 (vladmira)
Версия: 16-alpha3 Alpha от 24/03/2020 (vladmira)
Причина редактирования: Обновление: новая версия 103.14 - Stable от 29.11.21 Доброе утро, а инструкция поль3ования этой программой есть? Хорошая программуля, качество связи тоже неплохое, и русский язык вскоре обещают
* Voice less likely to disconnect while the app is back-grounded.
* Added additional automatic Bluetooth detection code.
* Added voice actions to connected notification.
* Instant invites revamped with new UI.
* Bug fixes on YouTube embeds, account screen, and data parsing.
шрифты интересно когда исправят? у меня одного буквы в словах как через пробел? андр.4.4.2 уведомления при входящих на мобильном клиенте работают? или у меня чтото не так?Приветствую Форумчане, вышла новая версия с русским языком (в настройках!) ;)
Эта программа типа Razer Comms или на что больше похожа !?Discord - Chat for Gamers v2.9.1
Такс, а без гаапс дискорд не работает?
После логина сразу выкидывает
Читайте также:


