Дискорд на телефоне не работает в фоновом режиме
8 из 10 компьютерных игр с мультиплеером требуют общения с другими игроками, но такая функция отсутствует, или не лучшего качества. Поэтому игроки пользуются специальными приложениями, например, Дискорд, выпущенный в 2015. Программа доступна на телефонах, что полезно, потому что пользователь может играть в компьютер без нагрузок на оперативную память. Приложение можно использовать и во время игры на телефоне, но программа может вылетать на некоторых устройства.
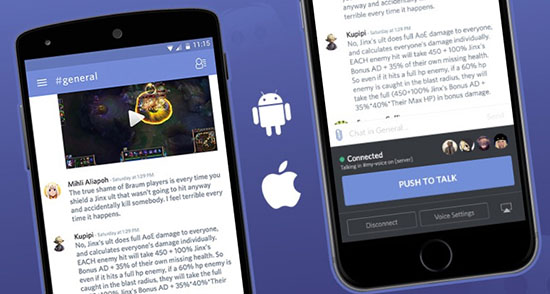
Общее представление о проблеме
Ошибки, приводящие к аварийному отключению приложения, при запуске появляются часто и возникают по самым разным причинам. Преграды для работы с Дискордом делятся на несколько видов:
Ошибок много, но они исправимы, для предотвращения неполадок нужно следовать общим рекомендациям: сканируйте устройство, примерно раз в 2 недели, на наличие вирусов и удаляйте подозрительные предложения, вовремя обновляйте систему. У людей, выполняющих эти рекомендации, нет проблем с устройством.
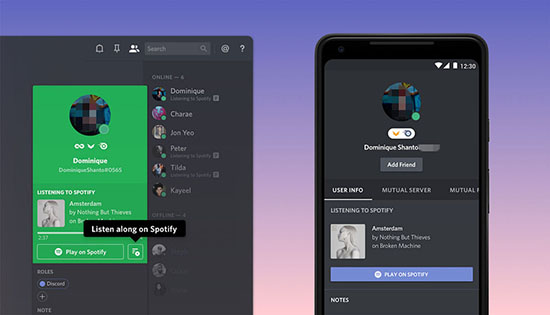
Что делать, чтобы Дискорд перестал вылетать на телефоне
Перед действиями по устранению неполадок нужно переустановить приложение и перезагрузить устройство, после чего свериться с минимальными характеристиками. Если они совпадают с параметрами устройства, а программа вылетает, то нужно использовать другие методы устранения неполадок.
Настройка Дискорда в соответствии с возможностями телефона
Настройка приложения простая, потому что интерфейс на русском языке и назначения функций описаны. Чтобы не вылетал Дискорд, нужно отключить все функции, которые требуют большого объема оперативной памяти. Пользователю нужно еще зарегистрироваться, это тоже может стать причиной вылетов.
Перейдя в профиль, пользователь может настраивать приложение.
Здесь можно настроить громкость и чувствительность микрофона, качество видеозвонка. Эти параметры настраиваются автоматически под микрофон. На телефонах качество видео ставиться минимальным для экономии ресурсов ОЗУ.
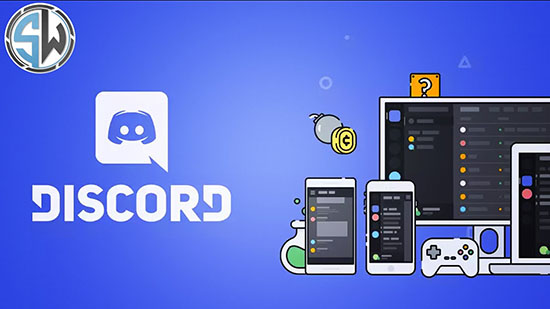
Здесь можно отключить уведомления вне приложения.
- Игровая активность.
- Текст и изображения.
Здесь можно настроить отображение анимаций, показ картинок. Если у устройства меньше 1 гигабайта оперативной памяти, то нужно отключить функции, позволяющие видеть анимированные картинки.
Здесь настраивается тема приложения. Доступно две – темная и светлая.
Освобождение памяти и очистка ОЗУ
Некоторые приложения после использования не закрываются до конца, а продолжают использовать память и работать в режиме, который не заметен человеку. Поэтому раз в неделю нужно очищать ОЗУ, чтобы телефон не тормозил.
Очистить оперативную память можно тремя способами: встроенным инструментом, вручную и через сторонние программы. Первый и последний способы очищают оперативную память за 1 – 5 секунд, но методы ненадежные, и они не могут закрывать приложения. Чтобы очистить специальным инструментом, достаточно нажать на значок, на экране просмотра активных приложений, тогда они закрываются или переходят в другой, экономный режим работы. Сторонние программы делают то же.
За годы использования устройства накапливаются ненужные службы и процессы, поэтому на телефонах, которым больше года, требуется ручная очистка оперативной памяти. Для оптимизации устройства необходимо перейти в настройки, выбрать вкладку «приложения» и перейти на страницу «работающий». После открытия панели, похожей на диспетчер задач на компьютере, пользователь должен остановить все процессы без пометки «системный». После отключения сторонних задач пользователю необходимо перезагрузить устройство.
Этим действиями он завершает очистку и добивается прироста в производительности, иногда разница в скорости работы устройства составляет 50%.
Перегрев смартфона
Устройство после 3 часов может нагреваться, особенно если были запущены требовательные игры, программы. Следуя рекомендациям можно избежать перегревания. Для этого раз в 2 часа работы устройства нужно отключать все несистемные процессы и подождать 10 минут. После этого нужно перезагрузить устройство и подождать до тех пор, пока температура устройства не станет приемлемой. Так останавливают перегревание.
Обновление или переустановка приложения
Если приложение было установлено из стороннего магазина, то могут возникнуть проблемы в работе с программой. Чтобы избежать таких ситуаций, нужно переустановить программу через официальные источники, тогда проблемы с файлами не будет.
Si вы много используете голосовой чат Discord Наверняка вас отключили после того, как вы были на Android. То есть внезапно они не слушают и не слушают вас, и вам нужно снова отключить голосовой чат, чтобы активировать его, и магия вернется.
Все это связано с рекомендации по расходу батареи У них есть последние версии Android для приложений, которые работают в фоновом режиме. И что в случае с Discord в некоторых конфигурациях и мобильных они отключаются. Да ладно, если вам нужно вступить в важный момент игры с коллегами, в конце концов вы просто переподключили голосовой чат на случай, если вы улетите. Действуй.
Голосовой чат отключается после использования Discord на Android
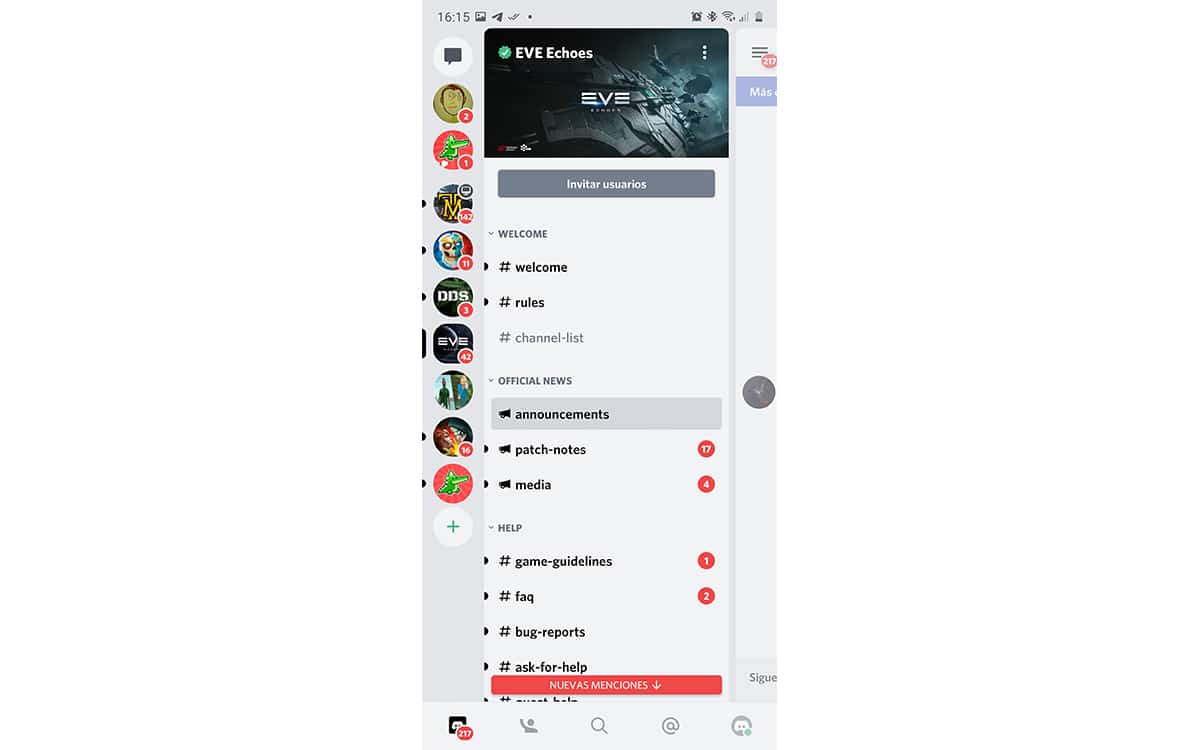
Discord - лучшее решение для голосового чата прямо сейчас для геймеров и не-геймеры с ПК или мобильного телефона. В Android у нас есть отличное приложение, которое работает как шарм И это идеально подходит для того, чтобы иметь чистый голосовой канал за пределами установленной нами игры, такой как Fortnite, COD Mobile или того же PUBG Mobile, который на прошлой неделе был почти полностью обновлен.
В этих случаях, когда мы активно играем со своим мобильным телефоном, поскольку он не переходит в спящий режим, игровой канал, в котором мы находимся с нашим голосовым чатом, не будет прерван в любое время. В проблема возникает, когда мы используем Discord вместе с другим устройством.
Представим себе, что мы играем в нашу любимую игру на ПК или консоли, и мы используем Discord, потому что гарнитура звучит великолепно, и мы не хотим ничего настраивать на ПК. Именно здесь наш мобильный телефон переходит в спящий режим, и через некоторое время может произойти отключение голосового чата, которое прерывает наше общение с нашими коллегами или друзьями.
То есть в какой-то момент вы будете разговаривать сами с собой, пока вас никто не слушает, поскольку Discord не предупреждает, включаешь экран и видишь, что ты на канале, но ничего не слышно и они даже не слышат вас. Вам нужно повторно подключиться, чтобы снова услышать, как ваши коллеги говорят: «Где вы были, мы вас не слышали». Мы собираемся решить эту проблему.
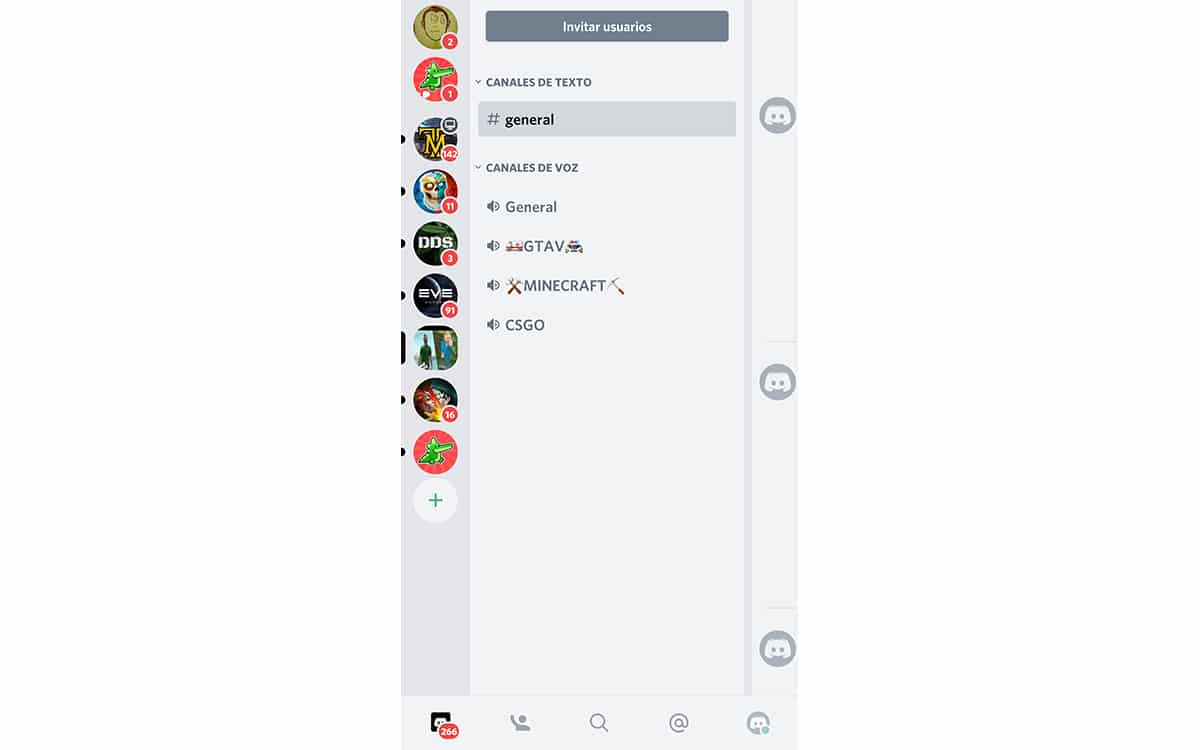
Esta решение также можно использовать в других приложениях которые мы используем в фоновом режиме и которые могут перестать работать. Как мы уже говорили в начале, это связано с рекомендациями по расходу заряда батареи самого Android. Действуй:
- Пойдем Настройки> Приложения
- Мы ищем Раздор и мы входим в него
- Заходим в Аккумулятор и ищем Опция «Оптимизировать использование батареи»
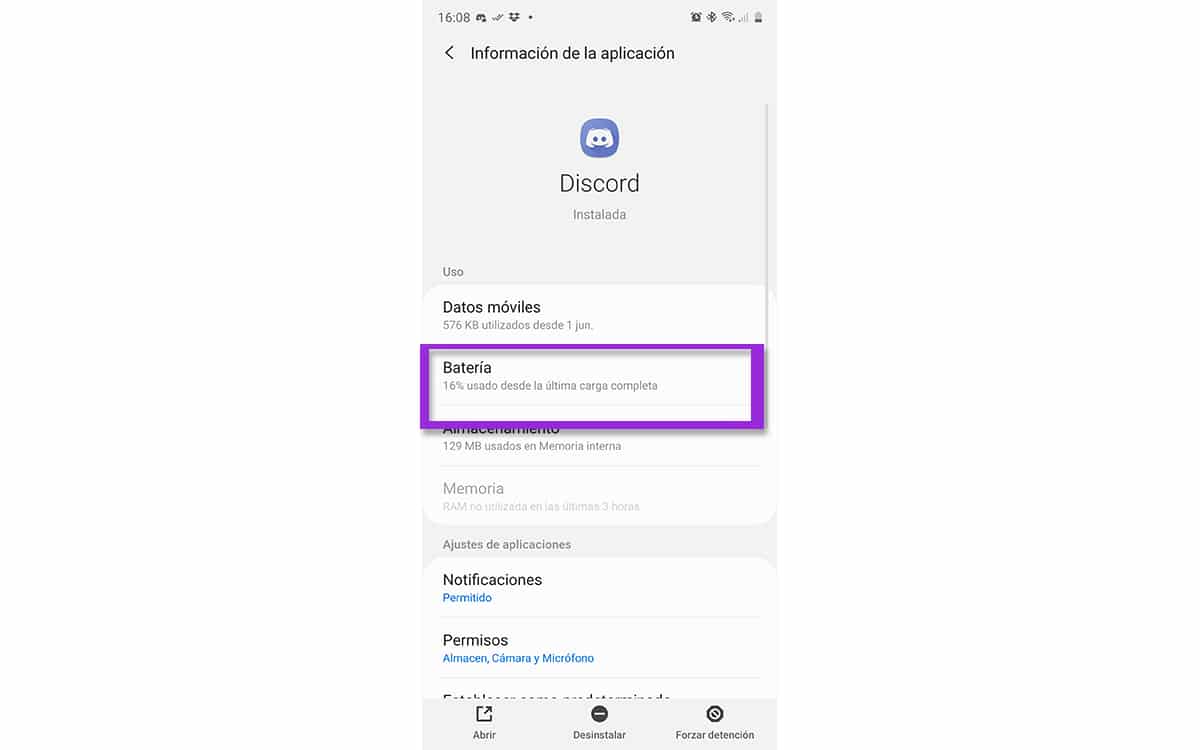
- Нажимаем на нее и мы увидим выше вкладку с неоптимизированными приложениями
- Нажимаем на нем и выбираем «Все»
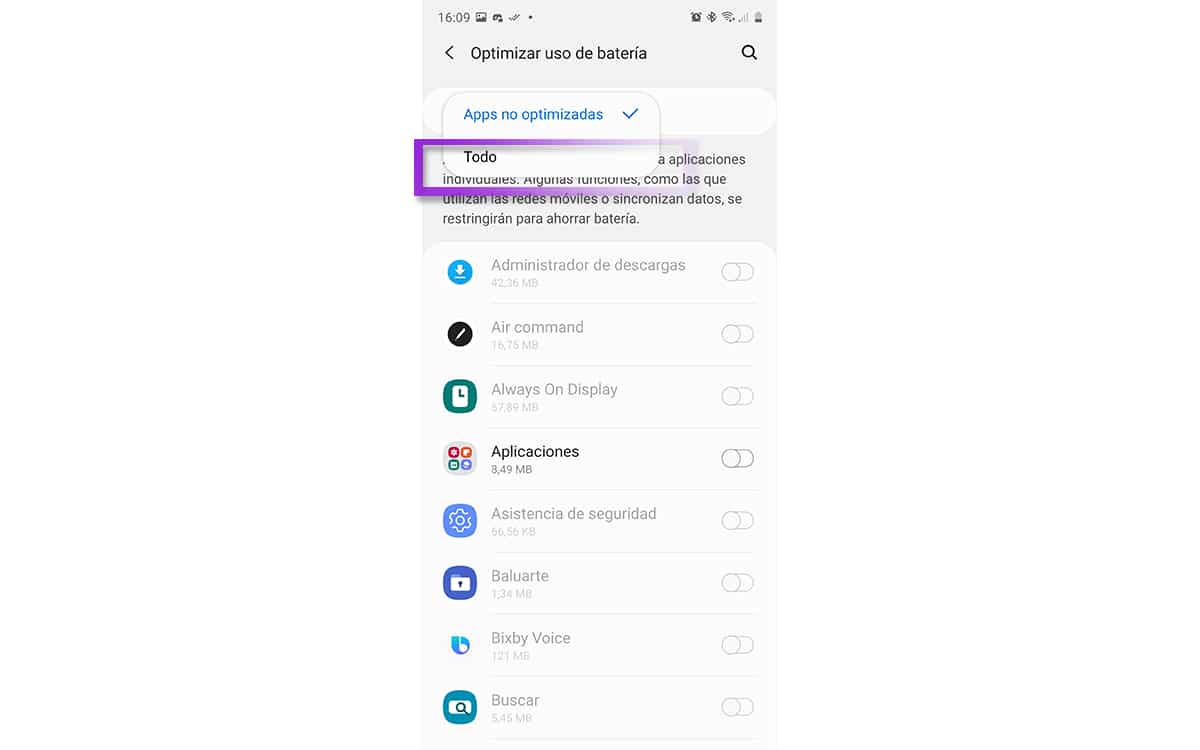
- Сейчас Ищем Discord из списка и нажимаем на опцию деактивировать использование батареи
- Теперь вы не должны ни в коем случае отключать Discord и часами играть без проблем.
Как мы сделали это дать волю Discord использовать мобильные сети в фоновом режиме, когда у нас есть мобильный телефон с выключенным экраном. То есть, до сих пор Discord мог быть ограничен, если Android обнаружил, что приложение использует данные и находится в фоновом режиме, поэтому, поскольку мы не включали мобильный телефон в любое время, он отключил его, потому что он вызвал чрезмерное потребление батареи .
Сейчас же мы предоставили необходимую свободу, чтобы он работал все время. Тем не менее, мы можем использовать эту опцию, если мы используем Discord независимо на нашем мобильном телефоне. То есть мы используем мобильный телефон для подключения к голосовому каналу группы или клана и играем в нашу любимую игру с ПК или консоли. В остальном это не нужно.
Так Мы исправили отключение голосового чата Discord после подключения, и мы можем часами наслаждаться любимыми играми с коллегами. И не пропустите это учебник, чтобы иметь возможность использовать оверлей или плавающую кнопку Discord, пока вы играете с мобильным телефоном.


Настя, есть документации дискорд открытая для разработчиков. там есть инф-ция.


Здравствуйте, такая проблема, пригласили на сервер, захожу, а так список участников закрыт серым, чат не функционален, в чём может быть проблема? (скриншод прикреплён ниже)


Дмитрий, Почему список участников закрыт? Почему не могу ничего в чат писать? Я могу зайти почти во все каналы, но, не могу писать нигде, и ничего не обновляется, и так со всеми серверами, в которые я захожу

Не приходит письмо подтверждения на почту, что делать?

Приложение дискорда на телефоне. Время от времени, используя дискорд в фоновом режиме на время звонка, он произвольно отключается от звонка или вовсе закрывает сам дискорд. Раньше все работало без этих проблем. Стоит сбрасывать телефон до заводских?
Вопрос второй. По причине проблемы 1, пытался переключать настройки. Наткнулся на кнопку "использовать рекомендуемые настройки телефона", но при ее нажатий, дискорд весело откатывает эту кнопку до предыдущего пункта. Спасайте
Приложение Discord может не показывать уведомления, если вы используете его устаревшую версию. Более того, неправильная конфигурация различных настроек вашей системы / телефона (оптимизация заряда батареи, тихие часы, кнопки маленькой панели задач и т. Д.) Также может привести к обсуждаемой ошибке.

Прежде чем перейти к решениям по исправлению уведомлений Discord, убедитесь, что уведомления для других приложений работают нормально. Также перезапустите вашу систему / устройство и сетевое оборудование. Кроме того, включите / отключите настройки уведомлений в вашей системе / телефоне, чтобы исключить временные сбои. Также имейте в виду, что сервер с более чем 2500 пользователями не будет отправлять уведомления пользователям, которые не упомянуты.
Решение 1. Измените статус Discord на Online
Вы можете не получать уведомления в приложении Discord, если ваш статус Discord не установлен на Online. В этом контексте установка вашего статуса Discord в онлайн может решить проблему.

- Запустите приложение Discord и щелкните аватар пользователя (в нижнем левом углу).
- В средстве выбора статуса измените свой статус на «В сети», а затем проверьте, нет ли в Discord ошибки.Установите свой статус Discord на Интернет
Решение 2. Обновите приложение Discord до последней сборки
Приложение Discord регулярно обновляется, чтобы соответствовать постоянно развивающимся технологическим разработкам и исправлять известные ошибки. Ваше приложение Discord может не работать, если вы используете его устаревшую версию. В этом случае обновление приложения Discord до последней сборки может решить проблему. Для пояснения мы обсудим, как обновить Discord на ПК с Windows.

- Щелкните правой кнопкой мыши значок Discord на панели задач. Возможно, вам придется развернуть скрытые значки.
- Теперь в показанном меню нажмите «Проверить наличие обновлений».Проверьте обновления Discord
- После обновления Discord (если он доступен) проверьте, решена ли проблема с уведомлениями.
Решение 3. Попробуйте другую сеть
Интернет-провайдеры применяют различные методы и протоколы для управления веб-трафиком и защиты своих пользователей от сетевых угроз. В этом процессе они, как правило, блокируют ресурсы, необходимые для работы Discord (обычная проблема для чата, потоковой передачи и онлайн-игр). В этом случае использование другой сети может решить проблему с уведомлениями.
- Выйдите из приложения Discord и принудительно закройте его (как описано в решении 3).
- Отключите вашу систему / телефон от текущей сети. Теперь подключите систему / телефон к другой сети. Вы также можете попробовать VPN
- Затем проверьте, нет ли в приложении Discord ошибки.
Решение 4. Попробуйте использовать другую учетную запись Discord
Если есть сбой связи между вашим устройством и сервером Discord, и из-за этого сбоя сервер Discord мог временно заблокировать вашу учетную запись. Это можно подтвердить, используя другую учетную запись для входа в приложение Discord.
- Запустите Discord и нажмите на значок «Настройки» / «Шестеренка» (рядом с вашим именем пользователя).
- Теперь в нижней части меню нажмите «Выйти», а затем подтвердите выход из Discord. Выход из Discord
- Затем перезагрузите телефон и после перезагрузки запустите Discord.
- Теперь войдите в систему, используя другую учетную запись Discord, и проверьте, решена ли проблема.
Решение 5. Переустановите приложение Discord.
Вы можете не получать уведомления Discord, если его установка повреждена (и ни одно из рассмотренных выше решений не решило вашу проблему). В этом контексте переустановка приложения Discord может решить проблему. Возможно, вам придется повторно войти в приложение, поэтому сохраните учетные данные в безопасности.
Android

- Очистите кеш и данные приложения Discord (как описано в решении 3)
- Запустите Настройки вашего телефона Android и откройте Приложения или Диспетчер приложений.
- Затем выберите Discord и нажмите кнопку «Удалить».Удалить Discord
- Теперь подтвердите удаление Discord и перезагрузите телефон.
- После перезапуска переустановите Discord и проверьте, нормально ли работают уведомления Discord.
Windows
- Выйдите из Discord и убедитесь, что в диспетчере задач вашей системы не запущен процесс, связанный с Discord.
- Щелкните правой кнопкой мыши кнопку Windows, а затем в показанном меню выберите значок Gear / Settings.
- Затем откройте «Приложения» и разверните Discord.
- Теперь нажмите кнопку «Удалить» и следуйте инструкциям на экране, чтобы удалить Discord.Удалите Discord в Windows 10
- Теперь перезагрузите систему и после перезагрузки запустите проводник вашей системы.
- Затем перейдите по следующему пути:% appdata%Запуск диалогового окна:% appdata%
- Теперь удалите там папку Discord и перейдите по следующему пути:% localappdata%Диалоговое окно запуска:% localappdata%
- Теперь удалите там папку Discord и очистите корзину.
- Затем перезагрузите систему и после перезапуска переустановите Discord с правами администратора, чтобы проверить, работает ли он нормально.
Для Windows:
Решение 1. Отключите Тихие часы в Центре уведомлений
В Windows есть удобная функция, которая позволяет пользователям отключать уведомления в нерабочие часы вашей системы, и если этот параметр включен, вы можете столкнуться с данной ошибкой. В этом случае отключение тихих часов вашей системы может решить проблему.
- Выйдите из Discord и убедитесь, что в диспетчере задач вашей системы не запущен процесс, связанный с Discord.
- Затем щелкните правой кнопкой мыши кнопку «Пуск» и в показанном меню щелкните значок Gear / Settings.Откройте настройки Windows
- Теперь выберите «Система», а затем на левой панели окна нажмите «Focus Assist».Нажмите Система в настройках
- Затем на правой панели окна разрешите все уведомления, выбрав «Выкл.» (В разделе «Помощь при фокусировке»).
- Теперь в разделе «Автоматические правила» отключите все параметры.Отключить Помощник по фокусировке и его автоматические правила
- Затем запустите Discord и проверьте, нормально ли он работает.
- Если нет, установите будильник, и когда он зазвонит, проверьте, нормально ли работают уведомления Discord.
Решение 2. Отключите маленькие кнопки панели задач и включите отображение значков на значках панели задач.
Известно, что настройка малых кнопок панели задач (когда она включена) вызывает проблему. В этом случае отключение параметра «Маленькие кнопки панели задач» и включение «Показывать значки на значках панели задач» может решить проблему.

- Выйдите из Discord (даже из панели задач) и убедитесь, что в диспетчере задач вашей системы не запущен процесс, связанный с Discord.
- Теперь щелкните правой кнопкой мыши панель задач вашей системы и выберите Параметры панели задач.Открыть настройки панели задач
- Затем отключите параметр «Использовать маленькие кнопки панели задач», переведя его переключатель в положение «Выкл.».
- Теперь включите опцию Показывать значки на значках панели задач, а затем запустите Discord, чтобы проверить, нет ли ошибки. Отключите маленькие кнопки панели задач и включите отображение значков на значках панели задач
Для Android:
Решение 1. Полностью закройте клиентский компьютер Discord для ПК.
В приложении Discord есть известная ошибка, при которой вы не будете получать уведомления на свой телефон, если вы вошли в систему и используете клиент Discord для ПК. Эта же ошибка может быть причиной текущей проблемы. В этом случае закрытие ПК-клиента Discord может решить проблему.
- Закройте Discord на телефоне и откройте настройки телефона.
- Теперь откройте приложения и выберите Discord.
- Затем нажмите кнопку «Принудительное закрытие» и подтвердите, чтобы принудительно закрыть Discord.Принудительно остановить приложение Discord
- Затем на вашем ПК выйдите из клиента Discord и затем щелкните правой кнопкой мыши на панели задач вашей системы.
- Теперь выберите Диспетчер задач, а затем в процессах завершите все процессы / игры, принадлежащие Discord.Открыть диспетчер задач
- Затем запустите приложение Discord на своем телефоне и проверьте, решена ли проблема.
Решение 2. Отключите оптимизацию батареи для приложения Discord
- Откройте Настройки вашего телефона Android и выберите Аккумулятор (для некоторых моделей вам может потребоваться открыть Дополнительные настройки).Откройте настройки батареи вашего телефона
- Затем откройте «Оптимизация батареи» и нажмите «Переключить отображение содержимого».
- Теперь выберите Все приложения, а затем нажмите на Discord.Переключить отображаемый контент на все приложения
- Затем выберите «Не оптимизировать» и перезагрузите телефон.Отключить оптимизацию батареи для Discord
- После перезапуска проверьте, устранена ли ошибка в Discord.
Решение 3. Очистите кеш и данные приложения Discord
Как и многие другие приложения, приложение Discord использует кэш для улучшения взаимодействия с пользователем и повышения производительности. Вы можете столкнуться с данной ошибкой, если кеш приложения Discord поврежден. В этом контексте очистка кеша и данных приложения Discord может решить проблему. Для иллюстрации мы обсудим, как очистить кеш и данные приложения Discord в версии Android. Возможно, вам придется повторно войти в приложение, поэтому сохраните учетные данные в безопасности.
- Откройте настройки вашего телефона Android и выберите Диспетчер приложений / Приложения.
- Теперь выберите Discord, а затем нажмите кнопку принудительного закрытия.
- Затем подтвердите принудительное закрытие приложения и откройте опцию Storage.Откройте настройки хранилища Discord
- Теперь нажмите кнопку «Очистить кеш», а затем нажмите кнопку «Очистить данные».Очистить кеш и данные Discord
- Затем подтвердите удаление данных и перезагрузите телефон.
- После перезапуска проверьте, нет ли ошибки в приложении Discord.
Решение 4. Разрешите все разрешения, необходимые для приложения Discord
Приложение Discord может не отображать уведомления, если требуемые для него разрешения не включены. В этом контексте включение разрешений, необходимых для приложения Discord, может решить проблему. Для иллюстрации мы обсудим процесс телефона Android.
- Выйдите из Discord и принудительно закройте его (как описано в решении 3).
- Теперь запустите настройки вашего телефона Android и откройте его диспетчер приложений.
- Затем выберите Discord и откройте Разрешения.Открытые разрешения Discord
- Теперь включите все разрешения и проверьте, решена ли проблема.Включить разрешения Discord
- Если нет, запустите Настройки вашего телефона Android и откройте «Центр уведомлений и управления».Открыть Центр уведомлений и управления
- Затем выберите Управление уведомлениями и нажмите Discord.Откройте настройки уведомлений Discord
- Теперь отключите параметры «Блокировать все» и «Показывать без звука» (что включит уведомления для Discord).Включить уведомления для Discord
- Затем запустите Discord и проверьте, нормально ли он работает.
Если проблема все еще существует, попробуйте использовать другую платформу для приложения Discord (например, проблема связана с телефоном Android, затем попробуйте использовать веб-версию), пока проблема не будет решена. Вы также можете вернуться к более старой версии Discord (Предупреждение: файлы настроек, полученные от третьих лиц, могут подвергнуть вашу систему / телефон и данные таким угрозам, как вирусы, трояны и т. Д.). Если вы используете пользовательское ПЗУ, убедитесь, что с ним установлены службы Google. Если вы используете Windows 7, попробуйте включить Windows Aero. Если у вас по-прежнему возникают проблемы, попробуйте отключить / включить звук проблемного канала или заблокировать / разблокировать контакт Discord.
Окончательное решение: сбросьте устройство / систему до заводских настроек по умолчанию
Если ни одно из решений не может решить вашу проблему, проблема может быть результатом поврежденной прошивки / ОС вашего устройства / системы. В этом случае сброс вашего устройства / системы до заводских настроек по умолчанию может решить проблему. Прежде чем продолжить, не забудьте создать резервную копию необходимых данных.
Android
Восстановите заводские настройки телефона Android по умолчанию
iPad / iPhone
Восстановите ваш iPad до заводских настроек по умолчанию
Windows
Сброс ПК с Windows 10 до заводских настроек по умолчанию
Сброс MacBook до заводских настроек по умолчанию
После сброса настроек телефона / системы проверьте, решена ли проблема с уведомлениями Discord.
Читайте также:


