Disk drill не видит телефон
Сейчас всё больше смартфонов идут без слота для sd-card, и информацию приходится хранить на встроенной памяти с доступом к ней по MTP. Такой режим подключения не позволяет стандартными средствами восстановить данные телефона после wipe’а или случайного удаления.
Сегодня на примере связки Xiaomi Mi2s и Windows 8.1 я постараюсь рассказать, как можно восстановить утерянные данные, кому интересно, добро пожаловать под кат.
Следует заметить, что если вы по ошибке отформатировали внутреннюю память смартфона/планшета/смартпэда, то не стоит расстраиваться, а главное, ни в коем случае не нужно ничего записывать в память устройства, так у вас получится восстановить больше данных.
Протокол MTP не позволяет компьютеру распознать подключенный девайс как USB-накопитель и программы для восстановления не могут просканировать такое устройство и спасти данные, поэтому нам потребуется скопировать весь внутренний раздел памяти в виде образа системы.
Подготовка Android-устройства
Вам понадобится root и включенная отладка по USB.
Подготовка PC
Для того, чтобы скопировать раздел системы, нам понадобится:
VHDtool
Создаём папку с адресом C:\cygwin64\000 (имя не имеет значения, не стоит только использовать буквы отличные от латиницы), здесь будет лежать наш образ. Копируем в папку VHDtool.exe.
FileZilla
В ходе инсталяции соглашаемся на все стандартные установки.
После установки FileZilla запустится автоматом, но из программы необходимо выйти и запустить её от имени Администратора.
При запуске FileZilla спросит имя сервера, оставляем всё как есть.
Далее заходим Edit — Settings и делаем следующие настройки:
listen on those ports 40
timeout settings — по умолчанию стоит 120, 60, 60, а мы ставим везде 0 и нажимаем ОК.
Заходим в edit — users. В окошке users создаем нового юзера. В моем случае это юзер qwer.
Нажимаем Add — пишем имя — пароль pass — нажимаем ОК.
Далее в том же меню Users, слева выбираем закладку Shared folders. Заходим туда и добавляем папку в которую будет заливаться наш блок. Нажимаем Add и добавляем папку C:\cygwin64\000. В окошке появится путь к этой папке. Если слева от надписи C:\cygwin64\000 не будет буквы H, то нужно нажать Set as home dir. Затем выделив строчку C:\cygwin64\000 нужно отметить права Read и Write галочками. Затем нажать ОК.
- adb.exe
- AdbWinApi.dll
- adb-windows.exe
- AdbWinUsbApi.dll
- fastboot.exe
Копируем их в папку C:\cygwin64\bin
Проверка работы ADB
Запускаем консоль из папки C:\cygwin64\bin, для этого достаточно вписать cmd в адресную строку проводника
Список подключенных девайсов не должен быть пуст, если после строчки List of devices attached пусто, то вы не установили USB-драйвера или не включили отладку по USB.
Когда всё идет хорошо, консоль выглядит так:

20352f2c – мой Xiaomi Mi2s
Режим модема по USB
Нам понадобится подключить аппарат по USB к вашему ПК и включить режим модема по USB. Я использую CyanogenMod 11 и у меня этот режим находится по пути: Настройки > Беспроводные сети > Ещё… > Режим модема > USB-модем

Теперь нам необходимо узнать, какой IPv4 адрес получил ваш компьютер.
Используем команду ipconfig в командной строке
или
Идем по пути: Панель управления\Сеть и Интернет\Центр управления сетями и общим доступом
Кликаем по надписи ’Подключение по локальной сети’ далее Сведения и копируем адрес IPv4.
В моём случае это 192.168.42.79
Важно! При каждом переподключении USB кабеля и вкл/выкл режима модема IPv4 будет меняться.
Какой блок памяти нам нужен?
Вся память в вашем устройстве делится на логические блоки, нам не нужно качать все, достаточно понять, какой раздел содержит стёртую информацию.
Теперь нам необходимо посмотреть список блоков памяти, для этого вводим построчно следующие команды:
Hint: если вам лень вручную переписывать команды или вы боитесь допустить ошибку, то можно воспользоваться копированием, но вставить привычным способом строчку в консоль не выйдет, поэтому необходимо кликнуть правой кнопкой мыши по окну консоли, далее выбрать изменить > вставить.

После чего во внутренней памяти появится файл list_of_partitions.txt, который нам необходимо скопировать на ПК и изучить.
Скопировать его можно в нашу папку 000 с помощью простой команды (выполнять её следует в отдельном окне командной строки):
Внутренней памяти в моём аппарате 32 GB. Поэтому я ищу самый большой раздел, в моём случае это mmcblk0p27 размером 25,6 GB, у вас он скорее всего будет иметь другое имя, или вообще не будет иметь приписки p**. Безусловно, никто не гарантирует что именно самый большой раздел окажется тем самым на котором еще совсем недавно лежали ваши фото, видео, документы и тд., но в 90% случаев это оказывается именно тот раздел памяти который нам нужен. В противном случае вам придется по порядку копировать все образы и проверять каждый из них.
Копируем раздел памяти на ПК.
Если вы уже закрыли окно cmd, то запускаем его снова.
Вводим команды построчно:
Не забудьте внести соответствующие корректировки в код!
qwer – имя учетной записи в FileZilla (у вас свой если меняли)
pass – пароль от учетной записи в FileZilla (у вас свой если меняли)
40 – порт сервера FileZilla
192.168.42.79 – адрес сервера FileZilla (у вас свой)
mmcblk0p27.raw – копируемый блок памяти (у вас свой)
Открываем второе окно командной строки и вводим команды:
Смотрим в окно FileZilla и видим, что скачивание mmcblk0p27.raw в папку C:\cygwin64\000 началось, теперь можно закрыть окна cygwin и сделать перерыв на чай.
Конвертируем и восстанавливаем
Вернулись? Файл скачался? Отлично. Отключаем телефон, подключаем интернет. Запускаем Cygwin.bat и вводим следующие команды.
У меня конвертирование заняло пару секунд. На выходе у нас получается всё тот же файл mmcblk0p27.raw в папке C:\cygwin64\000, но уже немного другой. Этот сконвертированный файл можно смонтировать как виртуальный диск, или, например через R-studio, произвести восстановление данных непосредственно из нашего образа. Я так и поступил.
Hint: важные моменты пометил желтым.
Итоги
Моей целью было популярным языком объяснить способ копирования системного раздела с android-девайса на ПК, возможно, некоторые упрекнут меня в сложностях, связанных с USB-модемом и ftp, и скажут, что наверняка можно было проще вытащить образ. Отвечу так: я пробовал другими способами, описанными на 4pda и xda-developers, у меня не вышло, зато с ftp получилось со второй попытки, а входе написания статьи всё вообще прошло как по маслу.
У меня получилось восстановить все утерянные фото без потерь в качестве и даже то, что я и не думал восстановить. В ходе восстановления обнаружились фотографии, которые делал в августе прошлого года, когда только купил телефон и тестировал камеру.
В завершении хочется также упомянуть еще одну небольшую утилиту, которая восстанавливает данные — DiskDigger undelete. Она бесплатная, неплохой функционал, но к сожалению, после 40% она у меня вывалилась с ошибкой.
Восстановление данных из внутренней памяти
Samsung galaxy tab 10.1 P7500
ОС и прошивка: Android 4
Описание проблемы:
Подскажите, каким образом можно восстановить пользовтельские данные (фотографии, видео и т.д.) из внутренней памяти планшета?
ПС: Samsung Galaxy Tab 10.1 P7500, на нем установлен пароль (не графический, не пин) всеми возможными способами не снимается. Сейчас на планшете установлено CWM recovery v.6.0.1.5, раздел data монтируется. Если не смогу снять пароль, сделаю вайп после чего нужно будет восстановить данные, которые хранятся во внутренней памяти!
ПСС: На форуме ответа не нашел (
Arman Kirakosyan
Понять бы как еще это сделать
Очень просто.
-При выключенном аппарате войти в рекавери (громкость вверх+ питание)
-Там поочередно выбрать Wipe data/Factory reset, потом Wipe Cache Partition, ну и в конце- Roboot Now Да нет, я имею ввиду понять как восстановить данные, после того как сделаю вайп
Действительно никто не знает? Неужели никто никогда случайно не удалял какую-нибудь инфу с планшета/смартфона, например фотки или видео?
Наверняка же можно как то восстановить?
Так никто и не помог, пришлось разбираться самому.
Описанным ниже способом у меня получилось восстановить удаленные при WAIP`е фотки и видео записи с внутренней памяти телефона.
На чем делал:
Планшет: Samsung Galaxy Tab 10.1 P7500, OS: Android 4
Компьютер: Win-7 32bit
Постараюсь писать предельно просто, так, как это понял я.
Суть состоит в том, что любые файлы с жесткого диска (флешки) можно восстановить с помощью различных программ (R-studio, HandyRecovery, Recuva и т.д.) даже если они были удалены.
Однако для этого необходимо, что бы эти программы могли определить носитель информации, с которого будет производится восстановление как жесткий диск или флешку.
При подключении планшета к компьютеру он устанавливается в системе с помощью драйверов MTP/PTP и определяется как например «Портативное устройство Samsung» или тому подобное. То есть внутренняя память телефона скрыта от программ по восстановлению данных. Они её просто не видят.
Так вот, что бы можно было работать с внутренней памятью, её необходимо преобразовать в обычный раздел жесткого диска.
В самом планшете это сделать не получится, поэтому необходимо скопировать с планшета на компьютер целый блок памяти и потом преобразовать его в нужный формат. Копировать надо именно блок, а не конкретные файлы или папки (о блоках, и какие данные в них могут находится описано ниже).
1.Первое что надо сделать это включить на планшете USB-разработку (обычно находится по адресу: Настройки-Приложения).
6.Дальше скачиваем ADB (программа, которая дает доступ к файловой системе планшета, даже если он находится в заблокированном состоянии) ADB и все что с помощью него можно сделать. Распаковываем архив и копируем все файлы из него в папку C:\cygwin\bin
7.В папке C:\cygwin создаем папку с названием, например, MyTab.
adb shell
su
find /dev/block/platform/ -name 'mmc*' -exec fdisk -l <> \; > /sdcard/list_of_gnex_partitions.txt
- После этого в корневой директории планшета появится файл list_of_gnex_partitions.txt, примерно следующего содержания:
Disk /dev/block/platform/sdhci-tegra.3/mmcblk0p10: 314 MB, 314572800 bytes
4 heads, 16 sectors/track, 9600 cylinders
Units = cylinders of 64 * 512 = 32768 bytes
Disk /dev/block/platform/sdhci-tegra.3/mmcblk0p10 doesn't contain a valid partition table
Disk /dev/block/platform/sdhci-tegra.3/mmcblk0p9: 8 MB, 8388608 bytes
4 heads, 16 sectors/track, 256 cylinders
Units = cylinders of 64 * 512 = 32768 bytes
Disk /dev/block/platform/sdhci-tegra.3/mmcblk0p9 doesn't contain a valid partition table
Disk /dev/block/platform/sdhci-tegra.3/mmcblk0p8: 14.3 GB, 14305198080 bytes
4 heads, 16 sectors/track, 436560 cylinders
Units = cylinders of 64 * 512 = 32768 bytes
Disk /dev/block/platform/sdhci-tegra.3/mmcblk0p8 doesn't contain a valid partition table
Disk /dev/block/platform/sdhci-tegra.3/mmcblk0p7: 12 MB, 12582912 bytes
4 heads, 16 sectors/track, 384 cylinders
Units = cylinders of 64 * 512 = 32768 bytes
Disk /dev/block/platform/sdhci-tegra.3/mmcblk0p7 doesn't contain a valid partition table
Disk /dev/block/platform/sdhci-tegra.3/mmcblk0p6: 2 MB, 2097152 bytes
4 heads, 16 sectors/track, 64 cylinders
Units = cylinders of 64 * 512 = 32768 bytes
Disk /dev/block/platform/sdhci-tegra.3/mmcblk0p6 doesn't contain a valid partition table
Disk /dev/block/platform/sdhci-tegra.3/mmcblk0p5: 469 MB, 469762048 bytes
4 heads, 16 sectors/track, 14336 cylinders
Units = cylinders of 64 * 512 = 32768 bytes
Disk /dev/block/platform/sdhci-tegra.3/mmcblk0p5 doesn't contain a valid partition table
Disk /dev/block/platform/sdhci-tegra.3/mmcblk0p4: 606 MB, 606076928 bytes
4 heads, 16 sectors/track, 18496 cylinders
Units = cylinders of 64 * 512 = 32768 bytes
Disk /dev/block/platform/sdhci-tegra.3/mmcblk0p4 doesn't contain a valid partition table
Disk /dev/block/platform/sdhci-tegra.3/mmcblk0p3: 8 MB, 8388608 bytes
4 heads, 16 sectors/track, 256 cylinders
Units = cylinders of 64 * 512 = 32768 bytes
Disk /dev/block/platform/sdhci-tegra.3/mmcblk0p3 doesn't contain a valid partition table
Disk /dev/block/platform/sdhci-tegra.3/mmcblk0p2: 5 MB, 5242880 bytes
4 heads, 16 sectors/track, 160 cylinders
Units = cylinders of 64 * 512 = 32768 bytes
Disk /dev/block/platform/sdhci-tegra.3/mmcblk0p2 doesn't contain a valid partition table
Disk /dev/block/platform/sdhci-tegra.3/mmcblk0p1: 12 MB, 12582912 bytes
4 heads, 16 sectors/track, 384 cylinders
Units = cylinders of 64 * 512 = 32768 bytes
Disk /dev/block/platform/sdhci-tegra.3/mmcblk0p1 doesn't contain a valid partition table
Disk /dev/block/platform/sdhci-tegra.3/mmcblk0: 15.7 GB, 15756951552 bytes
4 heads, 16 sectors/track, 480864 cylinders
Units = cylinders of 64 * 512 = 32768 bytes
Disk /dev/block/platform/sdhci-tegra.3/mmcblk0 doesn't contain a valid partition table
Из этого видно, что блок mmcblk0 (все блоки имеют название, начинающееся на mmclbk) имеет самый большой размер - 15.7 GB (не знаю, может это вообще основной блок). По этому я решил восстанавливать именно его.
10.Выключаем планшет и входим в режим CWM. Заходим в пункт "Mounts and Storage" и монтируем (нажимаем mount) system, data и все остальное, что монтируется.
11.Подключаем планшет к компьютеру.
12.Заходим в папку C:\cygwin и запускаем файл Cygwin.bat далее вводим построчно следующий текст (что бы вставить, надо нажать правой кнопкой мыши на строке меню – самая верхняя строка, где расположены кнопки закрытия и свертывания окна), выбрать Изменить, далее Вставить):
adb shell
/system/bin/busybox nc -l -p 5555 -e /system/bin/busybox dd if=/dev/block/mmcblk0
12.1 Возможно после строчки adb shell надо прописать строчку su, что бы код выглядел так:
adb shell
su
/system/bin/busybox nc -l -p 5555 -e /system/bin/busybox dd if=/dev/block/mmcblk0
13.Опять заходим в папку C:\cygwin и опять запускаем файл Cygwin.bat. Появиться еще одно окно. Туда построчно вводим:
cd /mytab
nc 127.0.0.1 5555 | pv -i 0.5 > mmcblk0.raw
Начнется монтирование образа этого блока в формате *.raw (блок размером 15 гб монтировался около 20 минут)

По окончании в папке C:\cygwin\mytab появится файл mmcblk0.raw. Он должен быть примерно такого размера как и сам блок, то есть в моем случае, около 15 гб. Планшет можно отсоединить от компьютера.
14. Теперь закрываем оба окна Cygwin.bat. Заходим в папку C:\cygwin и еще раз запускаем файл Cygwin.bat и преобразовываем только что скопированный блок с помощью программы VhdTool. Вводим:
15.Нажимаем правой кнопкой мышки на иконку мой компьютер, выбираем пункт Управление.
16.В появившемся окне, слева, выбираем Запоминающие устройства, далее Управление дисками.
17. В верхнем меню выбираем пункт Действие и выбираем Присоединить виртуальный жесткий диск.
18.В появившемся окне, в пункте тип файла (где написано Файлы виртуального диска (*.vhd)), выбираем Все файлы. После чего выбираем файл mmcblk0.raw.
19. После этого, в нижней части окна появится новый диск. У меня он назывался Диск 3. Справа от этой надписи будет написано Не распределен.
20. Нажимаем правой кнопкой мыши на надпись Диск 3 и выбираем пункт Инициализировать диск. Далее ставим галочку на пункте Таблица с GUID разделом.
21.Нажимаем правой кнопкой мыши на надпись Не распределен и выбираем пункт Создать простой том…В следующих окнах назначаем тому букву (например Z) и отказываемся от форматирования.
22.После нажатия кнопки Готово в системе появится новый Локальный диск Z и сразу же выскочит окно, предлагающее вновь его отформатировать.
23.Форматируем диск, при этом указывая файловую систему Fat32, стандартный размер кластера и обязательно поставив галочку на пункте Быстрое форматирование.
23. Всё, теперь диск готов к работе с программами по восстановлению данных. Таким образом у меня получилось восстановить удаленные при WAIP`е фотки и видео записи с внутренней памяти телефона.
----------------
13.1 Полученый файл сбрасываем в папку cygwin/home/Ваш профиль
14. Теперь закрываем оба окна Cygwin.bat. Заходим в папку C:\cygwin и еще раз запускаем файл Cygwin.bat и преобразовываем только что скопированный блок с помощью программы VhdTool. Вводим:
Код
VhdTool.exe /convert mmcblk*.raw
ПС: Все делалось практически методом тыка, так как с английским языком, а так же с представленными здесь программами я знаком не очень.
Почти все действия делал впервые, возможно некоторые из них и необязательны.
Если есть какие-то способы проще чем этот, или замечания к инструкции буду благодарен за коррекцию!
Утерянные данные Android можно восстановить. Disk Drill может получить доступ к вашему корневому устройству Android и восстановить удаленные данные непосредственно из внутренней памяти или SD-карты Android, как если бы вы работали с обычным жестким диском. Такие же надежные алгоритмы восстановления данных, одинаковое качество восстановления. Подождите, не продавайте своё Android-устройство, ваши данные могут быть восстановлены даже после заводского сброса!
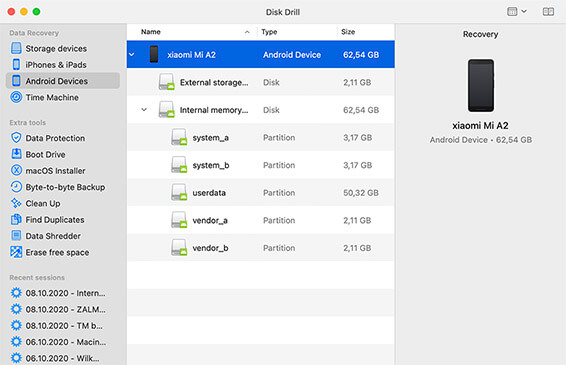
Какие устройства Android можно восстановить?
Любое Android-устройство, которое поддается процессу получения прав root или поддерживает USB Mass Storage Mode для прямого доступа к его разделам памяти может использоваться для восстановления данных Android с помощью Disk Drill: ваш смартфон Nexus, Samsung Edge или Galaxy, любой Android-планшет и т. д. Степень сложности рутинга новых версий Android может быть выше, но Disk Drill проведет вас по этому процессу шаг за шагом и даст подсказки о том, как достичь максимальной скорости восстановления. Все устройства Android (через USB, за исключением MIPS)Android Data Recovery 101
Вы удалили важную фотографию, документ, заметку с вашего устройства Android? Программное обеспечение Disk Drill позволяет восстанавливать данные с Android. Восстановление ваших данных с Android-планшета, смартфона или другого устройства на базе Android все ещё возможно, но это может потребовать немного усилий и времени. Прежде всего, попробуйте выйти из всех запущенных приложений, отключить GSM, Wi-Fi и все другие сервисы, убедитесь, что телефон действительно спит.
Теперь настало время магии.

Подключить Android к Mac
Скорее всего, он появится как устройство MTP. Включите USB-отладку на вашем Android в данный момент. Следуйте инструкциям на экране, они могут варьироваться в зависимости от устройства.

Разрешить Disk Drill доступ к вашему устройству
Теперь Disk Drill может подключиться к вашему Android. Однако нам также нужно ваше одобрение на устройстве. Отслеживайте свои уведомления и предоставляйте подключение по запросу.

Время получить root-права
Теперь вы видите все доступные диски и разделы вашего Android-устройства. Время получить root права. Если вы не знаете, как это сделать, мы рекомендуем запустить быстрый онлайн-поиск для вашей «конкретной модели Android-устройств + root».
Disk Drill - программное обеспечение для восстановления данных Android
Как уже упоминалось ранее, Disk Drill может восстановить потерянные данные с любого устройства Android. Вот список самых популярных, которые вы можете держать в руках сейчас. Эти устройства поддаются рутингу, и потерянные данные могут быть легко восстановлены. Включены устройства Google Nexus.Восстановить любой файл с Android
Disk Drill работает непосредственно с вашим устройством, будь то внутренняя память или SD-карта. Все алгоритмы восстановления данных доступны для устройства Android в Disk Drill - для Android-смартфонов, планшетов и, возможно, Android Wear Watch.
Поскольку Disk Drill рассматривает ваше устройство Android как обычный диск, вы можете запускать Deep Scan, Quick Scan и даже Partition Search на нём. Вы можете просто нажать на кнопку «Восстановить» для соответствующего устройства, а Disk Drill выполнит все связанные с ней алгоритмы восстановления, чтобы обеспечить максимальный успех восстановления данных на Android.

Многие пользователи по неосторожности удаляют с телефона важные контакты, фото, приложения или другие данные. В большинстве случаев удаленную информацию можно восстановить с помощью встроенных средств или за счет сторонних приложений.
Использование стандартных средств для восстановления
Восстановить потерянную информацию можно с помощью встроенных функций резервирования, а также облачных хранилищ.
Резервирование на Android
Практически во всех последних моделях смартфонов в ОС Android предусмотрена функция резервного копирования. Этот способ актуален только в том случае, если до этого у вас уже были созданы резервные копии. Функция работает по аналогии точек восстановления в Windows — она откатывает состояние данных до того момента, когда была сделана резервная копия.
Создать новую резервную копию можно через пункт «Резервирование и сброс» в основных настройках смартфона. Необходимо выбрать «Локальное резервирование» и начать процесс создания копии. В некоторых телефонах, например, Xiaomi также можно настроить автоматическое создание копий по расписанию.

С помощью этого способа можно восстановить только определенные данные, а именно:
- Настройки системы: точки Wi-Fi, данные календаря, рабочего стола, справочника, настройки камеры, галереи и так далее.
- Все приложения и данные к ним.

Для восстановления достаточно выбрать нужную копию и кликнуть по кнопке «Начать восстановление». Можно указать, что конкретно восстанавливать, а что оставить без изменений.

Главный недостаток этого способа — он не позволяет восстанавливать пользовательские фото, видео и другие документы. Зато метод отлично подходит в тех случаях, когда из-за вируса или критического сбоя пришлось делать сброс до заводских настроек.
Использование аккаунта Google
На большинстве смартфонов уже предустановлен полный пакет приложений от Google, а значит, вы можете воспользоваться услугами резервного копирования.
Чтобы ваши данные сохранялись в облаке, нужно включить функцию в том же разделе — «Резервирование и сброс». Пользователям достаточно войти в свой аккаунт и установить «Включено». Также следует активировать тумблер «Автовосстановление».

Данные автоматически будут восстановлены на телефоне, как только вы подключитесь к аккаунту. Этот способ актуален для восстановления следующей информации:
Для резервирования фотографий и видеороликов используйте приложение «Google Фото». Его можно бесплатно скачать в Play Market. Чтобы включить синхронизацию, достаточно нажать одну кнопку в настройках аккаунта «Google Фото».

Все удаленные с устройства фото автоматически будут сохраняться в корзине «Google Фото», откуда вы можете их восстановить. Также Google сохраняет фотографии, сделанные другими приложениями, но уже непосредственно на сайте.

«Важно! Файлы хранятся в корзине на протяжении 60 дней, после чего безвозвратно удаляются!»
Этот способ актуален только в том случае, если синхронизация Google была активирована до того момента, как вы удалили важное фото, видео или контакт.
Использование сторонних приложений
Для Android можно скачать специальные приложения, которые выполнят поиск удаленных фотографий, видео и других файлов. Если у вас нет прав суперпользователя, то приложения выполняют ограниченный поиск, изучая доступную память (обычно на SD-карте) на наличие кэшированных версий и миниатюр.
Чтобы приложение могло сканировать абсолютно все свободное пространство, включая системную память, и искать не только фото, необходимо получить Root-права и предоставить их выбранной программе.
DiskDigger photo recovery
Простое и удобное приложение для поиска удаленных файлов. В ограниченном режиме без прав суперпользователя ищет только фотографии. Работает предельно быстро и способно найти вплоть до нескольких тысяч фото. Доступна сортировка и выборочное восстановление, указывается источник, где был обнаружен файл. При наличии Root-прав можно запустить полное сканирование, которое обнаружит видео и документы.

Приложение бесплатное и не содержит рекламы.
Data Recovery
Если нужно восстановить не только изображения, но и видео, музыку, документы, то можно скачать софт Data Recovery. Его возможности достаточно скромные и сводятся к анализу кэша. Без премиум-версии в приложении будет огромное количество рекламы, также имеется ограничение на восстановление файлов.

С другой стороны, Data Recovery будет полезен, если нужно восстановить один или несколько недавно удаленных файлов без лишних сложностей.
All Data Recovery
Софт работает без Root-прав и позволяет восстанавливать видео, аудио и фото. В программе доступно быстрое и глубокое сканирование. По аналогии с другим софтом анализирует кэш различных приложений и миниатюры, поэтому есть смысл установить его, если другие программы по каким-то причинам не работают или не находят нужные файлы. Интерфейс также позволяет искать дубликаты и самые объемные файлы.

Главный недостаток — огромное количество рекламы. При отключении Интернета вы сможете от нее избавиться, но функция глубокого поиска будет недоступна.
Восстановление данных с программами для ПК
Самый эффективный поиск удаленных файлов можно сделать с помощью специальных приложений для компьютера, которые при подключении смартфона по USB выполнят сканирование памяти. Здесь обязательным условием является получение Root-прав на мобильном гаджете.
Предварительно вам нужно включить «Режим разработчика». Это делается в разделе «О телефоне». Кликните насколько раз по строке «Версия MIUI» или «Номер сборки» в зависимости от телефона. После этого в расширенных настройках появится соответствующий пункт. В нем необходимо активировать блок «Отладка по USB» и «Установка с USB».

Рассмотрим восстановление файлов на примере программы FonePaw Android Data Recovery, которую бесплатно можно скачать для Windows и MacOS. Софт на английском языке, однако интерфейс максимально доступный и не потребует от вас глубоких познаний.
Полная версия платная, но разработчики представляют демо на 30 дней. Установив программу на компьютер, следуйте простой инструкции:





Стандартный поиск доступен для всех телефонов, но он аналогичен тем приложениям, которые мы описали ранее. Чтобы просканировать все пространство, необходимо выполнить глубокий поиск (Deep Scan), который доступен только при наличии Root-прав. При их отсутствии вы получите соответствующее предупреждение.

К главным преимуществам FonePaw относится широкая поддержка устройств: Samsung, HTC, LG, Sony, Motorola, ZTE, Huawei, Asus и другие. Софт корректно считывает память с гаджетов под управлением версий Android от 2.1 до 10.0.
Если программа не смогла определить ваш телефон или работает некорректно, то можете присмотреться к нескольким альтернативам:
-
— функциональный софт на русском языке, который поддерживает работу более чем с 500 моделями смартфонов. Позволяет восстанавливать файлы, даже если у телефона не включается экран или имеются сбои в ОС. У разработчиков также есть версия для восстановления данных с iOS.

-
— мощный инструмент не только для восстановления данных. Софт способен делать бэкапы, открывать права суперпользователя и даже снимать блокировку экрана. Аналогично описанным вариантам, для сканирования всего пространства понадобятся Root-права.

-
— профессиональный инструмент для восстановления данных с компьютерных накопителей, а также смартфонов под управлением Android. Работает с файловыми системами AT, exFAT, NTFS, HFS+ и даже EXT2/3/4. Для глубокого сканирования потребуется наличие прав суперпользователя.

Даже если вы удалили важные фото, видео или документы, всегда есть шанс их восстановить с помощью специализированных приложений. Для повышения шанса на успех обязательно делайте регулярные резервные копии, а при обнаружении «пропажи» сразу же приступайте к восстановлению. Чем меньше перезаписей памяти будет выполнено после удаления, тем выше вероятность восстановить файл.
Читайте также:


