Dir 655 настройка 3g модема
Договора на обслуживание.
Заключаем договора на комплексное обслуживание офисной техники.
Покупка новых лазерных картриджей (оригинальных).
Наша фирма производит покупку оригинальных лазерных картриджей следующих фирм: HP, Canon, Samsung, Xerox.
Наши проекты:
(пояснения:
Always On – подключаться сразу после включения питания маршрутизатора и восстанавливать соединение при обрыве связи.
On Demand – подключаться только в том случае, если от Вашего компьютера или другого пользователя Вашей сети есть обращение в Internet.
Manual – подключаться в ручную, требуется нажатие кнопки Connect в разделе Status/Device Info.)
Поле «Maximum Idle Time» оставляем 0 ( это поле становится активным если выбран On Demand, здесь указывается время, через которое маршрутизатор оборвет соединение с Провайдером. Срабатывает если в течении этого времени от Вашего компьютера или другого пользователя Вашей сети не было обращений в Internet )
Поле «Primary DNS Server» - оставляем пустым (0.0.0.0)
Поле «Secondary DNS Server» - оставляем пустым (0.0.0.0)
Поле «MTU» - оставляем по умолчанию 1400
Заполнение раздела MAC Address требуется только в том случае, если Ваш провайдер использует привязку уникального MAC Address сетевой карты к абоненту. Нажав кнопку Clone MAC Address в этом поле появится MAC Address сетевой карты вашего компьютера. т.е. маршрутизатор провайдеру будет виден под тем же MAC’ом, что и компьютер и не нужно будет обращаться в службу поддержки провайдера с просьбой изменить привязку на новый MAC Address.
Для применения введенных Вами настроек нажмите кнопку «Save Setting»
Теперь пропишем маршруты для внутренней сети Билайна.
В разделе ADVANCED -> ROUTING ставим самую верхнюю галочку в разделе 32--ROUTE LIST
В поле Name пишите название на свое усмотрение, например local Beeline.
В поле Destination IP прописываете 10.0.0.0
В поле Netmask прописываете 255.0.0.0
В поле Gateway прописываете маску полученную с помощю такого способа: Для этого Вам нужно вставить сетевой кабель от Вашего провайдера сетевую карту Вашего компьютера. Выполнить у себя на компьютере: пуск->выполнить cmd в нем введите команду ipconfig и нажмите ввод. От туда перепишите основной шлюз в впишите в поле Gateway настроек маршрутизатора.
В поле Metric оставляете все как есть (1)
В поле Interface выбираете WAN (Phisical port)
Для применения введенных Вами настроек нажмите кнопку «Save Setting»

Маршрутизатор поставляется в традиционно упаковке, в которой находятся: блок питания 5 В (с выключателем на проводе), три антенны, подставка для вертикальной установки, сетевой кабель Ethernet, диск с руководством по установке, бумажное многоязычное руководство по быстрой установке и настройке (есть русский), комплект для настенной установки.
| Характеристики D-Link DIR-655 | |
|---|---|
| Сетевые интерфейсы | 1xWAN 10/100/1000Base-T, 4xLAN 10/100/1000Base-T |
| Типы подключения WAN | Static IP, Dynamic IP, PPPoE, L2TP, PPTP (поддержка DualAccess) |
| Стандарт беспроводной связи | 802.11n, частота 2,4 ГГц |
| Макс. скорость беспроводного соединения | 300 Мбит/с |
| Защита беспроводного соединения | WEP, WPA, WPA2, WPA-PSK, WPA2-PSK |
| Гостевая сеть | Есть |
| Количество внешних антенн | 3 x 2 dBi, съёмные, RP-SMA |
| USB 2.0 Type A | 1 |
| Размеры (ШxВxГ) | 193x31x117 мм |
Достаточно скромный внешний вид маршрутизатора, без каких либо округлостей и причудливых форм выглядит вполне уместно и сегодня, конечно, гость из прошлого распознаётся в нём достаточно быстро. Белый глянцевый корпус с черной полосой по периметру. На лицевой панели находятся индикаторы: питание, состояние готовности к работе, подключение к Интернету, активность беспроводной сети, индикатор быстрой настройки беспроводной сети WCN и индикаторы активности локальных сетевых портов.

DIR-655: вид спереди
На задней стороне находятся все порты и разъёмы: три разъёма для подключения антенн, четыре порта Ethernet для подключения локальных сетевых устройств, порт Ethernet для подключения к провайдеру, порт USB, утопленная вглубь корпуса кнопка сброса настроек и разъём для подключения питания. Кнопки включения питания на корпусе нет, её роль выполняет выключатель, установленный непосредственно на проводе.

DIR-655: Вид сзади
Конечно же, мы открыли корпус маршрутизатора и сделали снимок внутреннего устройства.

Для настройки маршрутизатора предусмотрен административный web-интерфейс, для доступ к которому необходимо перейти по адресу 192.168.0.1 и авторизоваться, используя стандартные имя пользователя и пароль.
При первом входе DIR-655 предлагает настроить подключение к Интернету, используя мастер настройки или указав все параметры вручную. Мы покажем второй вариант. Маршрутизатор поддерживает несколько вариантов подключения к сети провайдера: статический и динамический IP, PPPoE (с возможностью DualAccess), PPTP (с возможностью DualAccess), L2TP (с возможностью DualAccess) и 3G доступ (без возможности использования его как резервного).
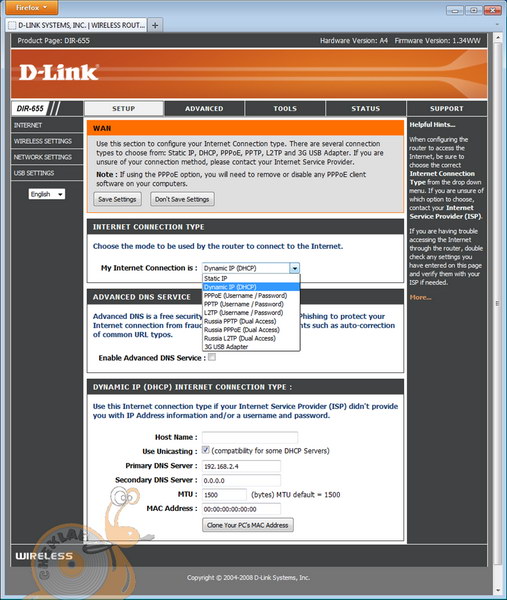
DIR-655: Интерфейс администрирования
Раздел настройки беспроводной сети позволяет настроить параметры работы беспроводной сети DIR-655. Интересно, что можно настроить расписание работы беспроводного интерфейса маршрутизатора в соответствии с вашими потребностями, скажем днём, пока вас нет дома, беспроводная сеть будет отключена, или ночью, пока офис пуст, доступа к беспроводной сети не будет. Там же можно задать идентификатор сети и режим работы, указать автоматическое определение канала, или задать его вручную, допускается жёстко зафиксировать скорость или включить автоматическое определение. Здесь же указывается ширина канала (20 или 20/40 МГц) и широковещание идентификатора сети. Настройка безопасности беспроводной сети выполняется здесь же: выбирается режим (без шифрования, WEP, WPA-PSK, WPA-Enterprise), там же задаётся тип WPA (WPA, WPA2 или автоматическое определение), шифрование (TKIP или AES) и интервал обновления ключей. И в самом низу страницы задаётся ключ шифрования.
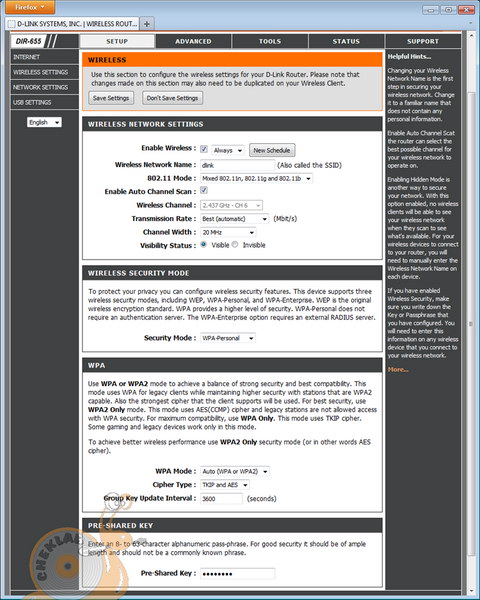
DIR-655: Интерфейс администрирования
Настройка параметров локальной сети выполняется в отдельном разделе, где указывается внутренний адрес маршрутизатора, его имя, а также настраивается встроенные сервер DHCP.
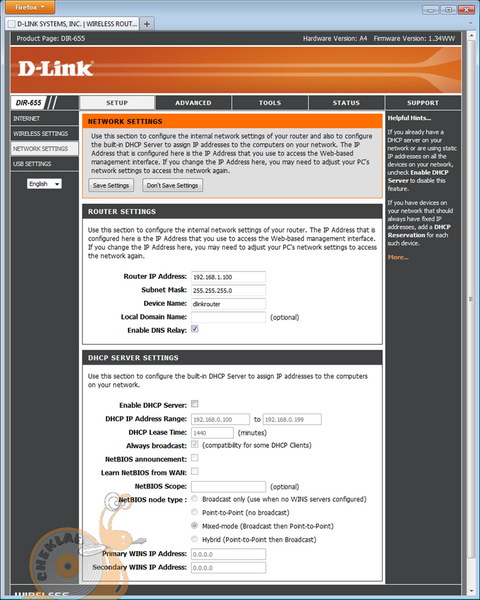
DIR-655: Интерфейс администрирования
Ещё один подраздел отвечает за настройку параметров работы встроенного порта USB, который может работать в одном из трёх режимов: Shareport, 3G USB или WCN. Первый режим позволяет получать прямой доступ к USB-порту с компьютеров в локальной сети, а при использовании специальной утилиты D-Link SharePort предоставляет возможность подключения к маршрутизатору принтера, диска или другого устройства. Второй режим, как понятно из названия, нужен для настройки 3G модема, для общего доступа в Интернет. К сожалению, не поддерживается возможность настройки его как резервного канала. Последний режим предназначен для использования флэш-диска для переноса настроек беспроводной сети.

DIR-655: Интерфейс администрирования
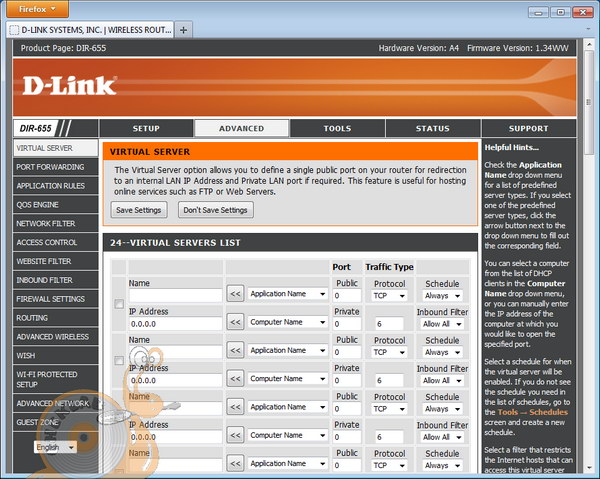
DIR-655: Интерфейс администрирования
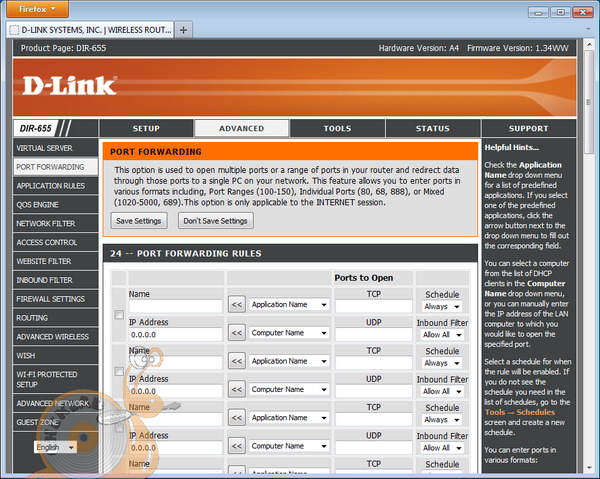
DIR-655: Интерфейс администрирования
Динамическое перенаправление портов настраивается в разделе Application rules. Точно так же можно задать для каждого правила расписание. Всего можно настроить до 24 правил.
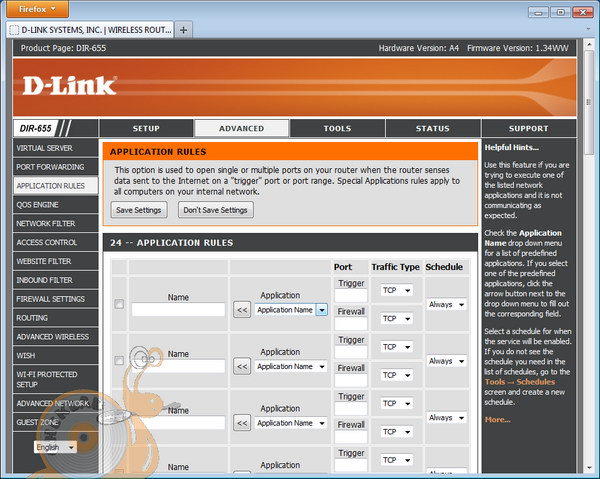
DIR-655: Интерфейс администрирования
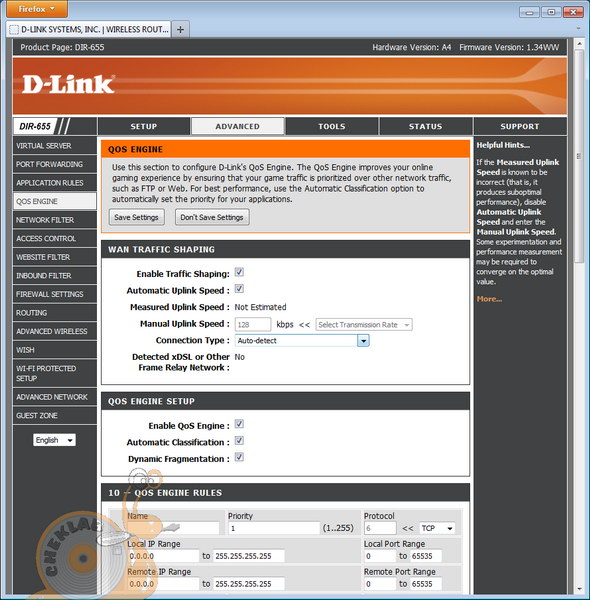
DIR-655: Интерфейс администрирования
Ещё один из рубежей защиты сети настраивается в следующем разделе. Там можно создать до 24 правил фильтрации трафика на основе МАС-адресов. Можно использовать как белые, так и чёрные списки.
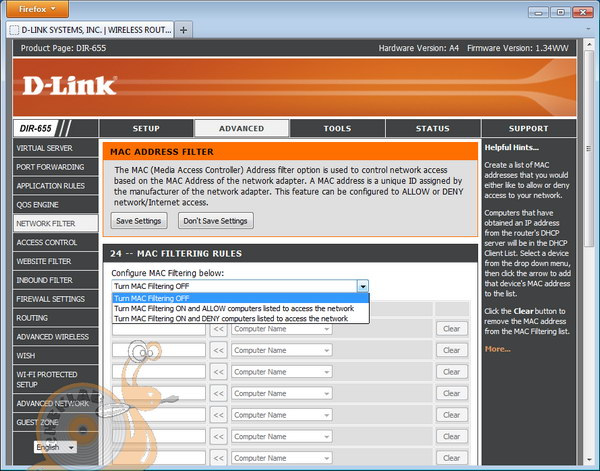
DIR-655: Интерфейс администрирования
В разделе Access Control можно создать правила, ограничивающие доступ к сайтам или приложениям как на постоянной основе, так и по расписаниям.

DIR-655: Интерфейс администрирования
До 40 разрешающих или запрещающих доступ к web-ресурсам правил можно создать в разделе Website Filter.
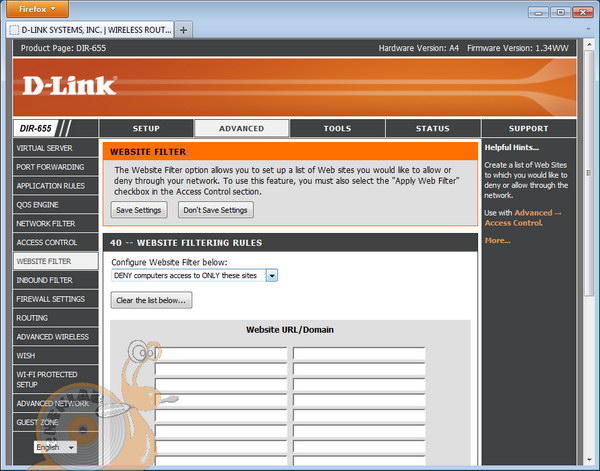
DIR-655: Интерфейс администрирования
Если есть необходимость ограничить доступ к внутренним серверам из внешней сети по диапазонам адресов, то это можно сделать в разделе Inbound Filter. Здесь задаются диапазоны адресов, для которых разрешается или запрещается доступ.
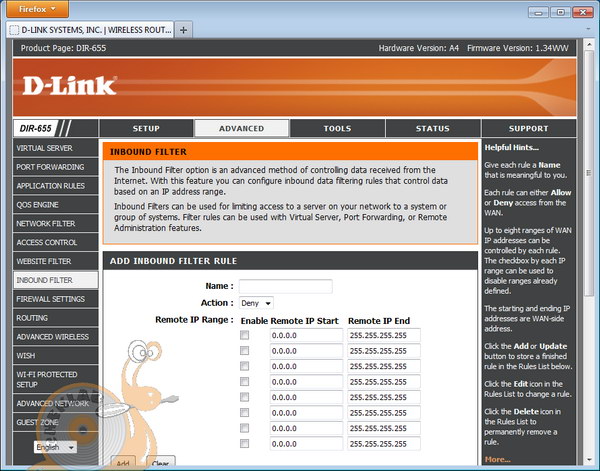
DIR-655: Интерфейс администрирования
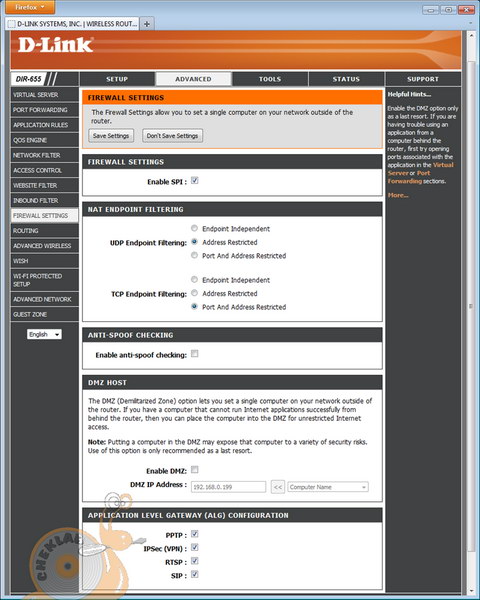
DIR-655: Интерфейс администрирования
В тех нечастых случаях, когда требуется добавить статический маршрут в таблицу маршрутизации вручную, сделать это можно в разделе Routing. Поддерживается до 32 маршрутов.

DIR-655: Интерфейс администрирования
Настройки беспроводной сети, не вошедшие в раздел основных, собраны в следующем разделе. здесь можно выбрать один из трёх уровней мощности передатчика, включить изоляцию беспроводных клиентов друг от друга, поддержку мультимедиа расширения для беспроводной сети и другие параметры.
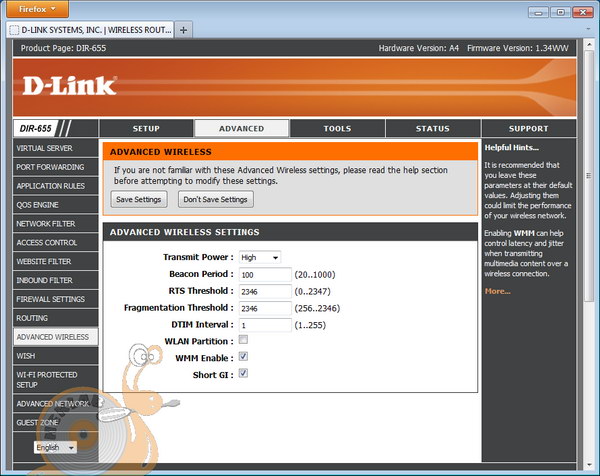
DIR-655: Интерфейс администрирования
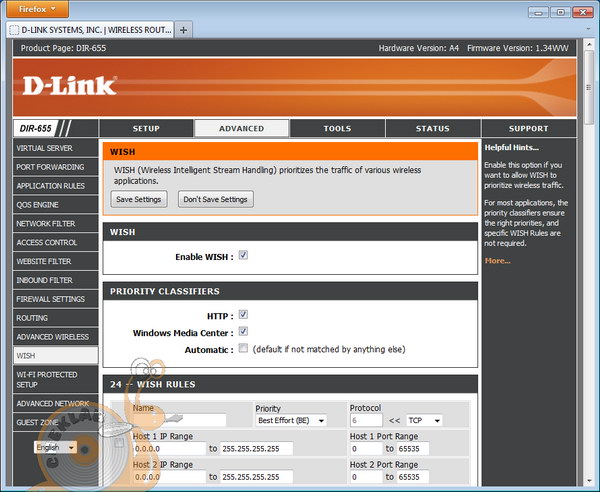
DIR-655: Интерфейс администрирования
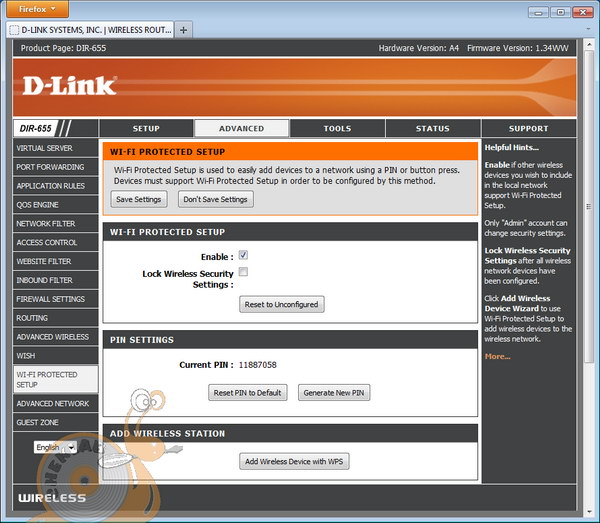
DIR-655: Интерфейс администрирования
В разделе Advaced Network можно включить или отключить UPnP, мультикаст, разрешить или запретить ответ на эхо-запросы ping на внешнем порту, а также задать скорость подключения внешнего порта.
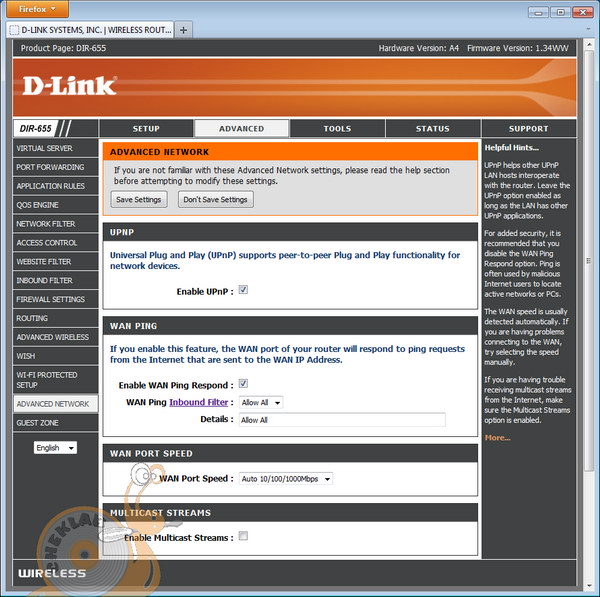
DIR-655: Интерфейс администрирования
Маршрутизатор поддерживает гостевую сеть. Настроить её можно в разделе Guest Zone. При подключении к этой сети клиент получает доступ только в Интернет, ресурсы же локальной сети будут недоступны. Включение гостевой сети можно также привязать к расписанию.
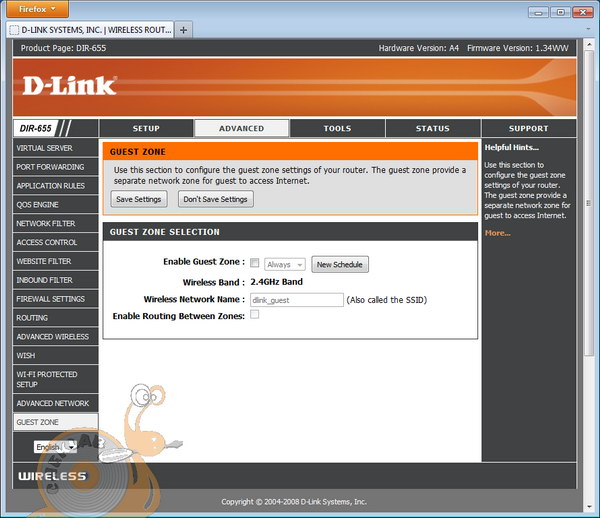
DIR-655: Интерфейс администрирования
Раздел настроек Tools традиционно позволяет изменять такие параметры, как пароли, удалённое управление, настраивать DDNS, проверять доступность адресов, настроить отправку журналов по электронной почте, обновлять прошивку и настраивать расписания.
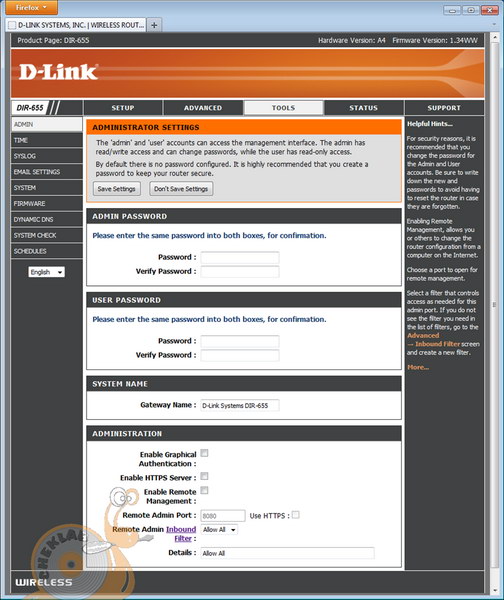
DIR-655: Интерфейс администрирования
Просмотр состояния работы системы можно выполнить в разделе Status. Здесь отображаются параметры всех сетей: WAN, LAN и WLAN, настраиваются и отображаются параметры журналирования и сами журналы, а также статистика по интерфейсам.
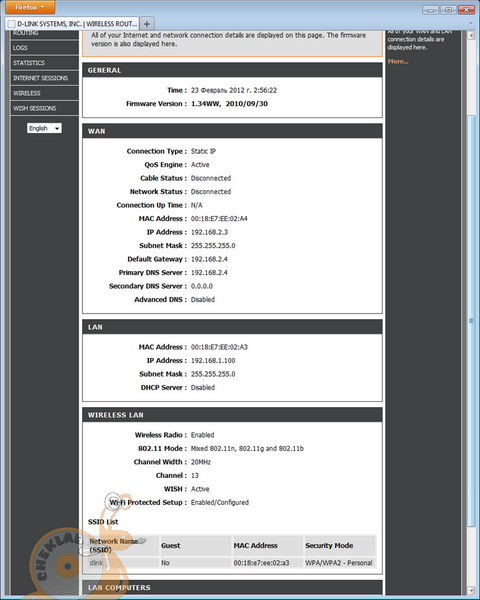
DIR-655: Интерфейс администрирования
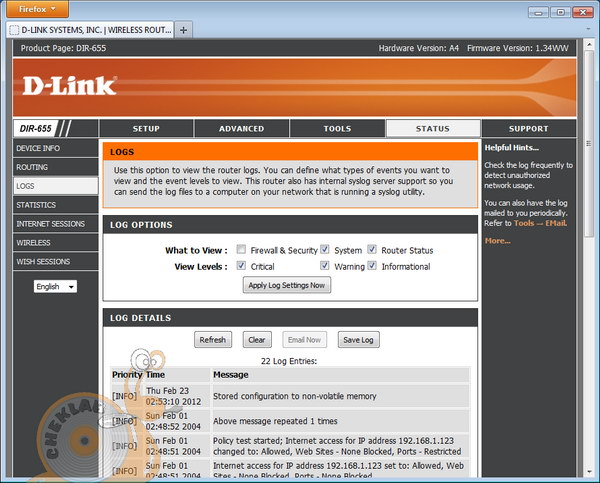
DIR-655: Интерфейс администрирования

DIR-655: Интерфейс администрирования
Нам всегда нравился подход, когда в оборудование встроена справочная система. В DIR-655 она есть и находится в разделе Support. К сожалению, она только на английском языке.
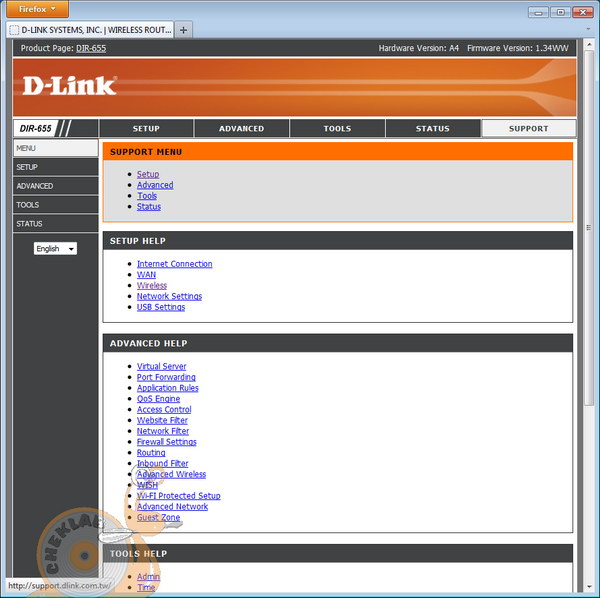
DIR-655: Интерфейс администрирования
Тестирование одного из немногих домашних маршрутизаторов, которые вот уже несколько лет можно найти на рынке, оказалось весьма интересным. Достаточно новые на время выхода устройства функции, такие как поддержка гигабитной сети и 802.11n, позволили устройству продержаться на рынке все эти годы и стать весьма популярным среди домашних пользователей.
Для тестирования мы использовали стенд из пары компьютеров следующей конфигурации:
Core i5 2400 МГц
Измерение скорости выполнялось при помощи Ixia Chariot. Для тестирования мы также воспользовались и другими беспроводными адаптерами: ZyXEL NWD2205EE, Netgear WNA3100 и D-Link DWA-160, которые подключались к ноутбуку на время тестов.
Тестирование маршрутизации

DIR-655: Скорость маршрутизации

DIR-655: Скорость беспроводной сети
Средняя цена на момент публикации по данным Яндекс.Маркет составляла 3 300 рублей.

Роутеры D-Link DIR уже почти 10 лет пользуются огромной популярностью. Модель DIR-655 — один из признанных лидеров линейки DIR: высокая скорость и значительное по сравнению с роутерами DIR-3xx покрытие беспроводной сетью говорят сами за себя.
D-Link DIR-655: описание и параметры роутера
Как и у всех роутеров D-Link, панель индикации у модели DIR-655 максимально информативна — ничего общего с минимализмом таких упрощённых моделей, как Xiaomi Routers.

Светодиоды сообщают о работе всех функциональных узлов DIR-655
Сзади имеются разъёмы LAN и WAN, USB, Power, защищённая кнопка сброса DIR-655 к заводским настройкам, и равноудалённые друг от друга радиоразъёмы антенн Wi-Fi.
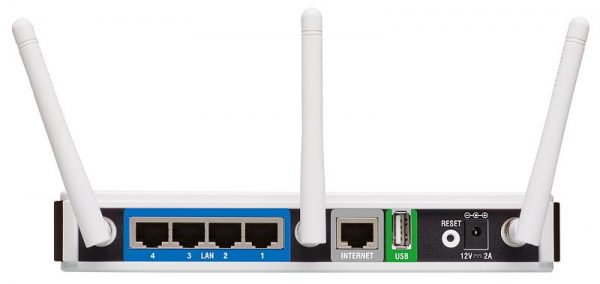
Ничего лишнего — только те аппаратные интерфейсы, которые должны быть
Кнопки (или выключателя) питания в модели DIR-655 не предусмотрено.
Таблица: характеристики роутера DIR-655
| Параметр | Значение или допуск |
| Процессор | RTL819xx или BCM53xx (400–800 МГц, в зависимости от ревизии DIR-655) |
| Оперативная память | 32 или 64 МБ (в зависимости от ревизии модели DIR-655) |
| Флеш-диск | 8 или 16 МБ (NandFlash) |
| USB-порт | 2.0 (поддержка 4G-модемов, сетевых дисков и офисной техники) |
| Количество портов LAN и их скорость | 4 LAN, один порт WAN, до 1 Гбит/с |
| Стандарт, скорость и диапазон Wi-Fi | 2,4 ГГц, 802.11n (MIMO), до 300 Мбит/с |
| Количество антенн Wi-Fi | 3 (съёмные, с усилением 2 дБ) |
| Протоколы доступа в интернет | PPTP (с двойным доступом), L2TP, статические и динамические IP, PPPoE |
| Защита сети Wi-Fi | любое шифрование, включая WPA-2 |
| Режимы работы Wi-Fi | точка доступа, беспроводной маршрутизатор, отдельная гостевая сеть |
| Дополнительные функции | NAT, SPI, DHCP, сетевой экран, DMZ |
Роутер DIR-655 поддерживает уверенную зону покрытия Wi-Fi в пределах 2–3-этажного загородного дома или 2–3 квартир или этажей (квартиры, расположенные друг над другом). Поддерживается гигабитная скорость оптоволоконных подключений GPON по локальной сети при связе по кабелю.
Настройка роутера DIR-615
Перед подключением роутера к ПК или ноутбуку проверьте, что сетевые адаптеры Wi-Fi и LAN настроены на автополучение IP-адресов — это освободит вас от настройки на каждом из клиентских устройств.
Проверка IP-настроек на ПК или ноутбуке
В Windows 10 сделайте следующее.
-
Дайте команду «Пуск — Панель управления — Центр управления сетями и общим доступом — Изменение параметров адаптера.

IP-адреса для Ethernet присваиваются роутером, а не добавляются вами
Вы можете переходить к настройке DIR-655. Если прошлые IP-настройки вам всё ещё нужны (вы будете пользоваться ресурсами Сети через роутер, в котором не активна функция DHCP) — воспользуйтесь сторонними программами, сохраняющими профили настроек отдельно, например, приложением NetSetMan.
После автополучения IP-адресов на ПК или ноутбуке у многих роутеров — по умолчанию — активен DHCP-функционал. Для удобства пользователей все действия с настройками DIR-655 переведены на русский. Настройки модели 655 схожи с DIR-615, DIR-320 и другими роутерами, в которых используется классический веб-интерфейс маршрутизаторов D-Link.
-
При первом включении DIR-655 зайдите со своего браузера на адрес 192.168.0.1 и введите логин и пароль по умолчанию — слово «admin».
Убедитесь, что вводимый пароль верен

Убедитесь, что вам хорошо известен новый пароль
Роутер перезапустится, и вы попадёте в его настройки со свежим паролем.
Рекомендуется перед вводом пароля также задать имя DIR-655 как устройства. Ещё: если вы передумали менять пароль «admin» на собственный, вы можете нажать кнопку «Не сохранять настройки».
Как настроить Wi-Fi на роутере DIR-655
Мало сменить пароль администратора. Строго рекомендуется проверить второй рубеж защиты — защиту WPA-2 сети Wi-Fi.
-
Дайте команду: «Установки» — «Настройка беспроводной сети» — кнопка «Ручная настройка беспроводного соединения».


Особое внимание уделите назначаемому паролю WPA-2
Роутер DIR-655 перезапустится с новыми настройками Wi-Fi. При каждом подключении нового ПК или гаджета введите только что установленный пароль WPA-2.
Настройка PPTP на роутерах DIR-655
Для примера взят альтернативный веб-интерфейс роутеров DIR, отличный от прежнего классического, выпущенного компанией D-Link и также подходящий для DIR-655.
-
Дайте команду «Сеть — WAN» и выберите протокол «Динамический IP и PPTP».
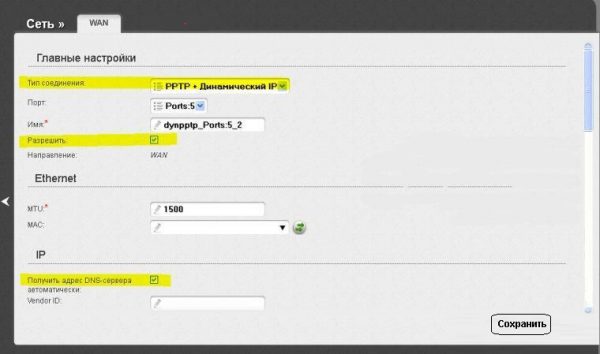
Выполняйте указания вашего провайдера для данного протокола
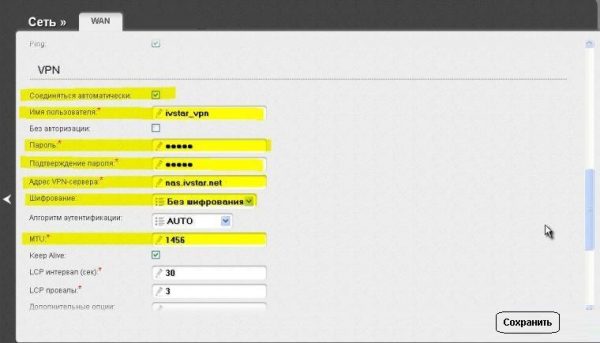
Вводите адекватные значения VPN, чтобы соединение не рвалось
DIR-655 перезапустится и выйдет в сеть по PPTP-протоколу. Если провайдер применяет протокол PPTP с услугой «Статичный IP» — адреса DNS и основного шлюза назначаются вручную.
Настройка L2TP на DIR-655
Как и протокол PPTP, L2TP — это следующая за PPTP надстройка шифрования VPN. Оба алгоритма применяются, например, когда вы обходите запрет торрентов, действующий в сети кабельного или сотового провайдера. Все российские провайдеры поддерживают PPTP и L2TP-шифрование.
В качестве примера — классический веб-интерфейс DIR.
-
Дайте команду «Настройки — Интернет — Ручная настройка интернет-соединения».
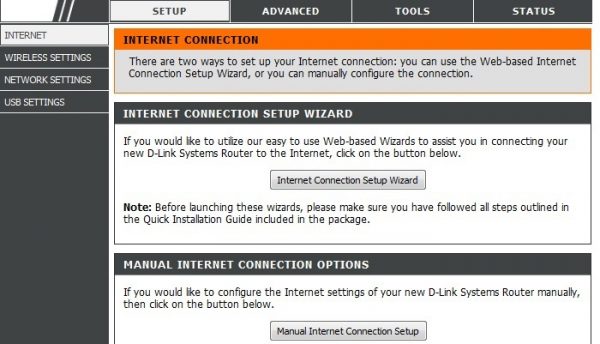
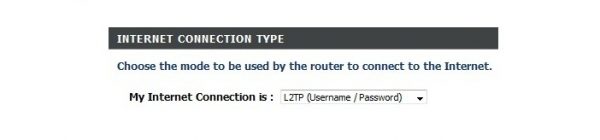
Укажите L2TP с проверой по логину и паролю
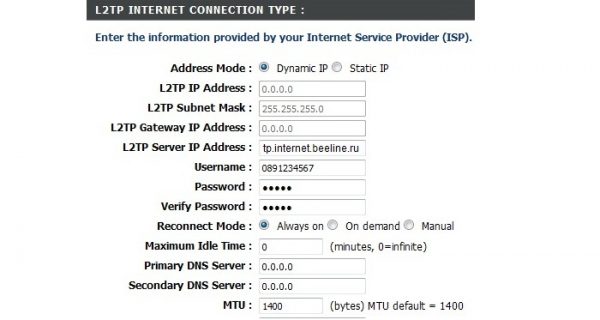
Введите сервер, логин и пароль, назначьте переподключение при обрыве
Роутер перезапустится с новыми настройками L2TP-соединения и выйдет в Сеть самостоятельно.
Настройка PPPoE на DIR-655
Связь по PPPoE требует имя пользователя и пароль — если у вас не активен доступ в интернет без настроек. Последнее характерно для сотовых провайдеров, использующих идентификацию клиента по серийному номеру SIM-карты, а не по логину и паролю.
В качестве примера — ещё один альтернативный веб-интерфейс от D-Link, отличающийся от классического.
Компания D-Link, выпуская роутеры разных ревизий одной и той же модели, использует на них разное оформление и заметно отличающуюся функциональность. Суть той или иной настройки остаётся той же.
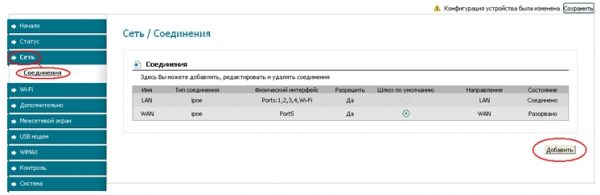
Добавьте новые настройки, если не хотите потерять предыдущие
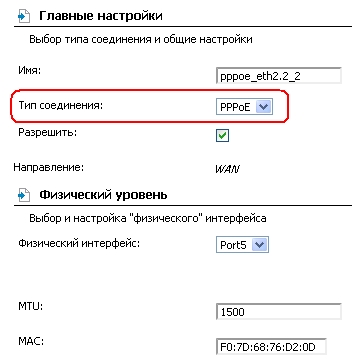
Укажите требуемые значения PPPoE
Следуйте инструкциям, полученным от вашего провайдера
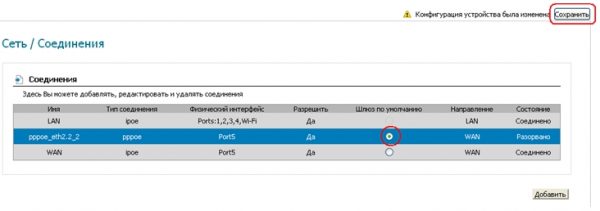
DIR-655 автоматически выйдет в интернет после перезапуска.
Как настроить статические IP на DIR-655
Статические IP-настройки могут не потребовать ввода логина и пароля из договора.
-
Дайте команду «Сеть» — «WAN» — кнопка Добавить» для создания нового профиля соединения.
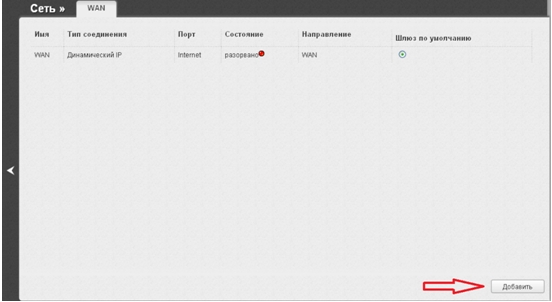
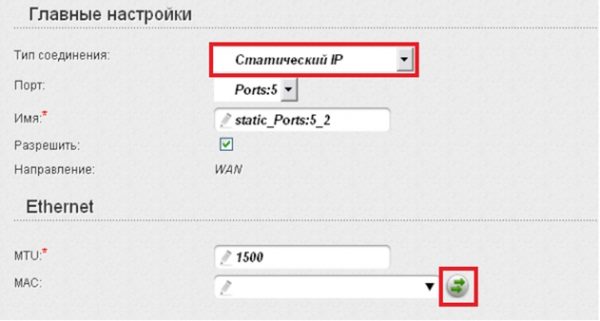
Назначьте порт, имя соединения и MTU для DIR-655
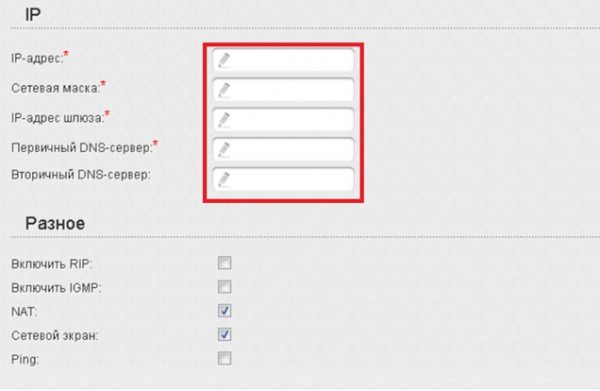
Назначьте конкретные настройки IP и включите нужные опции

Дайте команду на сохранение настроек Static IP
DIR-655 запустится с новыми настройками и выйдет в Сеть.
Проброс портов на роутерах DIR-655
Проброс портов между роутерами нужен, к примеру, для оптимизации торрент-раздач, отладки местного игрового сервера и т. д. Последнее имеет значение и в городских сетях — на тарифах со скоростным интернетом до 100 Мбит/с, но имеющим внутригородскую (или внутрикампусную, например, между несколькими близкорасположенными корпусами университета или общежитиями) скорость до одного и более гигабит в секунду.
Для примера взята настройка ПП на обновлённом веб-интерфейcе D-Link.
-
Дайте команду: «Межсетевой экран» — «Виртуальные серверы» — кнопка «Добавить».
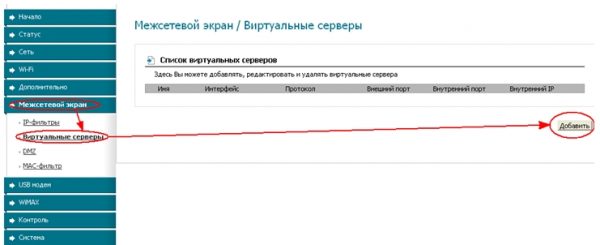
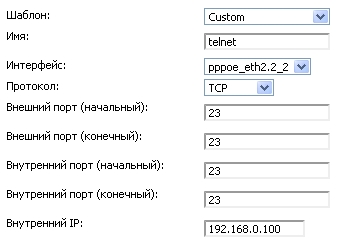
Назначьте правило настроек ПП и диапазон портов
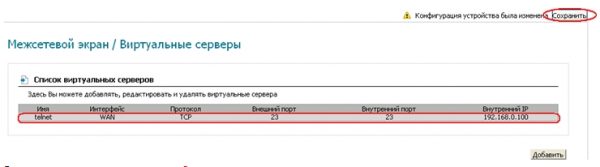
Настройка IP-телевидения на роутере DIR-655
Настройки услуги «IP-телевидение» едины для многих роутеров линейки DIR. Услуга должна быть подключена на тарифе провайдера.
-
В русифицированном интерфейсе D-Link дайте команду «IP-телевидение — Мастер настройки IPTV». В некоторых версиях прошивки пункт называется — «Настройка IPTV».
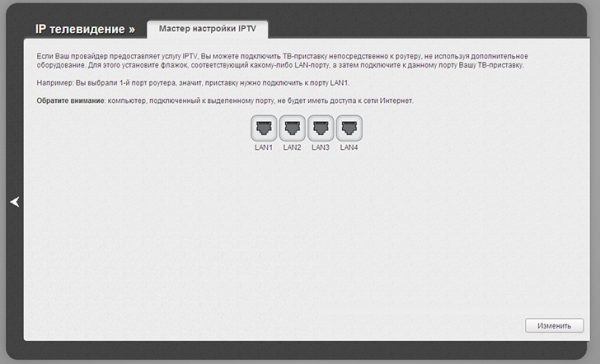
Назначьте свободный LAN-порт для IPTV-приставки
Включите вашу приставку и подключите её к выбранному порту LAN. На мониторе должен отобразиться список каналов IPTV.
Настройка LAN и DHCP на роутере DIR-655
DHCP-сервер раздаёт локальные IP всем гаджетам и ПК, не настроенным на конкретные значения в вашей локальной сети. В качестве примера — классический веб-интерфейс.
Выберите один из LAN-портов и нажмите кнопку «Изменить». Настройка сохранится, роутер будет перезапущен.
-
Дайте команду «Установки — Настройки сети», задайте IP основного шлюза (маска подсети задастся автоматически), введите имя сетевого устройства (для его идентификации в качестве конечного роутера в любых локальных сетях).
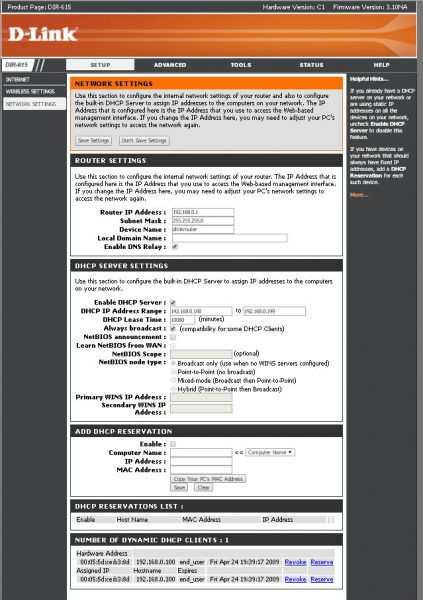
Укажите реальные IP-адреса для автоматической работы LAN
Роутер перезапустится с новыми настройками DHCP, ваши ПК и гаджеты переподключатся, затем в вашей сети включится доступ в интернет.
Настройка DIR-655 в качестве репитера
Режим репитера позволяет расширить зону покрытия сети Wi-Fi. Как и любой реальный 3G/4G-повторитель, виртуальный репитер Wi-Fi решает проблему «последнего дома/квартала/мили» с покрытием, создавая полноценную беспроводную локальную сеть любой протяжённости с одним или несколькими каналами доступа в интернет. Получается полноценная сеть по образу и подобию сотовой сети — с куда меньшим радиусом «сот» (роутеров), без кабеля или ВОЛС к каждой из этих «базовых станций», без телефонных звонков и SMS/MMS, но не уступающая по скорости интернета технологиям на основе 3G (UMTS).
Режимы виртуального хотспота/повторителя поддерживают и почти все современные Android-гаджеты, имеющие технологию Wi-Fi Direct («раздатчик интернета») и стороннее приложение, полученное из Google Play или от третьих разработчиков. Не проблема сопрячь по Wi-Fi роутер с планшетом или смартфоном (и наоборот), работающий в режиме повторителя.
Режим репитера Wi-Fi представляет практический интерес для наиболее искушённых пользователей. В качестве примера — классический интерфейс D-Link.
-
Дайте команду «Установки — Беспроводная сеть» и выберите режим моста с точной доступа (это и есть виртуальный репитер).
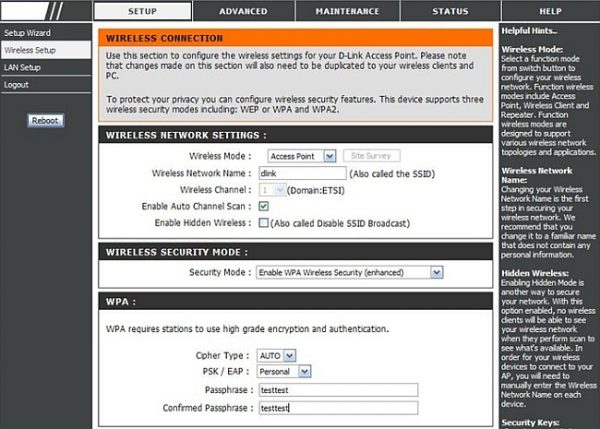
Задайте имя сети, шифрование и ключ для неё
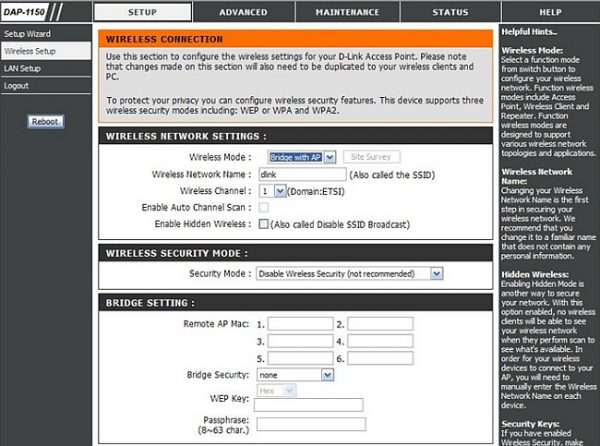
Если необходимо — укажите MAC-адреса соседних роутеров
DIR-655 перезапустится в режиме репитера, отключившись от собственного кабельного интернета. После переподключения гаджетов и ПК к роутеру-ретранслятору произойдёт автоперехват интернет-трафика с исходного роутера (при его наличии — кабельный PON, 4G-доступ или взятие с очередного в созданной цепочке репитеров роутера или гаджета, работающего как виртуальный хотспот). Вы можете выйти в Сеть.
Сброс, предзагрузка и сохранение настроек DIR-655
Для простоты настроек фирма D-Link свела работу с настройками роутеров линейки DIR/DAP в одно подменю. Дайте команду «Ещё — Сохранить и восстановить».
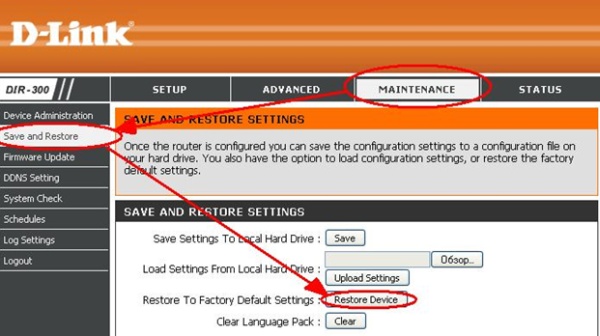
Используйте все эти кнопки управления настройками DIR-655 по ситуации
Для сохранения настроек DIR-655 служит кнопка «Сохранить», для предзагрузки уже сохранённых в отдельный файл настроек — форма пути к файлам с кнопкой «Обзор» и кнопка «Обновить настройки». Для сброса же неудачных настроек — кнопка «Восстановить». После каждого обновления настроек роутер перезапускается.
Обновление прошивки DIR-655
В качестве примера — ещё один из вариантов интерфейса DIR-655. Скачайте обновлённый файл прошивки с сайта производителя роутеров DIR.
-
Дайте команду «Расширенные настройки — Система и обновление ПО».

Выберите обновление ПО роутера DIR-655
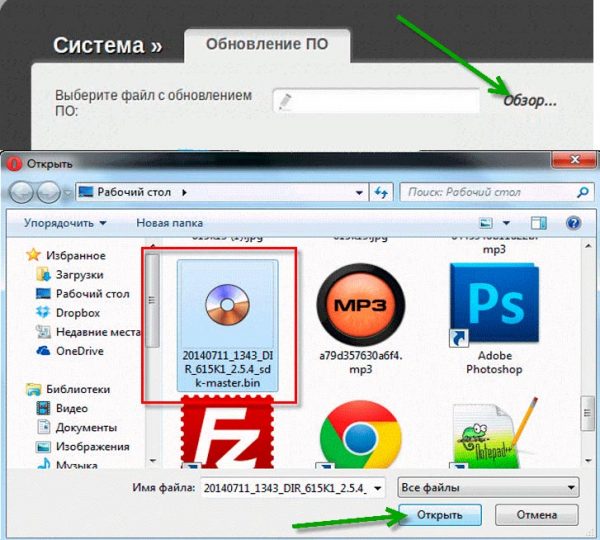
Откройте файл для DIR-655 и нажмите кнопку закачки прошивки
Роутер подключится к Сети — при условии, что настройки по умолчанию допустимы у вашего провайдера. Так бывает, когда сам провайдер одновременно поддерживает несколько протоколов (без подключения допуслуг) — динамический IP, PPPoE и шифрование по PPTP/L2TP, оставляя пользователю возможность выбора.
Видео: обновление прошивки роутера DIR-655
Перезапуск DIR-655
Перезапуск роутера DIR-655 осуществляется как нажатием (и удержанием на полминуты) всем известной кнопки сброса, расположенной сзади, возле гнёзд LAN, так и через веб-интерфейс.
Зачастую перезапустить роутер через его настройки быстрее, если действия отработаны, при удачном стечении обстоятельств, — чем держать остриём эту самую кнопку.
Дайте команду: «Система» — «Перезапустить» (или «Сохранить и перезапустить», если вы заодно меняете настройки).
Выберите перезапуск с сохранением настроек
Роутер перезапустится и повторно выйдет в Сеть.
Отзывы о роутере DIR-655
Роутеры DIR легки в настройке. Вы за несколько минут настроите DIR-655. Хорошей вам скорости интернета — и комфортной работы!

Предварительно, Вам необходимо подключить все кабели в соответствующие разъемы:
- Питания.
- Приходящий Ethernet кабель провайдера (в соответствующий порт WAN.)
- Ethernet кабель от сетевой карты в любой LAN порт на маршрутизаторе. (обычно обозначаются цифрами.)
Далее требуется настроить «Подключение по локальной сети» для работы сети» для подключения маршрутизатора:
Зайдите в меню , , .
В окне сетевых подключений (рисунок 1) нажмите правой кнопкой мыши на «Подключение по локальной сети» и выберите «Свойства».
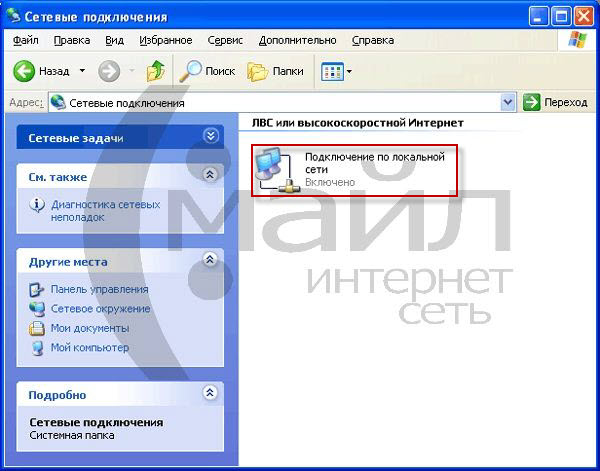
Рисунок 1. Окно сетевых подключений в Windows XP.
В окне «Свойства Подключения по локальной сети» (рисунок 2) выберите пункт «Протокол Интернета tcp/ip» (НЕ снимая галочку) и нажмите на кнопку «Свойства».
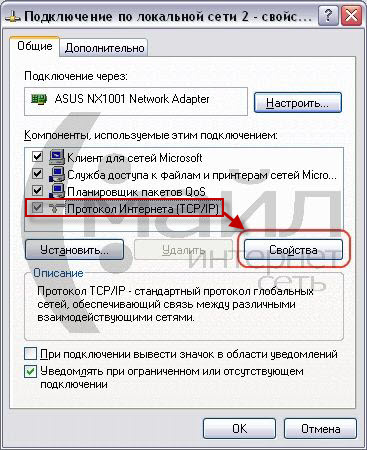
Рисунок 2. Свойства подключения по локальной сети.
В окне «Свойства Протокола Интернета TCP/IP» (Рисунок 3) выберите:
- «Получить IP-адрес автоматически»
- «Получить адрес DNS-сервера автоматически»
и нажмите кнопку «ОК»

Рисунок 3. Протокол TCP/IP
Зайдите в меню , , , .
В окне «Центр управления сетями и общим доступом» (рисунок 4) нажмите .
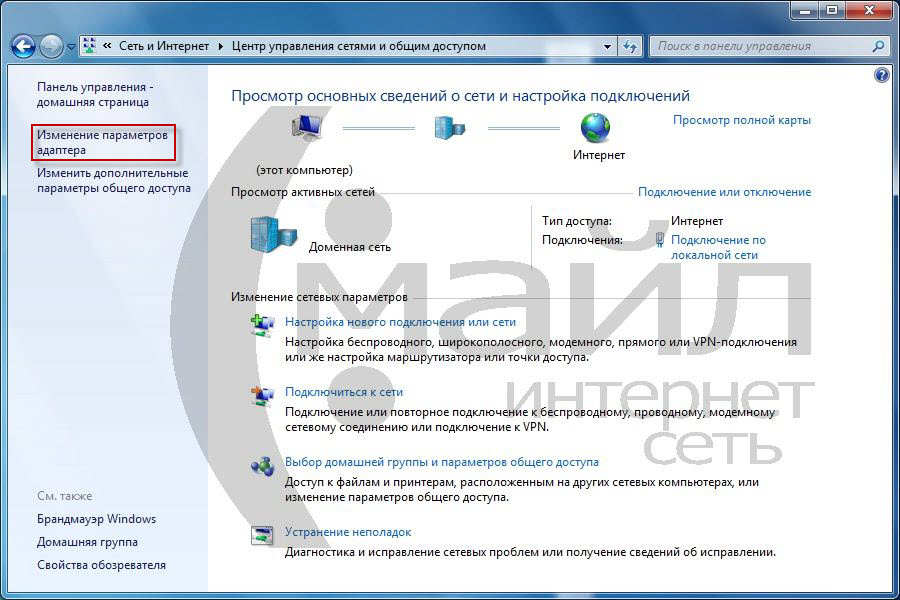
Рисунок 4. Окно «Центр управления сетями и общим доступом» в Windows 7.
В окне «Сетевые подключения» (рисунок 5) найдите «Подключение по локальной сети», нажмите на нём правой кнопкой мыши и выберите пункт «Свойства».
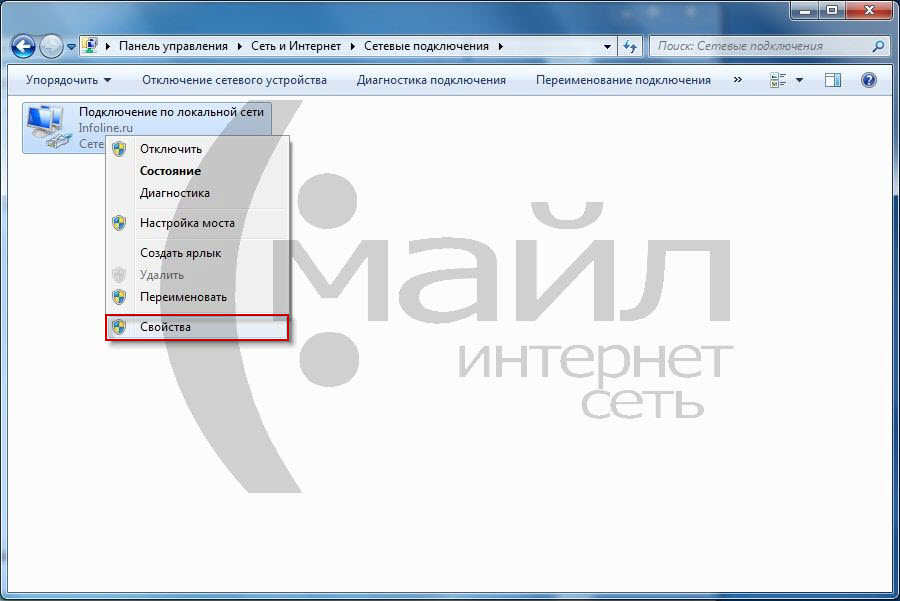
Рисунок 5. Окно «Сетевые подключения» в Windows 7
В окне «Свойства подключения по локальной сети» (рис. 6)) выберите пункт «Протокол Интернета версии 4 (TCP/IPv4) » (НЕ снимая галочку) и нажмите на кнопку «Свойства».
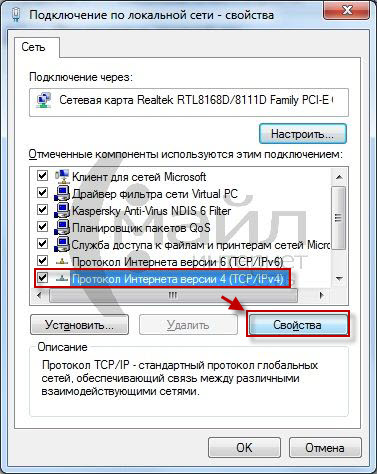
Рисунок 6. Свойства подключения по локальной сети в Window 7.
В окне «Свойства: Протокол Интернета версии 4 (TCP/IPv4)» (рисунок 7) выберите:
- «Получить IP-адрес автоматически»
- «Получить адрес DNS-сервера автоматически»
и нажмите кнопку «ОК»

Рисунок 7. Протокол TCP/IP

При первом запуске Вам будет предложено воспользоваться мастером установки. Во время работа с данной моделью была обнаружена проблема с определением типа подключения, поэтому откажитесь от использования мастера установки, нажав «Cancel» (Рисунок 8).

Рисунок 8. Мастер установки
После чего подтвердите отказ, нажав «OK» (Рисунок 9).

Рисунок 9. Отказ от мастера установки

Рисунок 10. Окно авторизации
Настройка с помощью Мастера установки
- Откроется основное окно WEB-интерфейса маршрутизатора (Рисунок 11). В разделе «SETUP» выберите пункт «INTERNET» и нажмите кнопку «Internet Connection Setup Wizard».

Рисунок 11. Запуск мастера настройки Интернет соединения

Рисунок 12. Мастер настройки Интернет соединения

Рисунок 13. Пароль к веб-интерфейсу

Рисунок 14. Часовой пояс

Рисунок 15. Тип подключения

Рисунок 16. Аутентификация PPPoE

Рисунок 17. Установка соединения

Рисунок 18. Запрос на перезагрузку

Рисунок 19. Перезагрузка

Рисунок 20. Запуск мастера настройки беспроводной сети

Рисунок 21. Имя беспроводной сети

Рисунок 22. Пароль к беспроводной сети

Рисунок 23. Проверка настроек беспроводной сети

Рисунок 24. Запрос на перезугрузку

Рисунок 25. Перезагрузка
Ваш Интернет маршрутизатор Dlink настроен для приятной работы в сети «Смайл»!
Ручная настройка доступа в Интернет
- Войдите в веб-интерфейс.
- В разделе «SETUP» выберите пункт «INTERNET» и нажмите кнопку «Manual Internet Connection Setup» (Рисунок 26).
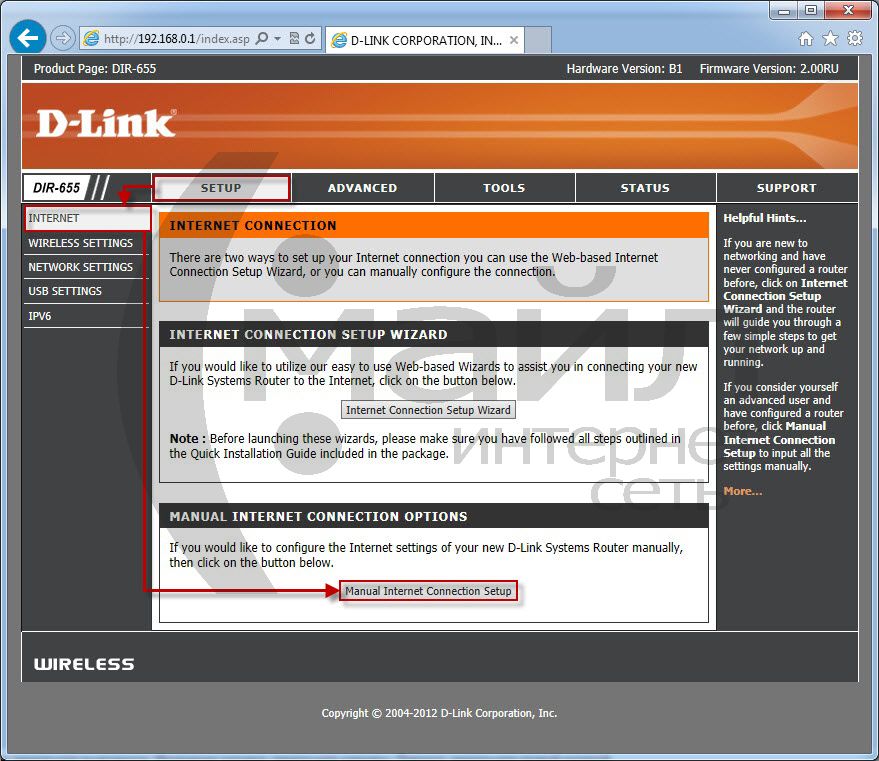
Рисунок 26. Ручная настройка соединения
- «User Name» - Ваш логин для доступа в Интернет
- «Password» - Ваш пароль для доступа в Интернет
- «Verify Password» - повторно Ваш пароль для доступа в Интернет

Рисунок 27. Аутентификация
Ручная настройка беспроводной сети
- Теперь приступим к настройке беспроводной сети. Зайдите в раздел «Setup», выберите пункт «Wireless Settings» и нажмите на кнопку «Manual Wireless Connection Setup» (Рисунок 28).
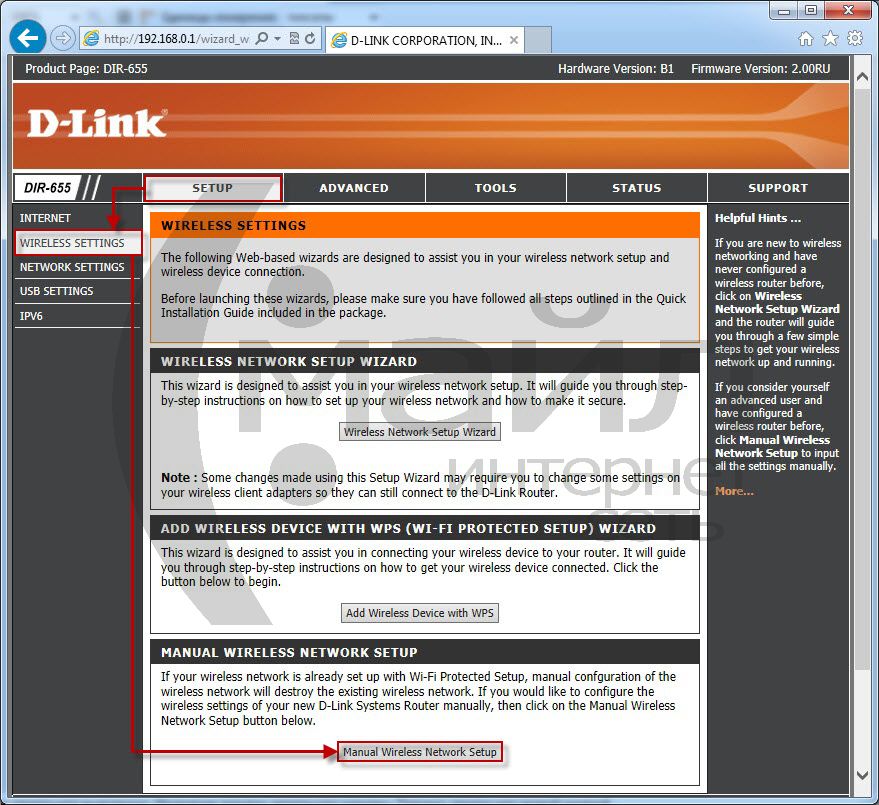
Рисунок 28. Ручная настройка беспроводной сети

Рисунок 29. Настройка беспроводной сети
Смена пароля к веб-интерфейсу
Так же для повышения безопасности работы в сети Интернет мы рекомендуем сменить пароль на доступ к веб-интерфейсу маршрутизатора. Для этого:
- Зайдите в веб-интерфейс маршрутизатора.
- В разделе «Tools», выберите пункт «Admin» (Рисунок 30) и заполните поля:
- «Password» - Новый пароль
- «Verify Password» - повторите новый пароль

Рисунок 30. Смена пароля на доступ к веб-интерфейсу маршрутизатора
Журнал
При отсутствии соединения Может потребоваться информация из системного журнала маршрутизатора. Для того, что бы её получить:
- Зайдите в веб-интерфейс маршрутизатора.
- В разделе «Status», выберите пункт «Logs» (Рисунок 31).
Читайте также:


