Dir 620 настройка 4g модема
D-Link DIR 620A популярный, а самое главное, недорогой Wi-Fi-роутер начального уровня, который имеет поддержку USB модемов с 3G и 4G.
В данной инструкции я покажу как настроить роутер DIR-620A (подключить его к интернету, ввести параметры беспроводной сети, установить новую прошивку).
Возьмите себе за правило, что сразу же после покупки роутера и подключения роутера необходимо установить на нем самую последнюю версию официальной прошивки. В процессе настройки или дальнейшей эксплуатации роутера вы можете столкнуться с с проблемами, которые, скорее всего, уже устранены в последней версии прошивки (firmware) от данного роутера.
Оглавление:
Как прошить роутер D-Link DIR-620A
Прошивать роутер производитель рекомендует соединившись с компьютером строго по кабелю, что мы и будем делать. Вставьте один конец патчкорда который шел в комплекте в lan разъем черного цвета на роутере, второй в lan разъем вашего ПК или ноутбука. Включите роутер кнопкой Power.

d-link dir-620a
Заранее скачайте последнюю версию прошивки (firmware) для вашей модели роутера с сайта D-Link (прямая ссылка на страницу описания модели или на ftp сервер D-Link ) На момент написания данной заметки последняя версия прошивки датируется 01.08.2016 г.

обновление d-link dir-620a
Если ваш провайдер не входит в вышеуказанный список, вы можете действовать по аналогии.
Вниманию абонентов Дом Ру! После подключения и настройки роутера вам через личный кабинет Дом Ру необходимо поменять mac адрес компьютера (или предыдущего роутера) на новый мак адрес.
Настройка Wi-Fi сети

Как подключить и настроить USB модем к роутеру DIR-620A

Разбираемся с кнопками, портами и индикаторами

С этой же стороны находится порт USB. С его помощью вы можете организовать резервный способ выхода в интернет. Для этого вам нужно приобрести USB-модем, совместимый с моделью D-Link DIR-620S (смотрите список совместимых моделей здесь в разделе «Поддерживаемые модемы»). Помимо этого порт USB подходит для подключения сетевого принтера, организации сетевого диска и для решения других задач.
Рядом с USB-портом находится кнопка WPS. Она выполняет сразу две функции: обеспечивает подключение устройств по WPS и включает / выключает беспроводную сеть. Разберемся с этим подробнее. WPS представляет собой быстрое защищенное подключение к вашей домашней Wi-Fi-сети. Например, если вы не помните пароля Wi-Fi или хотите подключить к DIR-620S второй роутер, то в этом поможет упомянутая кнопка. Для сопряжения вы нажимаете вначале кнопку WPS на подключаемом устройстве, затем на роутере. После этого на роутере замигает соответствующий индикатор. Если вы хотите выключить или заново включить сеть Wi-Fi, тогда нажмите кнопку WPS и удерживайте ее около десяти секунд. После этого индикатор Wi-Fi-сети погаснет.
Теперь поверните роутер к себе верхней стороной и рассмотрите индикаторы. Первым слева идет индикатор питания, принимающий положения «включено» и «выключено». Второй индикатор подскажет вам, включена ли в доме Wi-Fi-сеть. Если этот индикатор мигает, это говорит об обмене данными между устройствами, подключенными к беспроводной сети. Третий индикатор демонстрирует работу функции WPS. Если он мигает, это говорит о попытке устройств подключиться друг к другу по WPS, а если не горит, значит функция не задействована. Четвертый индикатор подскажет, как обстоят дела с интернетом. Постоянное свечение показывает, что кабель подключен к порту WAN, мигание говорит о передаче данных через порт WAN, а отсутствие свечения о том, что кабель не подключен.
Четыре следующих индикатора с цифрами показывают работу портов LAN. Когда вы подключите к одному или нескольким портам 1-4 устройства, и роутер установит с ними связь, соответствующие индикаторы будут светиться. Также эти индикаторы могут мигать в разных режимах. При загрузке роутера индикаторы мигают по очереди, при передаче данных через конкретный порт LAN мигает индикатор с соответствующей цифрой, а в случае обновления прошивки они будут мигать попарно. Последний индикатор демонстрирует работу порта USB. При подключении устройства он будет гореть, при отсутствии подключенных устройств погаснет.
Снизу роутера есть еще пара важных элементов. Первый из них представляет собой кнопку Reset для сброса настроек маршрутизатора к заводским. Для выполнения этой операции кнопку нужно нажать на десять секунд. Вторым элементом является этикетка. Для входа в панель управления вам понадобится с нее IP, Username и Password, для подключения к роутеру по Wi-Fi нужен WPS PIN, для обновления прошивки H/W Ver. (аппаратная версия), F/W Ver. (версия прошивки) и название модели. Также может понадобится MAC-адрес и другая информация.
Как подключить роутер D-Link DIR-620
Подключение к интернету

Если к вам в квартиру протянут Ethernet-кабель, вставьте его в порт WAN. Если вы пользуетесь кабельным или DSL-модемом, тогда возьмите из коробки модема кабель и соедините им порт WAN-роутера с сетевым портом модема. В модем подведите телефонный или иной провод поставщика услуг.
Подключение к компьютеру для управления роутером
На следующем шаге вам нужно соединить роутер с тем устройством, с которого вы будете вести настройку маршрутизатора. В нашем случае это будет компьютер, но настройка возможна с любого устройства, с которого открывается браузер и загружается панель управления. Для соединения устройств возьмите кабель из коробки роутера, вставьте его одним концом в любой свободный порт LAN роутера, другой в интернет-порт компьютера. После этого подключите и загрузите все подсоединенные устройства.Если на вашем компьютере или другом устройстве есть Wi-Fi, можно подключаться не по кабелю, а по беспроводной сети. Для этого включите на устройстве Wi-Fi (при помощи комбинации клавиш, кнопки или иным способом по инструкции к устройству) и взгляните на этикетку роутера. Найдите там два параметра: Wi-Fi Name (SSID) и WPS PIN. Первый из них это имя Wi-Fi-сети роутера, второй — пароль к этой сети. Затем постройте список Wi-Fi-сетей (обычно в разделе сетевых или беспроводных подключений), найдите в ней название своей сети и подключитесь к ней, введя WPS PIN с вашей этикетки.
Подключение через USB-модем

Как настроить роутер D-Link DIR-620
Управление роутером ведется через специальную панель администратора, которая открывается через браузер. Это может быть Internet Explorer версии 10 и выше, Google Chrome версии 48 и выше и другие. После подключения к роутеру компьютера, как описано выше, откройте на этом ПК браузер, вбейте в адресную строку IP, указанный на этикетке вашего роутера, и нажмите клавишу Enter (Ввод). Чаще всего роутеры D-Link имеют IP-адрес 192.168.0.1.По умолчанию используется также пароль с этикетки роутера (обычно имя admin и пароль admin), но при первом же заходе роутер потребует сменить эти и другие заводские данные. Введите новый пароль и повторите его. Если панель открылась на другом языке, после захода в нее кликните по слову System вверху страницы и выберите нужный вам язык.
Настройка интернета
Для запуска мастера быстрой настройки в разделе «Начало» выберите подраздел Click'n Connect. На экране появится изображение WAN-порта и напоминание, что к нему нужно подключить кабель провайдера, как описано выше. Проделайте это, если не сделали раньше. При правильном подключении у вас должен гореть WAN-индикатор.Дальнейшее содержимое мастера будет зависеть от того, подключаетесь ли вы по проводу или через USB-модем. Рассмотрим оба варианта.
При проводном подключении мастер предложит вам выбрать тип подключения и ввести запрашиваемые данные. Эту информацию вам выдает провайдер интернета, поэтому посмотрите ее в документах или свяжитесь с поставщиком услуг. Например, для типа соединения PPPoE нужно придумать имя соединения, задать выданные провайдером имя и пароль, а также при необходимости ввести выданный MAC-адрес. Не спешите с заполнение этих полей. Если вы допустите на этом шаге ошибку, подключиться к интернету не получится. После заполнения всех полей нажмите кнопку «Применить» и убедитесь, что интернет заработал.
При подключении по USB сервис предложит выбрать провайдера. Выберите вашего оператора сотовой связи и нажмите «Далее». Обычно сервис самостоятельно подставляет такие поля, как номер дозвона, APN и другие. Вам остается только изменить или оставить прежним имя соединения и нажать «Далее» и «Применить». Если поля не заполнились автоматически, узнайте эти сведения у сотового оператора или найдите их в интернете, так как чаще всего у каждого оператора эти значения не меняются.
Настройка Wi-Fi-сети
Хотя вы уже настроили интернет, нужно еще настроить домашнюю беспроводную сеть, чтобы вы могли подключаться к роутеру по Wi-Fi с мобильных и других устройств. В меню слева опять перейдите в раздел «Начало», но теперь выберите подраздел «Мастер настройки беспроводной сети». На следующей странице по умолчанию флажок стоит в строке «Точка доступа». Оставьте, как есть, и нажмите «Далее». На следующих шагах придумайте новое имя для своей Wi-Fi-сети и введите его в строку с названием SSID, выберите «Защищенная сеть» и придумайте ключ безопасности для своей сети. Занесите придуманные данные к себе в блокнот и нажмите «Применить».На этом настройка завершена. Если вы не поменяли пароль к панели администратора, то можете сделать это в разделе «Система» и подразделе «Пароль администратора». Не забудьте записать пароль, так как его потеря приведет к необходимости сбрасывать все настройки роутера и начинать все сначала.
Подключение к роутеру домашних устройств
Настроить роутер мало, так как вам нужно еще подключить к нему гаджеты своего дома. Это можно сделать по Wi-Fi, если у гаджета есть Wi-Fi-адаптер, или по проводу, если есть сетевой порт.Рассмотрим принцип подключения на примере смартфона. Сдвиньте вниз шторку уведомлений, найдите значок Wi-Fi, нажмите на него и удерживайте палец. Вы попадете в список Wi-Fi-сетей, которые работают рядом с вами. Найдите в этом списке свою сеть (на этапе настроек вы придумывали ей имя), кликните «Подключиться» и введите придуманный вами пароль. Если для вашего телефона такой способ не подходит, поищите в настройках раздел беспроводных подключений, подключений по Wi-Fi, сетевых подключений или загляните в инструкцию к телефону.
Для подключения к роутеру по кабелю подготовьте Ethernet-кабель нужной длины (в комплект не входит), вставьте его одним концом в порт LAN роутера, другим в интернет-порт устройства. Далее следуйте инструкции конкретного устройства. На этом работа по настройке роутера завершается.
Настройка Dlink dir-620 на работу с 3G модемом
DIR-620 оборудован портом USB для подключения 3G/CDMA/WiMAX адаптера, что позволяет пользователям получать доступ везде, где есть 3G/CDMA/ WiMAX сеть. В этой статье опишу каким образом настроить Dlink Dir-620 на работу с 3G модемом, для CDMA и WiMAX процесс настройки будет похож. Но первое, что необходимо сделать - это обновить прошивку маршрутизатора на последнюю.
После обновления прошивки необходимо зайти на web интерфейс (не забывайте, что Dlink должен быть подключён в сеть 220В и к вашему компьютеру с помощью кабеля или Wi-Fi).Открываем любой браузер, например Internet Explorer и в адресной строке вводим 192.168.0.1 нажимаем «Enter», затем вводим логин и пароль (по умолчанию логин admin, пароль admin) в следствии всех этих шагов попадаем на web интерфейс. Для наглядности я предлагаю настроить dlink в ручном режиме, для этого нажимаем «Настроить вручную».
Затем переходим на вкладку «Сеть», видим уже настроенное WAN подключение, оно используется по умолчанию, для нового подключения к сети Интернет, предлагаю создать новое подключение, для этого нажимаем «Добавить».
Откроется новое окно с настройками, можете не пугаться глядя на эти настройки, если у вас последняя прошивка, вы в строке Провайдер, на меню - Вручную нажимаете и видите всех возможных провайдеров, остается только выбрать вашего.
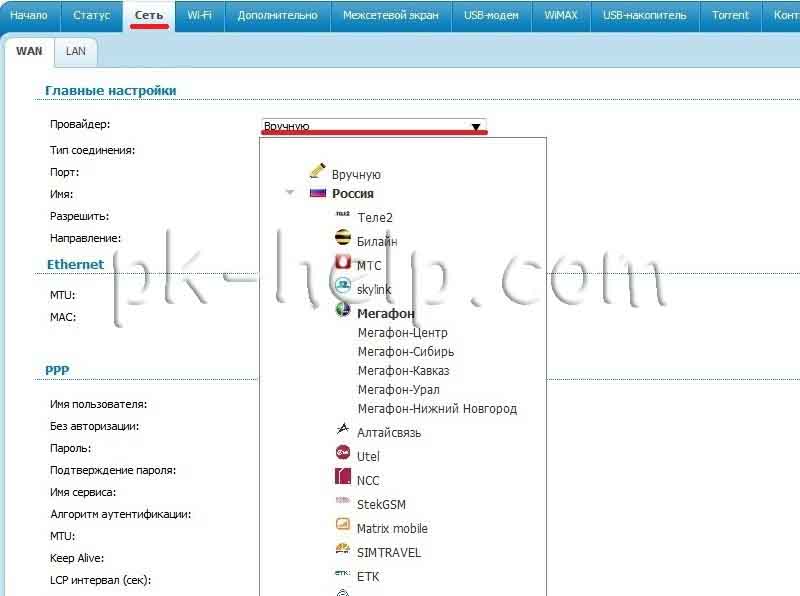
Сохраняем наши настройки. В итоге видим два подключения, поскольку сейчас нас интересует подключение через 3G модем, выбираем Шлюз по умолчанию- созданное нами подключение и нажимаем «Сохранить».
Настройки на этом закончены, теперь необходимо подключить 3G модем к Dlink подождать несколько секунд, что бы он его определил, зайти на вкладку USB- модем, там вы должны увидеть ваш 3G модем и дополнительную информацию о нем.
Если это произошло, значит настройки выполнены верно, с чем вас и поздравляю, иначе повторите процедуру настройки более внимательно, возможно придется заново перепрошить Dlink.


Перед тем, как приступить к настройке роутера, проверим настройки подключения по локальной сети. Для этого:
Windows 7
1. Нажмем на "Пуск", "Панель управления".

2. Нажимаем на "Просмотр состояния сети и задач".

3. Жмем на "Изменение параметров адаптера".

4. В открывшемся окне мы видим "Подключение по локальной сети". Нажимаем по нему правой кнопкой мыши, выбираем "Свойство".

5. Из списка выбираем "Протокол Интернета версии 4 (TCP/IPv4)" и нажимаем "Свойство".

6. В открывшемся окне Вам нужно выставить галочки "Получить IP-адрес автоматически" и "Получить адрес DNS-сервера автоматически", затем нажимаем кнопку "Ok".

Windows 10
1. Нажмем на "Пуск", "Параметры".

2. Нажимаем на "Сеть и Интернет".

3. Выбираем "Ethernet" и нажимаем на "Настройка параметров адаптера".

4. В открывшемся окне мы видим "Ethernet". Нажимаем по нему правой кнопкой мыши, выбираем "Свойство".

5. Из списка выбираем "IP версии 4 (TCP/IPv4)" и нажимаем "Свойство".

6. В открывшемся окне Вам нужно выставить галочки "Получить IP-адрес автоматически" и "Получить адрес DNS-сервера автоматически", затем нажимаем кнопку "Ok".

Подключение роутера D-Link DIR-620 к компьютеру
Следующим шагом будет подключение роутера D-Link DIR-620 к Вашему Ноутбуку либо Персональному компьютеру. Для этого Вам необходимо подключить кабель, который Вам провел провайдер к порту роутера, где подписано "INTERNET", в более старых моделях данный порт подписан как "WAN". Кабель, который шел в комплекте с роутером, один конец подключаете к ноутбуку либо компьютеру, другой конец подключаете в один из четырех портов, которые обозначены черным цветом на роутере (цвета портов могут отличаться в зависимости от версии роутера). И да, не забудьте подключить кабель питания.

Авторизация роутера D-Link DIR-620
Итак, подключили роутер, теперь Вам нужно через любой браузер (будь это Google Chrome, Mozilla Firefox, Internet Explorer, и т.д.) попасть в его web-интерфейс. Для это открываем браузер и в адресной строке вбиваем адрес роутера: 192.168.0.1

После Мы видим, что роутер требует авторизоваться, т.е. запрашивает имя пользователя и пароль. По умолчанию на роутерах D-Link установлены:
Итак, вбиваем данные и нажимаем "Enter"

Настройка роутера D-Link DIR-620.
И вот наконец мы попали на Web-интерфейс роутера и теперь Вам необходимо произвести настройки оборудования. Первым делом обезопасим беспроводную сеть, установив пароль на wi-fi. Затем Вам необходимо будет узнать какой тип подключения используется для входа в интернет, это PPTP, L2TP либо PPPOE. Узнать можно позвонив Вашему провайдеру (это организация, с которым Вы заключили договор для предоставления услуги интернет). Итак, начнем настройку роутера. Для начала поменяем язык Web-интерфейса на Русский. Для этого переходим во вкладку "Language" и выберем "Русский"
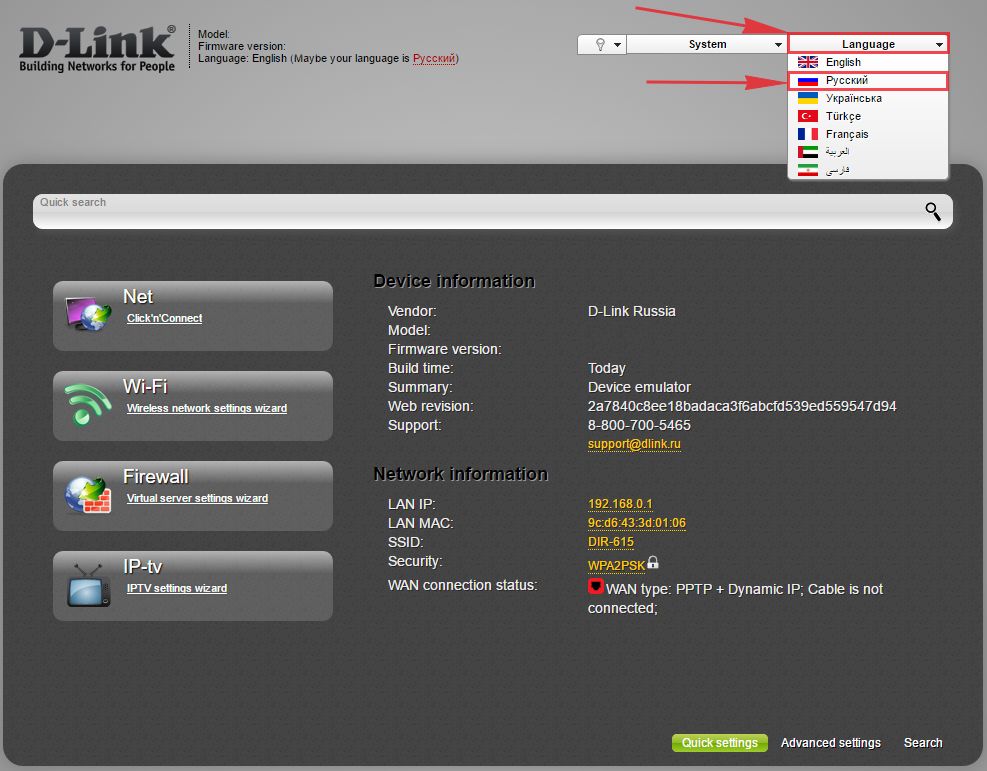
Настройка пароля на wi-fi на роутере D-Link DIR-620.
Предлагаю Вашему вниманию Видео инструкцию по настройке пароля на wi-fi на роутере D-Link DIR-620.
Давайте также письменно и иллюстративно рассмотрим настройку пароля на wi-fi на роутере D-Link DIR-620.
1. Выбираем на Web-интерфейсе "Расширенные настройки"
2. В меню "Wi-Fi" выбираем пункт "Основные настройки".
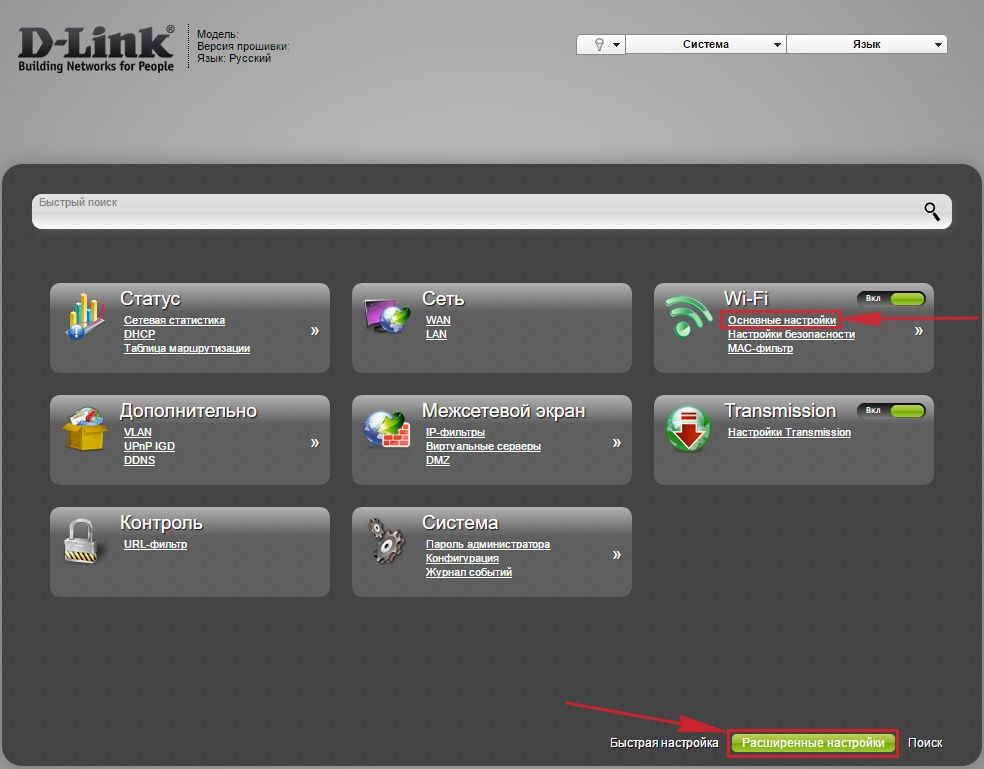
3. Проверим "Включить беспроводное соединение", должна стоять галочка.
4. Ниже в строке "SSID:" придумать и указать имя Вашей беспроводной сети, данное имя в дальнейшем будет светиться, когда Вы будите подключаться к сети.
5. "Страна" - "Russian Federation", "Канал" - "auto", "Беспроводной режим" - "802.11 B/G/N mixed".
6. Нажимаем "Применить" и возвращаемся в предыдущее меню нажав на символ, похожий на треугольник слева.
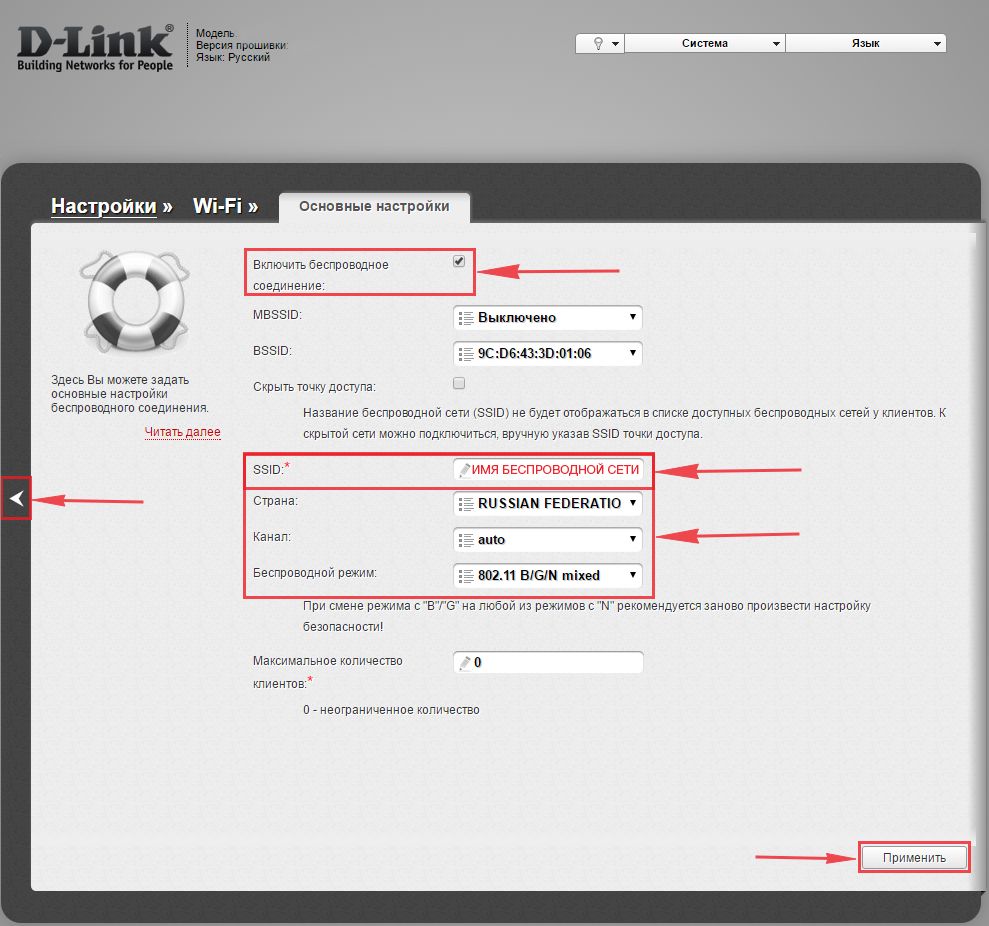
7. В меню "Wi-Fi" выбираем "Настройки безопасности".

8. В строке "Сетевая аутентификация:" выбираем "WPA2-PSK".
9. В строке "Ключ шифрования PSK:" необходимо придумать и вбить пароль для беспроводной сети, которую мы создали выше.
10. Нажимаем "Применить", затем в правой верхней части web-интерфейса переходим во вкладку "Система" и нажимаем "Сохр. и Перезагрузить".
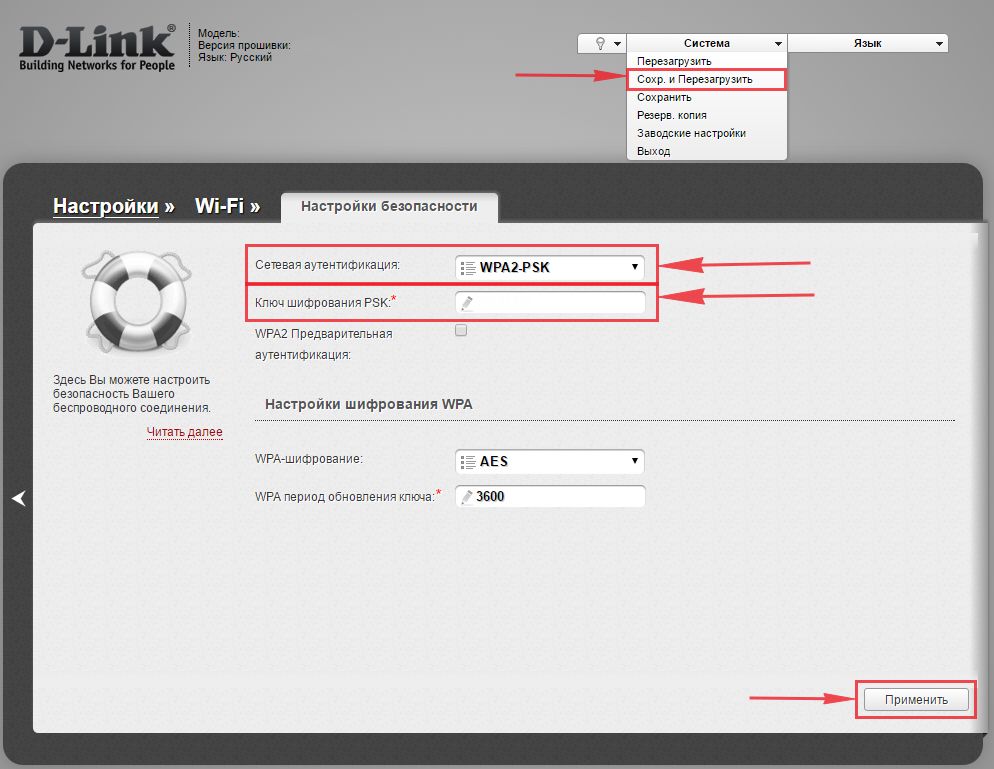
Настройка PPTP на роутере D-Link DIR-620.
Предлагаю Вашему вниманию Видео инструкцию по настройке типа подключения PPTP на роутере D-Link DIR-620.
Давайте также письменно и иллюстративно рассмотрим настройку подключения PPTP на роутере D-Link DIR-620.
1. В меню "Сеть" выбираем "WAN".
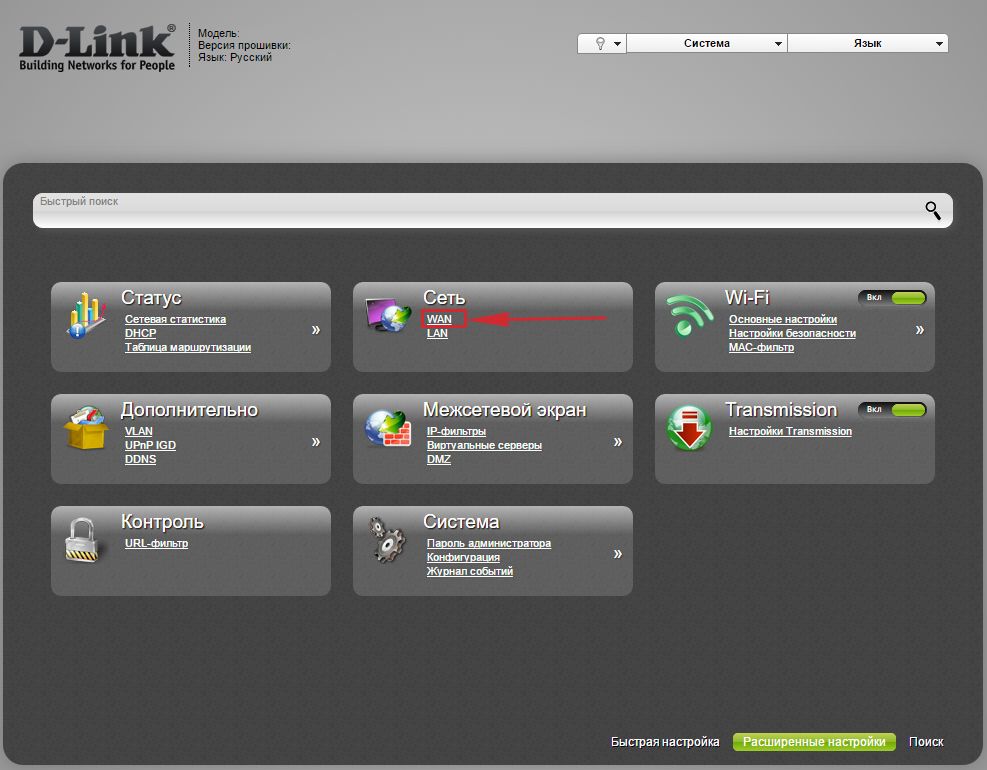
2. В открывшемся окне нажимаем "Добавить".
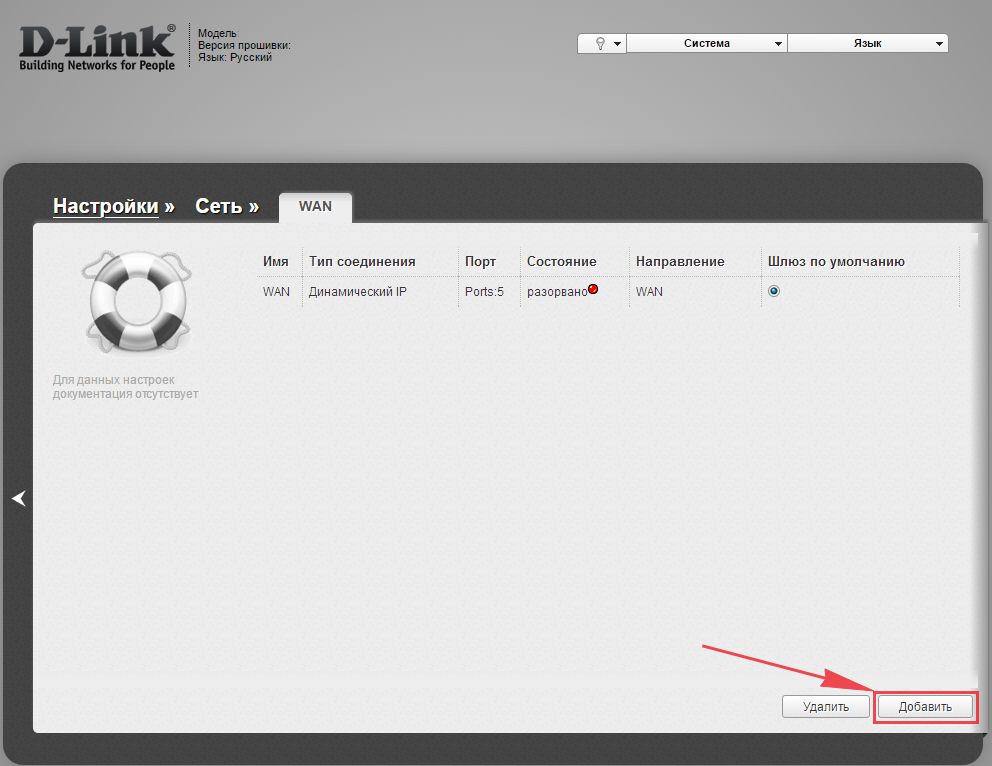
3. В пункте "Тип соединения:" выбираем "PPTP+Динамический IP".
4. Ставим галочку напротив "Соединяться автоматически".
5. Ниже вбиваем Имя пользователя (в строке "Имя пользователя:"), пароль (в строке "Пароль:"), подтверждаем пароль (в строке "Подтверждение пароля:") и указываем адрес сервера (в строке "Адрес VPN-сервера:").
Все вышеперечисленные данные Вам предоставляет провайдер (Организация, которая провела Вам интернет).
Все эти данные обычно прописываются в договоре с провайдером. Если по какой-то причине Вы не смогли их найти, Вам необходимо позвонить на горячую линию Вашего провайдера и узнать как их можно получить.
6. После всех манипуляций с настройками нажимаем кнопку "Применить".

7. Для то чтобы сохранить все настройки, необходимо в правой верхней части web-интерфейса перейти во вкладку "Система" и нажать "Сохр. и Перезагрузить".

Настройка PPTP со статическим IP-адресом на роутере D-Link DIR-620.
Рассмотрим настройку подключения PPTP со статическим IP-адресом на роутере D-Link DIR-620. Обычно статический IP-адрес предоставляется юридическим лицам, либо как дополнительная услуга к основному тарифу физическим лицам.
1. В меню "Сеть" выбираем "WAN".
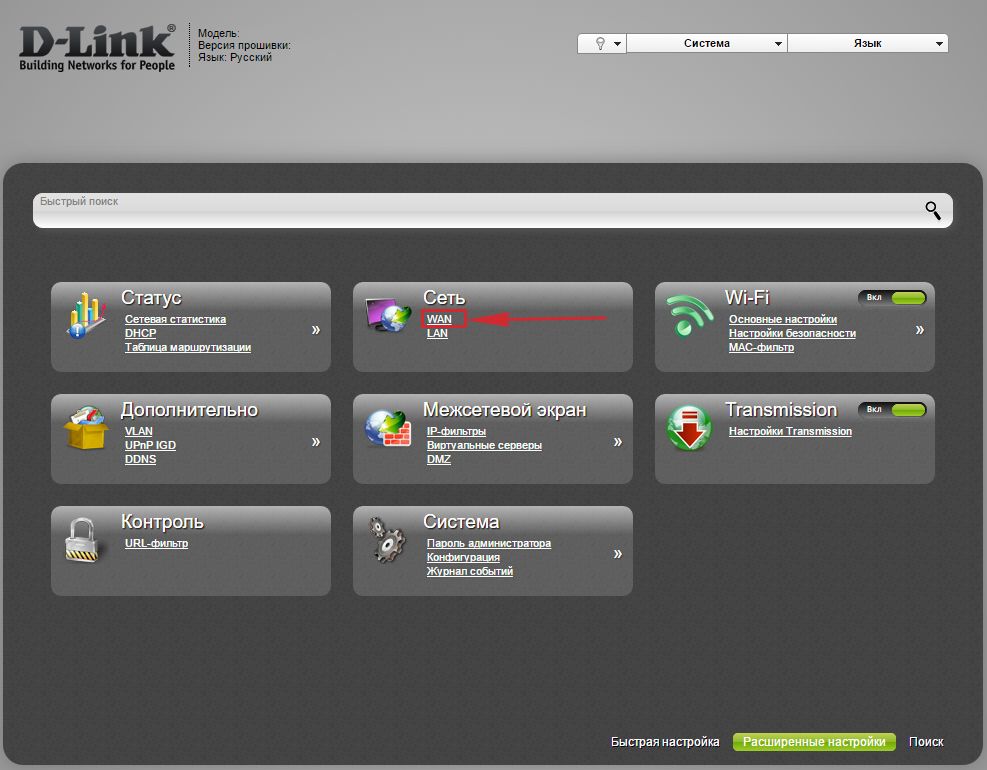
2. В открывшемся окне нажимаем "Добавить".
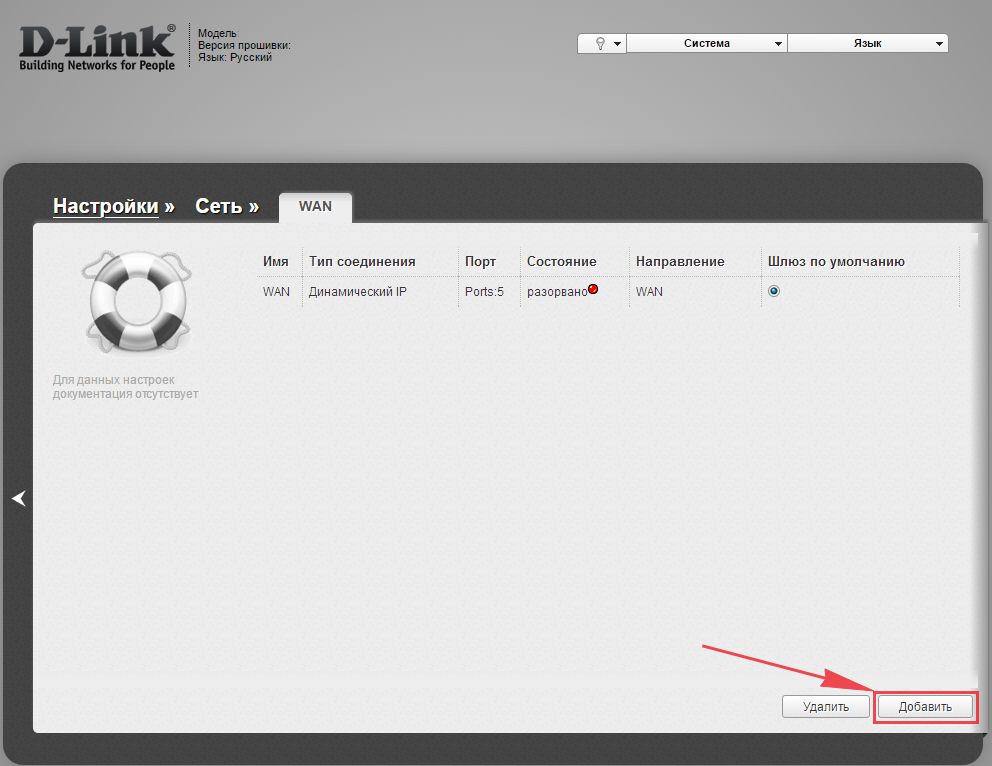
3. В пункте "Тип соединения:" выбираем "PPTP+Статический IP".
4. Ниже в разделе "IP" указываем ip-адрес в строке "IP-адрес:", маску подсети в строке "Сетевая маска:", основной шлюз в строке "IP-адрес шлюза:" и DNS в строке "Первичный DNS-сервер:".
5. Ставим галочку напротив "Соединяться автоматически".
6. Ниже вбиваем Имя пользователя (в строке "Имя пользователя:"), пароль (в строке "Пароль:"), подтверждаем пароль (в строке "Подтверждение пароля:") и указываем адрес сервера (в строке "Адрес VPN-сервера:").
Все вышеперечисленные данные Вам предоставляет провайдер (Организация, которая провела Вам интернет).
Все эти данные обычно прописываются в договоре с провайдером. Если по какой-то причине Вы не смогли их найти, Вам необходимо позвонить на горячую линию Вашего провайдера и узнать как их можно получить.
7. После всех манипуляций с настройками нажимаем кнопку "Применить".
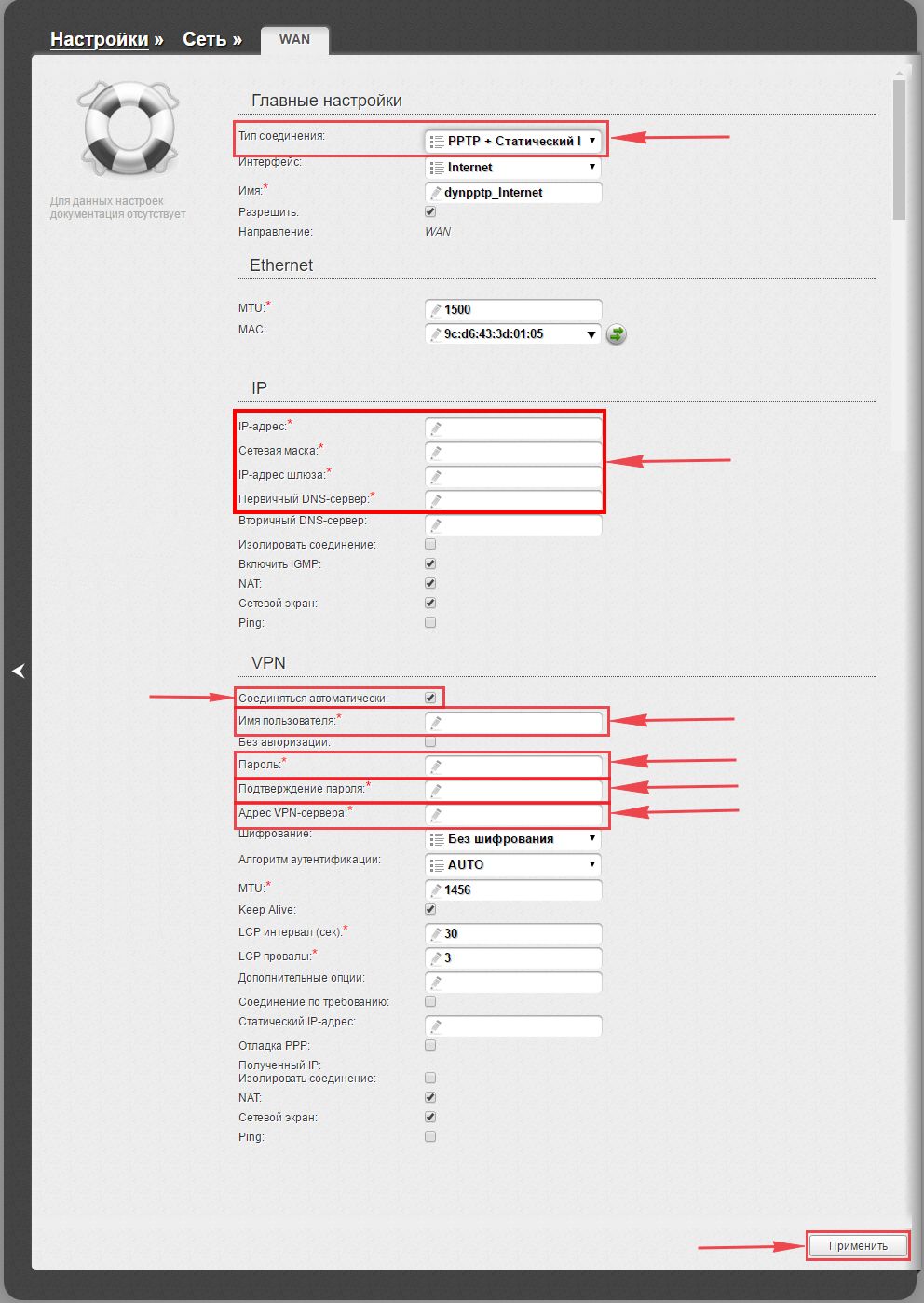
8. Для то чтобы сохранить все настройки, необходимо в правой верхней части web-интерфейса перейти во вкладку "Система" и нажать "Сохр. и Перезагрузить".

Настройка L2TP на роутере D-Link DIR-620.
1. В меню "Сеть" выбираем "WAN".
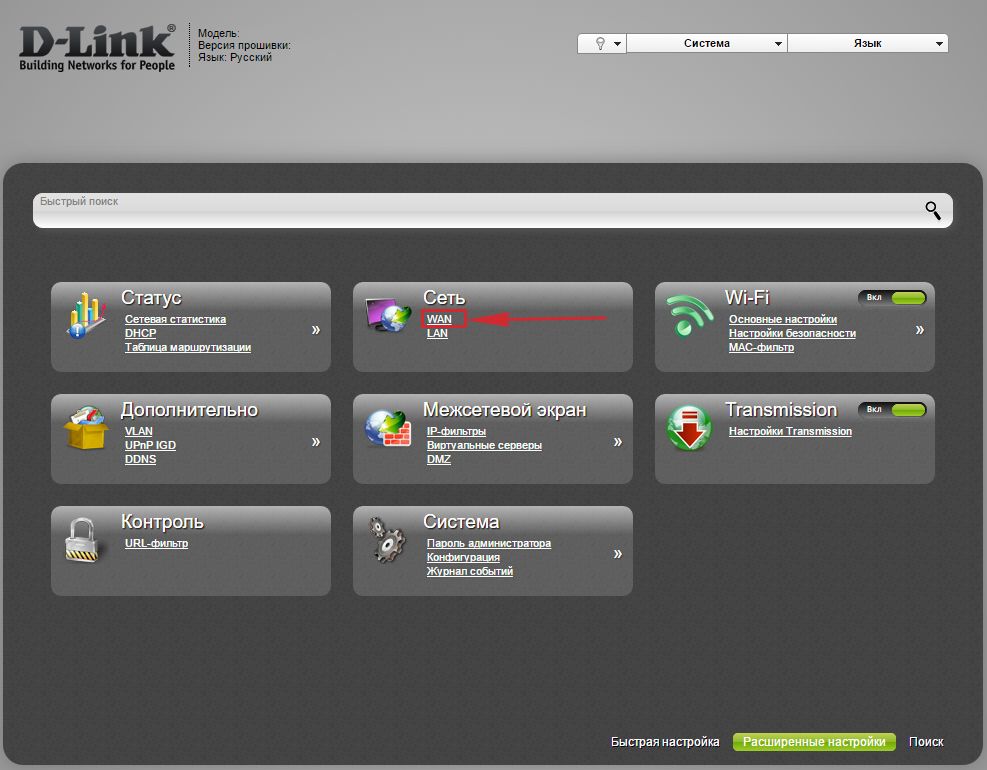
2. В открывшемся окне нажимаем "Добавить".
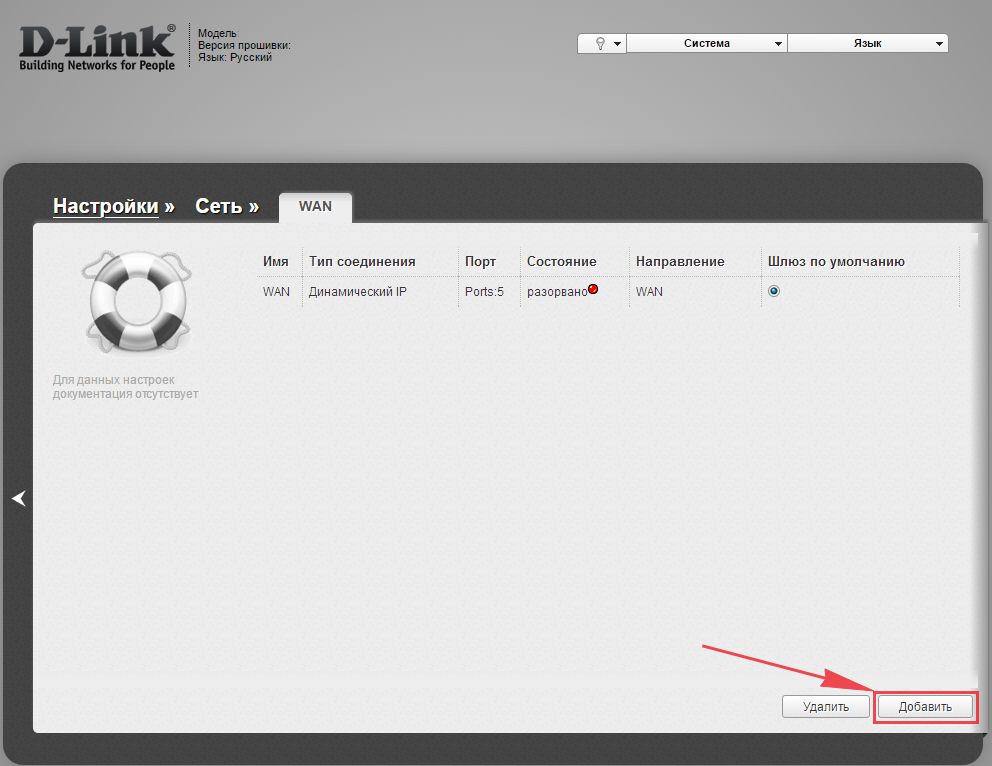
3. В пункте "Тип соединения:" выбираем "L2TP+Динамический IP".
4. Ставим галочку напротив "Соединяться автоматически".
5. Ниже вбиваем Имя пользователя (в строке "Имя пользователя:"), пароль (в строке "Пароль:"), подтверждаем пароль (в строке "Подтверждение пароля:") и указываем адрес сервера (в строке "Адрес VPN-сервера:").
Все вышеперечисленные данные Вам предоставляет провайдер (Организация, которая провела Вам интернет).
Все эти данные обычно прописываются в договоре с провайдером. Если по какой-то причине Вы не смогли их найти, Вам необходимо позвонить на горячую линию Вашего провайдера и узнать как их можно получить.
6. После всех манипуляций с настройками нажимаем кнопку "Применить".
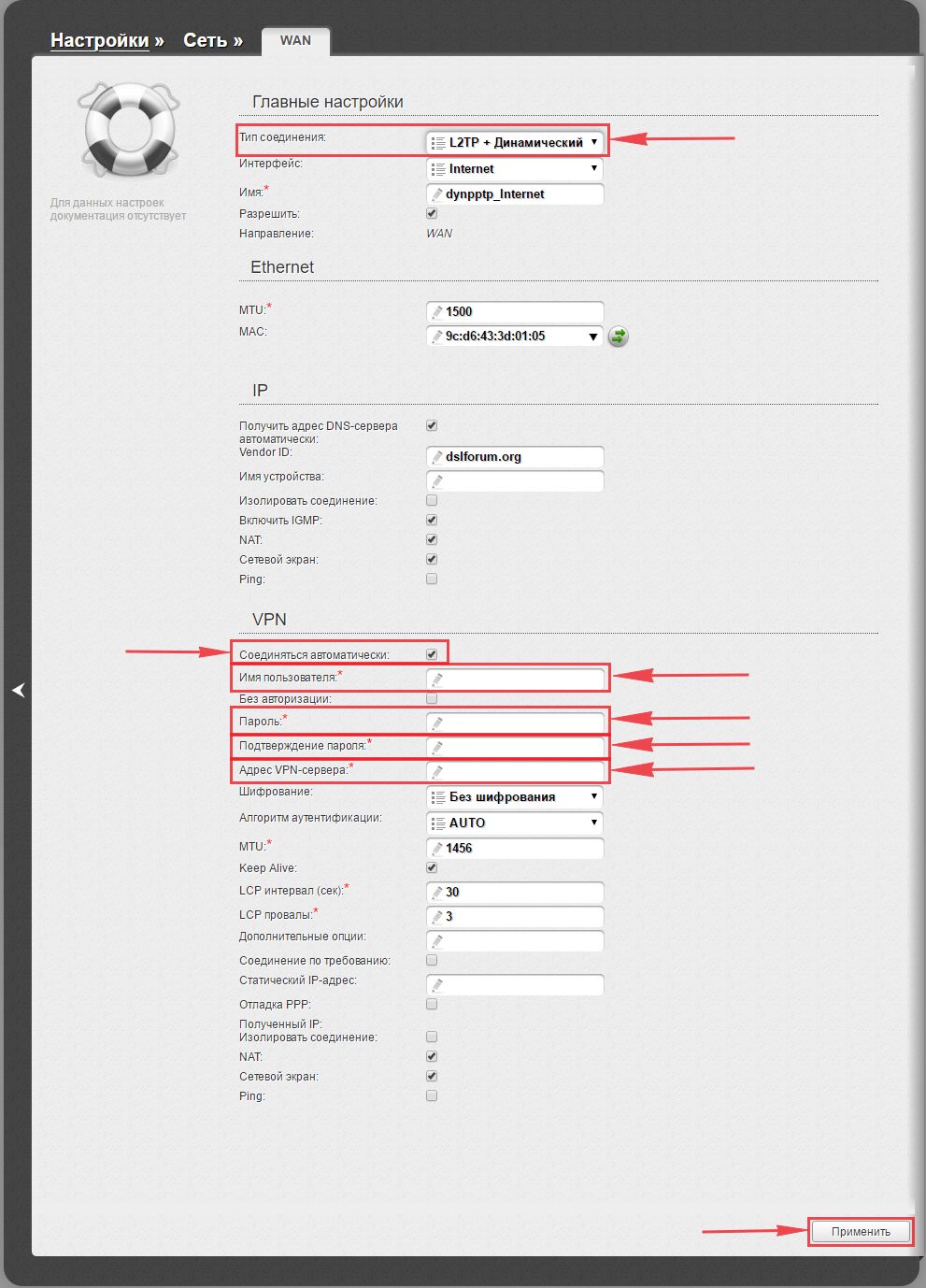
7. Для то чтобы сохранить все настройки, необходимо в правой верхней части web-интерфейса перейти во вкладку "Система" и нажать "Сохр. и Перезагрузить".

Настройка L2TP со статическим IP-адресом на роутере D-Link DIR-620.
Рассмотрим настройку подключения L2TP со статическим IP-адресом на роутере D-Link DIR-620. Обычно статический IP-адрес предоставляется юридическим лицам, либо как дополнительная услуга к основному тарифу физическим лицам.
1. В меню "Сеть" выбираем "WAN".
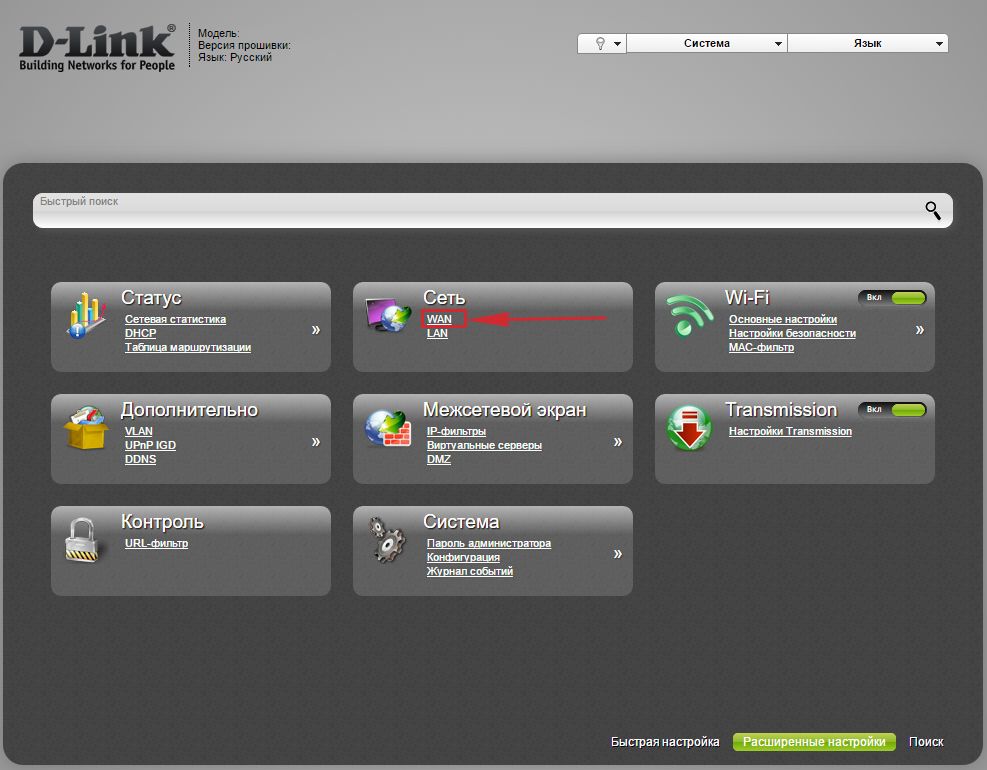
2. В открывшемся окне нажимаем "Добавить".
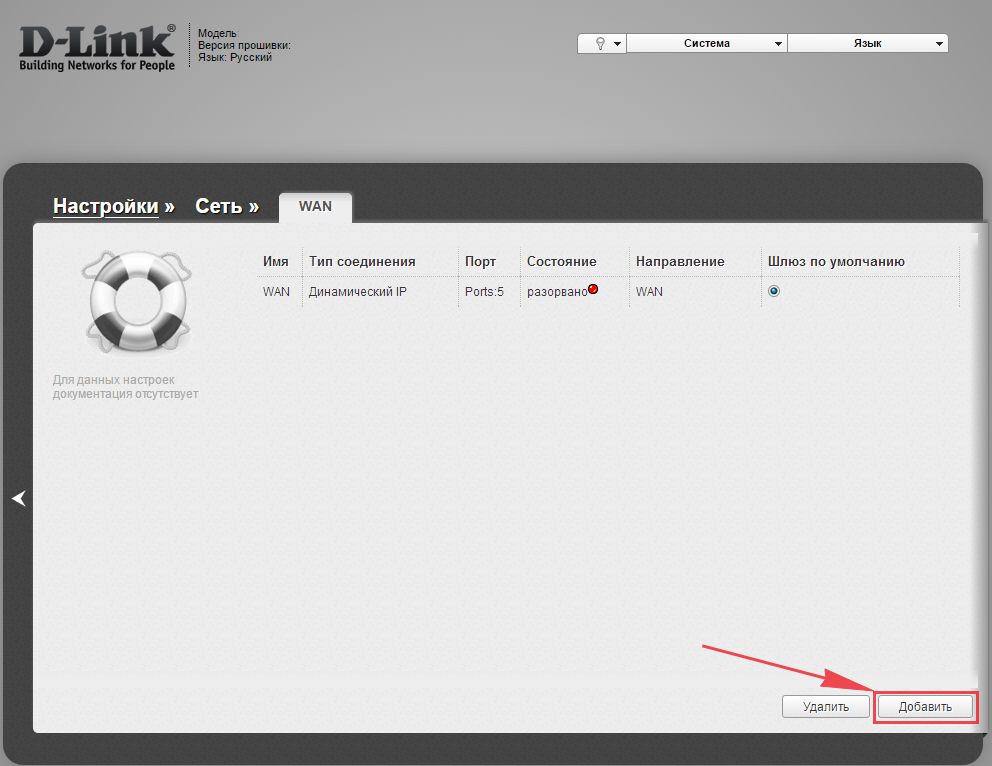
3. В пункте "Тип соединения:" выбираем "L2TP+Статический IP".
4. Ниже в разделе "IP" указываем ip-адрес в строке "IP-адрес:", маску подсети в строке "Сетевая маска:", основной шлюз в строке "IP-адрес шлюза:" и DNS в строке "Первичный DNS-сервер:".
5. Ставим галочку напротив "Соединяться автоматически".
6. Ниже вбиваем Имя пользователя (в строке "Имя пользователя:"), пароль (в строке "Пароль:"), подтверждаем пароль (в строке "Подтверждение пароля:") и указываем адрес сервера (в строке "Адрес VPN-сервера:").
Все вышеперечисленные данные Вам предоставляет провайдер (Организация, которая провела Вам интернет).
Все эти данные обычно прописываются в договоре с провайдером. Если по какой-то причине Вы не смогли их найти, Вам необходимо позвонить на горячую линию Вашего провайдера и узнать как их можно получить.
7. После всех манипуляций с настройками нажимаем кнопку "Применить".
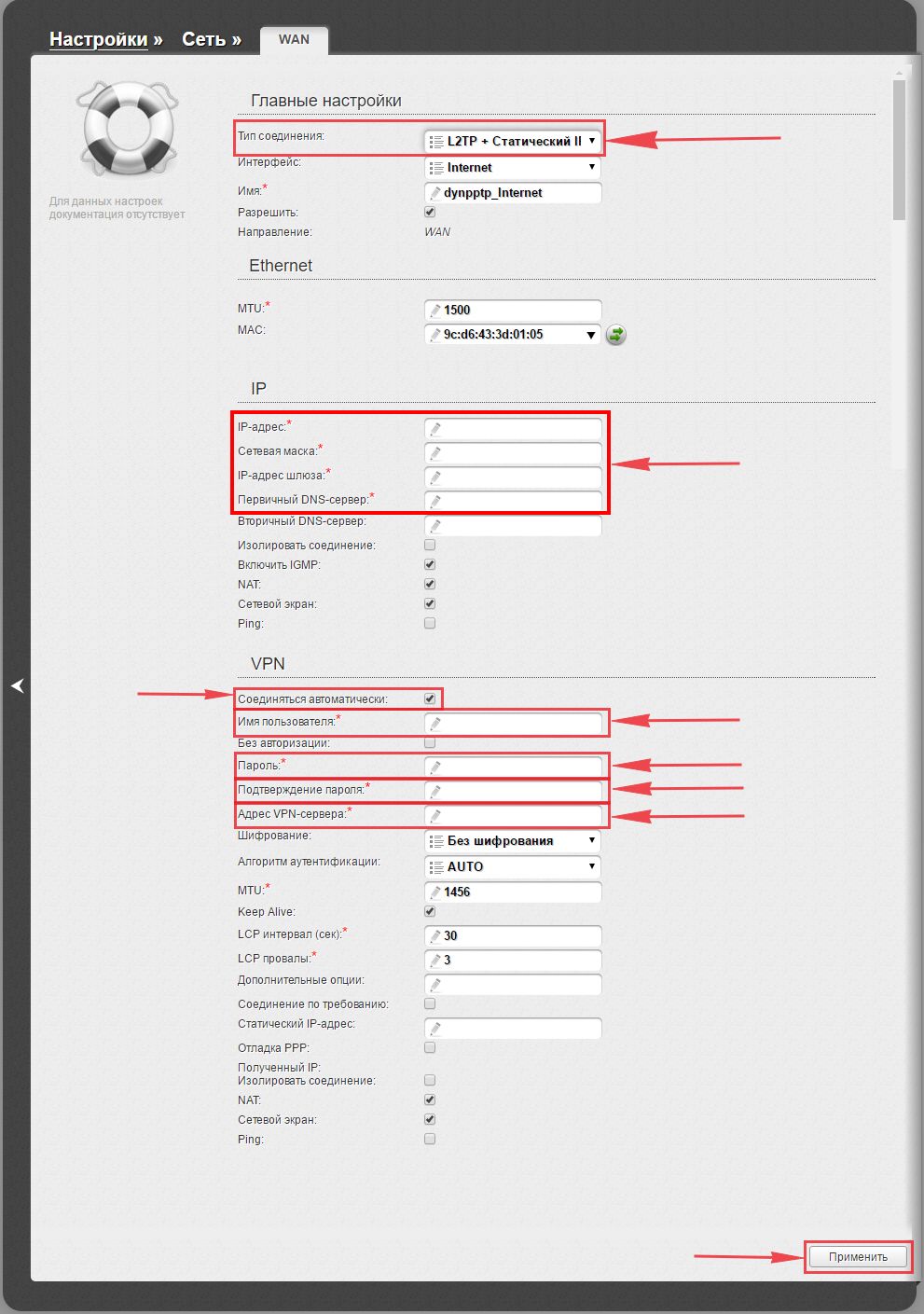
8. Для то чтобы сохранить все настройки, необходимо в правой верхней части web-интерфейса перейти во вкладку "Система" и нажать "Сохр. и Перезагрузить".
Читайте также:


