Dir 320 настройка usb модема
Подключение роутера D-Link DIR-320 к 3G-модему. Роутер DIR-320 производства компании D-Link – не самая популярная модель маршрутизаторов. Однако именно это устройство наилучшим образом подходит для подключения 3G-модема. Если вы хотите настроить подключение к беспроводному интернету не только для компьютера или ноутбука, но и для мобильных устройств, создайте локальную сеть с помощью 3G-модема и роутера. Почему стоит выбрать именно D-Link DIR-320? Во-первых, этот роутер обладает всеми характеристиками, необходимыми для создания подобной сети. А во-вторых, его можно приобрести по доступной цене.
Характеристики данного роутера во многом совпадают с моделью D-Link DIR-300, но при этом имеется несколько существенных отличий. Маршрутизатор D-Link DIR-320 оснащен портом USB 2.0 типа А, предназначенным для подключения USB-модема. Порт расположен на задней крышке устройства, это первый слева разъем.
Роутер поддерживает автоматическое подключение к беспроводной сети 2G/3G. Среди дополнительных функций – возможность включения/отключения проверки PIN-кода и смены PIN-кода. Существует несколько версий прошивки роутера D-Link DIR-320. Оптимальная версия прошивки для настройки 3G-модема – DIR_320NRU-1.2.94, ее можно скачать в интернете. Если на вашем устройстве установлена другая версия прошивки – это не критично. Вы так же сможете подключить 3G-модем, просто процесс настройки займет больше времени.
Итак, рассмотрим подключение роутера с прошивкой DIR_320NRU-1.2.94. Для начала настроим операционную систему компьютера: подготовим сетевую карту и определим настройки провайдера. Затем можно приступать к подключению и настройке роутера. Для этого подсоединяем устройство и открываем любой интернет-браузер. В адресной строке вводим IP-адрес вашего роутера (по умолчанию – 192.168.0.1).

В открывшемся окне выбираем пункт «Сеть», а затем – «Соединения». Сразу появится таблица, ниже которой расположена кнопка «Добавить».

Нажав на эту кнопку, вы попадете в меню настроек соединения. Затем устанавливаем тип соединения «3G».

В разделе «Настройки PPP» заполняем поля «PPP Имя пользователя», «Пароль», «Подтверждение пароля», «APN» и «Номер дозвона». Другие поля оставляем без изменений. Нажимаем кнопку «Сохранить».

В новом окне появятся сведения о созданном подключении. Напротив нужного соединения выбираем пункт «Шлюз по умолчанию». Затем жмем на «Сохранить» в правом верхнем углу. После этого в появившемся окне «Система» нажимаем «Сохранить с перезагрузкой».

Если на SIM-карте, которая используется в 3G-модеме, установлен PIN-код, войдите в меню USB-модема. Выберите раздел «PIN», введите код в соответствующее поле, затем нажмите «Изменить» и сохраните настройки. На этом подключение роутера к 3G-модему закончено.

Роутер D-Link DIR-320 можно использовать не только для работы со стандартом 3G. Вы можете настроить любой другой вид интернет-подключения. Это будет несложно благодаря удобному и понятному интерфейсу данного роутера. Однако стоит отметить, что прошивка D-Link DIR-320 больше всего подходит для настройки 3G-модема. Поэтому, если вы хотите создать надежную беспроводную сеть с подключением через 3G, обратите внимание на эту модель.

Внимание!
У этой модели имеется несколько ревизий и вариантов сборки с абсолютно разным железом, под которое требуются разные прошивки!




Не существуют, в виду аппаратной несовместимости данной ревизии.











ПрошивкоЧавк:
Q: "Что такое ночная прошивка?".
A: Формула проста: Последняя релизная + текущие накопительные правки по известным проблемам.
Q: "Чем "ночнушка" отличается от релиза?"
A: Надо понимать, что это - "черновик". Когда делается новая "ночнушка", в ней что-то исправлено или оптимизировано, но данная прошивка (в отличии от релизной) не проходила весь набор тестов на внутреннюю и внешнюю совместимость. С другой стороны, черновики тоже бывают правильными. Да, риск нарваться на глюк выше, но "фенечки и фичечки" в "ночнушках" появляются гораздо раньше, чем в релизах.
Что использовать - выбирать вам.
30.08.2017 - добавлено:
- много полезного материала
- полностью переработана шапка темы
залить ему прошивку с торрент-клиентом, подцепить USB-винт гигов на 500 и пусть себе спокойно качает торренты пока мы спим. и компьютер отдыхает.
ЗЫ: правда для большей производительности ему своих 32Мб ОЗУ маловато. у нас допустим в городе есть люди которые перепаивают на 64Мб и тогда на торрентах этот длинк перестает сильно тормозить.
Да, только у меня винта нет usb, да и инет не безлимитный ;)у меня дома такой, работает и вроде бы нормально.
не могу только портфорвардинг настроить. кто-то смог? местные "админы" сказали мне что на "длинке не настроишь, асус надо", может они и правы..
настраивал с год назад и боюсь трогать сейчас чтоб опять не лезть в талмуды по сетям ).
читал что при перепрошивке все настройки сбросятся (. и из сохранения не восстановишь..
местных "админов" наверное стоит "уволить" как некомпетентных. всё прекрасно настраивается в заводской прошивке. ИМХО единственное что может быть - на асусах более понятно что и куда. на длинках иногда тупняк получасовой.cooler.nvkz, нет ли какой инструкции доступной? проблема в том, что DC клиент отказывается видеть сетку.. по всяческим мануалам настраивал-не видит хоть тресни. название клиента как то Fly. счас вылетело из головы. то есть было перепролбовано много всяких цифр-не работает.. (к этому клиенту есть ссылки как настроить-все равно не пробрасывается). если отключить роутер и подключить напрямую VPN, то клиент работает.
какие цифры писать неизвестно и где спросить тоже неизвестно..
уволить админов не могу-не в моей компетенции, хорошо хоть такие есть, еще недавно вообще интренета не было
залить ему прошивку с торрент-клиентом, подцепить USB-винт гигов на 500 и пусть себе спокойно качает торренты пока мы спим. и компьютер отдыхает.
ЗЫ: правда для большей производительности ему своих 32Мб ОЗУ маловато. у нас допустим в городе есть люди которые перепаивают на 64Мб и тогда на торрентах этот длинк перестает сильно тормозить. -
поможешь так сделать?
magggot, да вот вся проблема что у меня такого девайса то и нету. и перепрошивать не приходилось. ищи в интернете "альтернативная прошивка dir320". ссылок - хоть обчитайся. и возможности прошивки и как ее установить и как потом к ней прикрутить то, что нам нужно.попробовал настроить портфорвардинг согласно ссылке-не контачит. хоть в активном, хоть в пассивном. ничего не изменилось. видимо с длинком не судьба..
*** Попытка установить соединение была безуспешной, т.к. от другого компьютера за требуемое время не получен нужный отклик, или было разорвано уже установленное соединение из-за неверного отклика уже подключенного компьютера.
пишет это и все тут
и в пассивном не подключается . это у тебя что то не то. в пассивном должен подключиться в любом случае. сбрось настройки на роутере, на компе выставь "получать IP-адреса автоматически" и настрой подключение к инету на роутере (логин-пароль). на компе выставь "получать IP-адреса автоматически" и настрой подключение к инету на роутере (логин-пароль).это все давно сделано, иначе интернета бы не было..
говорю же-перепробовано много цифр и вариантов было ранее, вчерашняя попытка опять не увенчалась.
в качестве пособий использовались и эта ссылка. и ссылки из самого FlyLinkDC++ , и ссылки на сайте провайдера, и ссылки из поддержки длинка..
если же в обход роутера дать инет прямо на ББ по VPN, то работает
в общем надо разобраться с роутером. флайлинк в пассивном режиме должен подключаться. попробуй обновить прошивку.
dir320_release_note.txt 22-Dec-2008 17:55 14Kdir320_v1.10_8c1b.bin 22-Dec-2008 17:55 3.4M
dir320_v1.10_8c1b_langpack_ru.bin 11-Nov-2008 10:54 60K
кстати а можно потом откатиться назад если что? сделать дамп прошивки текущей..
..набрел опять на форум длинка, интересная веточка
а вот нашел как сделать чудо-машину из роутера.. даже не верится. может заморочиться?
я вот поглядываю тоже в эту сторону (DD-WRT). но у меня 2мб памяти и много туда не запихаешь. нет USB порта - файловую помойку не устроить (можно SD-карту припаять, но это не то).
ЗЫ: обратите внимание что там форум ссылки не полностью выделил. чтобы попасть куда хотели - нужно выделять всё самому.
вот еще мне дали сайт с прошивками, но что там к чему я пока понять не могу.. вообще.
может кто знает как чинить?
and-rassk, в настройках DC нужно IP прописать твой который провайдер выдает.
сколько не мучил бедолагу так и не смог flylink работать, кроме пассивного режима. в пассивном все нормально шурши.drum4eg, есть такая функция на роутере - DMZ. на роутере прописываешь чтобы твоему компу присваивался только один и тот же IP:
вкладка SETUP , подвкладка (слева которые) Network settings , там ищем 50 - DHCP Reservations List , ставим первую галочку, в самом правом выпадающем списке выбираем свой компьютер и жмем кнопку рядом (как он в сети называется), вводим в поле IP Address какую нибудь цифру (и можно запоминаем весь адрес) и нажимаем в самом верху страницы "Save Settings"
потом включаем DMZ:
Advanced - Firewall Settings - в самом начале DMZ HOST , ставим галочку Enable DMZ Host , выбираем компьютер из выпадающего списка и жмем кнопку рядом, Schedule выбрать always, и так же вверху "Save Settings" .
теперь любой запрос отправленный из интернета/внутренней сети провайдера на ваш IP (роутер) будет перенаправлен на ваш компьютер. дальше настраиваем флайлинк:
всё так же в настройках роутера: Status , на странице ищем Wan и там запоминаем IP Address : 172.16.100.193 (цифры для примера - у вас другие)
ЗЫ: проблема может быть другая если каждый раз при подключении провайдер выдает разные IP (WAN который у вас). тогда это надо будет у провайдера покупать "статический IP адрес". проверить легко - запомнили в статусе адрес, перезагрузили роутер и смотрим еще раз.
ЗЫЫ: во флайлинке можно попробовать "брендмауэр с UPNP". но я у себя так и не заставил работать.

В данной статье будет рассмотрена настройка роутера D-Link DIR-320 с USB-модемом, для дальнейшей раздачи подключения к интернету на спутниковый ресивер через Ethernet (Lan) порт или встроенную точку доступа Wi-Fi.
Предварительная настройка роутера и обновление прошивки
После извлечения роутера D-Link DIR-320 из упаковки, необходимо подключить его с помощью сетевого кабеля, входящего в комплект поставки к компьютеру. Сетевой кабель подключается к любому из четырех Lan разъемов роутера. Затем подается питание на DIR-320. Когда загрузка роутера будет произведена, необходимо выполнить настройки сети на компьютере, т.е. указать, чтобы компьютер получал от роутера IP-адрес и DNS сервера в автоматическом режиме. Для этого кликаем "правой" кнопкой мышки по ярлыку "Сетевое окружение", который располагается на рабочем столе компьютера и выбираем "Свойства".

В результате чего откроется окно "Сетевые подключения".

Далее кликаем "правой" кнопкой мышки по ярлыку "Подключение по локальной сети" и выбираем "Свойства".

После открытия свойств сетевого подключения, в окне "Компоненты, используемые этим подключением" - выбираем "Протокол Интернета (TCP/IP)" и нажимаем кнопку "Свойства".

В закладке общих параметров отмечаем - "Получить IP-адрес автоматически" и "Получить адрес DNS-сервера автоматически" и нажимаем кнопку "OK". По умолчанию в маршрутизаторе включен DHCP-сервер, который позволяет в автоматическом режиме присваивать подключенным устройствам необходимые параметры сети.

Когда необходимые настройки на компьютере произведены, запускаем любой браузер, например - IE и в окне адреса вводим IP роутера - 192.168.0.1 В случае, если не подойдет этот IP адрес, то можно попробовать ввести - 192.168.1.1

В поле "User Name" вводим имя пользователя: admin, а поле "Password" (Пароль) оставляем пустым (в российских версиях прошивок для DIR-320 обычно используется по умолчанию пароль: admin). После чего нажимаем кнопку "Log In".

Для настройки соединения с интернетом через 3G модем или сотовый телефон понадобится обновить прошивку роутера. В данном описании использутся прошивка - dir320_v1.02_9clc.bin. Расширение у прошивки должно быть *.bin, в случае если она запакована, то перед установкой ее необходимо извлечь из архива.
Обновление прошивки роутера производится через браузер из раздела "MAINTENANCE", в котором необходимо выбрать строчку "Firmware Update".

В открывшейся странице, в поле "Update Firmware" нажимаем кнопку "Обзор" и выбираем прошивку, которую хотим загрузить.

Далее нажимаем кнопку "Apply", после чего начнется замена программного обеспечения роутера. Перепрошивка занимает примерно 2-е минуты и в это время запрещается производить выключение роутера, так как можно будет повредить его программное обеспечение.

После перепрошивки роутер перезагрузится и отобразит в браузере главную страницу. Рекомендуется затем выполнить сброс программного обеспечения на заводские установки. Для этого выбирается раздел "MAINTENANCE", в котором необходимо выбрать строчку "Save and Restore" и в открывшемся окне нажать кнопку "Restore Device".

Через одну минуту роутер перезагрузится и отобразит в браузере главную страницу.
Подготовка USB-модема для работы с роутером
Предварительно необходимо произвести настройку 3G модема - подключить его к компьютеру и с помощью программного обеспечения, входящего в комплект с модемом, произвести отключение проверки PIN кода SIM/UIM карты. Модели поддерживаемых USB-модемов роутером:
EDGE/GPRS ExpressCard Novatel Merlin XU870 с перходником USB EDGE/GPRS USB Modem Shenzhen Mobidata MBD-100HU (Novacom 3.5G)В случае использования 3G модемов фирмы Huawei: E1550, E1750, E1780 и других, настоятельно рекомендуется отключить в модеме лишние устройства, такие как - встроенный картридер и CD-ROM, т.е. оставить активным только сам модем, так как это может значительно повлиять на работоспособность модема в роутере. Как сделать это описано в статье "Настройка 3G USB модемов Huawei".
Завершив подготовительные мероприятия, можно приступать к настройке самого маршрутизатора, предварительно подключив к нему модем. При написании данного материала использовался 3G модем - Huawei E1780.

Настройка роутера для работы с USB-модемом
Для это необходимо через браузер зайти в вебинтерфейс роутера, выбрать закладку "SETUP", в ней "Internet Setup" и нажать кнопку "Manual Internet Connection Setup".

В открывшемся окне необходимо произвести настройки. В случае активации "Access Point Mode", маршрутизатор будет работать в режиме только Wi-Fi точки доступа, поэтому если необходимо использовать его как роутер, то активировать эту функцию не нужно.
В списке "My Internet Connection is :" необходимо выбрать тип подключения - "PPP over USB (Username/Password)".
Далее в настройках "PPP over USB" указываем использование динамического IP-адреса - "Dynamic PPP over USB". В случае, если ваш сотовый оператор выдал вам статический IP-адрес, то необходимо указать - "Static PPP over USB" и ниже в настройках прописать его значение.
В строчках "User Name", "Password" и "Retype Password" необходимо ввести: имя пользователя, пароль и повторно подтвердить пароль. Эти данные можно узнать у сотового оператора.
Данные, указанные в строчках - "Host for PING test (1)" и "Host for PING test (2)" применяются для тестирования соединения с интернетом, поэтому рекомендуется оставить их значения как есть, т.е. - "dns".
Поле - "IP Address" используется только для ввода статического IP-адреса, в нашем случае ничего в нем не изменяем.
Если модем использует команду инициализации, то она прописывается в поле "Modem InitString". Если команда имеет вид - AT+CGDCONT=1,"IP","vmi.velcom.by", то необходимо ее прописать без префикса AT: +CGDCONT=1,"IP","vmi.velcom.by". Команду инициализации модема можно узнать у сотового оператора.
Если необходимо ввести адреса DNS серверов в ручном режиме, то отмечается "Enter DNS Manually" и в полях "Primary DNS Address" и "Secondary DNS Address" прописываются адреса DNS серверов, которые можно узнать у сотового оператора. В большинстве случаев, достаточно будет выбрать "Receive DNS from ISP" - получать DNS адреса в автоматическом режиме от оператора.
В поле - "MTU" изменяется используемое значение только в том случае, если у вас нестабильное соединение с интернетом или этого требует ваш провайдер.
В заключении, в "Connect mode select" выбираем тип подключения - "Always", который позволяет сразу подключиться к интернету после подачи питания на маршрутизатор или восстановить соединение после разрыва и нажимаем кнопку "Save Settings" для сохранения введенных параметров. Если выбрать - "Manual", то роутер будет подключаться к интернету только после нажатия кнопки "Connect" в "Status/Device Info/Internet/Connection". В случае выбора - "Connect-on demand", роутер будет подключаться к интернету только при наличии соответствующего запроса, также в этом режиме активируется поле "Maximum Idle Time", в котором указывается в минутах через какое время, в случае простоя, будет разорвано соединение с интернетом.

После этого через вебинтерфейс открываем закладку "Status" и выбираем "Device Info". В окне "Internet" будет отображено текущее состояние подключения к интернету - "Connected". В случае если у вас отображается состояние - "Disconnected", то необходимо еще раз проверить настройки роутера и модема, а также убедиться, что ваш модем поддерживается маршрутизатором D-Link DIR-320.

В случае использования сотового телефона в качестве модема, применяются те же самые настройки, в зависимости от используемого сотового оператора. На практике была проверена работа с телефоном Nokia 6300 при использовании протокола EDGE. Телефон подключается к роутеру при помощи USB кабеля и в нем необходимо активировать "режим Nokia".

Настройка Wi-Fi радиомодуля роутера
Если у вас используется устройство с Wi-Fi модулем доступа, которое необходимо подключить к интернету, то дополнительно в маршрутизаторе необходимо выполнить настройки беспроводного соединения.
Для этого открывается закладка "Setup", в ней выбирается "Wireless Setup" и нажимается кнопка "Manual Wireless Connection Setup".

"Wi-Fi Protected Setup (Also called WCN 2.0 in Windows Vista)" - применяется для автоматической настройки устройств, поддерживающих этот стандарт. В основном он поддерживается операционными системами Windows Vista и Windows 7. В случае, если ваше устройство не поддерживает этот стандарт, то его необходимо отключить, убрав отметку с "Enable".
В "Wireless Network Settings" производятся настройка основных параметров Wi-Fi:
"Enable Wireless" - при отметке этого пункта активируется Wi-Fi модуль роутера, в противном случае он отключится; "Wireless Network Name" - в этом поле указывается имя маршрутизатора, которое будет отображаться другим беспроводным устройствам; "Enable Auto Channel Selection" - при отметке этого пункта роутер сам будет выбирать рабочий канал, в противном случае в "Wireless Channel" необходимо будет выбрать номер канала, на котором будет работать радиомодуль роутера; "Transmission Rate" - позволяет задать скорость передачи данных радиомодулем, в основном устанавливается в автоматическом режиме - "Best (automatic)"; "WMM Enable" - при отметке этого пункта отдается приоритет мультимедийному трафику; "Enable Hidden Wireless" - при отметке этого пункта позволяет скрыть в эфире Wi-Fi модуль роутера, но значительно усложняет настройку подключаемых устройств.В "Wireless Security Mode" можно выбрать шифрование передаваемых данных, если оно поддерживается вашим подключаемым устройством к маршрутизатору. DIR-320 поддерживает протоколы шифрования: WEP, WPA и WPA2. В противном случае указывается - "Disable Wireless Security".
После завершения Wi-Fi настроек нажимается кнопка "Save Settings" для сохранения выбранных параметров.
Пример настройки 3G-соединения на маршрутизаторах DIR-320NRU и DIR-620 для оператора MTC
Настройку рекомендуется производить через web-интерфейс. Для того чтобы в него попасть, откройте браузер (Internet Explorer или Mozilla Firefox) и введите в адресной строке 192.168.0.1
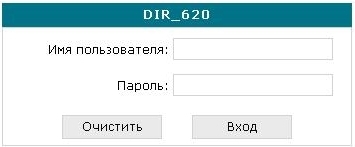
В появившемся окне введите:
Имя пользователя – admin
Пароль – admin
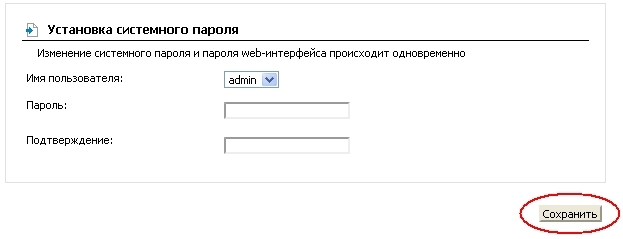
Еще раз введите:
Имя пользователя – admin
Пароль – установленный Вами
Перейдите в меню Сеть-> Соединения и нажмите под таблицей кнопку « Добавить ».

В Основных настройках выберите тип соединения 3G.
Настройки Физического уровня оставьте без изменений.
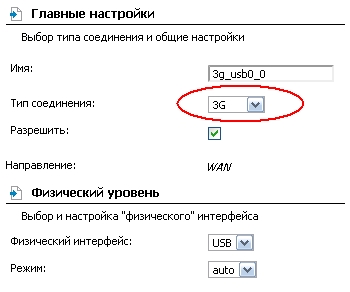
В Настройках PPPпропишите необходимые данные для подключения. Поле Разное оставьте без изменений.
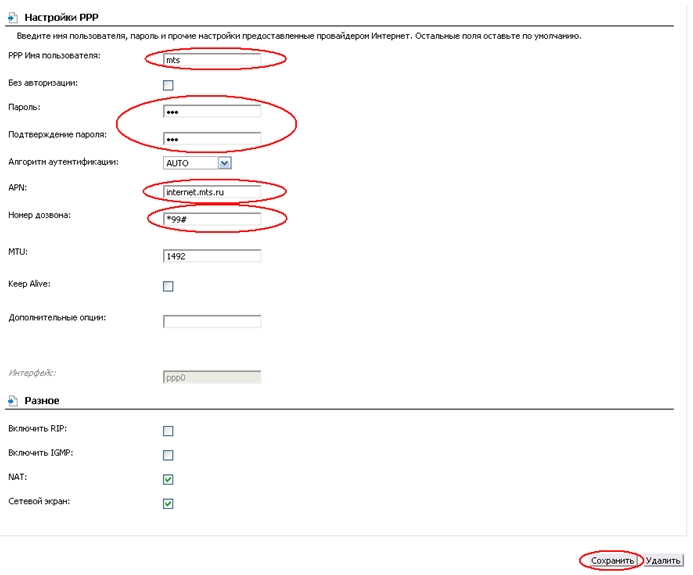
Нажмите « Сохранить ».
В появившемся окне поставьте точку « Шлюз по умолчанию » напротив созданного соединения, и нажмите « Сохранить » в правом верхнем углу.
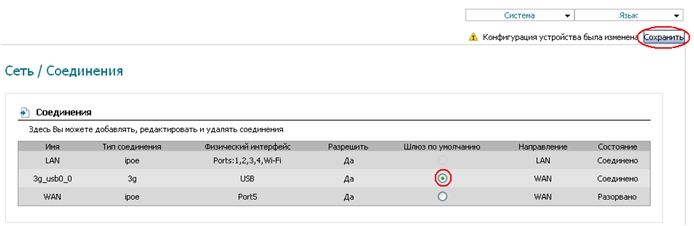
Если на SIM-карте установлен PIN-код, зайдите в меню « USB модем » >>> « PIN », пропишите его в соответствующем поле, нажмите « Изменить », и, далее « Сохранить » в правом верхнем углу.
На этом настройка соединения завершена.
Информацию о соединении можно посмотреть в меню « USB модем »>>> « Информация ».

Настройка для других сотовых операторов делается аналогично. Данные для подключения узнавайте у сотового оператора.
В данном описании будет рассмотрена совместная настройка роутера D-Link DIR-320 с USB-модемом, для дальнейшей раздачи подключения к интернету на спутниковый ресивер через Ethernet (Lan) порт или встроенную точку доступа Wi-Fi.
Предварительная настройка роутера и обновление прошивки
После извлечения роутера D-Link DIR-320 из упаковки, необходимо подключить его с помощью сетевого кабеля, входящего в комплект поставки к компьютеру. Сетевой кабель подключается к любому из четырех Lan разъемов роутера. Затем подается питание на DIR-320.
Когда загрузка роутера будет произведена, необходимо выполнить настройки сети на компьютере, т.е. указать, чтобы компьютер получал от роутера IP-адрес и DNS сервера в автоматическом режиме. Для этого кликаем "правой" кнопкой мышки по ярлыку "Сетевое окружение", который располагается на рабочем столе компьютера и выбираем "Свойства".

В результате чего откроется окно "Сетевые подключения".

Далее кликаем "правой" кнопкой мышки по ярлыку "Подключение по локальной сети" и выбираем "Свойства".

После открытия свойств сетевого подключения, в окне "Компоненты, используемые этим подключением" - выбираем "Протокол Интернета (TCP/IP)" и нажимаем кнопку "Свойства".

В закладке общих параметров отмечаем - "Получить IP-адрес автоматически" и "Получить адрес DNS-сервера автоматически" и нажимаем кнопку "OK". По умолчанию в маршрутизаторе включен DHCP-сервер, который позволяет в автоматическом режиме присваивать подключенным устройствам необходимые параметры сети.

Когда необходимые настройки на компьютере произведены, запускаем любой браузер, например - IE и в окне адреса вводим IP роутера - 192.168.0.1. В случае, если не подойдет этот IP адрес, то можно попробовать ввести - 192.168.1.1.

В поле "User Name" вводим имя пользователя: admin, а поле "Password" (Пароль) оставляем пустым. После чего нажимаем кнопку "Log In". В российских версиях прошивок для DIR-320 обычно используется по умолчанию пароль: admin.

Для настройки соединения с интернетом через 3G модем или сотовый телефон понадобится обновить прошивку роутера. В данном описании использутся прошивка - dir320_v1.02_9clc.bin, которую можно скачать здесь . Расширение у прошивки должно быть *.bin, в случае если она запакована, то перед установкой ее необходимо извлечь из архива.
Обновление прошивки роутера производится через браузер из раздела "MAINTENANCE", в котором необходимо выбрать строчку "Firmware Update".

В открывшейся странице, в поле "Update Firmware" нажимаем кнопку "Обзор" и выбираем прошивку, которую хотим загрузить.

Далее нажимаем кнопку "Apply", после чего начнется замена программного обеспечения роутера. Перепрошивка занимает примерно 2-е минуты и в это время запрещается производить выключение роутера, так как можно будет повредить его программное обеспечение.

После перепрошивки роутер перезагрузится и отобразит в браузере главную страницу. Рекомендуется затем выполнить сброс программного обеспечения на заводские установки. Для этого выбирается раздел "MAINTENANCE", в котором необходимо выбрать строчку "Save and Restore" и в открывшемся окне нажать кнопку "Restore Device".

Через одну минуту роутер перезагрузится и отобразит в браузере главную страницу.
Подготовка USB-модема для работы с роутером
Предварительно необходимо произвести настройку 3G модема - подключить его к компьютеру и с помощью программного обеспечения, входящего в комплект с модемом, произвести отключение проверки PIN кода SIM/UIM карты. Модели поддерживаемых USB-модемов роутером:
C-motech
• CDMA USB modem C-motech CCU-550
• CDMA USB modem C-motech CCU-650
• CDMA USB Modem C-motech CCU-680
AnyData
• CDMA USB modem AnyData E100A
• CDMA USB modem AnyData ADU-500A
• CDMA USB modem AnyData ADU-510A
Huawei
• CDMA USB Huawei EC3X1 Data Modem
• CDMA USB Huawei EC325 Data Modem
• EDGE/GPRS USB Modem Huawei E220
• HSDPA/UMTS USB Modem Huawei E156
• HSDPA/UMTS USB Modem Huawei E219
• CDMA USB Modem Huawei EC226
• 3G UMTS/HSDPA Modem Huawei E1550
• 3G UMTS/HSDPA Modem Huawei E1552
ZTE
• CDMA USB modem ZTE AC8700
• CDMA USB modem ZTE AC8710
• CDMA USB modem ZTE AC2726
• CDMA USB modem ZTE 478
• CDMA USB Phone ZTE Evolution
Телефоны/другие модемы
• CDMA USB Phone Motorola Razr V3c
• CDMA USB Phone Nokia E61
• EDGE/GPRS USB Phone Nokia 6230
• EDGE/GPRS USB Phone Nokia 6230i
• CDMA USB Phone Nokia 6235i
• EDGE/GPRS USB Phone Nokia 6300
• CDMA USB Phone Nokia 2865i
• CDMA USB modem Axesstel MV140
• EDGE/GPRS ExpressCard Novatel Merlin XU870 с перходником USB
• HSDPA/HSUPA/UMTS USB Modem Novatel Ovation MC950D
• CDMA USB Phone Samsung SCH-E300
• EDGE/GPRS USB Modem Shenzhen Mobidata MBD-100HU (Novacom 3.5G)
В случае использования 3G модемов фирмы Huawei: E1550, E1750, E1780 и других, настоятельно рекомендуется отключить в модеме лишние устройства, такие как - встроенный картридер, CD-ROM, т.е. оставить активным только сам модем. Так как это может значительно повлиять на работоспособность модема в роутере. Для выключения этих устройств понадобится терминальная программа My Huawei Terminal . В которой, после запуска в верхнем окне выбирается "HUAWEI Mobile Connect - 3G PC UI Interface" и нажимается кнопка "Connect".

Далее в нижней строке программы вводится команда: AT и нажимается кнопка "Enter", на эту команду модем должен ответить "OK".

После этого вводим команду: AT^U2DIAG=0 и нажимаем кнопку "Enter", она оставит активным только сам модем.

В завершении, в программе нажимается кнопка "Disconnect". В случае, если понадобится вернуть обратно отключенные устройства, то через программу My Huawei Terminal необходимо будет послать модему команду:
AT^U2DIAG=255 (для Huawei E1550)
AT^U2DIAG=268 (для Huawei E1750 и Huawei E1780)
В модемах других производителей также могут присутствовать свои тонкости, которые обычно обсуждаются на форумах поддержки устройств.
Завершив подготовительные мероприятия, можно приступать к настройке самого маршрутизатора, предварительно подключив к нему модем. При написании данного материала использовался 3G модем - Huawei E1780.

Настройка роутера для работы с USB-модемом
Для это необходимо через браузер зайти в вебинтерфейс роутера, выбрать закладку "SETUP", в ней "Internet Setup" и нажать кнопку "Manual Internet Connection Setup".

В открывшемся окне необходимо произвести настройки. В случае активации "Access Point Mode", маршрутизатор будет работать в режиме только Wi-Fi точки доступа, поэтому если необходимо использовать его как роутер, то активировать эту функцию не нужно.
В списке "My Internet Connection is :" необходимо выбрать тип подключения - "PPP over USB (Username/Password)".
Далее в настройках "PPP over USB" указываем использование динамического IP-адреса - "Dynamic PPP over USB". В случае, если ваш сотовый оператор выдал вам статический IP-адрес, то необходимо указать - "Static PPP over USB" и ниже в настройках прописать его значение.
В строчках "User Name", "Password" и "Retype Password" необходимо ввести: имя пользователя, пароль и повторно подтвердить пароль. Эти данные можно узнать у сотового оператора.
Данные, указанные в строчках - "Host for PING test (1)" и "Host for PING test (2)" применяются для тестирования соединения с интернетом, поэтому рекомендуется оставить их значения как есть, т.е. - "dns".
Поле - "IP Address" используется только для ввода статического IP-адреса, в нашем случае ничего в нем не изменяем.
Если модем использует команду инициализации, то она прописывается в поле "Modem InitString". Если команда имеет вид - AT+CGDCONT=1,"IP","vmi.velcom.by", то необходимо ее прописать без префикса AT: +CGDCONT=1,"IP","vmi.velcom.by". Команду инициализации модема можно узнать у сотового оператора.
Если необходимо ввести адреса DNS серверов в ручном режиме, то отмечается "Enter DNS Manually" и в полях "Primary DNS Address" и "Secondary DNS Address" прописываются адреса DNS серверов, которые можно узнать у сотового оператора. В большинстве случаев, достаточно будет выбрать "Receive DNS from ISP" - получать DNS адреса в автоматическом режиме от оператора.
В поле - "MTU" изменяется используемое значение только в том случае, если у вас нестабильное соединение с интернетом или этого требует ваш провайдер.
В заключении, в "Connect mode select" выбираем тип подключения - "Always", который позволяет сразу подключиться к интернету после подачи питания на маршрутизатор или восстановить соединение после разрыва и нажимаем кнопку "Save Settings" для сохранения введенных параметров. Если выбрать - "Manual", то роутер будет подключаться к интернету только после нажатия кнопки "Connect" в "Status/Device Info/Internet/Connection". В случае выбора - "Connect-on demand", роутер будет подключаться к интернету только при наличии соответствующего запроса, также в этом режиме активируется поле "Maximum Idle Time", в котором указывается в минутах через какое время, в случае простоя, будет разорвано соединение с интернетом.

После этого через вебинтерфейс открываем закладку "Status" и выбираем "Device Info". В окне "Internet" будет отображено текущее состояние подключения к интернету - "Connected". В случае если у вас отображается состояние - "Disconnected", то необходимо еще раз проверить настройки роутера и модема, а также убедиться, что ваш модем поддерживается маршрутизатором D-Link DIR-320.

В случае использования сотового телефона в качестве модема, применяются те же самые настройки, в зависимости от используемого сотового оператора. На практике была проверена работа с телефоном Nokia 6300 при использовании протокола EDGE. Телефон подключается к роутеру при помощи USB кабеля и в нем необходимо активировать "режим Nokia".

Настройка Wi-Fi радиомодуля роутера
Если у вас используется устройство с Wi-Fi модулем доступа, которое необходимо подключить к интернету, то дополнительно в маршрутизаторе необходимо выполнить настройки беспроводного соединения.
Для этого открывается закладка "Setup", в ней выбирается "Wireless Setup" и нажимается кнопка "Manual Wireless Connection Setup".

"Wi-Fi Protected Setup (Also called WCN 2.0 in Windows Vista)" - применяется для автоматической настройки устройств, поддерживающих этот стандарт. В основном он поддерживается операционными системами Windows Vista и Windows 7. В случае, если ваше устройство не поддерживает этот стандарт, то его необходимо отключить, убрав отметку с "Enable".
В "Wireless Network Settings" производятся настройка основных параметров Wi-Fi:
"Enable Wireless" - при отметке этого пункта активируется Wi-Fi модуль роутера, в противном случае он отключится;
"Wireless Network Name" - в этом поле указывается имя маршрутизатора, которое будет отображаться другим беспроводным устройствам;
"Enable Auto Channel Selection" - при отметке этого пункта роутер сам будет выбирать рабочий канал, в противном случае в "Wireless Channel" необходимо будет выбрать номер канала, на котором будет работать радиомодуль роутера;
"Transmission Rate" - позволяет задать скорость передачи данных радиомодулем, в основном устанавливается в автоматическом режиме - "Best (automatic)";
"WMM Enable" - при отметке этого пункта отдается приоритет мультимедийному трафику;
"Enable Hidden Wireless" - при отметке этого пункта позволяет скрыть в эфире Wi-Fi модуль роутера, но значительно усложняет настройку подключаемых устройств.
В "Wireless Security Mode" можно выбрать шифрование передаваемых данных, если оно поддерживается вашим подключаемым устройством к маршрутизатору. DIR-320 поддерживает протоколы шифрования: WEP, WPA и WPA2. В противном случае указывается - "Disable Wireless Security".
После завершения Wi-Fi настроек нажимается кнопка "Save Settings" для сохранения выбранных параметров.
Читайте также:


