Диагностика материнской платы компьютера осциллографом
Современная измерительная аппаратура давно срослась с цифровыми и процессорными средствами управления и обработки информации. Стрелочные указатели уже становятся нонсенсом даже в дешевых бытовых приборах. Аналитическое оборудование все чаще подключается к обычным ПК через специальные платы-адаптеры. Таким образом, используются интерфейсы и возможности программ приложений, которые можно модернизировать и наращивать без замены основных измерительных блоков, плюс вычислительная мощь настольного компьютера.
Кроме того, и расширение возможностей обычного компьютера возможно за счет разнообразных программно-аппаратных средств, — специальных плат расширения, содержащих измерительные АЦП (аналого-цифровой преобразователь) и ЦАП (цифро-аналоговый преобразователь). И компьютер очень легко превращается в аналитический прибор, к примеру, — спектроанализатор, осциллограф, частотомер… , как и во многое другое. Подобные средства для модернизации компьютеров выпускаются многими фирмами. Однако цена и узконаправленная специфика не делают это оборудование распространенным в наших условиях.
Но зачем далеко ходить? Оказывается, простой ПК в своей конструкции уже содержит средства, которые с некоторыми ограничениями способны превратить его в тот же осциллограф, спектроанализатор, частотомер или генератор импульсов. Согласитесь, уже немало. К тому же делаются все эти превращения только с помощью специальных программ, которые к тому же совершенно бесплатны и каждый желающий может их скачать в Интернете.
Вы, наверное, зададитесь логичным вопросом — как же в измерениях можно обойтись без АЦП и ЦАП? Никак нельзя. Но ведь и то и другое присутствует почти в каждом компьютере, правда, называется по другому — звуковая карта. А чем не АЦП/ЦАП, скажите, пожалуйста? Это уже давно поняли те, кто написал для нее массу программ, не имеющих никакого отношения к воспроизведению музыки. Ведь обычная звуковая плата ПК способна воспринимать и преобразовывать сигнал сложной формы в пределах звуковой частоты и амплитудой до 2В в цифровую форму со входа LINE-IN или же с микрофона. Возможно и обратное преобразование, — на выход LINE-OUT (Speakers). Таким образом, вы можете работать с любым сигналом до 20 кГц, а то и выше, в зависимости от звуковой платы. Максимальный предел уровня входного напряжения 0,5-2 В тоже не составляет проблемы, — примитивный делитель напряжения на резисторах собирается и калибруется за 15 минут. Вот на таких-то нехитрых принципах и строятся программное обеспечение: осциллографы, осциллоскопы, спектроанализаторы, частотомеры и, наконец, генераторы импульсов всевозможной формы. Такие программы эмулируют на экране компьютера работу привычных для нас приборов, естественно со своей спецификой и в пределах частотного диапазона вашей звуковой платы.
Как это работает? Для пользователя все выглядит очень просто. Запускаем программу, в большинстве случаев такое ПО не нужно даже инсталлировать. На экране монитора появляется изображение осциллографа: с характерным для этих приборов экраном с координатной сеткой, тут же и панель управления с кнопками, движками и регуляторами, тоже часто копирующими вид и форму таковых с настоящих — аппаратных осциллографов. Кроме того, в программных осциллографах могут присутствовать дополнительные возможности, как, например, возможность сохранения исследуемого спектра в памяти, плавное и автоматическое масштабирование изображения сигнала и т.д. Но, конечно же, есть и свои недостатки.
Как подключиться к звуковой карте? Здесь нет ничего сложного — к гнезду LINE-IN, с помощью соответствующего штекера. Типичная звуковая плата имеет на панельке всего три гнезда: LINE-IN, MIC, LINE-OUT (Speakers), соответственно линейный вход, микрофон, выход для колонок или наушников. Конструкция всех гнезд одинакова, соответственно и штекеры для всех идут одни и те же. Программа осциллограф будет работать и отображать спектр и в том случае если снимается звуковой сигнал с помощью микрофона, подключенного к своему входу. Более того, большинство программных осциллографов, спектроанализаторов и частотомеров нормально функционируют, если в это же время на выход звуковой платы LINE-OUT выводится какой-то другой сигнал с помощью другой программы, пусть даже музыка. Таким образом, на одном и том же компьютере можно задавать сигнал, скажем с помощью программы генератора, и тут же его контролировать осциллографом или анализатором спектра.
При подключении сигнала к звуковой плате следует соблюдать некоторые предосторожности, не допуская превышения амплитуды выше 2 В, что чревато последствиями, такими как выходом устройства из строя. Хотя для корректных измерений уровень сигнала должен быть гораздо ниже от максимально допустимого значения, что так же определяется типом звуковой карты. Например, при использовании популярной недорогой платы на чипе Yamaha 724 нормально воспринимается сигнал с амплитудой не выше 0,5 В, при превышении этого значения пики сигнала на осциллографе ПК выглядят обрезанными (рис.1). Поэтому для согласования подаваемого сигнала со входом звуковой карты потребуется собрать простой делитель напряжения (рис.2).
Причин неработоспособности ноутбука существует множество. Поэтому рассмотрим самые сложные случаи, при которых стандартные операции, такие как блочная замена комплектующих не помогает и все упирается в неработоспособность материнской платы.
Проблема, из-за которой материнская плата не работает, может скрываться на этапе до или после выполнения инструкций BIOS.
В этой статье мы будем рассматривать проблемы, возникающие до выполнения BIOS.
В качестве примера возьмем ноутбук A6F.
Для того что бы выяснить почему плата не подает признаков жизни, нужно для начала разобраться в схеме распределения питания и последовательности запуска(Power On Sequence).
Последовательность запуска - схематическое отображение процесса запуска платы от момента подачи напряжений на плату до готовности процессора к выполнению задач BIOS.
Весь процесс запуска разбит на 14 этапов, на каждом из которых можно увидеть, что происходит с платой и если плата не стартует, то выполняя проверку шаг за шагом 1-14, можно определить на каком этапе возникла проблема и устранить ее.
Так выглядит последовательность запуска ноутбука A6F.
В качестве вспомогательной схемы используется более детальная схема распределения напряжений, к ней можно обращаться если на каком-то из этапов последовательности возникли проблемы с питанием.
Разберем шаг за шагом последовательность запуска и рассмотрим типичные проблемы на каждом из этапов запуска.
Как видим, весь процесс разбит на 14 этапов, но до выполнения 1го этапа существует еще один не менее важный для диагностики. Он отвечает за подачу входных напряжений на плату. Условно обозначим этот этап «0-1».
Отсутствие входных напряжений является распространённой проблемой. Происходит это из-за некачественных источников питания или из-за перегрузки, вызванной высоким потреблением любого из компонентов использующих внешнее питание.
Напряжения входа(19В) проходят дистанцию с чекпоинтами и далеко не всегда доходят до финиша. Эту дистанцию можно отобразить в упрощенной блок схеме:
Более подробно участок схемы (Разъем – Pmosfet) выглядит следующим образом:
Если нет напряжения на участке (Разъем– Pmosfet), то необходимо разорвать связь между сигналами AD_DOCK_IN и AC_BAT_SYS и если напряжение со стороны AD_DOCK_IN появилось, то причина неисправности скрывается дальше и надо разбираться с участком (Pmosfet - Нагрузка):
Необходимо исключить вариант короткого замыкания (КЗ) по AC_BAT_SYS (19В). Чаще всего КЗ заканчивается не дальше чем на силовых транзисторах в цепях требующих высокой мощности (питане процессора, видео-карты) или на керамических конденсаторах. В ином случае необходимо проверять все к чему прикасается AC_BAT_SYS.
Если КЗ отсутствует, то обращаем внимание на контроллер заряда и P-MOS транзисторы, которые являются своеобразным «разводным мостом» между блоком питания и аккумулятором. Контроллер заряда выполняет функцию переключателя входных напряжений. Для понимания процесса работы, обратимся к datasheet, в котором нас интересует минимальные условия работы контроллера заряда:
Как видно по схеме, контроллер MAX8725 управляет транзисторами P3 и P2. Тем самым переключает источники питания БП и Аккумулятор.
P3 отвечает за блок питания, P2 – за аккумулятор. Необходимо проверить работоспособность этих транзисторов.
Разберем принцип работы контроллера:
При отсутствии основного питания, контроллер автоматически закрывает транзистор P3 (управляющий сигнал PDS) тем самым перекрывает доступ блока питания к материнской плате и открывает транзистор P2 (управляющий сигнал PDL). В таком случае плата может работать только от аккумулятора. Если мы подключим блок питания, контроллер должен перекрыть питание от аккумулятора закрывая P2 и открывая P3, обеспечив питание от внешнего блока питания и зарядку аккумулятора.
При диагностике входного напряжения от сети мы не используем аккумулятор и проверяем только сигнал PDS. В нормальном режиме он должен подтягиваться к земле, тем самым открывая P-MOS и пропуская 19В на плату. Если контроллер не правильно управляет транзистором P3, то необходимо проверить запитан ли сам контроллер.
Затем проверяем основные сигналы DCIN, ACIN, ACOK, PDS. Если сигналы отсутствуют, то меняем контроллер и на всякий случай P-mos транзисторы.
Если в процессе диагностики проблем с входными напряжениями небыли обнаружены, или были устранены, но плата все равно не работает, то переходим к следующему этапу.
1-2 Питание embedded контроллера. (EC)
Embedded Contoller – это сложное, комплексное, высокоинтегрированное устройство, предназначеное для управления мобильной платформой (материнской платой ноутбука). Этот контроллер полостью взаимодействует с системой по шине LPC обеспечивая целый ряд функций, такие как контроллер ACPI, контроллер клавиатуры (KBC), внешний flash интерфейс для системного BIOS и EC программы, ШИМ, аналого-цифровой преобразователь, управление оборотами куллеров, PS/2 интерфейс для подключение внешних устройств, RTC и system wake up функции для управления питанием, а так же целый ряд функций, которые сложно сразу перечислить. Посмотрите на блок диаграмму этого устройства.
Эту микросхему часто еще называют SMC (System Management Controller) или MIO(Multi Input Output)
Микросхема уникальна тем, что имеет большое количество General Purpose Input/Output (GPIO) контактов, которые запрограммированы специально для конкретной платформы. Программа управления этим контроллером чаще всего хранится вместе с BIOS или на отдельной FLASH микросхеме.
Возвращаясь к диагностике, смотрим на последовательность запуска, пункт 1. На данном этапе нас интересует напряжение +3VA_EC. Оно и является основным питание EC контроллера и микросхемы BIOS.
Судя по схеме распределения питания, это напряжение формирует линейный стабилизатор MIC5236YM:
Благодаря присутствию сигнала AC_BAT_SYS, с которым мы разобрались ранее, микросхема должна выдать напряжение +3VAO которое с помощью диагностических джамперов преобразуется в +3VA и +3VA_EC.
+3VA и +3VA_EC питают Embedded контроллер и BIOS, при этом запускается основная логика платы, которая отрабатывается внутри EC контроллера. Если нет этих напряжений, то разбираемся почему.
Причины отсутствия +3VA и +3VA_EC:
1) Короткое замыкание внутри компонентов (ЕС, BIOS и т.д.), которые запитаны от этих напряжений.
2) Повреждение линейного стабилизатора или его обвязки.
Разобравшись с +3VA и +3VA_EC, переходим к следующему этапу.
3 Дежурные напряжения (+3VSUS, +5VSUS, +12VSUS).
После того как был запитан EC и он считал свою прошивку, контроллер выдает разрешающий сигнал VSUS_ON для подачи дежурных напряжений (см. пункт 3 последовательности запуска). Этот сигнал поступает на импульсную систему питания во главе которой стоит микросхема TPS51020:
Как видно на схеме, нас интересуют напряжения, отмеченные на схеме зеленым цветом +5VO, +5VSUS, +3VO, +3VSUS.
Для того, что бы эти напряжения появились на плате необходимо что бы микросхема была запитана 19В (AC_BAT_SYS) и на входы 9, 10 приходили разрешающие сигналы ENBL1, и ENBL2.
Отсутствие сигнала VSUS_ON говорит о том, что либо повреждена прошивка (хранящаяся в BIOS), либо сам EC контроллер.
Если же напряжение ENBL присутствует на плате и TPS51020 запитан, то значит TPS51020 должен формировать +5VO, +5VSUS, +3VO, +3VSUS. Проверяем их мильтиметром на соответствующих контрольных точках.
Если напряжения +5VO, +3VO не формируются, проверяем эти линии на КЗ или заниженное сопротивление.
Если обнаружено КЗ, разрываем цепь и выясняем, каким компонентом оно вызвано.
При отсутствии или после устранения КЗ, снова проверяем напряжения и если их нет, то меняем сам контроллер вместе с транзисторами которыми он управляет.
На этом этапе контроллер дежурных напряжений сообщает EC контроллеру о том, что дежурные питания в норме.
Проблем быть не должно, разве что промежуточный транзистор между EC и TPS51020, вышел из строя.
Проще всего сначала прошить BIOS, где хранится прошивка EC.
Если сигнал выходит, но до южного моста не доходит, то проверяем южный мост и часовой кварц, в худшем случае надо будет менять сам южный мост.
На этом этапе необходимо проверить прохождение сигнала от кнопки включения до EC контроллера. Для этого меряем напряжение на кнопке и проверяем ее функциональность, если после нажатия напряжение не падает, то проблема в кнопке. Так же можно закоротить этот сигнал с землей и проверить включение.
Как уже было сказано ранее, EC контроллер обрабатывает ACPI-события.
Рассмотрим более подробно ACPI состояния:
– S1--POS(Power on Suspend)
– S3--STR(Suspend to RAM), Memory Working
– S4--STD(Suspend to Disk), H.D.D. Working
Так вот, состояние этих сигналов отвечает за ACPI состояние питания на материнской плате:
Если хоть одного из этих напряжений не будет, плата не запустится, по этому, проверяем каждую систему питания, начиная от +1.8V, заканчивая +12VS.
10 Питание процессора
11 Включение тактового генератора
12 Завершающий сигнал готовности питания (PWROK).
Если этот сигнал присутствует, и логика EC исправна, то это значит, что все напряжения на плате должны быть включены.
Если возникли проблемы с этими сигналами, то проверяем работоспособность северного и южного моста.
Проверка мостов это тема, заслуживающая отдельной статьи. Но в вкратце можно сказать, что необходимо проверять сопротивления по всем линиям питания этих мостов, и при отклонении от нормы мосты нужно менять. Так же обычная диодная прозвонка сигнальных линий может определить неисправный мост, но из-за того что эти сложные микросхемы припаяны по технологии BGA, добраться до выводов практически невозможно. Эти выводы не всегда приходят на элементы, которые легко достать щупом тестера. Поэтому, существует более удобный способ добраться до выводов, это вспомогательные диагностические платы, которые вставляются в разъемы, идущие прямо к выводам мостов. Например, диагностическая плата для проверки северного моста и каналов памяти:
Большинство пользователей беззаботно работают на компьютере и не задумываются о том, что в какой-то момент компьютер может выключиться и больше не включиться вовсе. Да и достаточно часто возникает проблема – только что собранный или обновленный компьютер не включается. А еще хуже, если компьютер внезапно перестает работать. В таком случае главное – правильно идентифицировать поломку. Ведь может и ремонт не понадобится.
Отчего и почему?
Для начала стоит разобраться с причинами, которые могут вызвать такое явление. Как известно и пыль и неблагоприятные климатические условия ухудшают состояние компонентов ПК. Соответственно, выход железа из строя может быть вызван окислением контактов, попаданием пыли (и следственно, статического электричества) на микросхемы и разъемы, их перегрев. Перегрев также может быть вызван и плохим охлаждением.
Также все эти ужасы также могут стать следствием скачка напряжения, нестабильностью блока питания, а также неправильного заземления. Первое, что здесь можно порекомендовать – использовать сетевые фильтры, UPS и заземление компьютера. Но помните – лучше вообще не заземлять компьютер, чем заземлять его неправильно. Во-первых, заземлять корпус ПК и модем с телефонной линией надо отдельно. Не стоит заземлять корпус на отопительную батарею, поскольку на тот же стояк ваши соседи могут заземлять, например, холодильник, стиральную машину или перфоратор. В таком случае, эта «земля» уже станет фазой с разностью потенциалов. Нежелательно заземлять несколько устройств в одну «землю» одновременно. Кстати говоря, поэтому не рекомендуется бытовую технику подключать в один сетевой фильтр с компьютером, а вот монитор, принтер и системный блок лучше запитать от одного сетевого фильтра.
К неплохому фейерверку из микросхем может привести и закорачивание какого-либо провода или попаданием питания на земляной контакт. Поэтому всегда стоит следить за качеством подключения кабелей и их состоянием.
Типичные проблемы
Ну а если уж беда случилась, то придется ее диагностировать. Итак, начнем. Для начала приведем полезную статистику, чтобы примерно знать, где может быть собака зарыта.
Если компьютер в состоянии клинической смерти, то, прежде всего, надо сделать вскрытие и постараться найти характерный запах гари и выяснить, откуда он идет. Если его нет, то стоит проверить надежность подключения питания. Если проверка не помогла, то стоит включить ПК и проверить, крутятся ли вентиляторы блока питания (БП), корпуса и кулера процессора (заодно проверьте крепление кулера). Если не крутятся, и винчестер не издает характерного звука раскручивания шпинделя, то вышел из строя блок питания. Наличие напряжения на его выходе можно проверить тестером померив величину напряжения на контактах системной платы в том месте, где жгут проводов питания соединен с БП. Стоит подключить новый БП и проверить целостность остальных компонентов. Для начала их необходимо визуально осмотреть на предмет наличия горелых элементов.
Несмотря на то, что рабочий монитор ломается достаточно редко, стоит проверить, подаются ли на него сигналы с видеоадаптера. Для этого осциллографом на контактах 10 и 13 (земля и синхронизация соответственно) 15-контактного разъема D-Sub видеоадаптера, вставленного в материнскую плату, нужно проверить наличие рабочих сигналов.
Чтобы облегчить задачу поиска неисправного компонента, приведу наиболее часто встречающиеся симптомы поломок различного оборудования. Когда процессор выходит из строя, то чаще всего на его ножках видны следы гари.
В материнских платах наиболее часто встречающаяся поломка – выход из строя дискретных элементов, особенно конденсаторов в VRM (Voltage Regulation Module, представляет собой LC-фильтр). Да и сам этот блок может выгореть. Нередко электролитические конденсаторы попросту вздуваются, что требует их замены. Также часто встречающийся момент – «выбивание» транзисторов в районе северного моста, модулей памяти и VRM. Их можно определить по подгоревшим ножкам и потемнениям в этой области. Встречаются и выходы из строя тактовых генераторов и линий задержки, а также выгорание портов.
Также иногда встречающееся явление – нарушение контакта на плате. Это может быть вызвано помещением платы расширения в слот не до конца, прогибом платы, закорачиванием контактов на обратной стороне платы на корпус, нехваткой длины проводов, идущих от БП к материнской плате.
В винчестерах самое уязвимое место – перегревшийся контроллер и IDE-разъем. Сгоревший контроллер можно определить по потемнениям рядом с местами его крепления. Перегрев микросхемы приводит и к ухудшению контакта между контроллером HDD и гермоблоком. Механические проблемы двигателя винчестера можно определить по сильной вибрации корпуса HDD при вращении дисков. Массовые неполадки были замечены у дисков IBM серии DTLA и Ericsson (70GXP и 60GXP), Maxtor 541DX, Quantum Fireball 3, Fujitsu серии MPG.
В CD-приводах чаще всего выходит из строя оптико-механическая часть. В частности механизм позиционирования лазера и определения диска. Как правило, такая поломка вызывается неисправностью МСУ (микропроцессор системного управления), который вырабатывает управляющие сигналы, а также драйвера двигателя лазерного считывателя, который отвечает за сигнал возбуждения. Для их проверки необходимо промерить выходные сигналы на соответствующих контактах МСУ. Характерным симптомом неисправности МСУ является отсутствие перемещения лазерного считывателя при первоначальном включении питания. У флоппи-дисководов чаще всего встречаются механические поломки связанные с подъемником и прижимом дискеты.
Программно-аппаратная диагностика
Если все вышеперечисленное не помогло определить поломку, то придется перейти к программно-аппаратной диагностике. А для того, чтобы она прошла успешно необходимо точно знать, каков порядок включения устройств ПК.
Итак, рассмотрим порядок загрузки компьютера.

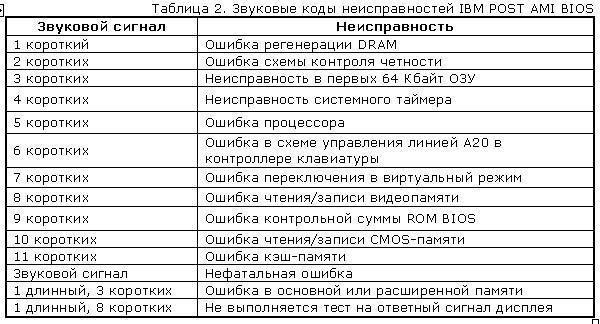
Стоит заметить, что звуковые сигналы могут отличаться от приведенных выше из-за различия версий BIOS. Если же и звуковые сигналы не помогли определить неисправность, то остается лишь уповать на аппаратную диагностику. Она производится несколькими средствами.
Аппаратная диагностика
Первое средство весьма банально, но вполне действенно. Работу отдельных блоков можно проверить, дотронувшись до них рукой, чтобы проверить их нагрев. После минутного включения должны греться чипсет, процессор, чипы памяти и блоки видеокарты. Если они кажутся теплыми, то этого достаточно, чтобы сделать вывод хотя бы о том, что на эти элементы подается питание. С большой долей вероятности они должны оказаться рабочими.
Второе средство более научно и требует некоторой инженерной подготовки. Заключается оно в измерении потенциалов на различных элементах. Для этого нужен тестер и осциллограф. Желательно иметь карту разводки материнской платы, поскольку она многослойная, и прохождение сигналов не так очевидно. Начать измерения стоит с силовых элементов входных цепей и стабилизирующих и шунтирующих конденсаторов, проверить наличие +3,3 и +5 В в соответствующих местах материнской платы, работу тактовых генераторов. После этого стоит проверить наличие штатных сигналов на выводах сокета процессора. Далее проверить наличие сигналов в слотах и портах. В последнюю очередь стоит заняться логическими элементами (хотя ремонт их часто оказывается делом неразумным). Для этого вам потребуется знание разводки портов и слотов. Эта информация приведена в таблицах.
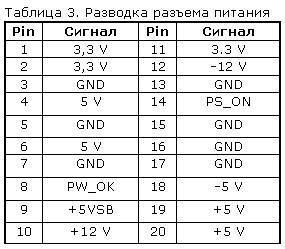
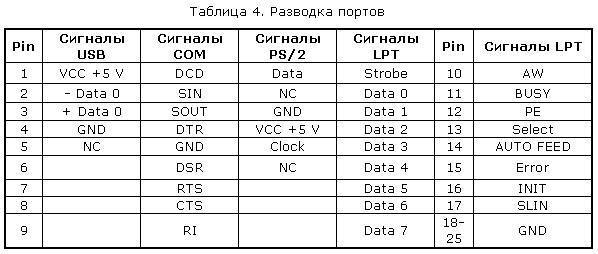
Третье и последнее средство диагностики – профессиональные аппаратные средства диагностики. К ним относится использование диагностических карт типа ДП-1 и комплекса PC-3000, созданных компанией «РОСК». Диагностическая плата устанавливается в свободный слот материнской платы, и после включения ПК на ее индикаторе отображается код ошибки в шестнадцатеричном виде. Применение такой платы существенно повышает вероятность локализации неисправности. Использование ДП-1 рассчитано на корректную работу процессора, а CPU выходит из строя крайне редко.
На данный момент в России диагностические карты, тестовые ROM BIOS и другие средства диагностики производятся компанией ACE Laboratory.
При аппаратной диагностике следует иметь ввиду, что в большинстве случаев выходит из строя только одно устройство, и проще всего его выявить, заменив на аналогичное, гарантированно работающее.
Что касается блоков питания и периферийных устройств, то диагностика неисправностей в них – тема отдельного разговора, но по поводу мониторов можно дать ряд советов. Достаточно часто из строя выходит промежуточный строчный трансформатор, включаемый между предоконечным и выходным транзистором строчной развертки. Основной его неисправностью, как правило, бывает короткое замыкание витков. Этот трансформатор – часть высоковольтного блока строчной развертки. Это высокое напряжение подается на ЭЛТ. Поэтому часто отсутствие свечения на экране и отсутствие растра указывают на отсутствие высокого напряжения. Как правило, вертикальная полоса на экране также указывает на отказ блока строчной развертки. Проверить наличие высокого напряжение на ЭЛТ можно проведя рукой по поверхности экрана. Если высокое напряжение подается, то вы должны почувствовать некоторую вибрацию или потрескивания статического электричества.
Программная диагностика
Если же ваш компьютер все же включается, но работает нестабильно, зависает при загрузке, «выпадает» в синий экран, то это чаще всего является следствием переразгона, локального перегрева или «глючностью» памяти, а также ошибками работы HDD (к ним относится и «падение» Windows).
Стабильность их работы можно проверить под DOS, загрузившись c системной дискеты или диска. Для этого следует использовать утилиты CheckIT, PC Doctor, Memtest 86, Stress Linux, Norton Diagnostics, The Troubleshooter. Для профессионального тестирования и восстановления HDD следует использовать HDDUtility и MHDD, но они корректно работают только под MS-DOS 6.22. Первое, что требуется сделать с помощью них – проверить SMART-атрибуты состояния HDD. Также для диагностики, проверки и пометки bad-секторов можно использовать Norton Disk Doctor.
Следует помнить, что полноценную проверку железа можно произвести только под Windows, тестируя стабильность работы в burn-in тестах в течение не менее чем 24 часов. Среди таких тестов можно привести CPU Hi-t Professional Edition, CPU Stability Test, Bionic CPU Keeper, CPU Burn, Hot CPU Tester Pro, HD_Speed, DiskSpeed 32, MemTest.
Как выявлять и устранять проблемы с аппаратным сбоем
Семь методов:
- Проверка жесткого диска
- Проверка памяти
- Проверка питания
- Крепление материнских плат
- Остановить перегрев
- Случайные выключения
- Поиск профессиональной помощи
Вы когда-нибудь находили проблемы с компьютером? Удалено и переустановлено программное обеспечение и найти там что-то не так? В этой статье вы узнаете, как выявлять и устранять проблемы, связанные с сбоем компьютерного оборудования, если вы используете операционную систему Windows.
Метод 1. Проверка жесткого диска
1. Попытайтесь определить плохие сектора
Плохие сектора — это сектора на жестком диске, которые больше нельзя использовать. Это может быть связано с постоянным повреждением или невозможностью доступа ОС к ним. Если вы обнаружите, что система замерзает, получают ошибки остановки или другие ошибки, это может быть связано с плохими секторами. Используйте chkdsk и устраните эти проблемы.
2. Запуск chkdsk
Для этого нажмите «Пуск» (в нижнем левом углу), а затем вы увидите несколько параметров и выберите компьютер.
3. Запуск chkdsk из командной строки:
Нажмите «Пуск», введите cmd, затем щелкните правой кнопкой мыши cmd и выберите «Запуск от имени администратора».
- Введите chkdsk без параметров, чтобы увидеть состояние диска.
- chkdsk /? Отобразятся все возможные параметры команды.
- Если вы хотите проверить том, отличный от C: измените «С» на соответствующую букву.
Метод 2. Проверка памяти
1. Диагностика проблем памяти
Неисправная оперативная память может вызвать проблемы с системой. Некоторые из наиболее распространенных признаков проблемы с памятью — это ошибки остановки, которые система не запускает.
2. Если система не запускается
первое, что вы должны попробовать, это «Восстановление при запуске». Это попытается устранить любые ошибки на жестком диске или проблемы с конфигурацией программного обеспечения, которые могут помешать запуску компьютера в обычном режиме. Если после этого компьютер не запускается, запустите диагностику памяти Windows в диспетчере загрузки Windows.
3. Обратите внимание, что Windows Memory Diagnostic не может быть запущена во время работы Windows
Таким образом, вы можете запланировать его запуск при следующем запуске компьютера. Для этого перейдите в Панель управления, нажмите «Система и безопасность», а затем «Администрирование». Дважды щелкните значок «Диагностика памяти Windows», а затем выберите соответствующий параметр.
4. Откройте Диагностический планировщик памяти Windows
Введите mdsched в командной строке или нажмите «Пуск» и введите mdssched.
5. Запустите диагностику памяти Windows
через диспетчер загрузки Windows, если ваш компьютер не стартует. Чтобы получить доступ к этому, несколько раз нажмите клавишу пробела при запуске системы.
- Нажмите «Tab», чтобы выбрать «Диагностика памяти Windows», также доступны через «Параметры восстановления системы».
6. Обратите внимание, что по умолчанию Windows Memory Diagnostic запускает стандартный тест с двумя проходами
Существует три уровня тестирования: базовый, стандартный и расширенный.
7. Выберите количество проходов, выполняемых тестами
Больше проходов занимает больше времени, но с большей вероятностью можно найти проблемы с прерывистой памятью.
Способ 3. Проверка питания
1. Выключите питание и немедленно отключите компьютер, если из него выйдет дым
При необходимости используйте огнетушитель. Убедитесь, что огнетушитель одобрен для использования на электрических устройствах.
2. Если компьютер не делает ничего, когда вы нажимаете кнопку питания
первое, что нужно сделать, это проверить, что он подключен, и настенная розетка включена.
- Убедитесь, что настенная розетка работает. Вы можете сделать это, подключив что-то, что вы знаете, и смотрите, будет ли оно включено.
3. Убедитесь, что шнуры питания подключены к материнской плате
4. Убедитесь, что силовой кабель исправен
Вы можете сделать это с помощью мультиметра или просто поменять кабель на тот, который, как вы знаете, работает.
5. Убедитесь, что все внутренние или внешние выключатели питания включены
Убедитесь, что напряжение правильно установлено на источнике питания
7. Проверьте источник питания, используя его на другом компьютере
Если он не работает, замените его.
8. Если компьютер застывает до запуска операционной системы
возможно, что источник питания может быть недостаточно мощным. Убедитесь, что источник питания обеспечивает необходимую мощность для питания машины.
9. Обратите внимание, что если компьютер выключается с произвольными интервалами
проблема может быть связана с вентилятором питания. Убедитесь, что вентилятор работает.
10. Убедитесь, что вентилятор на материнской плате работает правильно
Система может быть отключена, поскольку она перегревается. Убедитесь, что ваша система чиста от пыли, при необходимости замените вентилятор.
Способ 4. Фиксация материнской платы
1. Запустите диагностическое программное обеспечение материнской платы
(если оно предоставлено производителем), чтобы убедиться, что материнская плата не повреждена.
2. Устранение неполадок, когда вы не слышите звуковые коды, доступные для просмотра любого видео
- Убедитесь, что компьютер получает питание и что монитор включен и подключен.
- Удалите все внешние аксессуары, такие как беспроводные карты или внешние диски.
- Убедитесь, что вентилятор питания работает. Если это не так, проблема, скорее всего, будет связана с источником питания.
- Откройте компьютер и визуально осмотрите материнскую плату. Если он почернел или расплавлен, замените материнскую плату.
- Убедитесь, что все необходимые разъемы питания подключены к материнской плате и что любой внутренний выключатель питания включен. Также убедитесь, что источник питания настроен на правильное напряжение.
- Убедитесь, что материнская плата, ОЗУ и процессор установлены правильно.
- Если на материнской плате есть перемычки, проверьте руководство, чтобы убедиться, что они находятся в правильном положении.
3. Если ни один из этих шагов не сработал
установите BIOS обратно по умолчанию, удалив батарею с материнской платы в течение 30 минут.
4. Примите меры, если вы слышите звуковые сигналы, но компьютер не запускается
Удалите все внешние аксессуары, например, беспроводные или внешние диски. Просто оставьте монитор, клавиатуру и мышь подключены. Делая это, вы выделяете устройства, которые могут вызывать звуковые коды.
Обратитесь к руководству или веб-сайту производителя, чтобы проверить значение звукового сигнала, который вы слышите.
Способ 5. Остановить перегрев
1. Потеря мощности после нескольких минут работы является симптомом перегрева
2. Убедитесь, что вентилятор процессора работает
3. Измените положение компьютера, чтобы обеспечить циркуляцию воздуха вокруг него
Это особенно важно с ноутбуками, убедитесь, что ни один из портов охлаждения не заблокирован.
4. Убедитесь, что ни один из вентиляторов не заблокирован
Это, очевидно, приведет к перегреву охлажденной зоны. Вентилятор также может выгорать.
5. Если возможно, проверьте температуру компьютера в BIOS или диагностическую программу
6. Удалите пыль в компьютере
Mетод 6. Случайные выключения
1. Запустите Windows Memory Diagnostic, чтобы проверить, что ОЗУ не является неисправной
2. Используйте диагностическое программное обеспечение материнской платы
чтобы определить, является ли материнская плата источником проблемы. Диагностическое программное обеспечение может быть получено от производителя материнской платы

Как проверить материнскую плату компьютера на работоспособность?
Как проверить материнскую плату на исправность? Если вы не уверены в ее корректной работоспособности и хотите самостоятельно убедиться, что дело запахло керосином, нужно эту плату из компьютера извлечь и подготовить к дальнейшему визуальному осмотру.
И бог с тем, что вы в этом ничего не соображаете: некоторые дефекты могут быть столь очевидными, что обнаружить их – раз плюнуть.
- процессором;
- блоком питания;
- видеокартой (опционально).
Зачем это нужно?
Зачастую из строя выходят именно эти компоненты, в результате чего и начинают грешить на неисправность «материнки».
Хотя процессоры горят крайне редко, если их не скальпировать и не разгонять, поэтому с ними проблем не будет.
С БП (блоком питания) ситуация более спорная: неправильно подобранный источник энергии сгорает в 3 секунды.
Ну а видео ускоритель нужен для вывода картинки на монитор, если не обнаружилось явных дефектов при осмотре.
Тестовый осмотр:
Как проверить материнскую плату на работоспособность? Подключить к ней БП (блок питания) и запустить карту.
Должен появиться синий (зеленый/красный) LED-индикатор, оповещающий о рабочем состоянии устройства.

К слову, Материнская плата старого образца — запустить её не так просто, поскольку отсутствует кнопка включения, как таковая.
Нужно замкнуть контакты.
Если вы уверены в блоке питания, но индикатор по прежнему безжизненный, а процессор цел и невредим, значит дело в плате.
- царапины на текстолите;
- вздутые конденсаторы;
- лишние частички металла;
- искривленные или надломленные разъемы;
- пыль;
- батарейка BIOS.
Любая царапина платы может причинить непоправимый вред системе, поскольку дорожки с контактами разведены по всей поверхности.
Материнской платы и имеют толщину с человеческий волос, если не еще тоньше.
Будьте предельно аккуратными при осмотре платы.
Вздутие «кондеров» — кричащий признак неисправности.
Тщательно осмотрите каждый и если найдете недееспособный – несите изделие в сервисный центр.
Есть возможность заменить самому и вы обладаете соответствующими знаниями?
Тогда идите в радиомагазин и покупайте деталь с такой же маркировкой, никаких аналогов.
И да, ощутимой гарантии такая процедура не даст, продлив жизнь материнской плате на год — другой, но в полевых условиях нужно спасать то, что имеешь.


Металл может замыкать те самые тонкие и невидимые дорожки, соприкасаясь с ними.
Тщательно продуйте поверхность текстолита, дополнительно пройдясь кисточкой из натурального ворса.
Никакой синтетики – она статична! Дополнительно и от пыли почистите.
И ключевое внимание обратите на контакты, которые сомкнуты между собой, образуя перемычку, или же просто искривлены.
В качестве примера показан сокетный разъем процессоров Intel, однако по аналогии можно понять, что так быть не должно.

К слову, чаще всего «страдают» контакты, к которым подключаются индикаторы системного блока: LED-индикатор включения, питание на внешние USB, различные оповестительные лампочки и все прочее. Будьте внимательны.
Ошибки BIOS:
Казалось бы, как проверить материнскую плату на ошибки, используя данную микросхему?
А она ответственна за все базовые настройки вашего компьютера и если BIOS даст сбой, то спасет только его полная замена. Но не будем столь пессимистичными.
Для начала смените батарейку устройства на новую. Она имеет маркировку CR2032 и продается в любом бытовом магазине электроники.
На системной плате ее сложно не заметить, однако ищите около разъема PCI-Ex X16.

Выключаем блок питания и очень аккуратно вынимаем батарейку минуты на 2-3, чтобы все настройки окончательно сбросились до заводских, включая дату и время.
Зачем это нужно?
Некоторые «кулибины» могли, сами того не осознавая, что-то намудрить в системе, или «разогнать» комплектующие до критического значения.
BIOS уходит в защиту и полностью блокирует работу компьютера. Вот такая нехитрая манипуляция с батарейкой возвращает фабричный вид изделию.
Но еще не факт, что все получится.
Если не помогло, то отключаем всю периферию от материнской платы, оставляя только процессор с кулером и внутренний спикер, который «пищит» при запуске.

Выглядит вот так:
Вставляется в разъем, рядом с которым написано «SPK» или «SPKR». Находится рядом с гнездом для LED-индикаторов системного блока.
От него будет зависеть будущее вашей материнской платы.
При запуске системы появится звук неисправности ОЗУ.
Если вы его слышите, значит с материнской платой все более — менее в порядке. Но если тишина мертвая, значит похода в сервис не избежать.
Таблица звуков, оповещающих о проблеме неисправности материнской платы:
Всего существует 3 типа BIOS, каждый из которых наделен собственной логикой.
О том, какой стоит у вас, можно узнать по маркировке материнской платы.
Звуки для каждого следующие:
Таблица звуков BIOS — спикера, оповещающих о проблеме неисправности материнской платы AMI:

Таблица звуков BIOS — спикера, оповещающих о проблеме неисправности материнской платы Award:

Таблица звуков BIOS — спикера, оповещающих о проблеме неисправности материнской платы Phoenix:

Порядок дальнейших действий:
Выключаем материнскую плату, и первым делом вставляет одну плашку ОЗУ (оперативная память).
Запускаем повторно и слушаем.
В случае успеха нас ждет предупреждение о неисправности видеокарты (смотрите табличку со звуками и их последовательностью).
Подключаем видеоадаптер и, если требуется, дополнительное питание. Дополнительно подсоединяем монитор для вывода визуального сигнала.
Включаем компьютер и ждем сигнал спикера.
Если он одиночный и короткий, то с вашей машиной все в порядке. Причиной служила пыль, металлическая стружка или погнутый контакт, которому вернули первоначальную форму. Это в случае, если с конденсаторами все в порядке.
Но если звук неисправности видеокарты никуда не исчез, значит она и виновата.
В противном случае искать стоит среди звуковых адаптеров, винчестеров и прочей подключаемой периферии.
Итоги:
Не спешите хоронить материнскую плату при первой возможности.
Тщательно осмотрите устройство, руководствуясь инструкцией, затем начните поочередно и в определенной последовательности отсекать «хвосты» в виде всего дополнительного устанавливаемого оборудования, пока не наткнетесь на причину всех бед.
Читайте также:


