Dhcp при загрузке компьютера как убрать
| Конфигурация компьютера | |
| Процессор: AMD Phenom(tm) II X3 710 Processor, 2607MHz | |
| Материнская плата: Asus M4A78 (3 PCI, 2 PCI-E x1, 1 PCI-E x16, 4 DDR2 DIMM, Audio, Gigabit LAN) | |
| Память: 2 Гб DDR2-800 DDR2 SDRAM (6-6-6-18 @ 400 МГц) (5-5-5-15 @ 333 МГц) (4-4-4-12 @ 266 МГц) | |
| HDD: SAMSUNG HD753LJ ATA Device (750 Гб, 7200 RPM, SATA-II) | |
| Видеокарта: NVIDIA GeForce GTS 250 (1024 Мб) | |
| Звук: Realtek ALC887 @ ATI SB700 - High Definition Audio Controller | |
| ОС: Windows 10 pro |
| Конфигурация компьютера | |
| Процессор: Core™i5 (3427M) | |
| Память: 8Gb DDR3 | |
| Видеокарта: Intel HD Graphics | |
| Ноутбук/нетбук: Dell Latitude 6430u | |
| ОС: Windows 7 Enterprise |
-------
в личке я не консультирую и не отвечаю на профессиональные вопросы. для этого есть форум.
Для отключения данного рекламного блока вам необходимо зарегистрироваться или войти с учетной записью социальной сети.
. или если карта не набортная, то у неё свой сетап, вызываемый, обычно, по хоткею, который пишется на экране во время-------
- Пал Андреич, Вы шпион?
- Видишь ли, Юра.
или вообще отключи сетевуху (в БИОС или в диспетчере устройств) если сетью не пользуешься. Если стоит не линукс, и пишет чего-то про dhcp, то похоже на компе стоит какой-то клиент для загрузки по сети.
Нужно отключить загрузку с сетевой карты. Отключается это в биосе.
( и никаких там ip gw писать там не надо )) )
Если я конечно правильно понял. Включаешь комьютер и сразу ( перед загрузкой ОС ) пишется такое.
Поправил XPEHOTEHb 09-11-2005 в 10:19
Хренотень ты правильно понял, но как мне это отключить, какой пункт в биосе отключить. Я все пробовал отключить, но этот пункт никак найти не могу.Значит, мы оба правильно поняли Как отключить что-то в bios - читай руководство к материнской плате. Хотя, часто dhcp клиент при загрузке пишет что-то типа "Press Ctrl+S to enter setup" (у него свой сетап то есть). Вот и надави нужную комбинацию, а там отруби.
Если это в биосе, то скорее всего там, где порядок загрузки. Ставишь первой загрузку с винта.
у меня был такой тоже прикол, я нажимал ctrl+s и зашёл в биос карточки, там поставил don't load, НО как назло забыл убрать ещё wait 5 sec on load или как то так. И тепеть каждый раз он стоит 5 сек при загрузке, так всё бы ничего, просто комбинация уже не работает!! не заходит и всё. Подскажите плззз или как хотя бы обнулить биос картыОн не пишет никаких ctrl+s, но я попробую их нажать. Если получится я обязательно скажу.
Насчет руководства к материнской, я уже ищу его год, оно после ремонта куда-то делось и я не знаю куда
Genius.exe добавил 10-11-2005 в 02:02:11:
Нифига не помогло не работает ctrl+s Помогите, а то я скоро комп разобью. На всякий случай моя мать Epox 4G4A
Хотя, часто dhcp клиент при загрузке пишет что-то типа "Press Ctrl+S to enter setup" (у него свой сетап то есть). Вот и надави нужную комбинацию, а там отруби.
Скорее всего утебя такой вариант
Т.е. в данном случае в биосе сетевой карты
Попробуй F8 нажать .. Хотя лучше скажи, что у тебя за сетевая карта
Поправил XPEHOTEHb 10-11-2005 в 09:45
Сервер: Свежеватель Душ
Подскажите,пожалуйста. Столкнулся со следующей проблемой. Ноутбук DNS 0151825 подробнее.
Если включаю ноутбук при подключенном интернет кабеле, то до загрузки Windows на экране появляется надпись DHCP, идет долгое ожидание, компьютер что-то ищет,какой-то сервер, потом спустя минуты 2-3 ничего не находит и запускается Windows.На ноутбуках других производителей такого не встречал.Приходилось постоянно выдергивать сетевой кабель и вставлять его после запуска Windows.
Поменял порядок загрузки в биосе:выставил первым привод,затем хард и потом сетевую карту.Нормально загрузился с кабелем, но при повторном выключении и загрузке обнаружил,что центр управления сетями не доступен и сам комп завершить работу не мог, приходилось отключать через кнопку. При этом в Windows всегда горел индикатор Wi Fi и отключить его сочетанием клавиш я не мог.Тогда я вообще выключил Realtek Ethernet в биосе - все равно не мог подключиться к Интернету,горел Wi Fi и выключал ноутбук только кнопкой. Откатил все на дефолт в биосе, проблема исчезла, но снова при подключенном интернет кабеле появляется надпись DHCP. Что делать?
Это DNS детка..могу только посочувствовать
Подскажите,пожалуйста. Столкнулся со следующей проблемой. Ноутбук DNS 0151825 подробнее.
Если включаю ноутбук при подключенном интернет кабеле, то до загрузки Windows на экране появляется надпись DHCP, идет долгое ожидание, компьютер что-то ищет,какой-то сервер, потом спустя минуты 2-3 ничего не находит и запускается Windows.На ноутбуках других производителей такого не встречал.Приходилось постоянно выдергивать сетевой кабель и вставлять его после запуска Windows.
Поменял порядок загрузки в биосе:выставил первым привод,затем хард и потом сетевую карту.Нормально загрузился с кабелем, но при повторном выключении и загрузке обнаружил,что центр управления сетями не доступен и сам комп завершить работу не мог, приходилось отключать через кнопку. При этом в Windows всегда горел индикатор Wi Fi и отключить его сочетанием клавиш я не мог.Тогда я вообще выключил Realtek Ethernet в биосе - все равно не мог подключиться к Интернету,горел Wi Fi и выключал ноутбук только кнопкой. Откатил все на дефолт в биосе, проблема исчезла, но снова при подключенном интернет кабеле появляется надпись DHCP. Что делать?
там есть спец нажатие которое проходит дальше, эта система встречалась мне на старых компах, я так понимал она хотела что-то обновить, либо биос, либо хз что
Сервер: Свежеватель Душ
там есть спец нажатие которое проходит дальше, эта система встречалась мне на старых компах, я так понимал она хотела что-то обновить, либо биос, либо хз что
Можно поподробнее,что нужно нажать и как избавиться от этой проблемы?Я пробовал нажимать Esc при подключенном кабеле и проверке DHCP,тогда поиск прекращался и загружалась ОС.Но в этом случае Центр управления сетями и общим доступом снова был недоступен и приходилось выключать компьютер только с помощью кнопки.

Сервис, выдающий IP-адреса устройствам в локальной сети, кажется одним из самых простых и всем знакомых. Тем не менее у моих младших коллег до сих пор временами всплывают вопросы вроде «компьютер что-то получает какой-то странный адрес», а появление второго DHCP-сервера в одном сетевом сегменте вызывает некоторый трепет или проблемы в работе сети.
Чтобы у прочитавших этот материал такие вопросы не возникали, мне хотелось бы собрать в кучу основную информацию про работу механизмов выдачи адресов IP, особенности и примеры настройки отказоустойчивых и защищенных конфигураций. Да и возможно матерым специалистам будет интересно освежить нейронные связи.
Немного теории и решения интересных и не очень практических задач — под катом.
В современной локальной сети выдачей адресов обычно занимаются специализированные сервисы с поддержкой протоколов. Самым популярным из них является DHCP (Dynamic Host Configuration Protocol).
В принципе, специально для функционирования небольших сетей был создан стек технологий под названием Zeroconf. Он позволяет обойтись без каких-либо централизованных сервисов и серверов, включая, но не ограничиваясь выдачей IP-адресов. Им закрываются (ну, или почти закрываются) следующие вопросы:
Получение IP-адреса (Automatic Private IP Addressing или APIPA). Система сама назначает себе IP из сети 169.254.0.0/16 (кроме сеток /24 в начале и конце диапазона), основываясь на MAC-адресе и генераторе псевдослучайных чисел. Такая система позволяет избежать конфликтов, а адрес из этой сети называют link-local — в том числе и потому, что эти адреса не маршрутизируются.
Поиск по имени. Система анонсирует свое сетевое имя, и каждый компьютер работает с ним как с DNS, храня записи у себя в кэше. Apple использует технологию mDNS (Multicast DNS), а Microsoft — LLMNR (Link-local Multicast Name Resolution), упомянутую в статье «Домены, адреса и Windows: смешивать, но не взбалтывать».
При всех плюсах Zeroconf — без каких-либо сакральных знаний можно собрать рабочую сеть, просто соединив компьютеры на физическом уровне, — IT-специалистам он может даже мешать.

Немного раздражает, не так ли?
В системах Windows для отключения автонастройки на всех сетевых адаптерах необходимо создать параметр DWORD с именем IPAutoconfigurationEnabled в разделе HKEY_LOCAL_MACHINE\SYSTEM\CurrentControlSet\Services\Tcpip\Parameters и поставить ему значение 0.
Разумеется, Zeroconf подходит разве что для небольших изолированных сетей (например, встретились с приятелем с ноутбуками, соединили их по Wi-Fi и давай играть Diablo II, не тратя время на какие-то сервера), да и выводить локальную сеть в интернет тоже хочется. Чтоб не мучаться со статическими настройками каждого компьютера, были созданы специальные протоколы, включая героя дня — DHCP.
Одна из первых реализаций протокола для выдачи IP-адресов появилась более 30 лет назад и называлась RARP (Reverse Address Resolution Protocol). Если немного упростить принцип его работы, то выглядело это так: клиент делал запрос на широковещательный адрес сети, сервер его принимал, находил в своей базе данных привязку MAC-адреса клиента и IP — и отправлял в ответ IP.
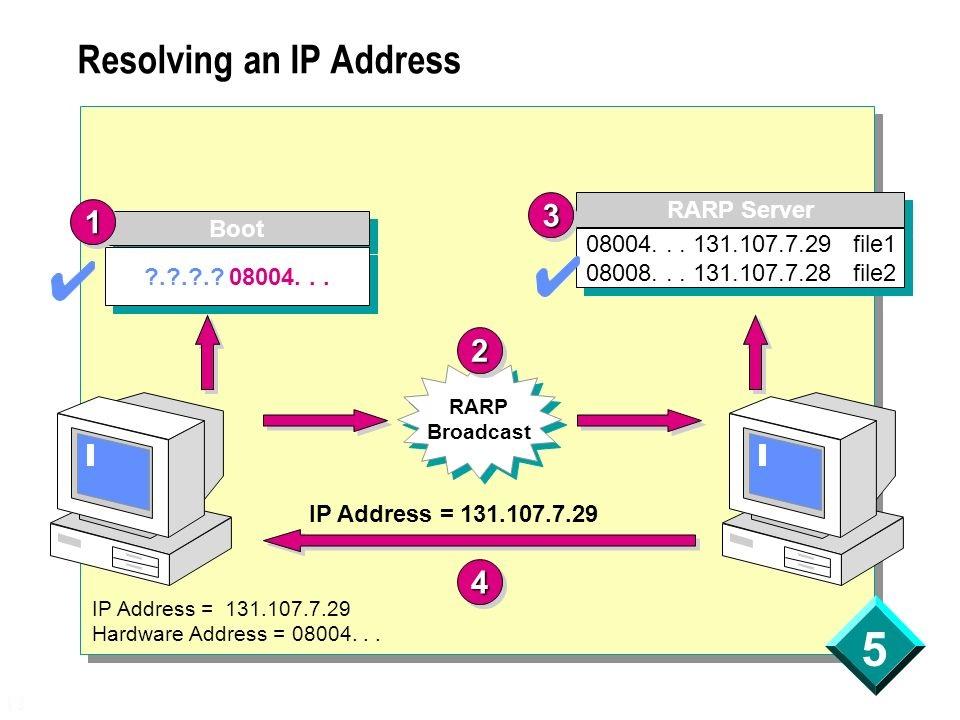
Схема работы RARP протокола.
И все вроде работало. Но у протокола были минусы: нужно было настраивать сервер в каждом сегменте локальной сети, регистрировать MAC-адреса на этом сервере, а передавать дополнительную информацию клиенту вообще не было возможности. Поэтому на смену ему был создан протокол BOOTP (Bootstrap Protocol).
Изначально он использовался для бездисковых рабочих станций, которым нужно было не только выдать IP-адрес, но и передать клиенту дополнительную информацию, такую, как адрес сервера TFTP и имя файла загрузки. В отличие от RARP, протокол уже поддерживал relay — небольшие сервисы, которые пересылали запросы «главному» серверу. Это сделало возможным использование одного сервера на несколько сетей одновременно. Вот только оставалась необходимость ручной настройки таблиц и ограничение по размеру для дополнительной информации. Как результат, на сцену вышел современный протокол DHCP, который является совместимым расширением BOOTP (DHCP-сервер поддерживает устаревших клиентов, но не наоборот).
Важным отличием от устаревших протоколов является возможность временной выдачи адреса (lease) и передачи большого количества разной информации клиенту. Достигается это за счет менее тривиальной процедуры получения адреса. Если в старых протоколах схема была простая, вида запрос-ответ, то теперь схема следующая:
- Клиент ищет сервер широковещательным запросом, запрашивая в том числе и дополнительные настройки.
- Сервер отвечает клиенту, предлагая ему IP-адрес и другие настройки.
- Клиент подтверждает принятую информацию широковещательным запросом, указав в подтверждении IP-адрес выбранного сервера.
- Сервер соглашается с клиентом, отправляя ему запрос, по получении которого клиент уже настраивает сетевой интерфейс или отвергает его.
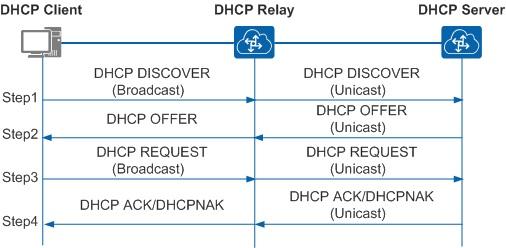
Схема общения клиента с сервером пересылки и сервером.
На нескольких собеседованиях меня спрашивали: «А какой транспорт и порт использует DHCP?» На всякий случай отвечаем: «Сервер UDP:67, клиент UDP:68».
С разными реализациями DHCP-сервера сталкивались многие, даже при настройке домашней сети. Действительно, сейчас сервер есть:
- На практически любом маршрутизаторе, особенно SOHO.
- На системах Windows Server. О сервере и его настройке можно почитать в официальной документации.
- На системах *nix. Пожалуй, самое популярное ПО — ISC DHCP Server (dhcpd) и «комбайн» Dnsmasq.
Конкретных реализаций довольно много, но, например, на SOHO-маршрутизаторах настройки сервера ограничены. В первую очередь это касается дополнительных настроек, помимо классического «IP-адрес, маска, шлюз, сервер DNS». А как раз эти дополнительные опции и вызывают наибольший интерес в работе протокола. С полным списком можно ознакомиться в соответствующем RFC, я же разберу несколько интересных примеров.
Option 6 и Option 15. Начнем с простого. Настройка под номером 6 — это серверы DNS, назначаемые клиентам, 15 — суффикс DNS. Назначение суффикса DNS может быть полезным при работе с доменными ресурсами в недоменной сети, как я описывал в статье «Как мы сокращали персонал через Wi-Fi». Настройка MikroTik под спойлером.
Знание, что сервер DNS — это тоже опция, недавно пригодилось мне, когда разным клиентам нужно было выдать разные серверы DNS. Решение вида «выдать один сервер и сделать разные правила dst-nat на 53 порт» не подходило по ряду причин. Часть конфигурации снова под спойлером.
Option 66 и Option 67. Эти настройки пришли еще с BOOTP и позволяют указать TFTP-сервер и образ для сетевой загрузки. Для небольшого филиала довольно удобно установить туда микротик и бездисковые рабочие станции и закинуть на маршрутизатор подготовленный образ какого-нибудь ThinStation. Пример настройки DHCP:
Option 121 и Option 249. Используются для передачи клиенту дополнительных маршрутов, что может быть в ряде случаев удобнее, чем прописывать маршруты на шлюзе по умолчанию. Настройки практически идентичные, разве что клиенты Windows предпочитают вторую. Для настройки параметра маршруты надо перевести в шестнадцатеричный вид, собрав в одну строку маску сети назначения, адрес сети и шлюз. Также, по RFC, необходимо добавить и маршрут по умолчанию. Вариант настройки — под спойлером.
Предположим, нам нужно добавить клиентам маршрут вида dst-address=10.0.0.0/24 gateway=192.168.88.2, а основным шлюзом будет 192.168.88.1. Приведем это все в HEX:
| Данные для настройки | DEC | HEX |
| Маска | 24 | 0x18 |
| Сеть назначения | 10.0.0.0 | 0x0A 00 00 |
| Шлюз | 192.168.88.2 | 0xc0 a8 58 02 |
| Сеть по умолчанию | 0.0.0.0/0 | 0x00 |
| Шлюз по умолчанию | 192.168.88.1 | 0xc0 a8 58 01 |
Соберем все это счастье в одну строку и получим настройку:
Подробнее можно прочитать в статье «Mikrotik, DHCP Classless Route».
Option 252. Автоматическая настройка прокси-сервера. Если по каким-то причинам в организации используется непрозрачный прокси, то удобно будет настроить его у клиентов через специальный файл wpad (pac). Пример настройки такого файла разобран в материале «Proxy Auto Configuration (PAC)». К сожалению, в MiroTik нет встроенного веб-сервера для размещения этого файла. Можно использовать для этого пакет hotspot или возможности metarouter, но лучше разместить файл где-либо еще.
Option 82. Одна из полезнейших опций — только не для клиента, а для DHCP-релея. Позволяет передать серверу информацию о порте коммутатора, к которому подключен клиент, и id самого коммутатора. Сервер на основе этой информации в свою очередь может выдать уже клиенту какой-то определенный набор настроек или просто занести в лог — чтобы в случае необходимости найти порт подключения клиента, не приходилось заходить на все свитчи подряд (особенно, если они не в стеке).
После настройки DHCP-Relay на маршрутизаторе в информации о клиентах появятся поля Agent Circuit ID и Agent Remote ID, где первое — идентификатор порта коммутатора, а второе — идентификатор самого коммутатора.

Выдача адресов с option 82.
Информация выдается в шестнадцатиричном формате. Для удобства восприятия при анализе журнала DHCP можно использовать скрипты. Например, решение для решения от Microsoft опубликовано в галерее скриптов Technet под названием «Декорирование DHCP опции 82».
Также опция Option 82 активно используется в системе биллинга провайдеров и при защите сети от посторонних вмешательств. Об этом чуть подробнее.
Это функция коммутатора, которая позволяет «привязать» DHCP-сервер к определенному порту. Ответы DHCP на других портах будут заблокированы. В некоторых коммутаторах можно настроить и работу с Option 82 при ее обнаружении в пакете (что говорит о присутствии релея): отбросить, заменить, оставить без изменения.
В коммутаторах MikroTik включение DHCP Snooping производится в настройках бриджа:
Настройка в других коммутаторах происходит аналогичным образом.
Стоит отметить, что не все модели MikroTik имеют полную аппаратную поддержку DHCP Snooping — она есть только у CRS3xx.
Помимо защиты от злых хакеров эта функция избавит от головной боли, когда в сети появляется другой DHCP-сервер — например, когда SOHO-роутер, используемый как свич с точкой доступа, сбрасывает свои настройки. К сожалению, в сетях, где встречается SOHO-оборудование, не всегда бывает грамотная структура кабельной сети с управляемыми маршрутизаторами. Но это уже другой вопрос.

Красивая коммутационная — залог здоровья.
Если говорить не только о защите сети, но и о надежности, то не лишним будет упомянуть и про возможности отказоустойчивого DHCP. Действительно, при своей простоте DHCP часто бывает одним из ключевых сервисов, и при выходе его из строя работа организации может быть парализована. Но если просто установить два сервера с идентичными настройками, то ни к чему, кроме конфликта IP-адресов, это не приведет.
Казалось бы, можно поделить область выдачи между двумя серверами, и пусть один выдает одну половину адресов, а второй — другую. Вот только парализованная половина инфраструктуры немногим лучше, чем целая.
Разберем более практичные варианты.
В системах Windows Server начиная с 2012 система резервирования DHCP работает «из коробки», в режиме балансировки нагрузки (active-active) или в режиме отказоустойчивости (active-passive). С подробным описанием технологии и настройками можно ознакомиться в официальной документации. Отмечу, что отказоустойчивость настраивается на уровне зоны, поэтому разные зоны могут работать в разном режиме.
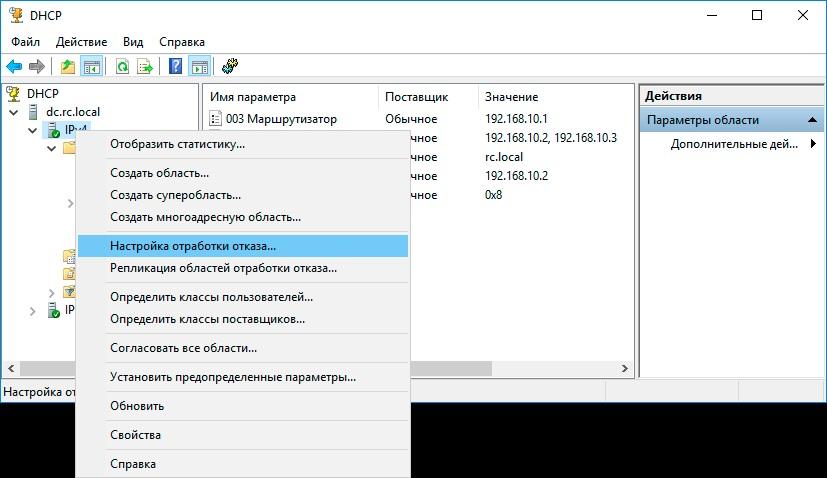
Настройка отказоустойчивости DHCP-сервера в Windows.
В ISC DHCP Server для настройки отказоустойчивости используется директива failover peer, синхронизацию данных предлагается делать самостоятельно — например, при помощи rsync. Подробнее можно почитать в материале «Два DHCP сервера на Centos7. »
Если же делать отказоустойчивое решение на базе MikroTik, то без хитростей не обойтись. Один из вариантов решения задачи был озвучен на MUM RU 18, а затем и опубликован в блоге автора. Если вкратце: настраиваются два сервера, но с разным параметром Delay Threshold (задержка ответа). Тогда выдавать адрес будет сервер с меньшей задержкой, а с большей задержкой — только при выходе из строя первого. Синхронизацию информации опять же приходится делать скриптами.
Лично я в свое время изрядно потрепал себе нервов, когда в сети «случайно» появился роутер, подключенный в локальную сеть и WAN, и LAN интерфейсами.
Расскажите, а вам приходилось сталкиваться с проказами DHCP?
Читайте также:


