Detection verification driver для windows 10 что это
За эти 8 лет работы программа стала невероятно быстрее и умнее. Сегодня, DriverPack это самая большая в мире база уникальных драйверов, которая расположена на сверхскоростных серверах по всему миру. Для того, чтобы установка драйверов всегда проходила не только быстро, но и максимально качественно, мы используем технологии машинного обучения, что делает наш алгоритм подбора еще лучше и точнее. При всем этом, нам удалось оставить программу абсолютно бесплатной, чтобы каждый желающий мог ей воспользоваться.
Detection Verification
I am running Windows 10 with the latest build and i have noticed under Device Manager under Other Devices there is a Detection Verification (flag, i guess is a good name) and when i click Properties i see this.
The drivers for this device are not installed. (Code 28)
There are no compatible drivers for this device.
To find a driver for this device, click Update Driver.
I click Update Driver and Windows can't find any I tried uninstalling and then scan for hardware changes and that flag reappears.
Detection verification driver для windows 10 что это
За эти 8 лет работы программа стала невероятно быстрее и умнее. Сегодня, DriverPack это самая большая в мире база уникальных драйверов, которая расположена на сверхскоростных серверах по всему миру. Для того, чтобы установка драйверов всегда проходила не только быстро, но и максимально качественно, мы используем технологии машинного обучения, что делает наш алгоритм подбора еще лучше и точнее. При всем этом, нам удалось оставить программу абсолютно бесплатной, чтобы каждый желающий мог ей воспользоваться.
Driver for Detection verification

- Mark as New
- Bookmark
- Subscribe
- Email to a Friend
My device manager shows that "Other Devices/ Detection Verification" has no device installed. Update device cannot find a driver. One answer in the forum said:
Between the Intel Chipset Installation Utility and Driver and the Intel Management Engine Interface (MEI) Driver, one of these driver setups unzipped an appropriate driver somewhere on c:\swsetup. I was able to manually install the driver from one of that folder's subfolders after running the above mentioned driver package setups.
I installed both the I ntel Chipset Installation Utility and Driver and the Intel Management Engine Interface (MEI) Driver, but still could not faind a driver for Detection Verification.
1. What does Detection Verification do?
2. Do I need it at all>
3. Where do I download its driver if I need it.
A4Apollo12-05-2018 07:21 AM

- Mark as New
- Bookmark
- Subscribe
- Email to a Friend
Hi! @Anderson2244, Thank you for visiting the HP Forums! A great place where you can find solutions for your issues with help from the community!
I understand when you open device manager on your PC you are getting devices/detection verification no device installed error.
Don't worry I'll try to help you out.
Did you make any software or hardware changes on your PC?
Have you installed any new hardware on your PC?
Excellent description and a great diagnosis done. It is greatly appreciated.
Please try the steps recommended below and check if it helps.
Try updating the BIOS, Audio and chipset drivers on your PC and check if it helps.
Update the BIOS using this link. Click Here
Update the chipset drivers using this link. Click Here
Update the audio drivers using this link. Click Here
Also, try the steps recommended below.
To view error codes in Device Manager, follow these steps:
In Windows, search for and open Device Manager.
Select Device Manager in the menu.
Figure : Device Manager
Double-click a device type (for example, double-click Display Adapters) to view the devices in that category.
Right-click the desired device and click Properties.
Figure : Display adapters
Refer this article to further troubleshoot device manager errors. Click Here
Also, try running a system diagnostics test on your PC and check if the hardware components on your PC are functioning correctly.
Refer this article to know more information about running system diagnostics on your PC.
Let me know if this helps!
Have a great day!
Please click “ Accept as Solution ” if you feel my post solved your issue, it will help others find the solution.
Click the “ Kudos, Thumbs Up " on the bottom right to say “Thanks” for helping!
A4Apollo
I am an HP Employee
12-05-2018 07:21 AM

- Mark as New
- Bookmark
- Subscribe
- Email to a Friend
Hi! @Anderson2244, Thank you for visiting the HP Forums! A great place where you can find solutions for your issues with help from the community!
I understand when you open device manager on your PC you are getting devices/detection verification no device installed error.
Don't worry I'll try to help you out.
Did you make any software or hardware changes on your PC?
Have you installed any new hardware on your PC?
Excellent description and a great diagnosis done. It is greatly appreciated.
Please try the steps recommended below and check if it helps.
Try updating the BIOS, Audio and chipset drivers on your PC and check if it helps.
Update the BIOS using this link. Click Here
Update the chipset drivers using this link. Click Here
Update the audio drivers using this link. Click Here
Also, try the steps recommended below.
To view error codes in Device Manager, follow these steps:
In Windows, search for and open Device Manager.
Select Device Manager in the menu.
Figure : Device Manager
Double-click a device type (for example, double-click Display Adapters) to view the devices in that category.
Right-click the desired device and click Properties.
Figure : Display adapters
Refer this article to further troubleshoot device manager errors. Click Here
Also, try running a system diagnostics test on your PC and check if the hardware components on your PC are functioning correctly.
Refer this article to know more information about running system diagnostics on your PC.
Let me know if this helps!
Have a great day!
Please click “ Accept as Solution ” if you feel my post solved your issue, it will help others find the solution.
Click the “ Kudos, Thumbs Up " on the bottom right to say “Thanks” for helping!
A4Apollo
I am an HP Employee
12-05-2018 11:41 AM

- Mark as New
- Bookmark
- Subscribe
- Email to a Friend
Thank you very much. You solved it.
Yes, I had replaced the hdd with a ssd from another W10 laptop.
I updated the bios, chipset drivers, and audio drivers and the problem disappeared. Bravo!
2 questions if I may:
1. What was that Detection verification that needed a driver? I can not longer find it in Device Manager which no longer has any yellow exclamation marks.
2. I have a problem with the touchpad being too sensitive. Even a light touch makes the cursor jump away. Which touchpad setting do I need to change? The current driver is for the Synaptics SMBus ClickPad which I obtained from your driver support website.
A4Apollo12-06-2018 04:02 AM

- Mark as New
- Bookmark
- Subscribe
- Email to a Friend
@Anderson2244, thanks for your prompt response and time.
I appreciate your efforts for writing back to us.
I'm glad to know after updating the BIOS, audio and chipset drivers solved your issue.
Also, to answer your other question it was the chipset driver which needed to be installed on your PC.
To solve the touchpad issue try the steps recommended below.
Right-click on ‘My Computer’ and then select ‘Properties’ in the context menu. This opens ‘System Properties’ dialog box.
Click on the ‘Hardware’ tab and then on the ‘Device Manager’. Here you will find an entry titled ‘Mice and other pointing devices’ in the ‘Device Manager’ window. When you double-click on this entry, it shows the touchpad as a PS/2 Compatible Mouse.
Right-click on this entry to go to the properties of the touchpad, select ‘Advanced Settings’, and then click on ‘Sample Rate’. You can reduce the degree of sensitivity here.
Follow this tip and you can solve the ‘jumping cursor’ problem easily.
The Sensitivity options allow you to adjust the responsiveness of the TouchPad to the pressure of your touch. Click to highlight Sensitivity.
Figure : Sensitivity on the properties page
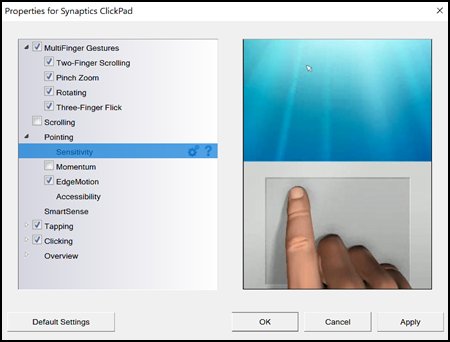

Clicking the Settings icon opens a window that allows you to control how much finger pressure must be applied before the TouchPad responds.
Figure : Sensitivity settings window
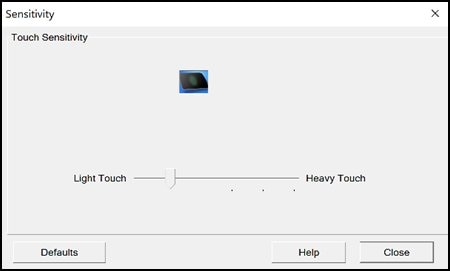
Refer this article to know more information about using the touchpad. Click Here
Hope this helps!
Take Care!
Please click “ Accept as Solution ” if you feel my post solved your issue, it will help others find the solution.
Click the “ Kudos, Thumbs Up " on the bottom right to say “Thanks” for helping!
Читайте также:


