Desktop manager не видит blackberry
Использование смартфона BlackBerry в качестве модема с привязкой является отличным способом подключения к Интернету, когда у вас нет доступа к другой сети. Но это требует правильного оборудования и правильного тарифного плана.
Перед началом работы убедитесь, что ваш телефон можно использовать в качестве модема. На сайте BlackBerry есть список поддерживаемых телефонов.
Если вы не видите свой телефон в списке, уточните у своего оператора связи, поддерживается ли эта функция.
Прежде чем что-то делать, вы должны проверить детали тарифного плана вашего телефона. При использовании вашего BlackBerry в качестве модема, вы будете передавать много данных, поэтому вам нужен соответствующий план. И помните, даже если у вас безлимитный тарифный план, он все равно может не поддерживать использование модема с привязкой. Вам может понадобиться специальный план от вашего оператора. Проверьте с вашим оператором, если это так; лучше знать заранее, чтобы потом не получить огромный счет.
Установите программное обеспечение BlackBerry Desktop Manager
Теперь, когда вы знаете, что у вас есть правильный телефон и необходимый тарифный план, вам нужно установить программное обеспечение BlackBerry Desktop Manager на свой ПК. Это программное обеспечение работает только с компьютерами Windows 2000, XP и Vista; Пользователям Mac понадобится стороннее решение.
Программное обеспечение BlackBerry Desktop Manager будет включено в компакт-диск, прилагаемый к вашему телефону. Если у вас нет доступа к компакт-диску, вы можете загрузить приложение с веб-сайта Research In Motion.
Отключить сжатие заголовка IP
Research In Motion не считает этот шаг обязательным, поэтому ваш BlackBerry может нормально работать в качестве привязанного модема, если вы пропустите этот шаг. Но если у вас возникли проблемы, попробуйте отключить сжатие заголовка IP.
Для этого перейдите в Панель управления , а затем в Центр управления сетями и общим доступом .
Нажмите « Управление сетевыми подключениями » в списке параметров слева.
Вы увидите соединение BlackBerry Modem, которое вы только что создали; щелкните его правой кнопкой мыши и выберите « Свойства ».
Нажмите вкладку Сеть .
Нажмите « Свойства », а затем « Дополнительно ».
Убедитесь, что флажок « Использовать сжатие IP-заголовка » не установлен.
Нажмите все кнопки ОК , чтобы выйти.
Подключите BlackBerry к компьютеру через USB
Подключите смартфон BlackBerry к компьютеру через USB-кабель, используя прилагаемый шнур. Если вы впервые подключаете телефон, вы увидите, что драйверы устанавливаются автоматически.
Вы можете проверить, подключен ли телефон, посмотрев в нижний левый угол приложения BlackBerry Desktop Manager. Если телефон подключен, вы увидите PIN-код.
Введите номер дозвона BlackBerry, имя пользователя и пароль
Чтобы установить соединение, вам понадобится номер для подключения. Если вы используете телефон CDMA или EvDO BlackBerry (тот, который работает в сетях Verizon Wireless или Sprint), номер должен быть * 777.
Если эти номера не работают, обратитесь к оператору сотовой связи. Они могут предоставить вам альтернативный номер.
Вам также потребуется имя пользователя и пароль от оператора сотовой связи. Если вы этого не знаете, позвоните им и спросите, как его найти.
Вы также захотите дать этому вновь созданному соединению имя, которое позволит вам идентифицировать его в будущем, например, BlackBerry Modem. Введите это имя в поле «Имя соединения» внизу страницы.
Вы можете проверить соединение, если хотите. Независимо от того, тестируете ли вы его сейчас или нет, обязательно сохраните его, чтобы у вас была вся информация, которую вы только что ввели.
Убедитесь, что драйверы модема установлены
Приложение BlackBerry Desktop Manager должно автоматически установить необходимые драйверы модема, но вы должны убедиться в этом. Для этого перейдите в Панель управления вашего компьютера.
Оттуда выберите « Параметры телефона и модема ».
На вкладке Модемы вы увидите новый модем в списке. Он будет называться « Стандартный модем » и будет подключен к порту, например COM7 или COM11. (Вы также увидите любые другие модемы, которые могут быть на вашем компьютере.)
Эти указания относятся к Windows Vista, поэтому вы можете увидеть несколько разные имена, если вы используете Windows 2000 или XP.
Добавить новое интернет-соединение
Перейти к панели управления вашего компьютера. Оттуда выберите «Центр управления сетями и общим доступом ».
В списке слева выберите « Настроить соединение или сеть ».
Вас спросят: «Вы хотите использовать соединение, которое у вас уже есть?»
Выберите dial-up .
Выберите стандартный модем, который вы создали ранее.
Убедитесь, что модем работает
Перейти к панели управления вашего компьютера. Оттуда выберите « Параметры телефона и модема ».
Вы должны получить ответ, который идентифицирует его как модем BlackBerry.
Настройте интернет-APN
Для этого шага вам понадобится информация от вашего сотового оператора. В частности, вам понадобится команда инициализации и настройка APN для конкретного оператора.
Получив эту информацию, перейдите на панель управления вашего компьютера. Оттуда выберите « Параметры телефона и модема ».
Когда появится окно «Свойства», перейдите на вкладку « Дополнительно ». В поле «Дополнительные команды инициализации» введите: + cgdcont = 1, «IP», «»
Нажмите ОК , а затем снова ОК , чтобы выйти.
Подключиться к Интернету
Теперь ваше модемное соединение BlackBerry должно быть готово к использованию.
Чтобы подключиться к Интернету, вам необходимо подключить смартфон BlackBerry к компьютеру и запустить программное обеспечение BlackBerry Desktop Manager.
Нажмите на значок Windows в левом нижнем углу компьютера (или кнопку « Пуск ») и выберите « Подключиться к ».
Вы увидите список всех доступных соединений. Выделите модем BlackBerry и нажмите « Подключиться ».
Многие владельцы BlackBerry столкнуться с проблемами связь устройство Блютуз cu PCСайт / ноутбукСайт, с помощью BlackBerry Desktop Менеджер.
BlackBerry Desktop Менеджер предлагает два способа соединенный / расчет времени смартфон к компьютеру. Самый быстрый связь для передачи данных и расчет времени (Синхронизировать BlackBerry) Является ли кабель USBНо удобным способом для синхронизации Календарь, Задачи, MemoPad & AddRess BookОсуществляется через Bluetooth.
Наиболее распространенным является отсутствие наличия подключение Bluetooth между BlackBerry Desktop Менеджер и портативный компьютер / PC, даже если они установлены во всех драйверы Bluetooth подключения (Bluetooth монитор / Блютуз File Трансфер).
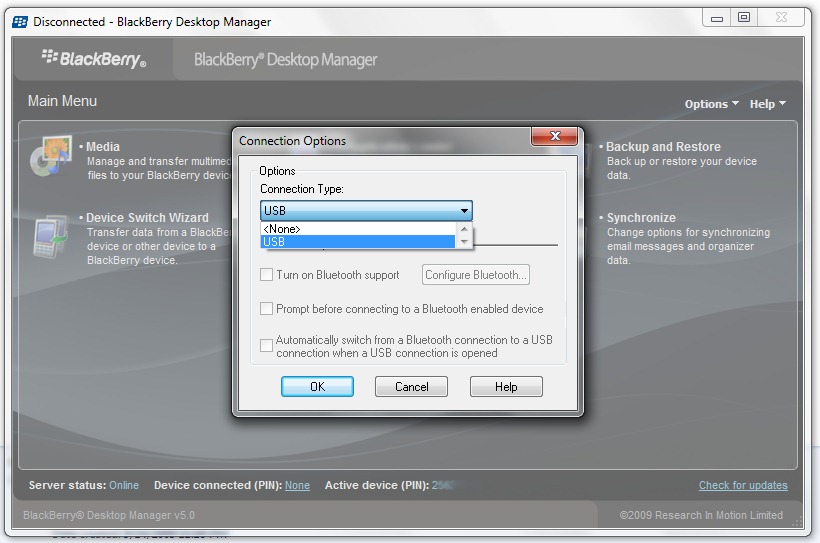
Если вы увеличите изображение выше, вы заметите, что невозможно включить Bluetooth соединение в BlackBerry Desktop Управляющий делами. Поле рядом с опцией Включите поддержку Bluetooth недоступна.
В нашем случае это устройство BlackBerry Curve 8320 и ноутбук Toshiba Satellite A300 1QE (PSAGCE) / OS Microsoft Windows 7. Я дам показания для этих устройств, но и на других моделях устройств похожи решимость.
Как настроить / активировать поддержку Bluetooth в BlackBerry Desktop Менеджер.
Предположим, у вас уже установлен BlackBerry Desktop Управляющий делами :-)
1. Установите драйвер Microsoft Windows Bluetooth Stack & Включить адаптер Bluetooth.
MS Bluetooth является общим драйвером поможет вам подключить ПК и других мобильных / Smart телефон / ноутбук. (Например, Nokia с помощью Nokia PC Suite)
2. Удалить Bluetooth Stack с помощью ПК Toshiba! Это очень важно, что оба программное обеспечение и драйверы, включенные в BT-Stack не должен быть установлен на ПК / ноутбук. Это основная причина, препятствующая запуску Bluetooth-соединения в BlackBerry Desktop Менеджер.
расстегнуть молнию & бегать setup.exe из архивов (AS35-B + G беспроводной локальной сети (Broadcom). Zip) Выше. После установки вы должны предоставить restart.
4. Активировать и настроить Bluetooth устройства.
Включите Bluetooth ON: Управление подключениями .

Параметры Bluetooth : Обнаружение : ДА.

Спаренных устройств Bluetooth:
Создайте соединение между вашим ноутбуком и устройством BlackBerry. Не нужно запускать BlackBerry Desktop Управляющий делами. Соединение (парное) должно быть сделано через Bluetooth монитор (В установленном 1 точки).

5. Откройте BlackBerry Desktop Менеджер и перейти к Доступные опции -> Параметры подключения.
Включите поддержку Bluetooth & Настройка Bluetooth.
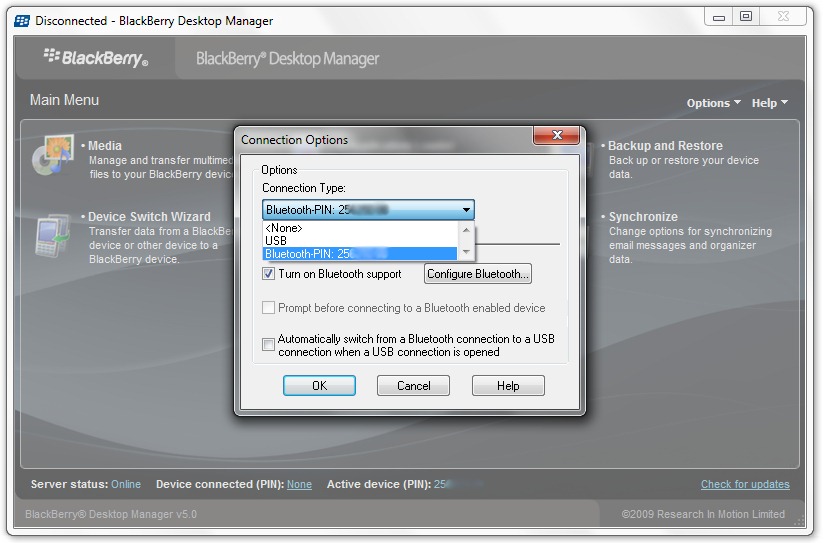
ХОРОШО. Соединение Bluetooth между устройством BlackBerry и BlackBerry установлено Desktop Управляющий делами. Теперь вы можете использовать Синхронизировать BlackBerry для Календарь, Задачи, MemoPad & AddRess Book.
Это соединение будет возможно в будущем, отказаться от Bluetooth Stack программное обеспечение Toshiba или Bluetooth для ПК / ноутбука вы Мы протестировали портативный компьютерВЭ Тошиба A300 Satellite / Toshiba Satellite A200 и смартфонов BlackBerry Curve 8320 & BlackBerry Pearl 8120.
Опорные операционные системы: Microsoft Windows 7
ОС BlackBerry: v.4.5.0.52
BlackBerry Desktop Менеджер v 5.0.
Другие Чтение Загрузка.
Как настроить / активировать поддержку Bluetooth в BlackBerry Desktop Менеджер
Stealth Settings - Приложения и руководства BlackBerry
Владельцы смартфонов регулярно подключают мобильный девайс к ПК. Делается это для того, чтобы передать файлы с одного носителя на другой для дальнейшего использования. Но иногда пользователи сталкиваются с проблемой, когда телефон BlackBerry Passport не видит компьютер. Почему так происходит, и что нужно делать в такой ситуации?
Почему BlackBerry Passport не видит компьютер
Если человек подключает смартфон к ПК через USB-кабель, но компьютер никак не реагирует, значит, пользователь столкнулся с одной из следующих проблем:
- неисправность кабеля;
- поломка гнезда USB на одном из устройств;
- на компьютере установлены некорректные драйвера для смартфона, или их нет вовсе;
- при подключении выбрана опция «Только зарядка»;
- сбой в работе операционной системы одного из устройств.
Таким образом, все обозначенные проблемы можно поделить на физические и программные. Чтобы определить точную причину того, что телефон BlackBerry Passport не видит ПК, нужно выполнить проверку оборудования и настроек обоих устройств.
Как решить проблему
Для начала вы должны убедиться, что для подключения используется исправный кабель. Самый простой способ – поставить телефон на зарядку с тем же шнуром. Если девайс заряжается, значит, проблема точно не в кабеле.
Второй момент, который пользователи часто упускают из вида, – выбран неправильный тип подключения. Когда человек соединяет смартфон с ПК, на экране мобильного устройства появляется уведомление, предлагающее выбрать один из нескольких типов сопряжения:
- только зарядка;
- камеры;
- медиаустройство и так далее.
По умолчанию указывается тип «Только зарядка». При таком подключении смартфон на ОС Андроид просто получает энергию от компьютера. Проверьте настройки сопряжения и выберете пункт «Подключить как медиаустройство» или «USB-накопитель». Только в таком случае ПК увидит телефон BlackBerry Passport, как полноценный носитель информации.
Если же при подключении мобильного девайса к ПК не происходит совсем ничего (гаджет даже не заряжается), нужно проверить работоспособность интерфейса USB на компьютере. Например, можно вставить флешку или подключить мышку.
Проблемы физического характера (поломка кабеля или разъема) решаются только заменой комплектующих. А в ситуации, когда вы выбираете правильный тип подключения (медиаустройство) и пользуетесь исправными аксессуарами, причиной появления ошибки становятся неисправные драйвера.
Как правило, они устанавливаются автоматически при первом сопряжении смартфона и ПК. Загружается ПО только при наличии соединения с интернетом. Если не подключиться к сети, драйвера загружены не будут. Поэтому рекомендуется проверить доступ к интернету.
Проверить работоспособность драйверов можно следующим образом:
- Открыть диспетчер устройств (Win+R и затем ввести devmgmt.msc).
- Найти в списке MTP-устройство или название телефона.
- Дважды нажать левой кнопкой мыши.
- Кликнуть «Обновить драйвер».
- Выбрать «USB-устройство MTP».
- Нажать «Далее».
- Дождаться окончания переустановки драйверов.
Если же в диспетчере устройств никак не отображается смартфон, есть смысл включить на гаджете Андроид режим разработчика:
- Открыть настройки телефона.
- Перейти в раздел «Для разработчиков».
- Активировать функцию.
- Кликнуть «Конфигурация USB по умолчанию».
- Выбрать значение «Передача файлов».
Когда не помогает ни один из предложенных советов, единственный выход – сбросить настройки смартфона. Эта операция выполняется в том случае, если владелец устройства подозревает, что сопряжение отсутствует из-за наличия вирусов.
Для сброса настроек нужно:
- Открыть настройки.
- Перейти в раздел «Восстановление и сброс».
- Нажать «Сбросить настройки».
После выполнения операции с мобильного девайса удалятся все файлы. Чтобы не потерять важную информацию, рекомендуется предварительно создать резервную копию.
Альтернативные методы подключения
Если соединить телефон BlackBerry Passport с компьютером через USB не получилось, можно попробовать альтернативные методы передачи информации с одного устройства на другое:
Первый вариант не нуждается в подробном описании, так как в таком случае просто требуется вставить карту памяти в адаптер и подключить к ПК через соответствующий разъем. Но подобный вид сопряжения позволит лишь перекинуть файлы на флешку или с нее.
Чтобы получить доступ к памяти смартфона, нужно использовать соединение Wi-Fi. Для этого понадобится дополнительная программа. Например, MyPhoneExplorer. Ее следует загрузить как на ПК (с официального сайта), так и на телефон (через Google Play).
Дальнейшее подключение выполняется следующим образом:
- Подключить оба устройства к одной сети Wi-Fi.
- Открыть приложение MyPhoneExplorer на телефоне.
- Придумать пароль для подключения.
- Открыть программу на ПК.
- Нажать кнопку «Файл» и выбрать пункт «Подключить».
- Подтвердить сопряжение вводом ранее созданного кода.
Так смартфон сможет подключиться к ПК без использования USB-кабеля. В MyPhoneExplorer на компьютере отобразится список всех доступных файлов. Можно перекинуть информацию как с телефона, так и на него.
Как не столкнуться с проблемой в будущем
Чтобы впредь ситуация не повторялась, и телефон BlackBerry Passport всегда видел компьютер, следуйте нескольким простым советам:
- Используйте для подключения только комплектные аксессуары. Не покупайте дешевые кабели.
- На телефоне выставляйте параметр «Медиаустройство» или «USB-накопитель».
- При первом сопряжении не забудьте установить драйвера и при необходимости обновить их.
Соблюдение всего трех правил раз и навсегда избавит от проблем при подключении телефона к компьютеру.

Пошаговая инструкция.
Лучше делать на чистой Windows XP 32, которая ББ еще никогда не видела в своих портах usb. Как все это будет себя вести на машинах где уже что то стоит и что-то втыкалась ( соответственно дрова ББ уже установлены) - не знаю.
После всех операций ББ естественно будет чистый как после full wipe.
Дальше у нас 2 варианта. Болды 9000 бывают первых партий и так называемые New Security. C New Security наш MML работать не будет, поэтому существует файлик 9000mfi.exe, который выполняет первичную функцию MML по заливке Ram Image.
Будет ли он работать с простым Болдом не знаю, наверное надежнее будет воспользоватся MML. Если New security - однозначно файлик.
Один из способов определить какой у нас Болд - посмотреть на наклейку под аккумом. Если на нем есть картинка как менять симку - это New Security. Если там ничего нет - то старый. Белого цвета 9000 - однозначно New Security.
Итак, у нас New Security.



Цель работы: Отключение привязки телефона от какого-либо оператора сотовой связи и активация основных аппаратных средств в програмном обеспечении телефона Wi-Fi без боязни самопроизвольного возврата прежнего состояния.
1) Какой у нас телефон?
Из оффициальных источников известно, что по-крайней мере в Россию, BlackBerry 9000 Bold ввозился в виде двух промежуточных ревизий. Первая партия трубок попавшая в нашу страну, была одной ревизии, а устройства второго завоза уже были второй ревизии от производителя (внесены некоторые изменения в электронику).
2) Подготовка программного обеспечения компьютера:
Все действия выполнялись на операционной системе XP
Для выполнения всего процесса перенастройки телефона, нам понадобятся следующие файлы:
Также может понадобиться Microsoft FrameWorks версии 2.0 или выше.
Программа выполнит действие над Вашим телефоном и просигнализирует об успешном завершении, всплывшим окошком с надписью "VSM Loaded Succesfully". На экране Вашего BlackBerry появится надпись "No Application Linked <Factory OS>" на белом фоне.
Читайте также:


